Настройка плотности печати в принтере canon
Как печатать в оптимальном качестве на принтерах Canon: как произвести настройки принтера для печати всех документов в оптимальном качестве или только некоторых задач печати. ЧТо следует иметь в виду при выборе данной опции.
Оптимальное качество печати предоставить отличные отпечатки в любом принтере, по сравнению с черновым качеством, о котором мы говорили ранее.
Иногда вознивает необходимость печатать в более высоком качестве: либо для печати фотографий, либо потому, что чернила принтера на исходе.
Именно поэтому мы разработали данную публикацию, где мы объясним, как настроить принтер для печати в наилучшем качестве: будь то какого-то конкретного документа, или для печати всех документов в данном качестве. В этой статье мы объясним оба случая.
Настройки оптимальной печати для всех документов
Для этого войдите в Настройки принтера через меню СТАРТ/ПУСК - Устройства печати. Выберите из списка принтеров нужный вам принтер, щелкните правой кнопкой мыши на его ярлыке и перейдите к свойствам принтера.
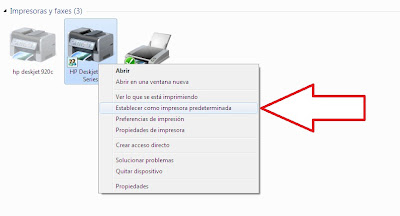 |
| Свойства принтера |
В верхней части лиалогового окна Свойства выберите вкладку Главная или Настройки страницы. В данной вкладке выберите опцию "Качество печати", и там выберите вариант Высокое/оптимальное качество. см. изображение
| Качество печати |
Когда вы поставили флажок в данной опции, нажмите на кнопку " Применить ", а затем нажмите кнопку "ОК ". Настройки сохранятся сразу же. Важно помнит, что при данном качестве печати скорость печати уменьшатеся и расход чернил увеличивается примерно на 20%.
Если вы хотите применить эту настройку только в некоторых случаях, следуйте тем же действиям, только в диалоговом окне Печать, перед отправкой конкретного документа на печать. Т.е. в окне программы, из которой вы печатаете документ, выберите опцию Печать и в диалоговом окне Печать нажмите на кнопку "Настройки". затем появится окно, в которм можно настроить нужное качество печати. Таким образом, только при печати этого конкретного документа качество будет соответствовать оптимальному.
| Диалоговое окно Печать: кнопка Настройки |
Мы рекомендуем использовать этот тип печати для фотографий и документов, которые содержат в себе изображения. Это необходимо, чтобы отпечаток как можно более соответствовал тому, что мы видим на экране компьютера.




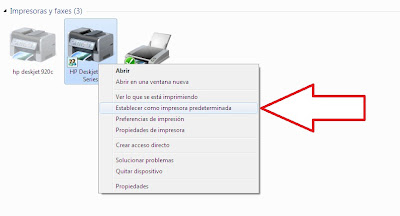
/fa-clock-o/ ЕЖЕНЕДЕЛЬНЫЙ ТРЕНД$type=list
ПОСЛЕДНИЕ ПУБЛИКАЦИИ$type=blogging$m=0$cate=0$sn=0$rm=0$c=3$va=0
/fa-fire/ ПОПУЛЯРНОСТИ ГОДА$type=one

Если вы хотите сделать коллаж или распечатать фотографию на память с несколькими снимками друзей, семьи. Все же коллаж выглядит лучше на о.
Настроить принтер Canon для печати только черным цветом или в оттенках серого можно быстро и без установки дополнительных драйверов. Осно.
Иногда появляется необходимость убрать поля на наших отпечатках: либо потому, что нам просто так хочется, или потому, что документ нужно.

Footer Social$type=social_icons
блок продувки,1,бумага,16,выравнивание,2,гарантия,3,деинсталляция,1,драйверы,117,замятие бумаги,34,заправка,120,инородный объект,4,каретка,8,картриджи,244,качество печати,46,конструкция печатных устройств,37,копировальные аппараты,9,копирование,2,лазерные принтеры,58,материнская плата,1,матричные принтеры,4,мигающий индикатор,15,многоразовые картриджи,1,многофункциональные принтеры,45,настройки,292,неполадки,152,обратная связь,1,общий доступ,6,операционная система,2,открыть картридж,6,ошибка,176,памперс,89,параметры печати,10,печатающая головка,44,ПО,41,проблемы печати,69,работоспособность,11,разрешение,3,расположение цветов,27,ресурс картриджа,39,руководство пользователя,2,сброс настроек,110,сброс счетчика страниц,37,серийный номер,1,система непрерывной подачи чернил,78,сканирование,39,соединение,44,сопла,15,срок службы,16,старые принтеры,9,стоимость,10,струйные принтеры,281,счетчик страниц,18,тонер,1,установка,150,фотобарабан,3,фотопечать,9,характеристики,103,чернила,66,чистка,64,чистка картриджей,7,электронная почта,3,энергосбережение,4,язык,2,Android,6,Brother,37,Canon,258,Chromebook,5,CMYK,1,Dell,3,Eprint,4,Epson,189,Facebook,1,HP,194,Internet Explorer,2,iPad,1,Kodak,1,Konica Minolta,1,Kyocera,5,Lexmark,28,Mac,9,Microsoft,5,Optra,1,PDF,2,Samsung,12,Samsung Galaxy,3,Sharp,11,Ubuntu,3,USB,3,WiFi,17,windows 7,21,windows 8,22,Windows Phone,1,Xerox,1,
ru.Relenado: Как печатать в оптимальном качестве на принтерах Canon
Как печатать в оптимальном качестве на принтерах Canon
Как печатать в оптимальном качестве на принтерах Canon: как произвести настройки принтера для печати всех документов в оптимальном качестве или только некоторых задач печати. ЧТо следует иметь в виду при выборе данной опции.
Загрузка всех публикаций Публикация не найдена ВИДЕТЬ ВСЕ Читать дальше ответчик Отменить ответ удалять Por Главная страница страницы ИЗДАНИЯ Ver Todo РЕКОМЕНДУЕМ ДЛЯ ВАС: ЭТИКЕТКИ АРХИВЫ ПОИСК ВСЕ ПУБЛИКАЦИИ Не найдено ни одной публикации, соответствующей вашему поиску. Вернуться на главную страницу Воскресенье Понедельник Вторник Среда Четверг Пятница Суббота ВСК ПНД ВТР СРД ЧТВ ПТН СБТ январь февраль март апрель май июнь июль август сентябрь октябрь ноябрь декабрь янв фев мар апр май июн июл авг сен окт ноя дек прямо сейчас 1 минута назад $$1$$ минут Hace 1 время $$1$$ часов Ayer $$1$$ дней $$1$$ недель более 5 недель Seguidores Seguir THIS PREMIUM CONTENT IS LOCKED STEP 1: Share. STEP 2: Click the link you shared to unlock Copy All Code Select All Code All codes were copied to your clipboard Can not copy the codes / texts, please press [CTRL]+[C] (or CMD+C with Mac) to copy
Перед выполнением печати документа можно настроить плотность тонера.
Регулируя плотность тонера по мере необходимости, можно экономить тонер.
Откройте диалоговое окно [Печать].
1. Щелкните на кнопке [Файл] в приложении.
2. Щелкните на кнопке [Печать].
Откройте диалоговое окно настроек печати.
1. Выберите модель принтера Canon.
2. Щелкните на кнопке [Свойства] или [Настройка].
Откройте диалоговое окно [Дополнительные параметры].
1. Щелкните на вкладке [Качество].
2. Щелкните на кнопке [Детали].
Настройте плотность тонера.
file:///C|/Documents%20and%20Settings/takeo.tag. ktop/Russian/Manuals/Source/contents/p_all.html (221 of 354) [2008/10/28 10:42:25]
![F-14] настройка плотности тонера](https://manualza1.ru/manuals/tw/221f.jpg)
F-15] сортировка указанного числа копий
1. Настройте плотность тонера, перемещая ползунок [Плотность
2. Щелкните на кнопке [OK].
Перемещайте ползунок вправо для увеличения плотности тонера и влево для
уменьшения плотности тонера.
Укажите тип бумаги.
1. Щелкните на вкладке [Источник бумаги].
2. Выберите тип бумаги для параметра [Тип бумаги].
3. Щелкните на кнопке [OK].
Щелкните на кнопке [OK] в диалоговом окне [Печать].
Запускается печать.
[F-15] Сортировка указанного числа копий
Можно выполнить сортировку указанного числа копий документа.
Например, в случае печати трех копий 3-страничного документа печать страниц выполняется в порядке 1, 2,
и 3, а затем повторяется.
file:///C|/Documents%20and%20Settings/takeo.tag. ktop/Russian/Manuals/Source/contents/p_all.html (222 of 354) [2008/10/28 10:42:25]
![F-15] сортировка указанного числа копий](https://manualza1.ru/manuals/tw/222f.jpg)
Руководство пользователя Откройте диалоговое окно.
Откройте диалоговое окно [Печать].
1. Щелкните на кнопке [Файл] в приложении.
2. Щелкните на кнопке [Печать].
Откройте диалоговое окно настроек печати.
1. Выберите модель принтера Canon.
2. Щелкните на кнопке [Свойства] или [Настройка].
Задайте число копий.
1. Щелкните на вкладке [Параметры страницы].
2. Выберите число копий для параметра [Число копий].
Задайте функцию сортировки.
1. Щелкните на вкладке [Окончательная обработка].
2. Выберите значение [Разобрать по копиям] для параметра
file:///C|/Documents%20and%20Settings/takeo.tag. ktop/Russian/Manuals/Source/contents/p_all.html (223 of 354) [2008/10/28 10:42:25]

Руководство пользователя Выберите тип бумаги.
Выберите тип бумаги.
1. Щелкните на вкладке [Источник бумаги].
2. Выберите тип бумаги для параметра [Тип бумаги].
3. Щелкните на кнопке [OK].
Щелкните на кнопке [OK] в диалоговом окне [Печать].
Запускается печать.
О параметре [Окончательная обработка]
[Разобрать по копиям]
file:///C|/Documents%20and%20Settings/takeo.tag. ktop/Russian/Manuals/Source/contents/p_all.html (224 of 354) [2008/10/28 10:42:25]

Руководство пользователя.
[F-16] Увеличение или уменьшение страницы при печати
Предусмотрены два способа увеличения или уменьшения страницы при печати.
Увеличение или уменьшение страницы в соотвтетствии с размером бумаги
Далее приводится описание процедуры увеличения или уменьшения страницы в соответствии с
размером бумаги.
Откройте диалоговое окно [Печать].
1. Щелкните на кнопке [Файл] в приложении.
2. Щелкните на кнопке [Печать].
Откройте диалоговое окно настроек печати.
1. Выберите модель принтера Canon.
2. Щелкните на кнопке [Свойства] или [Настройка].
Задайте размер страницы и выходной размер.
file:///C|/Documents%20and%20Settings/takeo.tag. ktop/Russian/Manuals/Source/contents/p_all.html (225 of 354) [2008/10/28 10:42:25]

Руководство пользователя.
1. Щелкните на вкладке [Параметры страницы].
2. Выберите размер страницы для параметра [Размер страницы].
3. Выберите выходной размер для параметра [Выходной размер].
Если [Размер страницы] и другие настройки не применены
В зависимости от приложения [Размер страницы], [Ориентация] и другие настройки в диалоговом окне
настроек печати могут быть не применены.
В этом случае настройте эти параметры с помощью кнопок [Файл] → [Печать] или [Параметры страницы]
в приложении.
Если увеличивать или уменьшать страницу не требуется
Выберите значение [По размеру страницы] для параметра [Выходной размер].
Укажите тип бумаги.
1. Щелкните на вкладке [Источник бумаги].
2. Выберите тип бумаги для параметра [Тип бумаги].
3. Щелкните на кнопке [OK].
file:///C|/Documents%20and%20Settings/takeo.tag. ktop/Russian/Manuals/Source/contents/p_all.html (226 of 354) [2008/10/28 10:42:25]

Руководство пользователя Щелкните на кнопке.
Щелкните на кнопке [OK] в диалоговом окне [Печать].
Запускается печать.
Увеличение или уменьшение страницы путем указания
коэффициента масштабирования
Указание коэффициента масштабирования
Если для параметра [Разметка страницы] задано значение, отличное от [1 стр. на листе], указать
коэффициент масштабирования невозможно.
«Печать нескольких страниц на одном листе»
Откройте диалоговое окно [Печать].
1. Щелкните на кнопке [Файл] в приложении.
2. Щелкните на кнопке [Печать].
Откройте диалоговое окно настроек печати.
1. Выберите модель принтера Canon.
2. Щелкните на кнопке [Свойства] или [Настройка].
Укажите коэффициент масштабирования
1. Щелкните на вкладке [Параметры страницы].
2. Установите флажок [Масштаб вручную].
3. Укажите коэффициент масштабирования для параметра
file:///C|/Documents%20and%20Settings/takeo.tag. ktop/Russian/Manuals/Source/contents/p_all.html (227 of 354) [2008/10/28 10:42:25]

Руководство пользователя.
[Масштабирование].
Кожффициент масштабирования можно указывать в диапазоне 25–
200%.
Об увеличении или уменьшении страницы при печати
Получение оптимальной настройки для выбранного размера бумаги может оказаться невозможным.
Установите флажок [Масштаб вручную]
Если для параметра [Разметка страницы] задано значение, отличное от [1 стр. на листе], выбрать этот
флажок невозможно.
Укажите тип бумаги.
1. Щелкните на вкладке [Источник бумаги].
2. Выберите тип бумаги для параметра [Тип бумаги].
3. Щелкните на кнопке [OK].
file:///C|/Documents%20and%20Settings/takeo.tag. ktop/Russian/Manuals/Source/contents/p_all.html (228 of 354) [2008/10/28 10:42:26]

Руководство пользователя Щелкните на кнопке.
Щелкните на кнопке [OK] в диалоговом окне [Печать].
Запускается печать.
[F-17] Печать изображения на бумаге размера, превышающего формат
A4 (Печать плаката)
Изображение, размещенное на одной странице, можно увеличить и распечатать на нескольких листах бумаги.
Эти отпечатки можно затем объединить, чтобы создать один большой плакат.
Откройте диалоговое окно [Печать].
1. Щелкните на кнопке [Файл] в приложении.
2. Щелкните на кнопке [Печать].
Откройте диалоговое окно настроек печати.
1. Выберите модель принтера Canon.
2. Щелкните на кнопке [Свойства] или [Настройка].
Укажите размер плаката.
1. Щелкните на вкладке [Параметры страницы].
2. Задайте для параметра [Разметка страницы] одно из следующих
Обязательно прочтите рекомендуемые статьи.
— Это поможет вам построить более качественный цветовой профиль и избежать ошибок.




Ещё один подводный камень. Проверьте настройки с рисунка выше. Все должно быть не активно. То есть все разрешения и запреты мы будем указывать явно в драйверах печати принтеров Canon (не будет перехватчика настроек на более низком / приоритетном уровне).

На что обратить внимание при печати:
Для более качественной печати чёрно-белых изображений лучше использовать режим печати в самом максимальном качестве и с минимальной скоростью.
Сушка, упаковка тестовых шкал.
Даём время на стабилизацию чернил (сушка чернил). Время сушки (стабилизация чернил) распечаток зависит от бумаги, на которой вы печатаете изображения. Для пигментных чернил примерно 4 часа, для водорастворимых чернил время зависит от типа бумаги, на которой происходит печать.
Если у вас водорастворимые чернила, и к тому же не оригинальные, то ВЕСОМЫМ фактором в качестве будет время стабилизации чернил. Лучше дольше подождать, пока чернила стабилизируются по цвету. В этом случае, вас не будет ждать разочарование по изменению цвета через неделю после печати.
Примерно время стабилизации для ВОДОРАСТВОРИМЫХ чернил указано ниже (нужно для тех, кто вместо пигментных чернил залил водорастворимые чернила).
Если у вас фото точка (потоковая печать фотографий для клиентов на бумаге 10*15см и вы вдруг печатаете фотографии водорастворимыми чернилами на принтерах Canon, то оптимальным наверное будет вариант печать шкал по следующей технологии.
По получению тестовых шкал мы их досушиваем (незначительно). Строим профиль. Отправляем заказ вам.

Все установка занимает не более 15 минут, а все всплывающие окна меню выполнены на интуитивном уровне. Поэтому разобраться в этом сможет даже ребенок. Но если все-таки есть вероятность совершить ошибку при установке или выполнить не то действие, то на примере моделей Canon MF3010, Canon Pixma MG3640 будут приведены подробные инструкции по настройке.

Настройка принтера Canon
О чём пойдет речь:
Начинаем с самого начала
Первыми шагами по настройке печати через цветной принтер является его подключение к сети и непосредственно к компьютеру. Для этого следует подключить кабель USB от принтера к компьютеру, а затем подключить его питание к сети. Аналогично следует поступить со сканером. Так как все необходимые кабеля идут в комплекте с принтером или сканером, то этот этап не должен вызвать никаких затруднений.

Настройка параметров печати
Далее требуется установка драйвера именно на то устройство, которым вы располагаете вы (в нашем случае это Canon MF3010, Canon Pixma MG3640). Установочный диск также идет в комплекте. Хотя если у вас установлена современная лицензионная операционная система, то она без проблем в автоматическом режиме обнаружит подключенное к ней устройство.
Для установки без диска потребуется:
Настроить печать принтера Canon
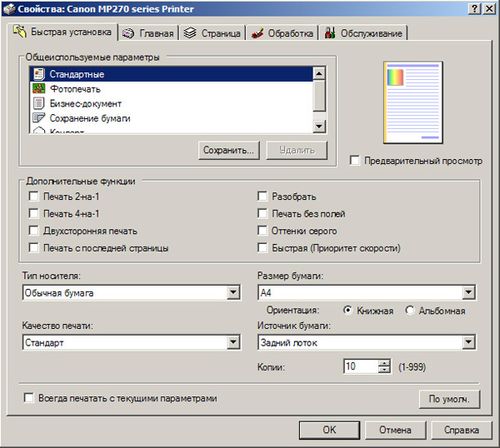
На фото представлены принтеры Canon MF3010 и Canon Pixma MG3640.
Как настроить печать принтера в операционной системе?
Более опытные пользователи начинают осознавать тот факт, что принтер способен на нечто большее помимо простой распечатки текста. Ведь от правильных настроек печати зависит очень многое, в том числе экономия денежных средств. Более того некоторые принтеры имеют в своем арсенале беспроводное подключение через WiFi (линейка принтеров Canon Pixma). Но стоит начать по порядку:
Как регулировать цвет и яркость
Настроить яркость принтера Canon можно и нужно, для получения более профессиональной печати. Для начала стоит разобраться с качеством используемой бумаги: глянцевая или матовая бумага. Кроме того можно убирать поля, добавлять оттенки серого, экспериментировать с изображениями на различных размерах бумаги.
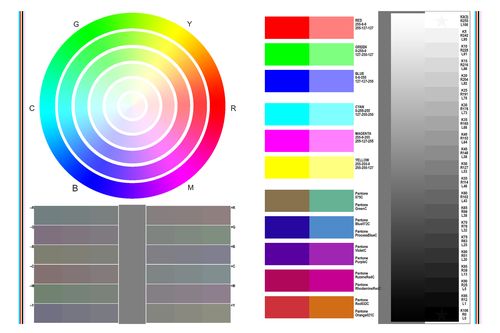
Настройка цвета принтера
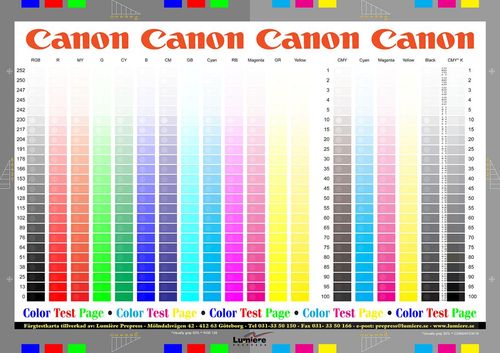
Преимущества Canon
Производитель, который находится на рынке с 1933 года и имеет в своих подразделениях более 200 тысяч рабочих мест, просто не может позволить себе оставаться на месте, ведь Canon продолжительное время является флагманом отрасли печати и фотографии. Постоянно улучшаются существующие модели и создаются новые. Также существует официальный сайт с подробным описанием моделей, наличием драйверов на них и технической поддержкой.
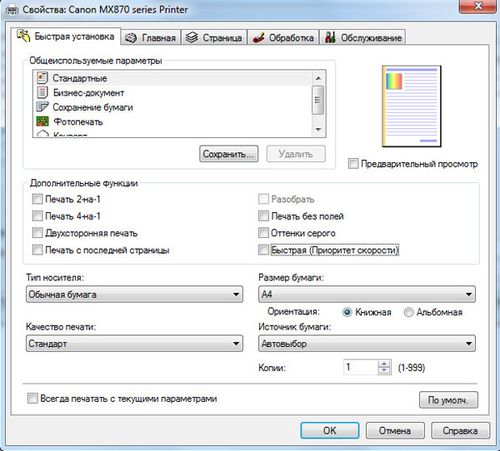
Настроить принтер Canon Pixma с подключением через WiFi займет не более нескольких минут, так как дано подробное описание. Помимо прочего приведена подробная инструкция по синхронизации беспроводного подключения устройства через WiFi к компьютеру. Также приводятся возможные неполадки и пути их устранения. Поэтому если вы не решаетесь взяться за эту несложную работу самостоятельно и до сих пор задаете себе вопрос о том, как настроить параметры печати вашего принтера прочтите эту инструкцию и у вас обязательно все получится!
Читайте также:


