Принтер hp deskjet 2620 не печатает
. Для загрузки программы используйте соответствующую ссылку.
Перейти на страницу загрузки программы HP Print and Scan Doctor.
HP Print and Scan Doctor может быть доступна не на всех языках.
Решение проблем печати
, что принтер включен и во входном лотке есть бумага. Если проблемы с печатью не
, выполните следующие действия в указанном порядке.
инструкциям на экране
, а затем снова подсоедините кабель USB.
, что устройство не приостановлено и не отключено.
Как проверить
, что устройство не приостановлено и не отключено
В зависимости от операционной системы выполните одно из следующих действий
Windows 8. Щелкните в правом верхнем углу экрана или коснитесь его, чтобы
открыть панель
Charms, затем щелкните на значке Параметры, нажмите Панель
управления и щелкните или коснитесь значка Устройства и принтеры
Windows 7. В меню Пуск Windows выберите Устройства и принтеры.
Windows Vista. В меню Пуск Windows выберите Панель управления, затем
Принтеры
Windows XP. В меню Пуск Windows выберите Панель управления, затем
Принтеры и факсы
Дважды щелкните значок принтера или щелкните значок правой кнопкой мыши
затем выберите Просмотр очереди печати
, чтобы открыть очередь печати.
, что не установлены флажки Приостановить печать или Работать
автономно в меню Принтер
Если были внесены какие
-либо изменения, повторите печать.
, что устройство выбрано в качестве принтера по умолчанию.
Проверка выбора устройства в качестве принтера по умолчанию
В зависимости от операционной системы выполните одно из следующих действий
Windows 8. Щелкните в правом верхнем углу экрана или коснитесь его, чтобы
открыть панель
Charms, затем щелкните на значке Параметры, нажмите Панель
управления и щелкните или коснитесь значка Устройства и принтеры
Windows 7. В меню Пуск Windows выберите Устройства и принтеры.
Принтер не печатает
Windows Vista. В меню Пуск Windows выберите Панель управления, затем
Принтеры
Windows XP. В меню Пуск Windows выберите Панель управления, затем
Принтеры и факсы
, что в качестве принтера по умолчанию выбрано верное устройство.
Принтер по умолчанию отмечен черным или зеленым круглым значком с пометкой
Если в качестве принтера по умолчанию выбрано другое устройство
правой кнопкой мыши нужное устройство и выберите Использовать по умолчанию
Еще раз попробуйте воспользоваться принтером
Перезапустите диспетчер очереди печати
Перезапуск диспетчера очереди печати
В зависимости от операционной системы выполните одно из следующих действий
Щелкните в правом верхнем углу экрана или коснитесь его
Charms, затем щелкните на значке Параметры.
Нажмите Панель управления и щелкните или коснитесь значка Система и
безопасность
iii. Щелкните или коснитесь Административные службы, затем дважды щелкните
или коснитесь Службы
iv. Щелкните правой кнопкой мыши или коснитесь и удерживайте Диспетчер
, а затем щелкните Свойства.
На вкладке Общие убедитесь
, что для параметра Тип запуска выбрано значение
vi. Если служба не запущена, под надписью Состояние службы щелкните Пуск,
затем щелкните ОК
В меню Пуск
Windows выберите Панель управления, Система и безопасность,
Администрирование
Дважды щелкните Службы
iii. Щелкните правой кнопкой мыши Диспетчер очереди печати, а затем Свойства.
iv. На вкладке Общие проверьте, что для параметра Тип запуска выбрано значение
Если служба не запущена
, под надписью Состояние службы щелкните Пуск,
90 Глава 9 Решение проблемы
В меню Пуск
Windows выберите Панель управления, Система и ее
обслуживание
, Администрирование.
Дважды щелкните Службы
iii. Щелкните правой кнопкой мыши Служба очереди печати принтера, а затем
iv. На вкладке Общие проверьте, что для параметра Тип запуска выбрано значение
Если служба не запущена
, под надписью Состояние службы щелкните Пуск,
В меню Пуск
Windows щелкните правой кнопкой мыши Мой компьютер.
Щелкните Управление
, а затем щелкните Службы и приложения.
iii. Дважды щелкните Службы, затем выберите Диспетчер очереди печати.
iv. Правой кнопкой мыши щелкните Диспетчер очереди печати и щелкните
Перезапустить для повторного запуска этой службы
, что в качестве принтера по умолчанию выбрано верное устройство.
Принтер по умолчанию отмечен черным или зеленым круглым значком с пометкой
Если в качестве принтера по умолчанию выбрано другое устройство
правой кнопкой мыши нужное устройство и выберите Использовать по умолчанию
Еще раз попробуйте воспользоваться принтером
Очистите очередь печати
Очистка очереди печати
В зависимости от операционной системы выполните одно из следующих действий
Windows 8. Щелкните в правом верхнем углу экрана или коснитесь его, чтобы
открыть панель
Charms, затем щелкните на значке Параметры, нажмите Панель
управления и щелкните или коснитесь значка Устройства и принтеры
Windows 7. В меню Пуск Windows выберите Устройства и принтеры.
Windows Vista. В меню Пуск Windows выберите Панель управления, затем
Принтеры
Windows XP. В меню Пуск Windows выберите Панель управления, затем
Принтеры и факсы
Чтобы открыть очередь печати
, дважды щелкните значок принтера.
В меню Принтер щелкните Очистить очередь печати или Отменить печать
документов
Принтер работает, однако на отпечатках отсутствует черный цвет или любые другие цвета, либо страница выходит пустой или с небольшим содержанием чернил.
Решение первое: Проверьте приблизительные уровни чернил и замените картриджи с низким уровнем чернил или пустые картриджи
Низкий уровень чернил может привести к плохому качеству печати. Чтобы проверить уровни чернил и заменить все картриджи с низким уровнем чернил, выполните следующие действия.
Шаг 1. Проверьте приблизительные уровни чернил
Предупреждения и индикаторы уровней чернил показывают приблизительные значения, предназначенные только для планирования. Если индикатор показывает низкий уровень чернил, подготовьте для замены новый картридж, чтобы избежать возможных задержек при печати. Картридж можно заменить, когда качество печати станет неприемлемым.
On the printer control panel, press the Home button to open the Home screen.
Если картриджи с низким уровнем чернил отсутствуют, заменять их на данный момент не требуется. Перейдите к следующему решению в данном документе.
Если в каком-либо из картриджей низкий уровень чернил, переходите к следующему шагу для его замены.
Шаг 2. Замените пустые картриджи или картриджи с низким уровнем чернил
Для замены пустых картриджей или картриджей с низким уровнем чернил выполните следующие действия.
Откройте дверцу доступа к картриджам. Каретка переместится к центру принтера. Перед продолжением дождитесь полной остановки принтера.
Рис. : Откройте дверцу доступа к картриджам
Слегка нажмите на картридж, чтобы освободить его, затем извлеките из гнезда, потянув на себя.
Извлеките картридж из упаковки, затем потяните за оранжевый язычок, чтобы удалить пластиковую ленту.
Не дотрагивайтесь до медных контактов или сопел. Это может привести к закупорке сопел, ограничению распределения чернил и нарушению электрических соединений.

Удерживая картридж за боковые стороны соплами к принтеру, вставьте его в соответствующее гнездо. Убедитесь, что картридж установлен в нужное гнездо.
Трехцветный картридж () устанавливается в левое гнездо.
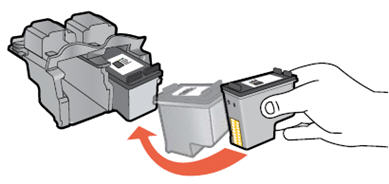
Рис. : Установка картриджа на место до щелчка
При необходимости повторите эти действия при замене другого картриджа.
Рис. : Закройте дверцу доступа к картриджам
Шаг 3. Выровняйте картриджи
Поместите страницу выравнивания на стекло сканера в передний правый угол стороной для печати вниз. Используйте фигурную направляющую рядом со стеклом сканера для более удобной загрузки страницы выравнивания.
Рис. : Помещение страницы выравнивания на стекло сканера
Закройте крышку сканера и нажмите кнопку ОК на панели управления.
После завершения выравнивания нажмите OK для продолжения.
Если эти действия привели к устранению неполадки, дальнейшие действия не требуются.
Если проблема не решена, перейдите к следующему решению.
Решение второе: Очистите печатающую головку
Выполните следующие действия, чтобы запустить инструмент очистки печатающей головки.
Возможно, потребуется выполнить очистку печатающей головки несколько раз, чтобы достичь оптимального качества печати.
Во избежание проблем, для устранения которых потребуется очистка, всегда выключайте принтер, используя кнопку питания .
Load letter or A4, unused, plain white paper into the paper tray.
On the printer control panel, press the Down Arrow to select Tools , and then press OK .
Press the Down Arrow to select Clean Printhead , and then press OK . The printer cleans the printhead, and then prints a printhead test page.
Review the print quality on the printhead test page.
Если эти действия привели к устранению неполадки, дальнейшие действия не требуются.
Если качество печати вас не устраивает, переходите к следующему шагу.
Решение третье: Выявите и замените проблемный картридж
Если очистка печатающей головки не решила проблему, выполните следующие действия для выявления и замены проблемного картриджа.
Шаг 1. Определите, какой картридж необходимо заменить
Проверьте страницу самопроверки, напечатанную в предыдущем решении.
Если черно-белый текст выглядит плохо, замените черный картридж.
Если цветные блоки на странице выглядят плохо, замените трехцветный картридж.
Замените проблемный картридж, даже если в нем достаточно чернил.
Шаг 2. Замените картридж, вызывающий дефекты печати
На неисправный картридж или печатающую головку может распространяться гарантия. Чтобы проверить гарантию на расходные материалы, такие как чернила или тонер, перейдите на веб-страницу Узнайте об оригинальных расходных материалах HP, затем ознакомьтесь с информацией по ограниченной гарантии для своих расходных материалов.
Откройте дверцу доступа к картриджам. Каретка переместится к центру принтера. Перед продолжением дождитесь полной остановки принтера.
Рис. : Откройте дверцу доступа к картриджам
Слегка нажмите на картридж, чтобы освободить его, затем извлеките из гнезда, потянув на себя.
Извлеките картридж из упаковки, затем потяните за оранжевый язычок, чтобы удалить пластиковую ленту.
Не дотрагивайтесь до медных контактов или сопел. Это может привести к закупорке сопел, ограничению распределения чернил и нарушению электрических соединений.

Удерживая картридж за боковые стороны соплами к принтеру, вставьте его в соответствующее гнездо. Убедитесь, что картридж установлен в нужное гнездо.
Трехцветный картридж () устанавливается в левое гнездо.
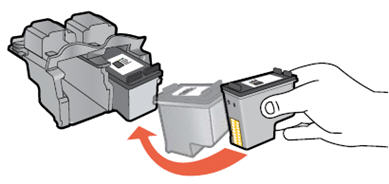
Рис. : Установка картриджа на место до щелчка
При необходимости повторите эти действия при замене другого картриджа.
Рис. : Закройте дверцу доступа к картриджам
Шаг 3. Выровняйте картриджи
Поместите страницу выравнивания на стекло сканера в передний правый угол стороной для печати вниз. Используйте фигурную направляющую рядом со стеклом сканера для более удобной загрузки страницы выравнивания.
Рис. : Помещение страницы выравнивания на стекло сканера
Закройте крышку сканера и нажмите кнопку ОК на панели управления.
После завершения выравнивания нажмите OK для продолжения.
Если эти действия привели к устранению неполадки, дальнейшие действия не требуются.
Если проблема не решена, перейдите к следующему решению.
Решение четвертое: Сервисное обслуживание принтера
На неисправный картридж или печатающую головку может распространяться гарантия. Чтобы проверить гарантию на расходные материалы, такие как чернила или тонер, перейдите на веб-страницу Узнайте об оригинальных расходных материалах HP, затем ознакомьтесь с информацией по ограниченной гарантии для своих расходных материалов.
Выполните сервисное обслуживание или замените устройство HP, если все предыдущие действия были выполнены.
Оплата за ремонт может взиматься для устройств с истекшим сроком гарантии.
hp-feedback-input-portlet
hp-feedback-banner-portlet
hp-country-locator-portlet
Выбор местоположения
Северная и Южная Америка
Европа, Ближний Восток, Африка
Азиатско-Тихоокеанский регион и Океания
Выберите язык
hp-detect-load-my-device-portlet
hp-hero-support-search
Примеры: “LaserJet Pro M1132 замятие бумаги”, “HP 250 G5 bluetooth”
Почему принтер не печатает
Все причины, которые приводят к сбоям и полному отказу системы печати, условно делятся на 3 большие группы:
- Проблемы с установкой и настройкой печатающего устройства в операционной системе. Прочие виды программных неполадок.
- Проблемы с картриджами или системой непрерывной подачи чернил (СНПЧ).
- Неполадки в аппаратной части самого принтера.
Неполадки, связанные с установкой принтера и работой системы печати в Windows
К счастью, основная масса неполадок в системе печати, связанная с работой ПО, устраняется очень просто. К ним относятся:
- Отсутствие в операционной системе драйвера принтера или сбой в работе драйвера.
- Отключение службы печати.
- Неправильный выбор печатающего устройства по умолчанию.
- Приостановка печати пользователем.
- Переключение принтера в автономный режим.
- Проблемы с документом, стоящим в очереди печати (слишком большой, не распознается и т. п.). Принтер при этом все-таки печатает, но крайне медленно. Или вместо текста выводит что-то, похожее на иероглифы.
Причины, по которым не печатает сетевой принтер:
- На удаленном компьютере заблокирован порт принтера.
- Сетевой путь к принтеру указан неверно.
- Неправильно установлены параметры общего доступа.







Причиной того, что принтер не ставит файлы в очередь, может быть что-то из следующего:
Устройства разных производителей блокируют печать в различных ситуациях. Так, когда в картридже заканчивается краска, один аппарат перестает обрабатывать документы и обнуляет очередь печати, а другой просто выплевывает пустые листы. То же самое и в остальных ситуациях. О том, какие именно проблемы приводят к блокировке, обычно написано в инструкции к принтеру.
Многие неполадки принтеров неплохо распознает их система самодиагностики. Если аппарат оснащен дисплеем, причина сбоя чаще всего отображается на нем. Диагностику более простых девайсов проводят с помощью их фирменного приложения. Оно, как правило, присутствует на диске, который шел в комплекте с устройством, а также на сайте производителя.
Ниже показан пример функции диагностики неполадок в фирменном приложении принтера HP Deskjet 1050.

Остановка при отсылке на печать какого-то конкретного документа чаще всего связана с самим документом. Так, если принтер не печатает файл pdf, возможно, автор защитил его от распечатывания (pdf поддерживает такие функции). В подобных случаях проще всего сделать скриншоты страниц проблемного файла, вставить их, например, в документ Word и спокойно распечатать как картинки.
Проблемы с картриджами, красителем, СНПЧ
- Засыхания капли краски в печатающей головке или закупорки ее воздушной пробкой.
- Неправильной установки картриджа (например, когда не сняты защитные пленки, не полностью закрыта крышка).
- Загрязнения воздуховодов картриджей.
- Пережатия или закупорки чернильного шлейфа СНПЧ.
- Блокировки неоригинального картриджа.
- Достижения лимита количества распечаток.
- Неисправности картриджа.

Во время прочистки специальная помпа, установленная внутри принтера, прогоняет через дюзы немного чернил под большим давлением. От этого сгусток краски или воздушная пробка выходит наружу.
Самые бюджетные модели принтеров не оборудованы помпой, и функция прочистки дюз на них не работает (несмотря на поддержу ее драйвером). В случае закупорки печатные головки таких устройств приходится отмачивать и промывать в чистящей жидкости.
На современных струйных принтерах Epson печатающая головка встроена не в картриджи, а в сам аппарат, причем стоит она довольно дорого. Выход ее из строя равнозначен выходу из строя всего принтера, который в подобных случаях остается только выбросить. Чтобы не допустить пересыхания чернил, владельцам принтеров Epson важно делать прочистку дюз хотя бы раз в 2 недели, если аппарат простаивает без дела.
Если вы вынимали картриджи из принтера, убедитесь, что они правильно установлены и их воздуховоды ничем не закрыты.
При использовании СНПЧ в первую очередь также следует проверить, проходим ли чернильный шлейф и свободны ли воздушные отверстия резервуаров.
Проблемы после заправки, когда:
возникают, как правило, из-за загрязнения, неправильной установки картриджа на место или нарушения технологии заправки.
Неполадки принтера
Поломка печатающего устройства не всегда проявляется полным отказом, когда аппарат не включается или совершенно не выполняет свои функции. В ряде случаев она выглядит так:
- Принтер не печатает одним из цветов, например, чёрным. Картридж при этом исправен, совместим, краска есть. Замена картриджа и тонера не помогает.
- Печатается только часть документа.
- Тонер не закрепляется на бумаге.
- Нет захвата бумаги из лотка.
- Принтер не печатает или некорректно переносит на бумагу текст любых документов, не воспроизводит типовые частоиспользуемые шрифты.
- Оттиск неправильно позиционируется на листе.
- Вместо одного документа печатается несколько и наоборот.

С подобной ситуацией можно столкнуться на следующих моделях принтеров и МФУ:
- Canon PGI-5/CLI-8: iP4200, iP4300, iP4500, iP5200, iP5300, MP500, MP530, MP600, MP610, MP800, MP810, MP830, MX850.
- Canon PGI-520/CLI-521: iP3600, iP4600, iP4700, MP540, MP550, MP560, MP620, MP630, MP640.
- Canon PGI-425/CLI-426: iP4840, iP4940, iX6540, MG5140, MG5240, MG5340, MX714, MX884, MX894.
- Canon PGI-450/CLI-451: iP7240, iP8740, MG5440, MG5540, MG5640, MG6340, MG6440, MG6640, MG7140, MG7540, MX924, iX6840.
- Canon PGI-470/CLI-471: MG6840, MG7740, MG5740, TS5040, TS6040, TS8040, TS9040.
- Canon PGI-480/CLI-481: TS6140, TS6240, TS6340, TS8140, TS8240, TS8340, TS9140, TS9540, TS9541C, TR7540, TR8540.
- HP 178: HP DeskJet 3070A, 3070, Photosmart 5510, B110, 7510, B110b, 6510, B010b, B210b, 5515, B109 Wireless, B109c, B209a, 5520, B110a, 7510, C5383, D5463, C5380, C310b, C6383, D5460, C410c, C6380, D7560, C309g, C6375, B8550, C309h, C6324, C310a, C309c, C5324, Premium Fax C410.
- HP 655: Deskjet Ink Advantage 3625, 3525, 4615, 4625, 5525, 6525.
- HP 920: OfficeJet 6000, 6500, 6500A, 7000, 7500A.
- Epson T26: Expression Premium XP-510, XP-520, XP-600, XP-605, XP-615, XP-620, XP-625, XP-700, XP-720, XP-800, XP-820.
Возможные причины
Если чернила в картриджах присутствуют, но принтер не печатает, это может быть по 3 причинам:
- Закрыто воздушное отверстие на картридже.
- Чернила не проходят через каналы ПГ (засор или воздушная пробка).
- Чернила из картриджа не поступают в ПГ (забился наполнитель или закрыто воздушное отверстие).
- Подсос воздуха в месте соединения сопел картриджа и ПГ (возможно сместились или помялись уплотнители).
Устранение проблемы
Самый лучший вариант, это проверить сразу всё.
Полностью, все описанные действия, времени займут примерно час-полтора. Это примерно сравнимо с плановым тех. обслуживанием. Если картриджи и чернила можно просто сразу заменить, то печатающую голову в такой ситуации определённо нужно промыть.

Принтер не видит картриджи
Читайте также:


