Принтер canon tr4540 как сделать копию
В этом разделе рассматривается основная процедура стандартного копирования.
Отобразится экран ожидания копирования.
Подтвердите размер страницы (A) и увеличение (B).
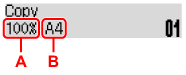
Для изменения или подтверждения размера страницы, увеличения и других параметров нажмите кнопку Меню/Беспроводное подключение (Menu/Wireless connect) , затем используйте кнопку для отображения нужного параметра.
С помощью кнопки или цифровых кнопок укажите количество копий.
Принтер запускает копирование.
Завершив копирование, удалите оригинал с рабочей поверхности или извлеките его из отверстия для выхода документов .
При загрузке оригинала в УАПД не перемещайте оригинал документа до завершения процесса копирования.
Для отмены копирования нажмите кнопку Стоп (Stop) .
При размещении оригинала на рабочей поверхности можно добавить задание копирования во время выполнения печати.
Добавление задачи копирования (Резервировать копию)
При размещении оригинала на рабочей поверхности можно добавить задание копирования во время выполнения печати (Резервировать копию).
Экран, аналогичный экрану, приведенному ниже, отображается, когда можно резервировать копию.
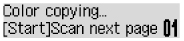
Положите оригинал на рабочую поверхность и нажмите ту же кнопку ( Цвет (Color) или Черный (Black) ), которая была нажата ранее.
При загрузке оригинала на рабочую поверхность осторожно откройте и закройте крышку сканера .
Если для параметра Кач. печати (Print quality) установлено значение Высок. (High) или оригинал загружается в УАПД , добавлять задание копирования нельзя.
При добавлении задачи копирования нельзя изменять число копий и настройки, например размер страницы или тип носителя.
Если нажать кнопку Стоп (Stop) во время резервирования копии, отобразится экран выбора метода отмены копирования. Если выбрать параметр Отм. все зарез. зад. (Cancel all reserv.) , затем нажать кнопку OK , можно отменить все отсканированные данные. Если выбрать Отм. посл. зарез.зад. (Cancel last reserv.) , нажать кнопку OK , можно отменить последнее задание копирования.

Сейчас многие пользователи активно приобретают принтеры разных моделей. Среди лидеров по продажам подобного оборудования находится компания Canon, которая помимо принтеров прославилась МФУ и сканерами. Однако начинающим юзерам бывает проблематично разобраться со всей функциональностью приобретенного устройства, в частности это касается и сканирования. Сегодня мы бы хотели продемонстрировать доступные методы выполнения этой операции на девайсах от этого производителя.
Сканируем на принтерах Canon
Для осуществления сканирования, соответственно, устройство должно обладать специальным блоком, отвечающим за создание электронной копии документа. Такие блоки помещаются в принтеры, МФУ или же ими выступают отдельные модели, называющиеся сканерами. Вне зависимости от типа девайса принцип сканирования практически идентичен и доступен к выполнению разными способами. Предлагаем детально ознакомиться со всеми известными.
Способ 1: Кнопка на принтере
Абсолютно на всех моделях, в функциональность которых встроен сканер, имеется нужная кнопка, запускающая этот процесс. От пользователя требуется только произвести ряд действий, чтобы активировать копирование документа:
- Подключите принтер к сети и включите его, затем подключите к компьютеру.
- Поднимите крышку сканера и положите документ необходимой стороной вниз.





Теперь вы можете достать документ, поместить на его место новый лист и точно таким же образом создать его электронную копию. Как видите, ничего сложного в проведении этой операции нет.
Способ 2: Фирменная утилита IJ Scan Utility
Компания Canon специально для выпускаемого оборудования создала отдельное программное обеспечение под названием IJ Scan Utility. Оно выполняет функцию предварительной настройки сканирования, что позволяет в итоге получить необходимый документ в нужном формате. Инсталлируется IJ Scan Utility вместе с драйвером принтера, с идущего в комплекте CD или скачивается отдельно с официального сайта. После успешной установки можно переходить непосредственно к копированию.
- В первую очередь запустите саму IJ Scan Utility и выберите активное устройство.







Стоит заметить, что в последнее время Canon не особо активно поддерживают разработку рассмотренной утилиты, поэтому не исключено, что на сайте с ПО к модели принтера или на диске вы не обнаружите ее. В таком случае советуем воспользоваться другими приведенными в этой статье методами.
Способ 3: Программы для сканирования документов
Сейчас на просторах интернета присутствует множество самого разнообразного софта, выполняющего различные задачи. Среди всего бесконечного списка находятся и приложения, позволяющие осуществлять сканирование документов. Их преимущество перед стандартными средствами заключается в наличии расширенных функций, например, моментальной отправки копии в печать, что и делает их востребованными в определенных кругах пользователей. Далее мы хотим показать процесс работы в таком обеспечении на примере Scanitto Pro.
-
Скачайте и установите программу. После запуска первым делом выберите устройство, с которого в дальнейшем будет осуществляться сканирование.





Помимо упомянутого выше программного обеспечения существует еще множество платных и бесплатных аналогов, предоставляющих похожую функциональность с определенными особенностями. Поэтому каждый пользователь с легкостью найдет подходящий для себя вариант. Мы же советуем ознакомиться с дополнительным материалом по этой теме, перейдя по указанной ниже ссылке.
Способ 4: Стандартное средство Windows
В операционной системе Windows присутствует установленное по умолчанию средство, позволяющее быстро и удобно сканировать документы с принтера. Его особенность заключается в наличии предварительной конфигурации и сортировке уже готовых файлов. Вся процедура выглядит следующим образом:







Сегодня вы были ознакомлены с четырьмя методами сканирования с принтера Canon на компьютер. После этого можно переходить непосредственно к печати. К слову, описание этой операции тоже описано в отдельной статье на нашем сайте, ознакомление с которой доступно по указанной ниже ссылке.

Отблагодарите автора, поделитесь статьей в социальных сетях.

Сегодня под словом «документ» мы понимаем не только листок бумаги, но и так же электронный файл. Кроме создании бумажного варианта, документ еще можно скопировать в качестве электронного файла, передать с одного инструмента к другому и наоборот. На самом деле, можно сказать, что электронная версия документа намного практичная и удобная, чем ее бумажная версия, но для того,что бы преобразовать один в другой,нам нужны специальные оборудования. Для того, что бы создать копии нужного документа, от пользователей требуются многофункциональные устройства. Сегодня принтеры Кэнон способны одновременно выполнять несколько функции, и сканирования, и копирования, но и печати, и это можно делать быстро,легко и одновременно. Подобный тип техники сейчас очень актуален, благодаря универсальности и практичности.
Практичен тем, что у тебя всего один корпус, но есть несколько аппаратов одновременно. Это дает возможность что бы значительную экономить не только свои финансовые средства, но и рабочие площади, так как устройство достаточно компактное и вполне доступное. Покупая такое универсальное устройство, вы можете быть уверены, что сможете достигать высокого уровня во время рабочего процесса.
Как на принтере Canon сделать ксерокопию
Ксерокопия на принтере выполняется в различных вариантах.
Вы можете просто копировать файл в А4 формате, можете создать фотографическую копию в высоком разрешении. Также возможно делать расширенную или уменьшенную копию, с полями и без них.Если хотите узнать, как сделать копию на принтере Canon, хотим сказать что это очень просто . Для начала работы необходимо упорядочить страницы. Прежде всего, убедиться, что бумага загружена в лоток устройства. После этого необходимо правильно расположить документы на стекле сканера. Затем следует закрыть крышку и выбрать нужное количество копий. Если надо изменить формат копий, то нажмите клавишу PAPER. После этого на дисплее появятся варианты размеров бумаги, которые доступны для печати. Для выбора монохромного или цветного режима нажмите соответствующую кнопку на управленческой панели устройства, и сделать ксерокс. После выбора всех необходимых параметров вы получите желаемый вариант и количество копий.
Для того, чтобы придать бумажному документу электронный формат, необходимо наличие не только специальной техники, но и программного обеспечения. Для того, чтобы сканер работал корректно, необходимы специальные драйвера. Зачастую они поставляются в комплекте с аппаратом, но если их нет, то возможно всегда найти в интернете. Можно использовать универсальную программу ABBY Finereader, при помощи которой выполняется распознавание текстов и непосредственное сканирование. Весь процесс преображения бумажного документа в электронный файл основывается именно на этих двух процедурах (распознавании символов и сканировании).
Понравилась статья? Подпишитесь на канал, чтобы быть в курсе самых интересных материалов

Неопытный пользователь ПК часто сталкивается с такой проблемой, что его принтер печатает некорректно или вовсе отказывается это делать. Каждый из этих случаев нужно рассматривать отдельно, так как настройка устройства – это дело одно, а вот его ремонт – совсем другое. Поэтому для начала попробуем принтер настроить.
Настройка принтера Canon
В статье речь пойдет о популярных принтерах марки Canon. Широкое распространение этой модели привело к тому, что поисковые запросы просто переполнены вопросами о том, как настроить технику, чтобы она работала на «отлично». Для этого существует огромное количество утилит, среди которых есть официальные. Именно о них и стоит поговорить.
Этап 1: Установка принтера
Нельзя не сказать о таком важном моменте как установка принтера, ведь для многих людей «настройка» — это именно первый запуск, подключение нужных кабелей и установка драйвера. Обо всем этом нужно сказать подробнее.
- Для начала принтер устанавливается на то место, где пользователю удобнее всего с ним взаимодействовать. Такая площадка должна располагаться близко к компьютеру, так как подключение чаще всего осуществляется через USB-кабель.
- После этого USB-кабель квадратным разъемом подключается к принтеру, а привычным – в компьютер. Остается только подключить устройство к розетке. Никаких кабелей, проводов больше не будет.

Далее нужно установить драйвер. Чаще всего он распространяется на CD или же на официальном сайте разработчика. Если первый вариант доступен, то просто устанавливаем необходимое программное обеспечение с физического носителя. В ином случае заходим на ресурс производителя и находим ПО на нем.


На этом описание первоначальной настройки принтера можно завершить.
Этап 2: Параметры принтера
Для того чтобы получать документы, которые будут отвечать вашим требованиям по качеству, мало купить дорогой принтер. Необходимо также настроить его параметры. Здесь нужно уделить внимание таким пунктам, как «яркость», «насыщенность», «контрастность» и так далее.
Подобные настройки проводятся через специальную утилиту, которая распространяется на CD или сайте производителя, аналогично драйверам. Найти ее можно по модели принтера. Главное скачивать только официальное программное обеспечение, чтобы не навредить технике вмешательством в его работу.

Но минимальную настройку можно произвести непосредственно перед началом печати. Некоторые основные параметры задаются и меняются практически после каждой печати. Особенно если это не домашний принтер, а фотосалон.

Как итог, можно сказать о том, что настроить принтер Canon – это достаточно просто. Важно лишь пользоваться официальным программным обеспечением и знать, где располагаются параметры, которые необходимо изменить.
Отблагодарите автора, поделитесь статьей в социальных сетях.
Часто ли Вы задавались такими вопросами: «Почему монитор компьютера показывает нам одни цвета у изображения, после распечатки на принтере получаются другие, а как только загружается бумага иного производителя — результат полностью не похож на первые два варианта».
А дело здесь, оказывается, в том, что экран компьютера создает оттенки с помощью трех определенных основных цветов именуемых — RGB (Red, Green, Blue), а печать на принтере происходит уже в несколько другой системе — CMYK (Cyan, Magenta, Yellow, BlacK).
При этом ради справедливости, надо отметить, что если фотопечать — это не ваше хобби или профессия, то вопрос передачи цвета для Вас, скорее всего, вообще, не будет особо критичен, ведь большинство владельцев цветных принтеров совершенно не подозревают, что же это такое — цветовой профиль, и превосходно обходятся без него.
На рисунке ниже вы можете оценить разницу между исходным изображением и снимками, распечатанными с использованием различных расходных материалов.

Тем не менее, предлагаем Вам подробней рассмотреть, а что же нужно предпринять, чтобы цвета и оттенки, напечатанные на бумаге, получались максимально близкими с теми, что сохранил Ваш фотоаппарат.
Вначале необходимо четко уяснить, что каждый цветовой профиль способен нормально функционировать только в жесткой связке – модель принтера+определенные чернила+определенная бумага.
Если хоть что-то в этой связке поменять — профиль будет не только бесполезен, но даже и вреден.
Например, если при работе с принтером Epson XP-605, глянцевой бумагой WWM с 225 г/м² плотности и чернилами WWM E26 используется соответствующий этому набору профиль, то значит при печати все будет превосходно. Но стоит в принтер вставить глянцевую бумагу фирмы Epson и не поменять соответствующие настройки, то цветопередача изображения наверняка значительно ухудшится.
Откуда берется цветовой профиль
Сам по себе цветовой профиль — это всего лишь файл для драйвера принтера, идущий, как правило, с расширением *.icc, и содержащий в себе информацию о том, как необходимо подкорректировать цветопередачу изображения при его печати.
Серьезные производители чернил, как правило, публикуют на своем ресурсе все цветовые профиля под выпускаемую ими продукцию, а также под бумагу различных производителей. При этом некоторые из них могут Вам предложить совершенно бесплатно построить индивидуальный цветовой профиль, а если это необходимо,
то даже к определенным типам бумаги.
Чтобы его получить, Вам всего лишь нужно напечатать специальные изображения на бумаге (что называется, плашки), указать тип используемых чернил, бумаги, а также модель самого принтера. Далее, отправив все эти образцы фирме-производителю чернил,
Вы, совсем скоро, получите от них по почте файл с уже готовым цветовым профилем.
Установка и настройка профиля
Получив готовый файл, скопируйте его в свой компьютер по адресу:
Надо отметить, что управление цветами поддерживается не всеми программами, а только некоторыми, такими, например, как Adobe Photoshop, InDesign, ACDSee или другими.
Предлагаем рассмотреть использование и настройку цветокоррекции с помощью печати из программы Photoshop:
- В диалоговом окошке печати необходимо выбрать «Фотошоп управляет цветами»
(Photoshop Manages Colors). - Подобрать нужный Вам профиль (Profile скорее всего тот, что был загружен Вами ранее).
- Выставить метод рендеринга «Перцепционный» и проставить отметку на
«Компенсация точки черного» (Black Point Compensation). - После этого нажать кнопочку «Печать»(Print) и перейти к подбору модели принтера.

При нажатии кнопки «Настройка» Вы перейдете к свойствам принтера. Подбираете подходящий тип бумаги — матовая или глянцевая (Как выбрать фотобумагу для принтера).
Дальнейшие действия по настройке у разных производителей несколько различаются.
У моделей принтеров Epson необходимо выбрать:

Для моделей принтеров Canon нужно выбрать:

Установив «Другое» в подпункте «Качество печати» вы жмете «Задать». Выставляете следующие настройки:

Для Canon такие:

В подпункте «Цвет/интенсивность» проставляете «Вручную», затем жмете кнопочку «ОК». Перейдя на вкладку «Согласование» выбираете «Нет»:

Дальше печатаете свои картинки и просто наслаждаетесь сочными и яркими цветами, максимально совпадающими с Вашим исходным файлом!
В дальнейшем, Вы уже самостоятельно, без чьей-либо помощи, легко сможете настроить или поменять цветовой профиль в настройках программы при распечатывании своих изображений!
Нередко начинающим пользователям кажется, что настроить и установить принтер с нужными параметрами, предназначенные для печати -это дело слишком сложное и запутанное, им кажется, чти разобраться может только высококвалифицированный программист.

Но на деле принтеры производства Кэнон можно настроить довольно просто.
Процесс установки в основное время может занимать не примерно 15 минут, и после этого процесса всплывающие окна будут выполнены уровне интуиции.
Первым делом по настройке печати с цветным принтером должна быть его подключение к компьютеру,и потом сразу к сети. Для этого нужно подключить кабель принтера к компу или нот буку, и сразу подключить их к сети.
До того, как напечатать документы, рекомендуется настроить все нужные параметры на принтере (в том числе яркость, экономия чернил, цвет, и все остальные). Для данного процесса заходим на Панель управления, потом в «Устройствах и принтерах выбирается ярлык с название «Принтеры/факсы. Откроется окно, где будут показаны все устройства, установленные на нашем компьютере. Потом нужно выбрать нужный принтер, открывать его настройки и настроить там все самые необходимые параметры печати документов или фотографий.
Настройка принтера Canon


Более опытные пользователи начинают осознавать тот факт, что принтер способен на нечто большее помимо простой распечатки текста. Ведь от правильных настроек печати зависит очень многое, в том числе экономия денежных средств. Более того некоторые принтеры имеют в своем арсенале беспроводное подключение через WiFi (линейка принтеров Canon Pixma). Но стоит начать по порядку:
При печати нужного документа существует несколько способов отправления его непосредственно в принтер. Быстрая — выведенный ярлык на панели задач документа, производит распечатку всего документа в единственном экземпляре. Обычная печать достигается нажатием клавиш Ctrl + P или в меню Файл — Печать. В этом меню можно менять настройки принтера Canon. Кроме того можно выбрать горизонтальную ориентацию страницы — для домашней печати собственных фотографий и памятных моментов, печать документа с обеих сторон, что весьма удобно и позволяет экономить на бумаге, расход чернил — печать на определенном проценте яркости от заданного параметра и т.д.
Настройка печати принтера Canon
Настроить яркость принтера Canon можно и нужно, для получения более профессиональной печати. Для начала стоит разобраться с качеством используемой бумаги: глянцевая или матовая бумага. Кроме того можно убирать поля, добавлять оттенки серого, экспериментировать с изображениями на различных размерах бумаги.
Яркость настраивается по заготовкам или вручную во вкладке «Настройка цвета/интенсивности вручную. Далее следует выбрать требуемый параметр. Но результат вы сможете наглядно увидеть лишь на бумаге, поэтому стоит потратить некоторое количество свободного времени для того чтобы определить с необходимыми настройками. Кроме того, можно заново распечатать старые фотографии, которые со временем начинают портиться. Для этого нужно настроить сканер, а на принтере Canon дать новую жизнь драгоценным снимкам.

Производитель, который находится на рынке с 1933 года и имеет в своих подразделениях более 200 тысяч рабочих мест, просто не может позволить себе оставаться на месте, ведь Canon продолжительное время является флагманом отрасли печати и фотографии. Постоянно улучшаются существующие модели и создаются новые. Также существует официальный сайт с подробным описанием моделей, наличием драйверов на них и технической поддержкой.
Настроить принтер Canon Pixma с подключением через WiFi займет не более нескольких минут, так как дано подробное описание. Помимо прочего приведена подробная инструкция по синхронизации беспроводного подключения устройства через WiFi к компьютеру. Также приводятся возможные неполадки и пути их устранения. Поэтому если вы не решаетесь взяться за эту несложную работу самостоятельно и до сих пор задаете себе вопрос о том, как настроить параметры печати вашего принтера прочтите эту инструкцию и у вас обязательно все получится!
Установка принтера Canon pixma
1. Дождаться полной загрузки операционной системы;
2. Подключить кабель USB;
3. Зайти в интернет и посетить официальную страницу своего производителя принтера (в нашем случае это Canon);
4. В поиске необходимо набрать точный числовой или буквенный код, обозначающий модель принтера;
5. Затем стоит выбрать в списке тип и разрядность вашей операционной системы и поставить драйвер на скачивание;
6. После того как необходимый файл полностью будет скопирован на ваш компьютер, требуется его запуск;
7. По окончании установки система предложит вам перезагрузку — соглашайтесь, если нет — перезагрузите компьютер вручную;
8. После перезагрузке компьютера и запуска всех служб, необходимо зайти в раздел «Устройства и принтеры — этот раздел находится в панели управления компьютером;
9. Найти свой цветной или черно-белый принтер и через правый щелчок мыши выбрать вкладку «Использовать по умолчанию.
Решение множества офисных задач предусматривает наличие соответствующей оргтехники, в частности, принтера, который позволяет делать ксерокопии. Копированию подвергается документация или фотографии, при этом действия, выполняемые на устройствах различных марок, практически не имеют отличий. Если в точности придерживаться инструкции, удастся получить желаемый результат.
О чём пойдет речь:
Последовательность действий
Если возникает необходимость скопировать, например, страницу из паспорта, понадобится принтер или МФУ. Также нужно знать, как сделать ксерокопию, чтобы аппарат выдал требуемый результат. В большинстве случаев работа с устройствами разных производителей (Canon, Epson, HP, Samsung) имеет сходство, поэтому ничего сложного в создании ксерокопии на принтере нет.

Необходимо поступать следующим образом:
- Устройство Canon Mg2440 подключается к электропитанию.
- В лоток загружается достаточное количество обычных листов.
- На копируемом документе не должно быть помятостей, мусора, потертостей и всего прочего, что помешает сделать ксерокопию хорошего качества.
- Открывается верхняя крышка используемого девайса (Canon, HP Deskjet, Samsung SCX-3400) и документ располагается на стекле сканера вниз лицевой стороной, при этом его следует максимально выровнять относительно присутствующих на приборе отметок.
- Закрыв крышку, нужно нажать на кнопку, предварительно определив, какая требуется ксерокопия – черно-белая или цветная.
- Количество копий можно увеличивать. Для этого на принтере имеется кнопка, на которую понадобится быстро нажать несколько раз (по количеству копий). У некоторых моделей число копий варьируется от 1 до 20.
- Допускается изменение формата листов, за что отвечает определенная клавиша.
- По окончании процесса готовые копии забираются из лотка-приемника принтера.

Canon pixma mg2540s
Если выполняется ксерокопия на принтере Canon Pixma или каком-нибудь другом устройстве, крышку в процессе работы открывать нельзя. В противном случае информация получится искаженной.
Принтеры могут обладать специальными функциями, которые используются в процессе копирования. К примеру, Samsung SCX-3400 может делать с одной стороны листа 2 копии, а также копировать плакаты.
Особенности копирования на моделях фирмы Canon
В наше время достаточно часто пользуются бумажными версиями документов, хотя намного проще при помощи компьютера создавать электронные файлы, которые в любой момент могут копироваться и передаваться на другой компьютер.

HP принтер Кэнон
Устройства фирмы Кэнон способны справляться со многими функциями одновременно. Они делают ксерокопию, сканируют, печатают без особых сложностей. Вот как при помощи девайса Canon можно сделать копию отличного качества:
- Предварительно понадобится проверить наличие бумаги в лотке устройства.
- Оригинал для копирования правильно располагается на стекле.
- Закрыв крышку устройства Canon Mg2440, следует определиться с числом копий.
- Для изменения формата стоит воспользоваться клавишей PAPER, после чего девайс Кэнон выдаст доступные для печати варианты.
- Принтер Canon позволяет выбирать режимы – монохромный/цветной.
- После установки требуемых параметров можно сделать ксерокопию на принтере Canon.
Кнопка, позволяющая задавать количество копий, может обознаться по-разному. Например, Canon Pixma имеет клавишу, на которой изображается «+». При каждом нажатии на нее число, появляющееся на светодиодном индикаторе, увеличивается на 1. Максимальное количество, которое выдает Canon Pixma, – 20 листов.
Выполнение задачи с помощью девайса HP
Благодаря наличию принтеров и МФУ марки HP с документацией работать намного удобнее, быстрее и проще. Подобную технику, к примеру, HP Deskjet, устанавливают, как в офисах, так и в домашних условиях. Устройства HP отличаются отличным функционалом, надежностью и простотой в использовании.

Обычно для больших организаций приобретается МФУ – девайс с сочетанием функций сканера, принтера, копировального модуля и факсимильного устройства. Как сделать ксерокопию на МФУ HP:
- Некоторые модели принтеров оснащены АПД (автоматической подачей документов), поэтому оригинал располагается в лотке данного устройства напечатанной стороной вверх. Если АПД отсутствует, документ помещается на стекле сканера. АПД рассчитано на загрузку 35 листов и может копировать лишь одну сторону. Для получения 2-сторонней ксерокопии понадобится воспользоваться стеклом сканера.
- После нажатия «Копировать» необходимо установить требуемое количество копий. Далее производится настройка параметров.
- Определившись с тем, какой должна получиться ксерокопия на принтере HP, можно ожидать результатов.
Работа с устройством Epson
Чтобы сделать ксерокопию на принтере Epson, подключать девайс к компьютеру не обязательно. Для выполнения задачи желательно использовать качественный оригинал. Если при создании ксерокопии принтер Epson сигнализирует о том, что заканчиваются чернила, процесс можно продолжать до полного израсходования материала либо остановиться и произвести замену картриджа.

В целом, ксерокопия на устройстве Epson создается так же, как и на моделях, о которых упоминалось выше. Когда приходится работать с документами, имеющими большую толщину, допускается снятие крышки сканера, а после завершения процедуры она ставится на место.
Для получения ксерокопий на устройстве Epson подходит обычная или фотобумага. Чтобы текст был четким, а цвета более насыщенными, понадобятся специальные листы.

С созданием качественных ксерокопий не возникнет проблем, если знать последовательность действий и ориентироваться в функциях используемого аппарата.
Читайте также:


