Принтер canon g3411 какой пароль wifi
Большинство современных моделей принтеров Canon оснащается беспроводным Wi-Fi-модулем, позволяющим пользоваться устройством без необходимости подключения к компьютеру при помощи USB-кабеля. Поддержка Wi-Fi также обеспечивает возможностью работы с печатающей машиной посредством смартфона или планшета. А если принтером пользуется множество пользователей (например, всеми сотрудниками офиса), удобней всего это делать именно через Wi-Fi — нет привязки к конкретному компьютеру, устройство можно установить вообще в любом месте (главное, чтобы там «ловил» Wi-Fi) и т.д.
Прежде чем начать пользоваться удобствами беспроводного доступа к принтеру, нужно выполнить его настройку. В случае с продукцией Canon это можно сделать двумя способами — автоматическим и ручным. В зависимости от модели принтера Canon процедура настройки может несколько отличаться, в основном — это названия пунктов меню LCD-дисплея устройства, последовательность нажатий кнопок, интерфейс драйвера на компьютере (если Wi-Fi настраивается через ПК) и прочие некритичные моменты.
Автоматическая настройка Wi-Fi у принтеров Canon
Автоматический способ подключения к Wi-Fi потребует наличие у принтера и беспроводного роутера функции WPS (Wi-Fi Protected Setup). У современных моделей устройств Canon такая функция имеется, у Wi-Fi-роутера (даже самого современного) она может отсутствовать.
Проверить, поддерживается ли беспроводным маршрутизатором технология WPS, очень просто — на корпусе устройства (обычно в задней части, где подключается кабель питания) должна присутствовать кнопка, подписанная как «WPS». У некоторых моделей роутеров производства TP-Link эта кнопка (как и сама функция автонастройки) называется «QSS». Если ни той, ни другой кнопки на роутере нет, сразу переходите к следующему разделу статьи.
Автоматическая настройка Wi-Fi для принтеров Canon без LCD-дисплея
Приведем пример процедуры установки беспроводной связи между Wi-Fi-маршрутизатором и МФУ Canon PIXMA MG3640:
- Для удобства разместите принтер и Wi-Fi-маршрутизатор рядом.
- Найдите на лицевой панели принтера кнопку «Wi-Fi» с изображением антенны («1» на фотографии ниже), нажмите и удерживайте ее до тех пор, пока не индикатор питания («2») не начнет мигать. Отпустите кнопку «Wi-Fi». Если принтер оснащен LCD-панелью управления, переходите к следующей инструкции.

1
- Далее нажмите кнопку «Black»/«ЧБ» («3»), а затем вновь «Wi-Fi» («1»). Индикатор «Wi-Fi» («4») при этом должен будет замигать быстрее, а индикатор питания («2») — просто загореться.
- Теперь подойдите к Wi-Fi-роутеру, нажмите и удерживайте на нем кнопку «WPS» (или «QSS», если она так называется). В зависимости от модели маршрутизатора может потребоваться удерживать эту кнопку до 2 минут.

- В момент удержания кнопки «WPS» на роутере смотрите на лицевую панель МФУ. Индикаторы «Wi-Fi» («1») питания («2») будут мигать — это сигнал того, что принтер устанавливает связь с роутером. Как только она будет установлена, оба индикатора перестанут мигать и будут гореть стабильно.
Чтобы проверить успешность подключения МФУ к беспроводной сети, а заодно и узнать заданные принтеру в процессе подключения сетевые настройки, выполните следующие действия (на примере того же Canon PIXMA MG3640):
- Загрузите в лоток принтера 2 листа бумаги.
- Нажмите и удерживайте кнопку «Wi-Fi» на лицевой панели МФУ до тех пор, пока индикатор питания не мигнет один раз, после чего отпустите кнопку.
- Теперь однократно нажмите кнопку «Wi-Fi». Принтер должен будет распечатать информацию о параметрах и состоянии сети.
- Найдите на распечатанной странице графу «Connection»/«Подключение». Напротив нее должно быть указано «Active»/«Активно», т.е. принтер подключен к беспроводной сети.
- Также найдите на странице графу «SSID». Напротив нее будет указано имя беспроводной сети Wi-Fi, к которой подключился принтер.
Автоматическая настройка Wi-Fi для принтеров Canon c LCD-дисплеем
Для автоматического подключения к беспроводной сети принтеров с LCD-панелью управления функцию «WPS» нужно запускать из меню настроек. Например, в случае с МФУ Canon PIXMA MX922 это делается следующим образом:
- Нажимаем кнопку «Menu/Меню» на лицевой панели МФУ для открытия меню настроек на LCD-экране. Затем, используя кнопки-стрелки, выделяем пункт меню «WLAN-Setup» («Настройка WLAN») и нажимаем кнопку «ОК» на лицевой панели.

- В открывшемся меню стрелками выбираем пункт «WPS», нажимаем «ОК».


Стандартная (ручная) настройка Wi-Fi у принтеров Canon
Для ручной настройки беспроводной сети на принтерах и МФУ Canon используется специальная сервисная утилита, поставляемая на диске в комплекте с устройством, либо с LCD-панели устройства, если таковая предусмотрена в его конструкции.
Ручная настройка Wi-Fi для принтеров Canon без LCD-дисплея
Первое, что требуется — запустить программу настройки принтера Canon. Если диска нет, ее можно скачать с официального сайта Canon.
- Перейдите на официальный сайт Canon.
- В правом верхнем углу страницы нажмите кнопку поиска, введите в отобразившуюся текстовую строку модель принтера (например, «PIXMA MG3540») и перейдите в появившемся меню по ссылке из раздела «Рекомендации для поиска».

- На открывшейся странице откройте раздел «Программное обеспечение», затем укажите операционную систему и язык (обычно определяется сайтом автоматически). Ниже в разделе «Рекомендации для вас» нажмите кнопку «Загрузить» для старта скачивания нужной нам программы.

Сразу запустите скачанную программу. Несколько секунд она будет распаковываться и сканировать компьютер. Дальнейшие действия:
- Убедитесь, что была скачана правильная версия утилиты, подходящая для имеющегося принтера. В верхней части окна будет указана поддерживаемая программой серия МФУ/принтеров. В нашем случае это — «MG3500», куда входят все устройства с индексом «MG35». Жмем кнопку «Далее».

- Программа будет «думать» секунд 10-20, потом появится окно, в котором нужно кликнуть по кнопке «Беспроводное подключение» для последующей настройки Wi-Fi.

- Дальше инструкции пойдут в самой программе. Начиная с включения принтера:

- Когда программа предложит выбрать метод соединения, нажмите кнопку «Настройка беспроводной сети».

- Следуйте дальнейшим инструкциям программы настройки Canon. В них будет указано, какие кнопки нажимать на лицевой панели принтера для его подключения к беспроводной сети.

- Когда откроется окно выбора программного обеспечения для МФУ/принтера Canon, отметьте галочкой самый первый пункт «MP Drivers», остальные — по желанию.

- Запустится процесс скачивания и установки программного обеспечения для принтера. Затем откроется еще одно окно с инструкциями. Просто следуйте им до победного конца. Во время настройки придется ввести пароль от Wi-Fi-сети.

Ручная настройка Wi-Fi для принтеров Canon с LCD-дисплеем
Для примера возьмем МФУ Canon PIXMA MX922:

- В открывшемся меню стрелками выберите пункт «Standard setup» («Стандартная настройка»), затем нажмите кнопку «ОК» на принтере.

- На экране должны будут отобразиться все точки доступа Wi-Fi, которые принтеру удалось обнаружить. Среди них нужно выделить стрелками и выбрать кнопкой «ОК» ту точку доступа, к которой будет выполнено подключение. Если имя домашней/офисной беспроводной сети неизвестно, но она используется для выхода в интернет через смартфон, на нем и можно будет посмотреть название точки доступа (в настройках, где выбирается сеть для подключения). Для обновления списка точек доступа нажмите левую функциональную кнопку под дисплеем (под надписью «Search Again»/« Повторить поиск»)


- Нажмите «ОК», чтобы начать ввод пароля. Делается это путем выбора нужной буквы/цифры/символа на виртуальной клавиатуре при помощи кнопок-стрелок и последующим нажатием кнопки «ОК» для утверждения.

- При помощи функциональной средней кнопки под дисплеем можно задавать регистр букв (большая/маленькая), а также переключаться на ввод символов и цифр. Правая кнопка используется для удаления одного символа. По окончанию ввода пароля 2 раза нажмите первую из функциональных кнопок под надписью «Done» («Готово») на дисплее.

Сброс сетевых параметров МФУ и принтеров Canon
Процедура сброса сетевых параметров принтера может потребоваться в случаях, если устройство испытывает какие-то сложности при подключении к беспроводной Wi-Fi-сети либо оно ранее уже использовалось с другим роутером (т.е. в МФУ/принтере сохранены предыдущие настройки, несовместимые с имеющимися настройками маршрутизатора).
Сама процедура несложная:
- Нажмите и удерживайте на лицевой панели МФУ/принтера кнопку «Resume/Cancel» («Возобновить/Отмена»). Приготовьтесь считать количество миганий индикатора «Alarm» («Тревога»).

- Количество миганий зависит от модели МФУ/принтера Canon. Например, у ранее упомянутой модели Canon PIXMA MG3640 индикатор должен мигнуть 21 раз. А у Canon PIXMA MG3540 — 17 раз. Количество миганий можно посмотреть в руководстве пользователя к имеющемуся принтеру. В электронном виде его также можно скачать с официального сайта Canon на странице, посвященной конкретной модели печатающей машины.
Если же многофункциональное устройство или принтер Canon оснащен LCD-дисплеем, сброс выполняется путем запуска с него соответствующей функции. На примере Canon PIXMA MX922 это делается следующим образом:
Пароль администратора уже установлен на момент покупки — это зависит от того, какой принтер используется.
В качестве пароля используется слово «canon» или серийный номер принтера , если он указан.
Модели, для которых установлен пароль администратора «canon»:
MG7500 series , MG6700 series , MG6600 series , MG5600 series
MG2900 series , MX490 series , MB5300 series , MB5000 series
MB2300 series , MB2000 series , E480 series , E460 series
iB4000 series , PRO-100S series , PRO-10S series
На момент покупки для указанных моделей также установлено имя пользователя «ADMIN».
При изменении пароля действуют следующие ограничения символов:
Задайте пароль, используя от 0 до 32 символов.
Допускается использование однобайтовых буквенно-цифровых символов.
По соображениям безопасности рекомендуется использовать 8 или более буквенно-цифровых символов.
Модели, для которых в качестве пароля администратора используется серийный номер:
Для моделей, отличных от указанных, в качестве пароля администратора используется серийный номер принтера .
Как найти серийный номер принтера
Для серии iP110 пароль может быть «canon» в зависимости от версии прошивки.
При изменении пароля действуют следующие ограничения символов:
Задайте пароль, используя от 4 до 32 символов.
Допускается использование однобайтовых буквенно-цифровых символов.
По соображениям безопасности рекомендуется использовать 8 или более буквенно-цифровых символов.
В целях безопасности рекомендуется изменить пароль администратора по умолчанию на пароль, который будет известен только вам.
Можно изменить пароль, используя одно из средств ниже. (Некоторые средства могут быть недоступны в зависимости от используемого принтера .)
панель управления принтера
IJ Network Tool
экран сведений о принтере , отображаемый в некоторых прикладных программах Canon
IJ Network Device Setup Utility *
* Только для Windows
Если пароль был изменен тогда, когда принтер использовался несколькими пользователями, и вы не знаете пароль, обратитесь к администратору используемого принтера .
Чтобы сбросить пароль к значению по умолчанию, выполните инициализацию параметров принтера .
Настройка PIN-кода администратора системы
Зарегистрируйте PIN-код администратора системы, который предназначен специально для администраторов.
Вы можете выйти в , и выбрать другие элементы только
после правильного ввода PIN-кода. Рекомендуется сообщать PIN-код только администраторам.
для выбора и нажмите
Укажите PIN-код администратора системы.
Используя цифровые клавиши, введите число длиной до семи цифр и нажмите
снова введите PIN-код для подтверждения.
Нельзя указать PIN-код, который состоит только из нулей, например, «00» или «0000000».
Для отключения PIN-кода нажмите
, чтобы стереть PIN-код (текстовое поле должно оставаться
пустым), а затем нажмите
Установка имени администратора системы
Выберите и нажмите
Введите имя администратора системы длиной до 32 символов, выберите и нажмите

Настройка параметров через Удаленный ИП.
Настройка параметров через Удаленный ИП (MF244dw/MF232w)
Если вы забыли PIN
Не забывайте свой PIN-код. В случае утери PIN-кода обратитесь к местному авторизованному дилеру
Canon или в справочную службу Canon.
Если задан PIN-код администратора системы
При попытке доступа к , и т. д. отобразится следующий экран. Введите заданный
PIN-код.
Ввод PIN-кода также является обязательным при входе в систему
Удаленного ИП в режиме администратора системы. Запуск
Удаленного ИП(P. 280)
Не так давно пришлось столкнуться с устройством Canon iR2520. Поскольку он имеет сетевой интерфейс, доступ к нему возможен и по сети через web интерфейс. Для входа на МФУ необходимо набрать в адресной строке браузера IP-адрес устройства в сети. В итоге будет выведена стартовая страница устройства

Чтобы узнать какой ip имеет устройство в данный момент можно распечатать настройки непосредственно с МФУ. По умолчанию предлагается войти в End-User Mode. Для произведения настроек необходимо перейти в System Manager Mode и ввести логин и пароль администратора системы:
Все дальнейшие настройки интуитивно понятны, если ранее был опыт настройки TCP/IP, SNMP etc 🙂
Как подключить Canon PIXMA G3410 к смартфону? Прямое подключение
Этот способ подключения принтера является самым простым, однако без внимательного (очень внимательного!) чтения инструкции здесь не обойтись. Поэтому позвольте мне расписать немного подробнее процесс подключения и дать одну подсказку. Возможно, это поможет будущим обладателям принтера.

Интерфейс приложения Canon PRINT
В первую очередь нам необходимо установить на смартфон приложение Canon PRINT Inkjet/SELPHY. Оно доступно в AppStore и GooglePlay бесплатно. А дальше нам необходимо включить Wi-Fi в принтере кнопкой Network и активировать прямое подключение кнопкой Direct.

В этом месте и начинаются сложности. Дело в том, что сеть, которую «раздаёт» Canon PIXMA G3410 является закрытой! Подключить к ней смартфон просто так не получится, ключ в инструкции и интернете вы не найдёте. Но забегая вперёд, я подскажу одну хитрость.

Сеть, которую принтер раздает по умолчанию, закрыта паролем.
Если зарядить в принтер бумагу и нажать кнопку i, будет распечатано две страницы информации о статусе устройства. Чудесным образом пункт 1-3 Serial Number совпадает с ключом от Wi-Fi-сети, раздаваемой принтером (не забывайте, что пароль чувствителен к большим и малым буквам). А в пункте 3-3-4 прямо так и написано, что это пароль от беспроводной сети. Можно сразу ввести этот пароль, подключиться к сети и последовать указаниям на страницах приложения Canon PRINT Inkjet/SELPHY.

Но давайте сделаем вид, что мы этого не знали… Необходимо 2 секунды удерживать кнопку Direct на принтере, чтобы появилась другая сеть, открытая. Изображение смартфона на монохромном дисплее при этом начинает мигать. Вот к открытой сети мы и подключаем наш смартфон, а далее запускаем приложение Canon PRINT Inkjet/SELPHY.

После долгого удержания кнопки Direct появляется открытая сеть, к которой и нужно подключиться, запустив потом приложение Canon PRINT.
Именно оно покажет нам пароль для подключения к закрытой сети, которую вы видели ранее, и поможет установить профиль для неё (на случай, если вы не скопировали пароль или не переписали его). Далее план действий тот же: подключаемся к закрытой сети, запускаем приложение.





В приложении необходимо добавить принтер, и он готов к печати. Выбираем кадры, указываем тип и размер бумаги. Готово! Можно печатать и фото, и документы. О качестве печати мы ещё расскажем отдельно.

Также приложение позволяет проводить сканирование документов и фото, сохраняя результат прямо в память смартфона в JPEG или PDF. Возможен и запуск копирования с мобильного устройства, хотя с появлением монохромного дисплея это стало делать удобнее с помощью самого МФУ: можно легко выбрать режим копирования (цветное или монохромное), задать количество копий.






Две других функции, доступных в Canon PRINT Inkjet/SELPHY — Message in Print и Easy Album Ordering Service — по сути являются лишь ярлыками, которые ведут к другим приложениям или в магазин для их установки. Easy Album Ordering Service не доступен для пользователей Canon PIXMA G3410, а про Message in Print мы расскажем чуть подробнее ниже.
Message in Print







Для использования этой функции потребуется установить соответствующее приложение и человеку, который создаёт анимированную открытку, и получателю. Первый напечатает снимок с практически незаметными элементами кода, второй отсканирует этот код при помощи того же приложения. Чтобы получателю было чуть проще, приложение предложит распечатать для него конверт с QR-кодом для скачивания Message in Print.

Фрагмент «выкройки» конверта с инструкцией и QR-кодом.
Другие сервисы
Также напомним, что в вашем распоряжении будет идущая в комплекте удобная программа для компьютера My Image Garden. С ней удобно печатать различные шаблоны — от календарей до коллажей. Из неё или непосредственно из браузера вы легко можете получить доступ к порталу Creative Park, содержащему огромное количество различных поделок из бумаги.
Здравствуй, дорогой читатель! Cегодня мы пообщаемся о том как подключить к WiFi с помощью принтера Canon G3400. В частности, нижеперечисленные инструкции подходят для моделей G3415 и MG3500. Сразу скажу что нужно будет делать все по инструкции и логики в ней почти никакой не будет, так как создатели этого аппарата почему-то не удосужились сделать интуитивно понятными нужные действия. Честно сказать до сих пор не понятно, почему в наше время все сводится к «танцам с бубном». Ну, начнем!

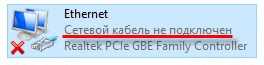
Обычное подключение
- Включаем принтер, после этого надо зажать кнопку Wi-Fi. Зажимать нужно до тех пор, пока слева не мигнет ровно один раз оранжевая лампочка,
- Сразу же должна замигать голубая кнопка. Теперь подходим к своему роутеру, находим кнопку «WPS» и зажимаем её. При этом две лампочки будут мигать на принтере.
- Как только связь будет установлена лампочки просто продолжат обычно гореть. Обратите в первую очередь на лампочку вай-фай соединения.
- После этого надо убедиться, что принтер подключен к сети. Для этого зажмите кнопку с перевернутым треугольником «Возобновить/отменить». Далее один из индикаторов должен мигнуть ровно пятнадцать раз. Отпускаем кнопочку. Выходит страница, на которой отображена информация о беспроводной сети. Имя вай-фай должно быть как у вашего роутера.
Настройка беспроводного подключение через ПК или ноутбук
- Чтобы настроить подключение по WiFi вставляем диск в дисковод, открываем проводник и запускаем программу настройки. Также приложение можно скачать с официального сайта,

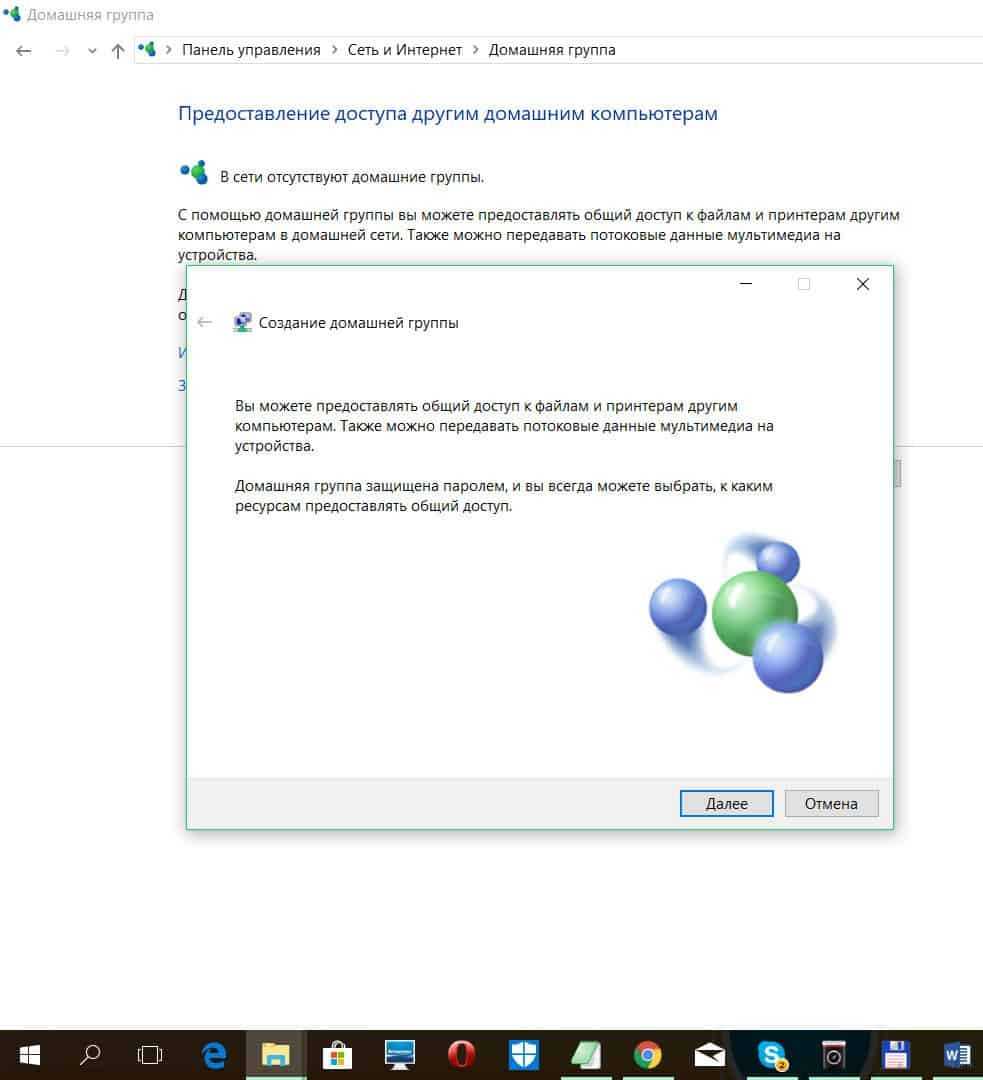


- На следующем этапе выбираем первый вариант беспроводное подключение,

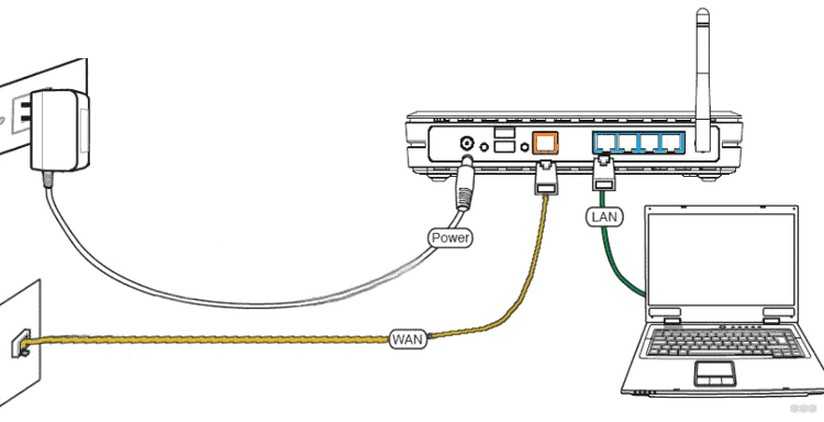


- Теперь очень важный момент. Если у вас старая версия Windows XP, то выбираем нижнюю кнопку. В противном случае выбираем первую. Далее на XP надо будет подключиться по USB.

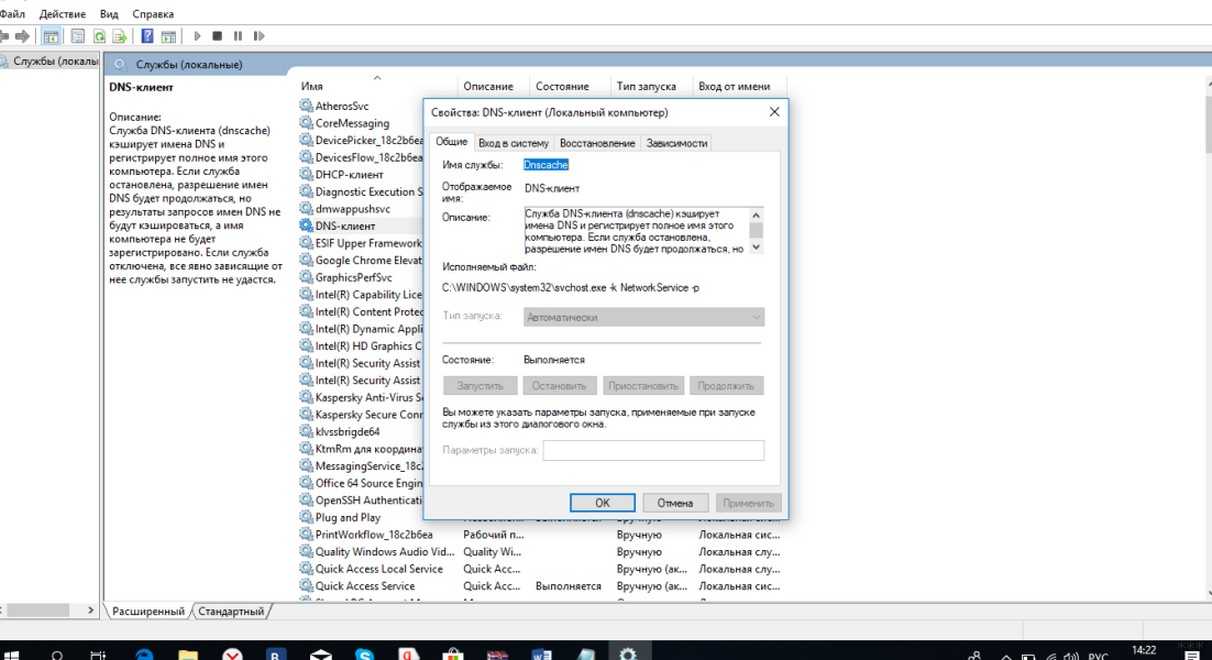
- На принтере зажимаем кнопку с антеннкой и ждем пока оранжевая лампочка не мигнет ровно два раза. После этого отпустите кнопочку и нажимаем на экране принтера «Next»,

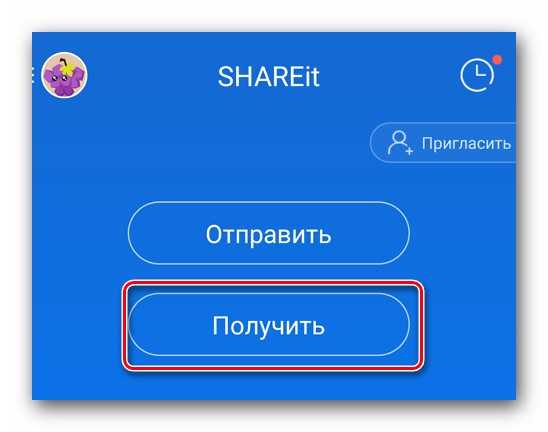
- После этого лампочка вай-фай начнет мигать, также обязательно должна гореть зеленая лампа. Нажимаем «Next»,


- Идём к компьютеру и выбираем материк, где вы находитесь,
- Указываем страну,
- Далее ничего сложного нет, сначала вам предоставят прочесть лицензионное соглашение просто нажмите «Next». Также на других этапах, делаем все аналогичное.
Читайте также:


