Подключение и настройка мфу
Многофункциональные устройства имеют крайне ограниченный список возможностей, доступных им в автономном режиме. Большая часть способностей связана с подключением к руководящему устройству, поэтому предлагаем рассмотреть, как подключить МФУ к компьютеру и настроить его.
Подключение МФУ через:
Большинство производителей многофункциональных устройств (принтер плюс сканер) закладывают в них несколько возможностей для подключения. Придерживаются подобной тактики и Brother, Pantum, Xerox, Epson, Samsung. Связь с умными устройствами можем наладить как посредством беспроводной сети, так и кабельного подключения.
Большинство принтеров с ксероксами и сканерами, среди которых и Epson l3150, Samsung m2070 и т. п., позволяют установить связь с компьютером посредством Wi-Fi-роутера. Плюс способа в том, что таким образом можем включить в сеть одновременно пару устройств: как МФУ, так и ПК. Если оба аппарата поддерживают подключение к Wi-Fi, проблем с настройкой возникнуть не должно.
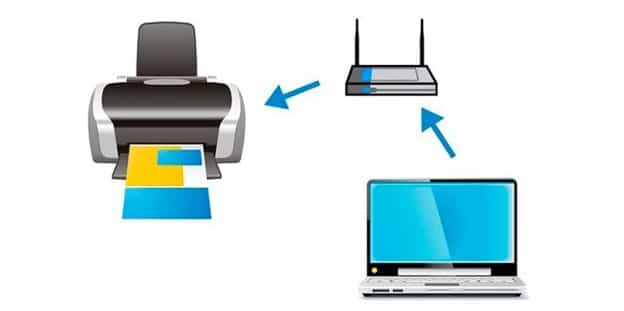
Как подключить МФУ к компьютеру через Wi-Fi :
- Подключить Ethernet-кабель от Wi-Fi-маршрутизатора к МФУ.
- Загрузить с официального сайта драйвер для работы с многофункциональным аппаратом. Чаще всего необходимое программное обеспечение идет в комплекте с устройством, можем воспользоваться им.
- Подключение завершено!
Существует еще один способ, как подключить МФУ HP к компьютеру (то же относится и к другим производителям), но на устройстве обязана быть поддержка Wi-Fi Direct. В подобном случае можем настроить подключение к беспроводной сети прямо с печатающего аппарата и создать точку доступа к нему с компьютера. Связь по воздуху поддерживают только новые устройства средней ценовой ниши и выше. Особенность метода в том, что для синхронизации не нужен даже Wi-Fi-роутер.
USB-кабель
Конечно, можем подключить сканер МФУ по локальной сети , всего лишь воткнув Ethernet-кабель в соответствующий порт и создав необходимые настройки связи. Подобный метод применим для больших сетей, в основном офисных и корпоративных. Есть более простой вариант синхронизации устройств посредством USB.
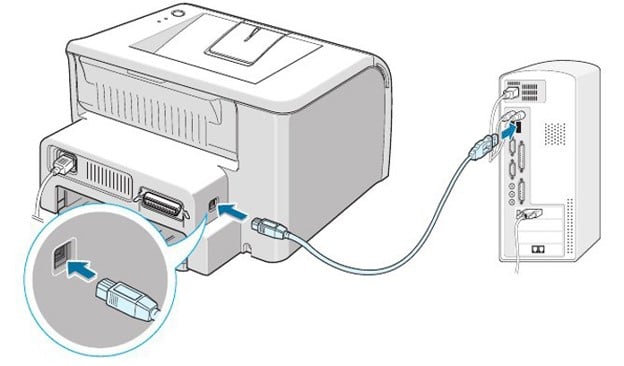
Как подключить МФУ к компьютеру через USB :
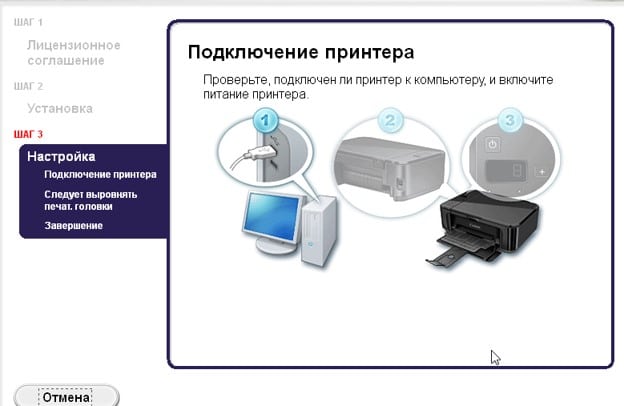
- Ищем дома или покупает USB-кабель AM/BM.
- Подключаем одну сторону к USB-разъему на компьютере (на стационарном ПК лучше использовать тыльные порты).
- Второй конец кабеля соединяем с МФУ.
- Устанавливаем драйвера с диска или с интернета.
Плюс метода в максимальной простоте, а минус – в сложности таким образом настроить сеть из ряда различных устройств.
Рекомендации по настройке МФУ
К числу стандартных манипуляций по настройке относится только инсталляция обязательных драйверов. Скорее всего сторонний мастер именно это и сделает. Есть и дополнительные настройки, которые помогут подстроить МФУ под собственные потребности.
Как настроить МФУ Canon :
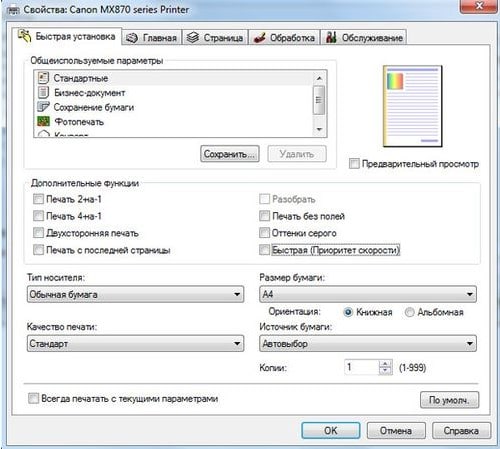
- Нажимаем в текстовом редакторе на комбинацию Ctrl + P или переходим в раздел «Печать» через вкладку «Файл».
- Выбираем подходящую ориентацию страницы.
- Делаем клик правой кнопкой (ПКМ) и выбираем «Свойства».
- На вкладке «Быстрая установка» задаем расход чернил, от чего будет зависеть интенсивность цвета.
- Указываем тип, размер бумаги и качество печати.
Почему компьютер не видит МФУ?
У МФУ и компьютера нередко бывают проблемы с обнаружением друг друга. Чаще всего ПК не находит устройство печати или воспринимает его неправильно. Самая вероятная причина неполадки – некорректные драйвера. Стоит попробовать загрузить программное обеспечение с сайта производителя, а перед повторной установкой лучше удалить старые драйвера. Для деинсталляции рекомендуем нажать ПКМ по Пуску и перейти в «Диспетчер устройств».
Еще одна вероятная проблема – выключенная служба печати. Стоит посмотреть на ее состояние (найти можем на странице «Службы» при помощи поиска). Включаем сервис «Диспетчер очереди печати», если он неактивен, и перезагружаем ПК. Последний вариант – проверить исправность и качество соединения кабелей.
Мы описали все способы, как подключить МФУ к ноутбуку, и настроить печать в дальнейшем. Даже разобраны основные проблемы с подключением и способы их исправления. Надеемся, это помогло настроить связь с МФУ.


Содержание
Содержание
Очень удобно, когда одно устройство сочетает в себе возможность печатать, сканировать и копировать документы. Не нужно подключать и настраивать несколько разных аппаратов, в сетевом фильтре занята только одна розетка, да и рабочий стол не загроможден грудой техники. Многофункциональные устройства — МФУ — технически немного сложнее, чем просто принтеры, сканеры или копиры, но насколько сложна их настройка?
Прямое подключение
В домашних условиях одним из самых простых вариантов подключения МФУ к компьютеру является стандартный USB AMBM кабель. Это обусловлено тем, что разъем USB сейчас есть абсолютно в любом компьютере и является общепринятым стандартом для подключения оборудования. Посредством USB подключается все — от принтеров и сканеров до фискальных регистраторов. Разъем подключения на принтерах, сканерах и МФУ как правило располагается на заднем торце устройства и выполнен в виде прямоугольника с верхней частью в форме трапеции. Если МФУ имеет сетевой интерфейс подключения, то и разъем RJ45 расположен где-то рядом. А в случае, если вы счастливый обладатель устройства с беспроводным интерфейсом — значок WiFi скорее всего будет красоваться на передней панели.
Установка и настройка
Итак, вы купили МФУ, принесли его домой и хотите начать печатать. Мало просто соединить устройство с компьютером — для корректной работы нужно установить специальную программу-драйвер. Она позволяет «подружить» ПК и МФУ, чтобы вы могли распечатывать тексты и изображения, а также сканировать документы. Более того, многофункциональные устройства — это комбайны три-в-одном — принтер, сканер и копир. Для того, чтобы сделать ксерокопию документа драйвер не нужен — просто разместите исходник на стекле панели сканера и нажмите кнопку «Сделать копию», а вот печать и сканирование требуют двусторонней связи с ПК.
Рассмотрим для начала самый простой вариант: драйвер уже интегрирован во внутреннюю память устройства. В этом случае МФУ само предлагает установить все нужные программы при подключении к компьютеру. Это очень удобно, экономит время и сильно упрощает процесс установки. То есть вы просто подключаете МФУ к ПК и через несколько минут уже можете пользоваться всем его функционалом. Первым делом на дисплее появится окно базовой установки. Тут кроме нажатия на кнопки «ДА», «СОГЛАСЕН», «ПОДТВЕРЖДАЮ» от пользователя ничего не требуется. Процесс инсталляции драйвера и программ практически полностью автоматический.
По завершении установки может появиться предложение зарегистрировать устройство. Для чего это нужно? Во-первых, производитель собирает статистику об эксплуатации оборудования. Во-вторых, если вы зарегистрируетесь, получать обновления программ и драйверов станет удобнее, да и в случае хищения аппарата будет проще доказать право собственности, ведь при регистрации используется его уникальный серийный номер. Этот шаг не является обязательным, и его можно пропустить, но мы все-же советуем потратить на него пару минут.
Где взять драйвера
Грустно, но факт — пока далеко не все МФУ оснащены внутренней памятью, поэтому иногда процесс установки драйверов и программ проходит сложнее, но ненамного. В таких случаях устройство комплектуется диском с драйверами, с которого пользователь может произвести установку сам. Диск помещается в DVD-привод, программа установки автоматически запускается, и снова от пользователя ничего сверхъестественного не требуется — нужно только нажимать на очередные «ДА», «ПРИНИМАЮ», «УСТАНОВИТЬ».
Подождите! Ведь в современных компьютерах и тонких ноутбуках DVD-приводы давно не ставят! Как тогда установить драйвера? Решение простое и очевидное — на сайте производителя устройства всегда есть раздел «Поддержка», в котором размещены ссылки на скачивание нужного программного обеспечения. В принципе, тут тоже ничего сложного — нужно зайти на сайт, вбить в поисковой строке точное название своего МФУ, которое можно увидеть на передней панели устройства, на сервисной наклейке с заднего торца аппарата или на упаковке от него. По полученной ссылке сохранить на компьютер набор программ и драйверов, а после скачивания запустить и установить.
Сетевое подключение
В большинстве случаев сканирование и печать производятся только с того ПК, непосредственно к которому подключен МФУ, и это не всегда удобно. Как быть, если вдруг возникла необходимость распечатывать документы с двух и более компьютеров? Есть несколько вариантов — можно настроить локальную сеть посредством свитча или роутера, сделать принтер общедоступным сетевым ресурсом и настроить к нему подключение с нужного ПК. В целом вполне рабочее, но не самое простое решение, и обычный «домашний» пользователь вероятнее всего испытает изрядные затруднения в процессе его осуществления. У такого метода подключения есть один явный недостаток: если ПК, с которым принтер соединен USB-кабелем выключен, остальные компьютеры этой сети распечатать ничего не смогут.
Другой вариант, более сложный, но и более функциональный — использовать роутер со встроенным программным принт-сервером и с возможностью подключения принтера, при котором МФУ подключается прямо к роутеру, и каждый ПК в сети может делать распечатки независимо друг от друга. Подвид такого подключения — аппаратный принт-сервер, соединенный с роутером через локальную проводную или беспроводную сеть. Вариант также имеет право на жизнь, но ввиду сложности настройки пригодный больше для офисов, где наладкой и поддержкой занимается подготовленный специалист, а не бытовой пользователь.

Как же решить вопрос печати с нескольких ПК в домашних условиях, не приобретая дорогостоящее сетевое оборудование и не заморачиваясь со сложными настройками? Одним из самых простых и результативных решений является приобретение МФУ с сетевым, желательно беспроводным интерфейсом, проще говоря — с вайфаем.
Такой аппарат требует минимума настроек и предоставляет пользователям максимум удобств. Сканирование и печать по сети, независимая работа, а в случае высокой загруженности автоматическая очередь печати. Многостраничные документы, одновременно отправленные на печать с разных ПК в одной сети, будут печататься поочередно, и готовые листы не перепутаются. Настройка в этом случае довольно простая: так же, как и при обычном USB-подключении, скачать с официального сайта драйвер на нужную модель, в начале установки при выборе типа соединения ПК и МФУ нужно выбрать WiFi (беспроводное сетевое подключение) или LAN, если на принтере есть только проводной сетевой интерфейс. Программа-установщик сама просканирует сеть и покажет список доступных устройств, а пользователю останется лишь выбрать нужный принтер и нажать «Установить».
Различия в установке на разных операционных системах
В случае с Windows 10 и 11 есть шанс, что драйвера вручную устанавливать не придется. При обнаружении в разделе «Сеть» или даже при прямом подключении по USB-кабелю операционка может сама предложить скачать необходимое программное обеспечение из интернета и настроить все автоматически, либо при наличии в базе подходящего драйвера сразу произведет установку. Со свежими моделями МФУ этот процесс проходит без проблем, а вот старые аппараты могут быть не распознаны системой, тогда всю настройку пользователю придется делать самостоятельно, и не факт, что на сайте производителя найдется подходящий драйвер.

Схожая ситуация может случиться, если приобретена современная модель МФУ, а операционка старая, например, Windows 7, давно снятая с обслуживания и не получающая обновлений, или даже какой-нибудь древний Linux. Производитель не станет тратить ресурсы и писать драйвера для своих устройств под неактуальные операционные системы. В лучшем случае будет опубликован универсальный драйвер, подходящий для получения базовой работоспособности устройства, но в целом не обеспечивающий поддержки полной функциональности.
Существует уже немало моделей принтеров и МФУ с поддержкой проводных и беспроводных сетевых интерфейсов, обеспечивающих одновременный доступ к возможностям устройства нескольких пользователей. Это очень удобно — не нужно всей семьей бегать с флэшками к компьютеру с принтером, чтобы что-то распечатать. Не нужно тянуть по дому немыслимые метры проводов локальной сети и держать один из ПК постоянно включенным. Все возможные коммуникации между устройствами удобно реализованы прямо по воздуху через WiFi. А чтобы настройка прошла максимально просто и без заморочек следите за актуальностью обновлений операционной системы.
Процесс подключения и настройки МФУ из каких этапов состоит
МФУ — устройство капризное. Часто даже после подключения к ПК и установки драйверов, не работает сканер, факс не отправляет письма или страдает качество печати. В таких случаях не стоит винить технику, скорее всего что-то пошло не так при настройке. Если вы правильно подключите МФУ, то у вас появится возможность печатать документы с любого устройства — компьютера на Windows или Mac OS, с фотоаппарата, со смартфона на Android или iOS.
Давайте детально остановимся на процессе подключения МФУ, основных трудностях и нюансах.
Всю работу по настройке можно разделить на три основные части:
- подключение МФУ;
- установка и настройка драйверов;
- настройка печати.
Процесс подключения одинаковый для цветных и черно-белых МФУ. На первом этапе нужно обратить внимание на тип подключения устройства: проводной или беспроводной. Если это современная модель с USB-подключением, Вы можете подсоединить принтер как к ноутбуку, так и стационарному компьютеру. В случае с МФУ, который подключается через специальный LPT-порт, для связи с лэптопом вам понадобится дополнительный переходник LPT–USB.
Дальше подсоединяем кабель к двум выключенным устройствам. При включении ПК должен обнаружить МФУ и предложить установить драйвера и программное обеспечение. Если автоматически не получается, то воспользуйтесь установочным диском.
Когда вы подключаете МФУ к MacOS или Unix, то последовательность действий остается такой же. Как правило, чтобы запустить процесс установки на mac, нужно просто подключить кабель. Система сама распознает модель и марку, ищет и устанавливает необходимый софт. Если не получается выполнить настройку таким путем, то можно открыть меню «Принтеры и сканеры», найти подключаемый МФУ и установить драйвер вручную.
Переходим к следующему шагу — настройке устройства.
Советы/инструкции по настройке МФУ
Итак, для корректной работы МФУ недостаточно просто подключить к компьютеру, нужно его настроить в зависимости от функций и характеристик.
1)для работы по wi-fi

Для настройки беспроводногоМФУ Canon или любой другой марки необходимо:
- Проверить, через какую беспроводную сеть работает ваш принтер. Если в нём установлен bluetooth-модуль, а не wi-fi, то настройка и подключение будут отличаться.
- Некоторые модели с wi-fi-модулем подключаются к роутеру через Ethernet-кабеля. В таком случае первым делом нужно настроить сам маршрутизатор согласно прилагаемой инструкции.
- Далее необходимо разместить принтер так, чтобы сигнал беспроводной сети поступал к нему без препятствий.
- После настройки роутера, переходите к принтеру. Подключите его к питанию, по необходимости присоедините Ethernet-кабель к принтеру и к маршрутизатору. Настройка МФУ должна запуститься автоматически. Если этого не произошло, сделайте это вручную.
- Далее приступаем к подключению беспроводной сети. Обычно алгоритм действий выглядит так:
- включить сеть;
- выбрать режим подключения «Быстрая настройка» или «Автоматическая настройка»;
- ввести имя точки доступа;
- прописать пароль, который был установлен при настройке роутера;
- подтвердить пароль.
Если подключение выполнено без ошибок, то у вас появится уведомление о том, что вы вошли в точку доступа.
- Теперь компьютер или ноутбук готов к установке драйверов. Их также можно найти или на установочном диске, или на сайте производителя. Далее происходит сетевой поиск, по завершению которого компьютер уведомит вас об обнаружении вашего принтера.
- После прохождения всех этих этапов вы можете смело подключать себе облачное хранилище и наслаждаться удаленным пользованием.

2)через утилиту настройки
Утилиты для МФУ помогают настраивать качество печати, отслеживать неисправности и ошибки, тестировать устройство. Каждая марка имеет свои утилиты, которые размещаются на сайтах производителей. Например, для МФУ Epson — это Status Monitor, для Canon — MF Toolbox и т. д.
Чтобы загрузить драйвера и утилиту, необходимо зайти на официальный сайт бренда, ввести в окне модель МФУ или выбрать из предложенных вариантов. Убедитесь, что утилита подходит под установленное программное обеспечение, затем переходите к скачиванию. После установки следуйте инструкции на экране. Когда появится окно с выбором типа подключения, отметьте необходимый («По сети», «Сеть» или «Беспроводная сеть»). После завершения установки, утилита будет отображаться в панели задач.

3)для работы дома
Если вы хотите пользоваться МФУ в домашних условиях, вам необходимо выбрать подходящее для него место. Не стоит постоянно передвигать его, поэтому заранее убедитесь, что устройство будет доставать до розеток, компьютера. Также стоит обратить внимание, что МФУ довольно шумная техника. Не следует ставить его в детской комнате или спальне.
Самым удобным вариантом является сетевое подключение домашнего МФУ. Так, устройство может стоять в любой точке дома, плюс у вас будет возможность использовать его для печати с другой техники. Как настроить мфу по сети, мы расскажем далее.
4)для офисного использования
Один МФУ на несколько компьютеров — типичная ситуация для офиса. Нужно сделать так, чтобы все устройства могли печатать через него. Существует несколько способов.
- Подключите МФУ к одному устройству и откройте общий доступ. Это самый простой вариант, но у него есть один недостаток. Принтер будет печатать, только если работает компьютер, к которому он подключен.
- Настройте принт-сервер. Этот вариант удобен как для дома, так и для офиса. Компьютеры не зависят друг от друга, потому что данное устройство отображается как отдельный узел в локальной сети.
- В современных моделях сетевых МФУ уже встроен сервер печати. Для использования нужно просто настроить сам принтер.
Давайте разберемся, как настроить сетевой МФУ.
- После подключения к компьютеру, переходим к настройке общего доступа. Выберите в панели управления «Принтеры и факсы», далее кликните правой кнопкой по иконке установленного принтера и зайдите в «Свойства».
- Ищем там вкладку «Доступ» и выбираем параметр «Общий доступ к данному принтеру», называем этот принтер и нажимаем ОК.
- Дальше сетевой принтер нужно настроить на остальных компьютерах. Снова заходим «Принтеры и факсы», в мастере подключения принтеров даем команду «установить сетевой принтер».
- Затем у вас выскочит вопрос, «к какому принтеру подключиться?». На что нужно выбрать обзор принтеров, чтобы система нашла ваше устройство. Если автоматически не получается это сделать, введите имя компьютера/имя принтера вручную.
- После этой процедуры, происходит установка драйверов и тестовая печать.
Процесс подключения и настройки принт-сервера идентичный, только в мастере установки необходимо прописать полный путь к МФУ.

После того, как настроили мфу, необходимо подключить сканер. Для этого нужно зарегистрировать параметры сканирования для ключа. В них входят ПК, на который будут сохраняться скан-копии, тип сканирования (цветное или черно-белое) и формат (.pdf/.jpg). Сохранение настроек разрешит сканировать документы с помощью одной кнопки [Scan → PC]. Также можно настроить сетевое сканирование.
5)для корректной работы факса
Чтобы настроить мфу с факсом не обязательно обращаться в сервисный центр. Это можно сделать самостоятельно. Выделяют 5 основных шагов:
1. Сначала подключите ваше устройство к телефонной линии и ПК. Затем установите все драйвера и убедитесь, что принтер работает корректно.
2. В панели управления перейдите в «Настройку факса» и заполните все поля. Укажите номер, а также отключите режим «Коррекция ошибок».
3. Если устройство в офисе подключено к мини-АТС, вам понадобится файл-прошивка и утилита, чтобы ПО обновлялось автоматически. Обычно, все необходимые для этого программы есть на сайте производителя.
4. После скачивания, запустите утилиту и выберите МФУ и файл.
5. Перезагрузите МФУ и повторите настройку оборудования.
6.Чтобы настроить МФУ на прием факсов, в меню устройства нужно выбрать «Разрешить прием».
Важно! Чтобы устройство работало корректно, необходимо проверить, совпадает ли тип набора на телефоне и МФУ. Для оптимизации работы нужно выбрать невысокую скорость передачи и сохранить параметры.

6)использование СНПЧ
Система непрерывной подачи чернил предназначена для активной эксплуатации МФУ и экономичной печати. Ее можно установить только на струйный принтер, лазерные устройства такой возможности не имеют. Каждый производитель прилагает инструкции по установке снпч, но в целом процесс похож. Рассмотрим на примере цветного МФУ от HP.
- Подготовьте картриджи. Распечатайте их, снимите все наклейки Просверлите три отверстия в цветном картридже и одно в черном. Вставьте в них силиконовые заглушки.
- Снимите цветные заглушки с коннекторов шлейфа СНПЧ. Вставьте коннекторы в отверстия с заглушками.
- Переходим к заправке емкостей. Для этого откройте отверстие для заправки на СНПЧ. Используя шприц, залейте 20-25 мл чернил в резервуар, закройте заглушку и положите его горизонтально. Затем переверните его обратно и дозаправьте до рекомендуемого уровня. Проделайте аналогичную процедуру с остальными резервуарами.
- Закройте заправочные отверстия и откройте воздушные.
- Установите картриджи в станцию. Далее нужно прокачать чернила. Для этого вставьте шприц в картридж. Контакты протрите салфеткой.
- СНПЧ готова к установке в МФУ. Откройте крышку и передвиньте каретку в левый край. Установите картриджи и проведите шлейф в разъемы на крышке каретки, чтобы он не провисал.
- На корпус МФУ установите крепление для шлейфа и подтяните его.
- Закройте крышку отсека картриджей. Печатаем!

Все советы по подключению и настройке подходят и для любого МФУ. Следуя рекомендациям наших специалистов, вы сможете без труда настроить свое устройство на качественную печать.
МФУ объединяют в своем корпусе функции сканера, ксерокса и принтера. По большому счету, это печатное оборудование, объединенное со сканером. Не редко у пользователей эта техника вызывает множество проблем относительно подключения и настроек устройства. Но все очень просто.
Что нужно для подключения
Вариантов подключения МФУ несколько:

- Локальный. Этот вариант подразумевает подключение МФУ с помощью USB либо WIFI. Причем подключение производится с помощью программного обеспечения, находящегося в стандартной комплектации. Обычно такое подключение происходит без проблем.
- Сетевой. При таком варианте устройство подключается к ПК локально и за счет общего доступа позволяет использовать это печатающее устройство остальными компьютерами. Сетевым МФУ можно сделать, если подключить оборудование к ПК и позволить доступ для печати всем пользователям сети.
Важные моменты
Прежде чем настроить принтер, потребуется познакомиться с рабочими характеристиками:
- Необходимо зайти в свойства оборудования и найти раздел «Свойства факса». Здесь потребуется заполнить соответствующие графы. Непременно потребуется указать номер и выключить функцию «Корректировка ошибок».
- После надо настроить параметры печати.

Справка! Если МФУ установлено в офисе, и находится мини АТС, то необходимо обновить ПО оборудования. Выполнить это можно на сайте компании-изготовителя этого принтера.
Пошаговое подключение
Часто появляются ситуации, когда количество МФУ меньше, нежели ПК в этой сети, и при распечатке файлов требуются дополнительные настройки оборудования для распечатки файлов. В этих случаях есть несколько способов подключения.
МФУ к компьютеру через USB
Устанавливая оборудование, нужно использовать соответствующие драйвера:
МФУ к компьютеру через Wi-Fi
Как правило, это оборудование подключается через Wi-Fi только с помощью отдельной точки доступа. Подключить устройство через Wi-Fi можно, лишь с помощью USB-провода:
- Прежде чем подсоединить принтер с помощью Wi-Fi, в первую очередь надо сделать настройки точки доступа.
- Затем надо настроить Wi-Fi непосредственно на печатающем оборудовании и после подключить его к точке доступа. Теперь на ПК загружается программное обеспечение для МФУ и определяется принтер, который подключен к сети.
- Нужно включить печатающее устройство и установить определенные параметры. Затем необходимо найти дальнейший пункт подсоединения МФУ по Wi-Fi и в появившемся окне кликнуть «ДА».
- Затем выбирается меню «Быстрая настройка».
- Когда оборудование найдет локальную сеть, необходимо указать код Wi-Fi, задающийся в свойствах маршрутизатора.
- После нужно подтвердить указанный код. Во время подключения к Wi-Fi лампочка обязана загореться синим.
Подключить печатающее устройство к ПК с помощью Wi-Fi либо USB очень просто. Это сможет помочь настроить режим печати после переезда либо приобретения нового устройства. Причем не нужно ожидать специалиста или тратить деньги за его услуги.
Читайте также:


