Почему принтер печатает желтым цветом canon
Ухудшение качества печати (в т.ч. и печать некорректными цветами) может быть связано как с аппаратными, так и программными неисправностями — вне зависимости от производителя и модели принтера/МФУ. Некоторые неполадки поддаются устранению без необходимости разборки печатающей машины, использования специальных инструментов и помощи специалистов. Рассмотрим их.
Основные причины бледной печати
Список причин, повлекших за собой печать некорректными цветами, варьируется в зависимости от конкретной модели принтера. Однако некоторые из этих причин можно назвать общими для всех существующих печатающих машин. К таковым относятся:
Конечно, это не полный список всех возможных причин некорректной в плате цветопередачи печати. Но все остальные, как правило, вызваны аппаратными неисправностями (вплоть до сбоев в работе какой-нибудь одной микросхемы), устранение или даже диагностика которых неосуществима в домашних/офисных условиях.
Рассмотрим возможные решения перечисленных проблем.
Засорение сопел печатающей головки
Длительный простой принтера или использование неоригинальных картриджей (либо чернил для их заправки) может привести к засорению высохшей краской сопел печатающей головки, подводящих трубок, выходных каналов самих картриджей и прочих узлов, отвечающих за доставку тонера на ПГ.
В самых запущенных случаях устранение данной проблемы требует вмешательства специалистов. Но если принтер хоть как-то печатает, то всегда можно попробовать прочистить сопла печатающей головки (а вместе с ними и узлы подачи краски) самостоятельно. Для этого ничего разбирать не придется. В помощь — специальная функция прочистки печатающей головки, присутствующая у принтеров любого производителя и любой модели.
У принтеров разных брендов/моделей функция прочистки ПГ запускается по-своему. Как правило, это делается с компьютера из настроек драйвера печати или специализированного программного обеспечения, что поставляется в комплекте с принтером или может быть скачано с официального сайта производителя устройства. Приведем несколько примеров.
Прочистка печатающей головки у принтеров Canon
У принтеров Canon имеется два режима прочистки печатающей головки — быстрый и глубокий. По рекомендациям самого производителя прочистку нужно производить следующим образом:
- Сначала задействуется режим быстрой очистки ПГ.
- Если не помогает — она запускается повторно.
- А если и это не помогло устранить проблему, тогда уже нужно запускать режим глубокой очистки.
Такой порядок обусловлен тем, что глубокая очистка потребляет довольно большой объем чернил, а также оказывает сильную нагрузку на печатающую головку.
Вот инструкция по использованию функции прочистки с компьютера, подходящая к большому количеству моделей принтеров и МФУ производства Canon:
- Откройте «Панель управления», перейдите в раздел «Оборудование и звук», затем в подраздел «Устройства и принтеры».
- Откройте настройки принтера Canon, кликнув по значку устройства правой кнопкой мыши и выбрав в контекстном меню пункт «Свойства», «Настройка печати» или «Настройка принтера».
- Откроется окно настроек драйвера, перейдите в нем во вкладку «Maintenance» (Обслуживание).

По завершению всех процедур принтер выполнит пробную цветную печать. Выполните все действия повторно, если цвета по-прежнему отпечатываются некорректно. Если и второй проход не помог, уже тогда запускайте функцию «Deep Cleaning» (Глубокая очистка) в той же вкладке «Maintenance» (Обслуживание) настроек драйвера. Все действия те же, что и при обычной очистке печатающей головки.
Прочистка печатающей головки у принтеров Epson
У принтеров и МФУ производства Epson имеется две функции прочистки. Одна из них выполняет прочистку печатающей головки, а другая — прочистку всех узлов, отвечающих за подачу тонера на ПК (т.н. «Технологическая прочистка»). Рекомендованная производителем схема прочистки примерно та же, что и у принтеров Canon. Сначала два раза выполняется прочистка самой ПГ, а только после — технологическая прочистка.
Обе запускаются из одного и того же места:
- Откройте свойства принтера по инструкции выше.
- В окне настроек печати перейдите во вкладку «Сервис».
- Кликните по кнопке «Прочистка печатающей головки» и следуйте несложным инструкциям на экране.

- Если первый проход не помог, воспользуйтесь повторите предыдущее действие.
- Если две предыдущие процедуры не решили проблему, запустите «Технологическую прочистку чернил», кликнув по соответствующей кнопке. Следуйте инструкциям на экране.

Примерно по такому же принципе выполняется прочистка печатающей головки у любых принтеров и МФУ вообще. Разница лишь в названии этих функций и способе их запуска (но это всегда делается из настроек драйвера).
Засорение/загрязнение сопел и сбои в работе картриджей
Вопрос засорения сопел (очень мелкие отверстия, через которые подается краска) картриджей мы решили вынести за пределы предыдущей главы ввиду того, что их очистка возможна не только путем запуска функции прочистки печатающей головки, но и вручную. Ручная прочистка также может устранить сбои в работе чернильниц, связанные с нестабильным питанием.
Понятно, что засорение сопел приводит к ухудшению или даже полному прекращению подачи чернил, в результате чего и возникают проблемы с цветной печатью. Как с этим может быть связано нестабильное питание? Все просто — если засорение сопел является результатом протекших чернил, то и контактная площадка (электрические контакты) чернильницы также может быть загрязнена. Это и приводит к дестабилизации подачи питания. Даже малое количество чернил может создать тонкую прослойку между контактами, вследствие чего увеличивается сопротивление току или наблюдаются иные неполадки с его протеканием.
Как бы там ни было, выходом из ситуации может стать ручная очистка сопел и контактной площадки картриджей. Если уж и было решено прибегнуть к данной процедуре, то лучше очистить все имеющиеся чернильницы (на всякий случай).
Процедура не очень сложная, но требует осторожности — названные компоненты картриджей довольно хрупкие физически и их легко повредить.
Наиболее сложным является процесс очистки сопел. Контактная площадка не имеет микроскопических отверстий, потому ее можно просто протереть влажной тряпкой. Касательно очистки сопел, то тут существует несколько способов. Вот самый простой:
- Приготовьте жидкость с этиленгликолем и изопропиловым спиртом в составе (большинство средств для мойки стекол содержат эти вещества), хлопчатобумажную ткань, пипетку (необязательно) и неглубокую стеклянную тару (тарелка подойдет).
- Картридж расположите соплами вверх. Наберите чистящую жидкость в пипетку и осторожно накапайте ее поверх сопел. Подождите минут 10-15. Затем насухо протрите сопла тряпкой.

- Повторяйте процедуру до тех пор, пока очередное протирание сопел не оставит на тряпке следов чернил.
- Теперь налейте жидкость в тару так, что ее дно было покрыто на 3-4 мм (тут все зависит от конструкции картриджа — возможно, потребуется больше жидкости).
- Опустите чернильницу соплами вниз в тару и оставьте ее отмокать в течение 2-3 часов.

- Протрите насухо сопла тряпкой. Установите картридж в принтер и попробуйте что-нибудь распечатать.
Некорректные настройки качества печати
Как и в предыдущем случае, настройка качества печати осуществляется через драйвер или со встроенной в корпус панели управления.
Настройка качества печати у принтеров Canon
Откройте окно настроек драйвера принтера Canon, затем:
- Перейдите во вкладку «Main» (Главная).
- В блоке «Color/Intensity» (Цвет/интенсивность) переведите переключатель в положение «Manual» (Вручную) и нажмите кнопку «Set» (Задать).

- В открывшемся окне «Manual Color Adjustment» (Настройка цветов вручную) можно будет увеличить или уменьшить интенсивность нужных цветов.

Настройка качества печати у принтеров Brother
Открываем свойства принтера Brother. Дальнейшие действия:
- Перейдите во вкладку «Advanced» (Дополнительные) и нажмите в ней кнопку «Color Settings» (Настройка цвета).

- В новом окне установите галочку напротив опции «Color Enhancement», после чего станут активными ползунки. Отрегулируйте интенсивность цвета.

Настройка качества печати у принтеров Epson
Действия примерно те же, что и в случае с принтерами других производителей:
- Открываем окно настроек драйвера Epson.
- Переходим во вкладку «Дополнительные настройки».
- В центре окна в блоке «Цветокоррекция» переводим переключатель в положение «Настройка» и нажимаем кнопку «Расширенные…».

- Для удобства корректировки цветов в открывшемся окне в блоке «Способ выравнивания цветов» задействуйте опцию «Ползунки». В левой части отобразятся включенные ползунки — отрегулируйте с их помощью цвета.

Некорректные цвета при печати вследствие действия экономного режима работы принтера
Первым делом нужно убедиться, что экономный режим не был активирован автоматически ввиду малого остаточного объема тонера в каком-либо картридже (включая черный). Т.е. просто осматриваем чернильницы. Если объем краски находится на приемлемом уровне (хотя бы около 10%), тогда остается проверить настройки драйвера и при необходимости — отключить экономный режим.
У разных моделей принтеров/МФУ экономный режим включается и выключается по-разному.
Деактивация экономного режима работы у принтеров Canon
Последующая инструкция подходит для принтеров Canon серии «i-SENSYS»:
- Открываем настройки драйвера по инструкции выше.
- В окне «Настройка печати» переходим во вкладку «Качество».
- Нажимаем кнопку «Дополнительные настройки».
- Откроется еще одно окно. В центральной части в блоке «Списки настроек» нужно выбрать пункт «Экономия тонера».
- В нижней части окна отобразится меню «Экономия тонера» с вариантами «Вкл.» и «Выкл.».
- Устанавливаем «Выкл.» и нажимаем «ОК».

Деактивация экономного режима работы у принтеров Brother
Проверить статус и отключить режим экономии тонера у принтеров Brother можно следующим образом (подходит для линейки принтеров «DCP» и не только):
- Открываем окно свойств принтера.
- Переходим во вкладку «Advanced» (Дополнительные).
- В центре окна находится опция «Toner Save Mode» (Режим экономии тонера) — снимаем с нее галочку, затем нажимаем «ОК».

А так функцию экономии тонера можно отключить c сенсорной/кнопочной ЖК-панели управления у множества моделей принтеров/МФУ Brother, оснащенных ею:
- Открываем главное меню нажатием соответствующей кнопки на корпусе устройства.
- Переходим в раздел «Общие настройки».
- Далее идем в подраздел «Экология».
- Находим здесь функцию «Экономия тонера», открываем ее настройки.
- Для деактивации режима экономии выбираем опцию «Выкл.», затем нажимаем «ОК» для сохранения настроек.
Деактивация экономного режима работы у принтеров HP
Из окна настроек драйвера печати:
- Открываем свойства принтера HP.
- Переходим во вкладку «Бумага/Качество».
- Снимаем галочку с опции «EconoMode» и сохраняем настройки.
Отключение режима экономии с панели управления принтеров/МФУ HP:
- В главном меню переходим в раздел «Настройка устройства».
- Идем в подраздел «Качество печати».
- Находим опцию «EconoMode», переводим переключатель в положение «Выкл.», нажимаем «ОК».
Выключение функции экономии тонера у принтеров Epson
У принтеров/МФУ производства Epson функция экономия тонера настраивается путем изменения качества печати:
iP7240 печатает одним цветом желтым
Canon ip4200 + картриджная СНПЧ + OCP, Epson R290 + Картриджная СНПЧ - пружины +Rus-skая планка +InkMate EIM290, Epson T26 + ПЗК переехали с R290 + EIM290 - ну он и тормоз, Nikon D3100 + Sigma EF 610 DG Super Epson SureColor SC-T3200 - оригінал, Epson T50, Epson r270, Epson 1410 - все на WWM E82. Canon iR2016, Canon iR2020 - Static Control, OKI c3300 - оригінал.Все дюзы цветные желтым, принтер купил только сегодня
Прикрепленные изображения
Не все дюзы желтым, а печатают только пигментный черные и желтый - остальные цвета отсутствуют полностью. Штатная прочистка не помогает? - Тогда по гарантии. Canon ip4200 + картриджная СНПЧ + OCP, Epson R290 + Картриджная СНПЧ - пружины +Rus-skая планка +InkMate EIM290, Epson T26 + ПЗК переехали с R290 + EIM290 - ну он и тормоз, Nikon D3100 + Sigma EF 610 DG SuperНе хочет ровнять ПГ пишет, что сопла засорены, но как они могут быть засорены , если кртриджи родные? Вы считаете нужно делать прочистку?
После прочистки то же самое
После второй пробились вроде)))) Но двоит, ща сделаю коллибровку и гляну, что за птица))
Вот что с дюзами творится, что посоветуете?
Самый светлый розовый и самый светлый голубой с полосят, вы меня простите у меня до этого был epson, такого не было)))
Напечатал фотку а4 полосит
Прикрепленные изображения
Canon ip4200 + картриджная СНПЧ + OCP, Epson R290 + Картриджная СНПЧ - пружины +Rus-skая планка +InkMate EIM290, Epson T26 + ПЗК переехали с R290 + EIM290 - ну он и тормоз, Nikon D3100 + Sigma EF 610 DG SuperЧто посоветуете делать?
Я так понял, пока я не израсходовал родные чернила еще можно обратиться по гарантии?
kissallll, обращайся по гарантии. Кстати ты когда брал принтер картриджи были герметично запакованы? А то тут манагеры в магазинах медвежью услугу оказывают - раз голова уже установлена то и картриджи поставят - типо за вас все сделано. Потом стоит это чудо в магазине по полгода НЕ ПЕЧАТАЯ.Canon PIXMA PRO-100, Canon S530D, PIXMA iP1700 - 1900 - 2700, PIXMA iP3600 - iP4200 - 4500 - iP4940 - iP7240, Canon PIXMA iX6540, Canon PIXMA PRO 9000 Mark II
Прикрепленные изображения
Сегодня включил тест 100 процентов, нифига не пойму)))Чего не понятно? Принтер ночь постоял с оригиналами, отстоялся и пришел в норму.
И еще не могу розпечатать фотку 10 на 15 не хочет брать бумагу
Наверно не хочет брать дешевый обычный глянец (тот что как картон)? - есть такой недостаток у податчиков из кассеты. Попробуй нормальную микропористую бумагу - она более гибкая, ее будет брать. Canon ip4200 + картриджная СНПЧ + OCP, Epson R290 + Картриджная СНПЧ - пружины +Rus-skая планка +InkMate EIM290, Epson T26 + ПЗК переехали с R290 + EIM290 - ну он и тормоз, Nikon D3100 + Sigma EF 610 DG Super
Подскажите марку красок ink mate для этого аппарата,pgi 450 cli 451
А за бумагу согласен, положил другую потащил , ну как можно epson не скушать)))
Не советую инкмейт на него.Оср лучше. ВК35 (ВКР44) в черный пигментный, С795(С154), У144, М144, ВК124(ВК797) в фоточерный.
извините ошибся))))ink tec я хочу, то у меня раньше в epsone были inkmate ))))
InkTec C5025-C5026 я так понял такие нужны
Не советую инктек на него.
Оср лучше. ВК35 (ВКР44) в черный пигментный, С795(С154), У144, М144, ВК124(ВК797) в фоточерный.
Ну зачем вам лишние головняки с пигментом и фоточерным?
ink tec я хочу, то у меня раньше в epsone были inkmateИнктек черный пигмент и фото не советую. Забьется помпа. Рекомендую OCP. Вы хотя бы слущайте что вам спецы рекомендуют с многолетним опытом эксплуатации принтеров Canon. Хотя грабли полученные на собственном опыте - тоже урок.
Canon PIXMA PRO-100, Canon S530D, PIXMA iP1700 - 1900 - 2700, PIXMA iP3600 - iP4200 - 4500 - iP4940 - iP7240, Canon PIXMA iX6540, Canon PIXMA PRO 9000 Mark II
Если в чернильном контейнере закончились чернила, выполните заправку чернильного контейнера .
Если уровень запаса чернил ниже нижнего предела (A), повторно заправьте чернильный контейнер чернилами соответствующего цвета.
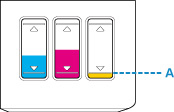
Напечатанные цвета могут отличаться от цветов на экране из-за различий в способах формирования цвета. Параметры управления цветом и условия окружающей среды также могут влиять на цвета, отображаемые на экране. Поэтому цвета результатов печати могут отличаться от цветов на экране.
Проверка 2 Сопла печатающей головки закупорены?
Чтобы проверить, правильно ли выполняется подача чернил из сопел печатающей головки, напечатайте шаблон для проверки сопел.
Подробную информацию о печати шаблона для проверки сопел, очистке печатающих головок и глубокой очистке печатающих головок см. в разделе Если печать стала бледной или неравномерной.
Если образец для проверки сопел печатается неправильно:
После выполнения очистки печатающей головки напечатайте образец для проверки сопел и оцените его.
Если проблема не устранена после двукратной очистки печатающей головки, выполните следующие действия:
Выполните глубокую очистку печатающей головки.
Если проблема не устранена после глубокой очистки печатающей головки, выполните следующие действия:
Выполните прокачку чернил.
При прокачке расходуется большой объем чернил.
Частая прокачка чернил может быстро исчерпать запасы чернил, поэтому ее стоит выполнять только при необходимости.
Прокачка чернил при недостаточном запасе чернил может привести к сбою.
Обязательно проверьте оставшийся запас чернил, прежде чем выполнять прокачку чернил.
Если неполадка по-прежнему не устранена, возможно, печатающая головка повреждена. Обратитесь в ближайший сервисный центр Canon для устранения этой проблемы.
Возможные причины: - СНПЧ не переведена из транспортного положения в рабочее (закрыты(а) маленькие(ая) -пробки(а)) - банки с чернилами находятся на более низком уровне, чем тот, который необходим для корректной работы принтера; - передавлен чернильный шлейф; - закончились чернила; - воздух в чернильном шлейфе; - засохли чернила при длительном неиспользовании принтера.
Варианты решения: - перевести СНПЧ в рабочее положение, установить воздушные фильтры; - установить банки с чернилами корректно; - прокачать воздух или устранить передавливание шлейфа; - прочистить печатающую головку с помощью драйвера; - распечатать тестовую страницу и убедиться визуально.

Не печатает один из цветов
Почему принтер не печатает одним цветом? Причин этому может быть множество. Давайте разбираться.
Не печатает желтый цвет? Проверьте в первую очередь, есть ли в системе чернила этого цвета, ведь они могут просто закончиться. Также, возможно, система НПЧ не переведена из транспортного положения, закрыты ее пробки. При длительном простое принтера краска может засохнуть – еще одна причина этой проблемы. Она же может стать поводом того, что принтер не печатает синим цветом.

Если пережат зеленый канал чернильного шлейфа, то, соответственно, принтер не печатает зеленым цветом. Проверьте также уровень наружных баночек с краской. Они не должны находиться на более низком уровне с печатным аппаратом.
Если у вас не печатает черный цвет, то, возможно, СНПЧ не переведена в рабочее положение либо находится на более низком уровне с принтером. Также может быть передавлен шлейф. Не забывайте и о том, что в системе могут просто закончится чернила синего цвета. Мешать печати может и воздух в шлейфе.
Не печатает красный цвет? Все просто! Либо ваша СНПЧ не готова к работе (закрыты ее отверстия), либо передавлен ее чернильный шлейф. Также в него может попасть воздух, что не даст чернилам проникать к картриджу.
Проверьте уровень краски, если устройство не печатает розовым цветом! Их просто может быть не достаточно. А, возможно, вы долго не использовали принтер, и чернила там успели засохнуть.
Читайте также:


