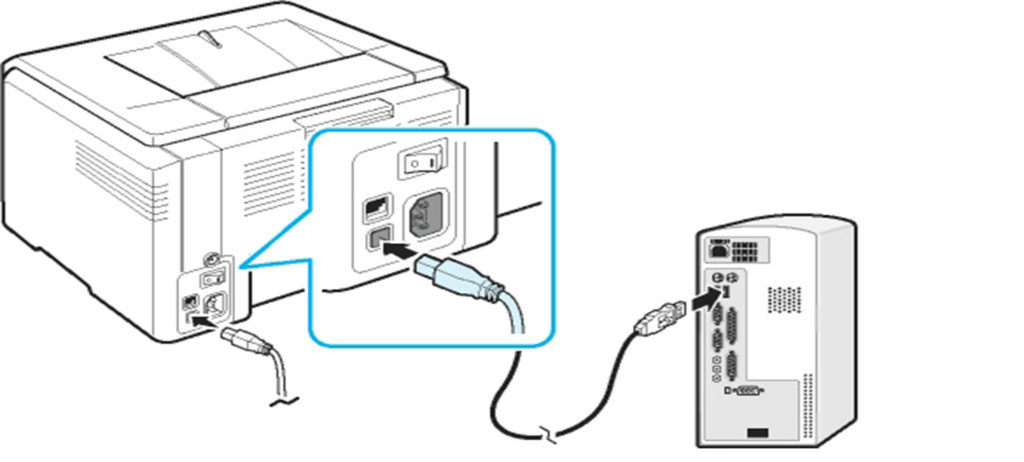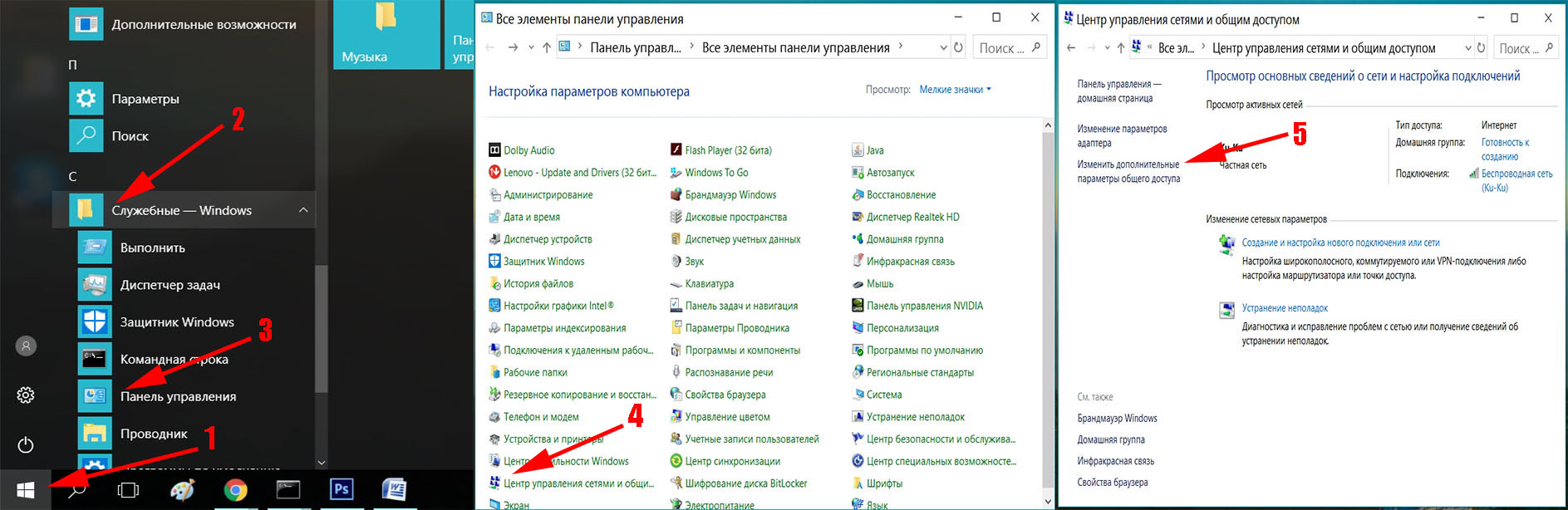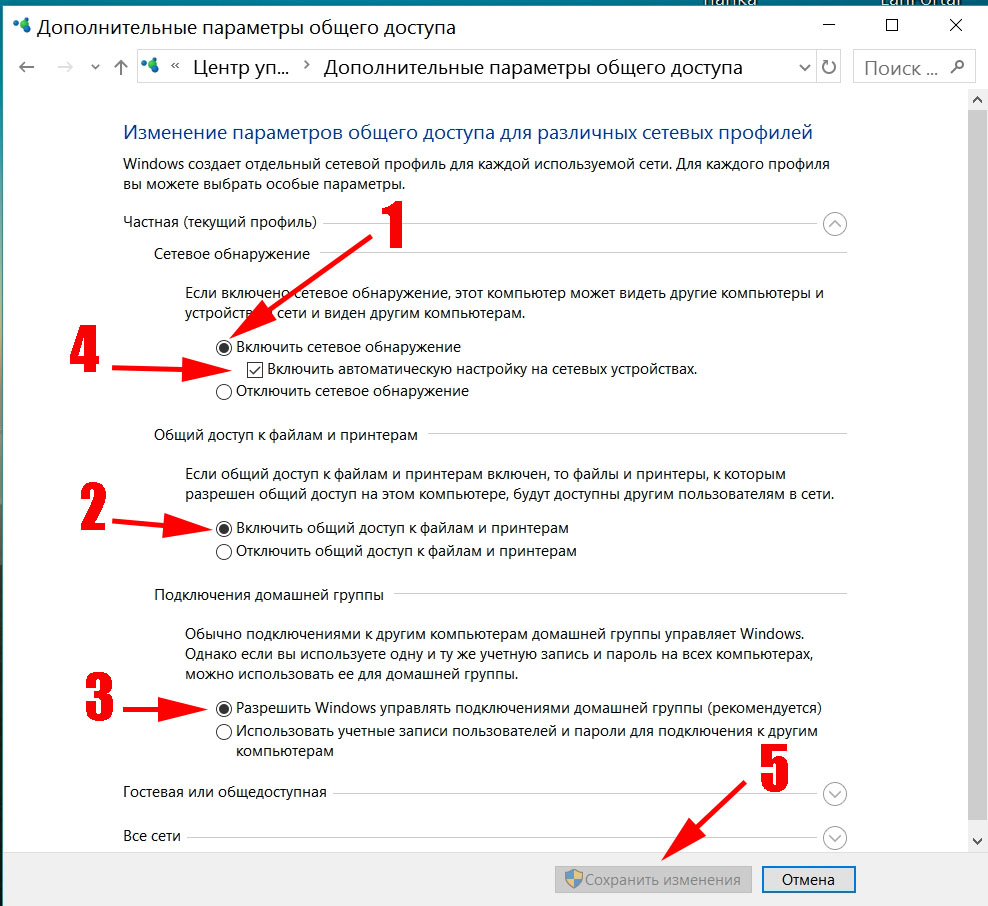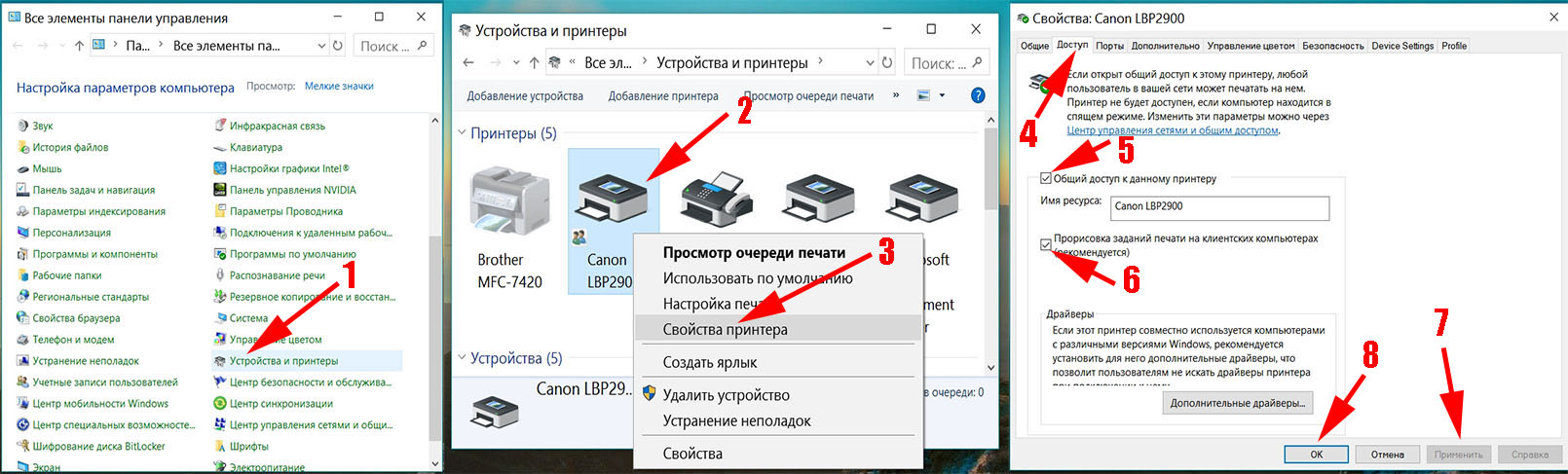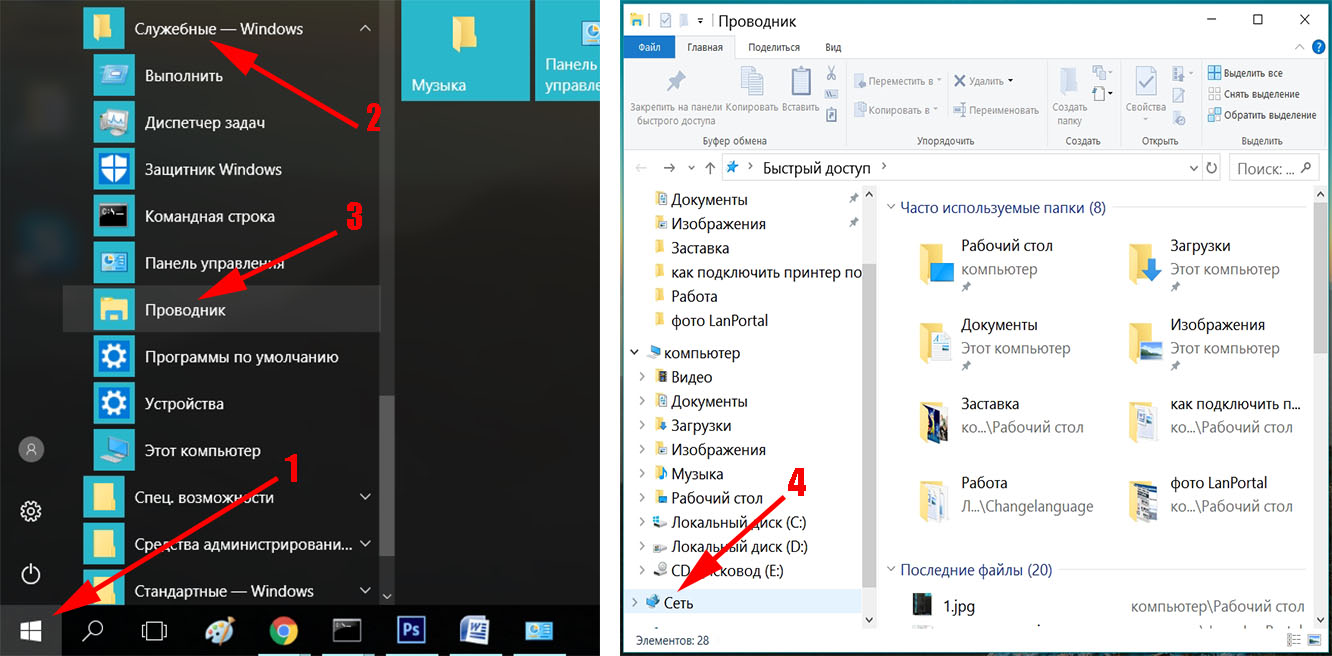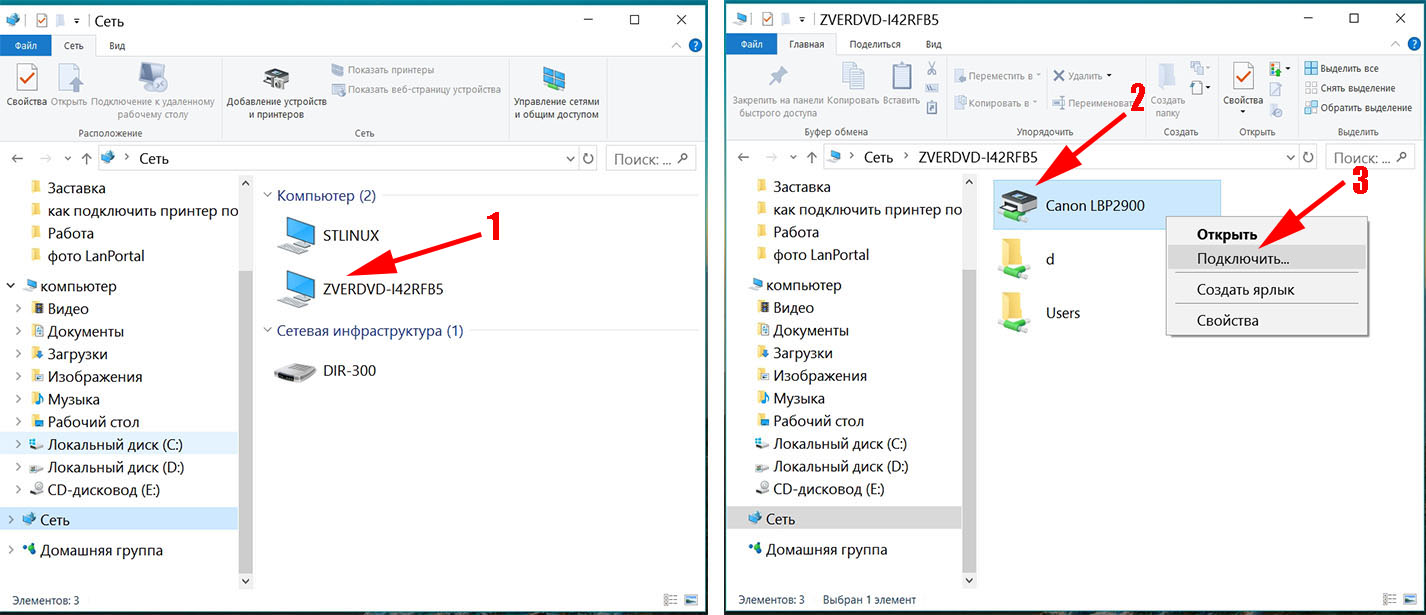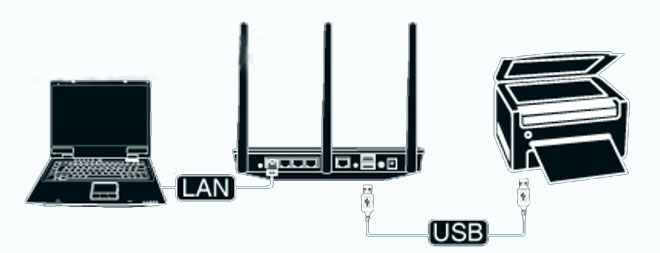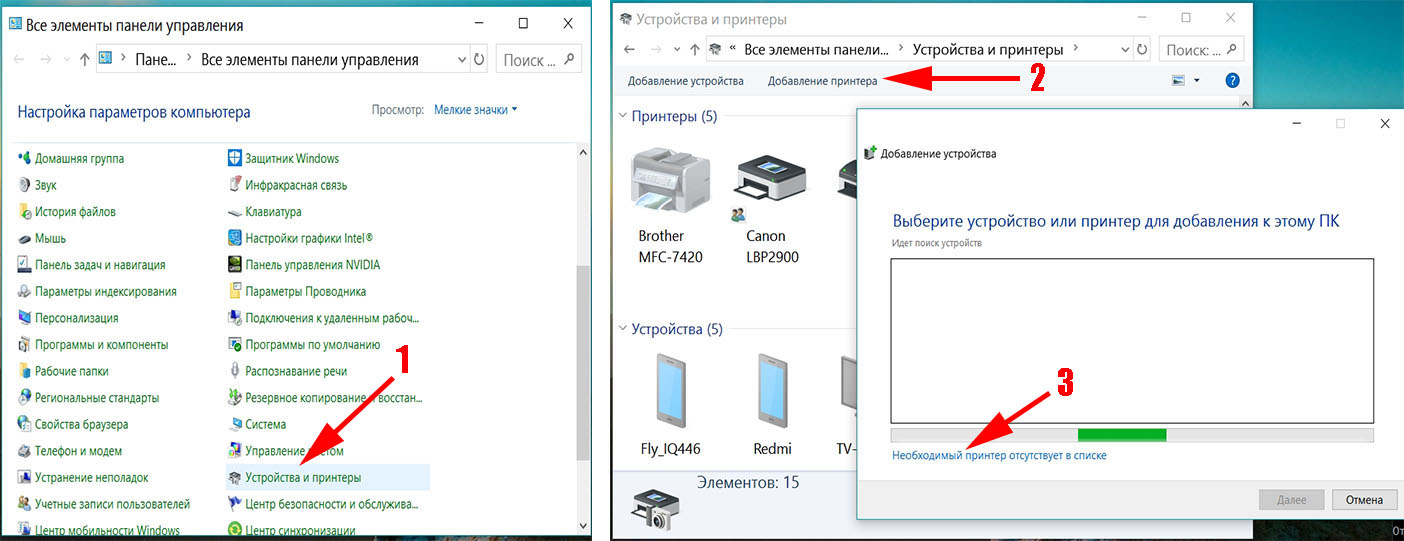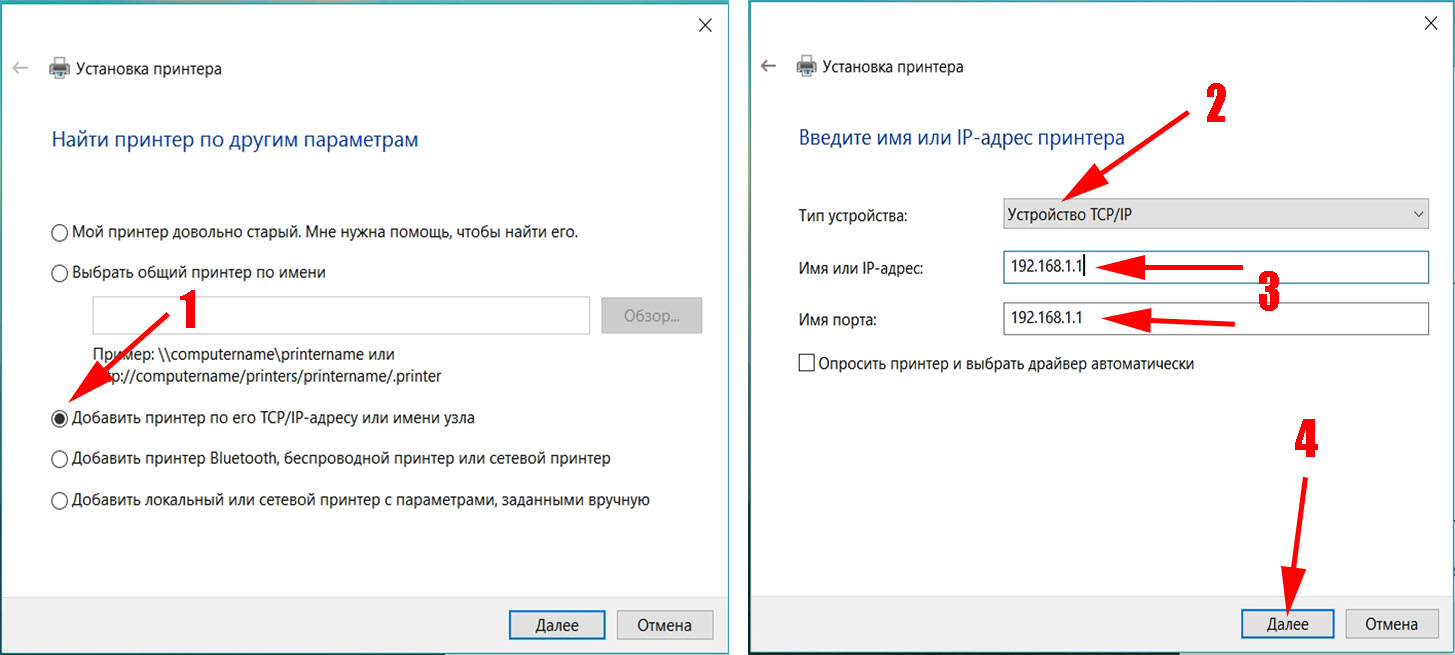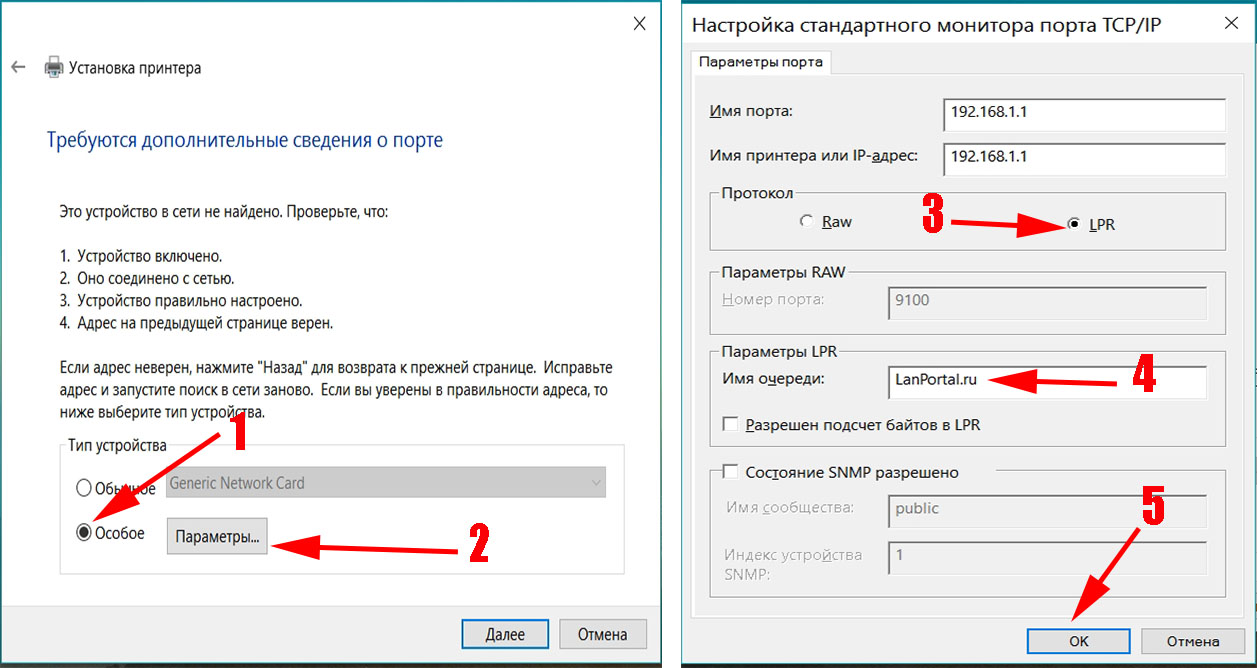Какой тип подключения можно использовать для непосредственного подключения принтера к сети
В домашних условиях обычно используется принтер или многофункциональное устройство (МФУ) в паре с одним компьютером. Следовательно, чтобы распечатать с другого компьютера или ноутбука, следует вынуть кабель с первого и вставить в разъем второго компа. Поэтому, если нужно печатать на одном принтере с нескольких компьютеров, не переключая кабели, следует подключить принтер по сети.
Особенно актуальная ситуация в офисах, где много сотрудников, а значит, и компьютеров. Как правило, все компы между собой соединены в одну локальную сеть для обмена данными без необходимости делиться файлами через флешку. Также вся подключенная оргтехника делается сетевой.
Подключение сетевого принтера в Windows 10 и более ранних версиях (7, 8) не отличается. В целом алгоритм одинаковый, разница только в некоторых действиях, которые зависят от интерфейса операционной системы. То есть разница в дизайнах между версиями Windows и немного отличающимся названием, расположением настроек.
Какой принтер считается сетевым
Сетевой принтер – печатающее устройство, которое доступно множеству компьютеров. Так, можно распечатать документ с компьютера, с которым принтер напрямую не связан и расположен, например, в другой комнате.
Способы подключения по сети
- Самым знакомым и в то же время легким остается стандартное подключение, когда все ноутбуки или стационарные компьютеры (системные блоки) соединены в общую сеть. В таком случае сеть делается через сетевой кабель (LAN-кабель, патч-корд). А принтер соединяется либо к главному компьютеру, на котором настраиваются доступы, либо подключается к общей Wi-Fi сети. Последний вариант наиболее разумный, если используются ноутбуки или системные блоки с подключенным внешним беспроводным адаптером. Не потребуется лишних кабелей и организации их удобной прокладки в помещении. Недостаток способа в том, что основной компьютер должен оставаться включенным, пока следует производить печать.
- Доступ к принтеру дается посредством роутера. Можно также связать много компьютеров интернет-кабелями с роутером, а принтер присоединить к устройству, на котором следует настроить параметры сети. От первого способа отличается тем, что к роутеру получится подключить более двух компов, так как LAN-портов на раздающем устройстве больше. В первом же варианте, если не применять дополнительные маршрутизаторы, «хабы» или свитчи, по умолчанию возможно соединить только два компьютерных аппарата. То есть роутер применяется в качестве разделителя на определенное количество компьютеров. Если в квартире или офисе работает интернет через роутер, то можно подключиться через него любым удобным методом.
Подключение через компьютер кабелем
Что нужно для выполнения:
-
минимум два ПК, неважно, это стационарные блоки с монитором или ноутбуки;
Один из компьютеров будет выступать сервером печати.
Сперва сто́ит подключить принтер к компьютеру, т. е. соединиться шнуром и установить драйвер с установочного диска или загруженного файла.
Установку принтера лучше делать на более мощный компьютер, если есть такая возможность.
Далее следуйте инструкции ниже.
Как расшарить принтер
Когда устройства нормально работает, печать исправна, нужно сделать принтер сетевым, то есть предоставить доступ. Нижеописанный алгоритм действий идентичен для Windows 7, 8, 10, никаких отличий нет.
На этой же вкладке при желании можете назначить сетевое имя принтера на любое удобное.
Если разрядности Windows отличаются, то при настройке доступа следует перейти в окно «Дополнительные драйверы» и поставить флажки в пунктах «x64» и «x86».


Далее нужно включить сетевое обнаружение, которое дает доступ к папкам, файлам и принтерам, находящимся или подключенным к компьютеру-серверу.
Изменение типа сети
Проблема остро стоит для пользователей «десятки», где по умолчанию после установки сеть задана общедоступной. В таком случае компьютер будет скрыт от других устройств в сети. Поэтому обязательно необходимо изменить сеть на частную.
Инструкция для Windows 10:
На Windows 7 нужно воспользоваться ссылкой в пункте «Просмотр активных сетей», выбрать вариант «Домашняя».
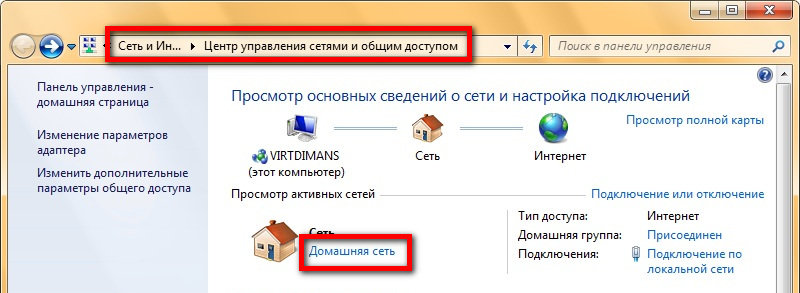
Подключение остальных компьютеров
Сетевым проводом подсоедините первый со вторым компьютером через LAN-порт. Вставлять кабель нужно до самого конца, пока не прозвучит отчетливый щелчок. После, сетевой разъем на обоих аппаратах должен засветиться.
-
Если компьютеров три и больше, то с ноутбуками количество ограничится двумя. Когда требуется подключение большего числа ноутбуков, воспользуйтесь маршрутизатором, роутером или обычным свитчем. Тогда для каждого ноутбука потребуется отдельный сетевой соединительный кабель.
Ниже изображена схема подключения двух ноутбуков в одну сеть. Аналогичный принцип подключения работает для стационарных устройств.


Настройка рабочей группы
Все компы должны располагаться в одной группе и иметь разные имена. Проделайте действия ниже, чтобы убедиться в одинаковой группе и отличающихся именах.
Настройка сетевых адаптеров
Последний шаг установки
Зайдите в «Мой компьютер», слева в проводнике найдите раздел «Сеть», раскройте, должны отобразиться сетевые компы. Если кликнуть по главному, то в рабочей области отобразятся доступные к просмотру директории с файлами, оборудования, в том числе расшаренный принтер.
Чтобы подключить сетевой принтер и закончить весь процесс, откройте меню значка и выберите «Подключить».

Начнется подключение. Если ранее на используемом сейчас компьютере не устанавливались драйвера, то система предложить их скопировать. Согласитесь и дождитесь, пока все файлы скопируются, завершится добавление устройства.
Какие настройки необходимы
Выполнять какие-либо дополнительные настройки сетевого принтера не имеет особого смысла. Все параметры, которые касаются качества печати, выставлены на основном сервере. Единственное, что можно сделать, так установить печатающую технику по умолчанию.

Если сеть уже работала
Частая ситуация, когда ЛВС (локальная вычислительная сеть) давно включена, но вдруг потребовалось подключить периферийное устройство. Так, чтобы подключить принтер к локальной сети, следует:
- подсоединиться печатающим аппаратом к выбранному компу;
- добавить принтер в Windows с помощью инсталляции драйверов;
- на остальных «машинах» в проводнике через ярлык «Сеть» найти принтер и добавить его через контекстное меню.
Сеть через Wi-Fi
Можно полностью избавиться от проводов, если принтер поддерживает подключение через Wi-Fi. Аналогично касается и компов. Нужно, чтобы работала сеть, т. е. раздавался интернет роутером. Тогда не нужно заходить в настройки адаптеров, прописывать какие-либо параметры.
Все действия сводятся к тому, чтобы было подключение принтера и ПК к одной Wi-Fi сети.
После, необходимо настроить доступ по инструкции выше и установить сетевое устройство через ярлык в проводнике.
Подключение через роутер
Актуален вариант с предыдущего раздела. Также настроить принтер по сетке можно через USB-разъем, если таким оснащен роутер. В таком случае потребуется сделать добавление вручную встроенным в «Виндовс» мастером установки.
Использование «принтер-сервера»
Сервер печати – отдельное устройство, но также функция может поддерживаться роутером. В последнем случае подключать дополнительное устройство не нужно.
Сначала сервер настраивается на компьютере, а потом вручную добавляется «печатник» через стандартное средство Windows, как описано выше.
Возможные проблемы
Из самых частых выделяют проблемы, когда Windows не видит сетевой принтер, печать блокируется антивирусным обеспечением, и установка не может начаться или закончиться.
В первом случае требуется проверить правильность настройки сети, что разрешены доступы и обнаружение в сети. Дополнительно убедитесь, что кабель исправен, нет видимых, а тем более сильных повреждений шнуров. Если соединение беспроводное через Wi-Fi маршрутизатор, убедитесь, что вся сетевая техника находится в единой сети.
Когда изменяется конфигурация сети, рекомендуется после значительных изменений делать перезагрузку всех устройств.
- Какой фактор влияет на скорость работы струйного принтера?
- желаемое качество изображения*
- Размер блок питания принтера
- качество бумаги
- стоимость струйных картриджей
- Какие два кабеля используются для подключения компьютера к принтеру? (Выберите два.)
- serial*
- FireWire*
- PS/2
- Интерфейс HDMI
- еѕата
- Какой тип подключения будет использоваться для подключения принтера напрямую к сети?
- Сети Ethernet*
- серийный
- USB кабель
- Порт FireWire
- Что является характеристикой тепловых струйных форсунок? (inkjet)
- Жара создает пузырь пара в камере.*
- Тепло применяется для резервуаром для чернил каждого сопла.
- Вибрации кристалла контролирует поток чернил.
- Заряд применяется к печатающей головке.
- В лазерной печати, как называется процесс нанесения тонера на скрытое изображение на барабане?
- developing*
- charging
- transferring
- fusing
- Какой механизм используется в лазерном принтере, чтобы постоянно предохранитель тонер на бумаге?
- тепло*
- электрический заряд
- давление
- свет
- Какое утверждение описывает драйвер принтера?
- Это интерфейс в Windows, которая идентифицирует уникальный принтер, подключенный к рабочей станции.
- Это кэш внутри принтера, в котором хранятся документы для печати в очереди.
- Это программа, которая преобразует документ в формат, который принтер сможет понять.*
- Это конфигурации код, который отправляется на принтер для определения операционной системы рабочей станции.
- Специалиста по установке принтера, который будет напрямую подключен к компьютеру. Почему техник не сначала подключите принтер во время установки?
- Принтер должен быть настроен в первую очередь.
- ОС рабочей станции должен быть обновлен в первую очередь.
- Драйвер принтера, возможно, потребуется быть установлено прежде, чем принтер подключен.*
- Сайте скачать Microsoft должна быть найдены первых для драйвера принтера.
- Компьютер Windows 7 имеет несколько принтеров настроенных в панели управления устройства и Принтеры окно. Какой принтер будет компьютер, выбрать первый вариант для печати?
- принтер выбран в качестве принтера по умолчанию*
- программное обеспечение принтера, который используется для создания файлов PDF
- программное обеспечение принтера, который используется для создания файлов XPS
- ручной отбор, который всегда нужен
- Что является характеристикой глобальные и документ опций в настройках печати?
- В документе параметры переопределяют глобальные параметры.*
- Глобальные параметры имеют приоритет над документами вариантов.
- Это не возможно, чтобы настроить на-настройка документа.
- Это не возможно, чтобы настроить глобальные параметры.
- Пользователь обнаруживает, что струйный цветной принтер печатает разными цветами, от тех, которые показаны на экране. Что можно сделать, чтобы решить эту проблему?
- Откалибровать принтер.*
- Настройки очереди печати.
- Замените термоблок.
- Заменить барабан.
- Пользователи в сети сообщают, что компьютеры медленно, когда фотографий высокого разрешения печатаются на Цветном лазерном принтере. Что бы быть причиной этой проблемы?
- Принтеру не хватает памяти для буферизации всю фотографию.*
- Принтер не настроен для двусторонней печати.
- Бумага не достаточное для печать фотографий.
- Принтер не настроен на правильную ориентацию бумаги.
- Каково назначение дополнительных драйверов кнопку в вкладке доступ свойств принтера?
- добавление дополнительных драйверов для других операционных систем*
- добавление дополнительных драйверов для других принтеров в сети
- добавление дополнительных драйверов для дуплексной печати
- добавление дополнительных драйверов для других принтеров, подключенных к компьютеру
- Какие два метода для беспроводного подключения к принтеру? (Выберите два.)
- Стандарты IEEE 802.11*
- Связь Bluetooth*
- Сеть WiMAX
- спутниковое
- микроволновая печь
- В Windows 8, что должно быть настроено разрешение для одного пользователя, чтобы обеспечить общий доступ к USB-принтеру с другого пользователя на той же сети?
- Брандмауэр Windows
- Защитник Windows
- Стандарт IEEE 802.11
- Общий доступ к файлам и принтерам*
- функция виртуализации в BIOS
- Какой тип сервера печати обеспечивает большинство функций и возможностей?
- выделенный сервер печати*
- компьютер-общий сервер печати
- аппаратный сервер печати
- сервер печати, который реализован в программном обеспечении
- Каковы две функции сервера печати? (Выберите два.)
- обеспечить ресурсами печати для всех подключенных клиентских компьютеров*
- сохранение заданий на печать в очереди, пока принтер не будет готов*
- убедитесь, что клиентские компьютеры подключены до современных драйверы принтера
- хранить резервные копии документов, отправленных на принтер
- обеспечивают бесперебойное питание принтера
- Какое действие поддерживает эффективную программу профилактического обслуживания принтера?
- Сброс счетчиков страниц принтера, если таковой имеется.
- Замена тонера лазерного принтера на заданных интервалах времени.
- Чистые струйных печатающих головок, когда они перестают работать.
- Отключите принтер от источника питания, когда он не используется.
- Как жизнь термопринтер быть продлен?
- Регулярно очищайте нагревательный элемент, смоченной изопропиловым спиртом.*
- Очистите внутренние поверхности принтера с помощью пылесоса с HEPA-фильтром.
- Держать бумагу в сухой среде с низкой влажностью.
- Протрите наружную поверхность принтера с влажной тканью.
- После применения решение проблемы с принтером, специалиста, перезапускает принтер и печатает тестовую страницу. Какой этап процесса поиска и устранения неисправностей, применения техник?
- проверка решения и функциональность системы*
- определение проблемы
- проверяю теорию, чтобы определить причину проблемы
- документирование выводов, действий и результатов
- Специалиста, записано, что новый блок термоблок ролик установлен в лазерном принтере, чтобы решить проблему печати. Какой шаг в процессе устранения неполадок лаборант выполняет?
- документирование выводов, действий и результатов*
- проверка решения и функциональность системы
- определение проблемы
- проверяю теорию, чтобы определить причину проблемы
- Каковы две возможные причины для принтера застревание бумаги?
- высокой влажностью*
- неправильный Тип бумаги*
- дефектный картридж
- криво печатающих головок
- неверный драйвер печати
- Какие меры должны быть приняты, если принтер печатает выцветшими изображениями?
- закрепите свободные кабели принтера
- обновить драйвер принтера
- чистка принтера
- замените картридж с тонером*
- Какие корректирующие действия специалиста, в ответ на сигнал печати, ошибки очереди печати?
- перезагрузите принтер
- перезапустите диспетчер очереди печати*
- обновить драйвер принтера
- чистка принтера
- Что бы вызвать струйный принтер отказывается печатать любые страницы?
- Программное обеспечение принтера устанавливается для экономии тонера.
- Лента принтер изношен.
- Чернильный картридж пуст.*
- Принтер загружается с Тип бумаги фотобумага.
- Пользователь говорит специалист, что принтер не реагирует на попытки печати документа. Попытки специалиста, чтобы напечатать документ, а принтер не выводит ни одной страницы. Уведомления техник, что ЖК-дисплея принтера пустой и неосвещенной. В чем скорее всего проблема?
- Контрастность экрана слишком низкая.
- Принтер не включается.*
- В принтере закончились чернила.
- Печатающая головка засорилась.
- Соответствовать общие параметры конфигурации принтера для правильного описания. (Использованы не все варианты.)
- Вопрос
Для подключения принтера к компьютеру, ноутбуку или телефону нужно прежде всего разобраться с портами, которые есть на принтере для подключения.
- Подключение принтера через USB порт (стандартный алгоритм)
- Подключение принтера через шнур LPT
- Как подключить принтер к локальной сети
- Как подключиться к принтеру по Wi-Fi
- Как подключить принтер с LPT портом к USB
- Принт сервер из роутера
USB порт для подключения принтера
- Внешний вид usb порта на принтере
- Внешний вид порта usb на компьютере или ноутбуке
- кабель usb для подключения принтера
- схема подключения принтера к компьютеру
Параллельный порт (LPT) порт принтера
Только очень старые принтеры не имеют на борту USB разъем, а подключаются через LPT порт

кабель для подключения принтера через LPT порт
Возможно в Вашем принтере присутствуют два порта для подключения, USB и LPT. В таком случае, предпочтение лучше отдать LPT по ряду причин, рассказ об этом долог и скучен, поверьте на слово.
Сетевой порт для подключения к локальной сети

Так я подключаю обычно принтеры для этикеток, см. тут: A-TRADE.KZ
Подключение принтера через USB порт (стандартный алгоритм)
- Соедините компьютер или ноутбук с принтером при помощи кабеля
- Включите принтер в розетку
- Если все сделали правильно, на экране появится уведомление о подключении нового устройства (принтера или МФУ).
- Запустите установочный диск и установка драйверов произойдет автоматически (для Windows 10 неактуально, мастер установки оборудования сам предложит установить драйверы для принтера)
- Проверьте состояние. Зайдите в панель управления, откройте папку «Устройства и принтеры», если установка прошла успешно, то в данном разделе появится название вашего принтера.
Как подключить устройство без диска?
Достаточно неприятная ситуация, когда установочный диск устройства несовместим с вашим ПК или же вообще вы его не нашли в комплекте. Мы расскажем вам, как подключить принтер к компьютеру без диска. Вам потребуется выполнить следующие шаги:
- Зайдите на сайт производителя.
- Выберите модель своего принтера.
- Скачайте и установите программный элемент.
После этого вы можете подключать свой принтер и пользоваться.
Подключение принтера через шнур LPT
Некоторые принтеры подключаются к компьютеру через LPT кабель, алгоритм действий тот же что и с USB подключением.
Для начала включите принтер в розетку и вставьте шнур в разъем на компьютере. Загрузите диск с драйверами и установите их. На экране выплывет уведомление о подключении нового устройства, кликните по нему. Найдите название вашего принтера и активируйте. Моментально начнется распознавание устройства, а когда завершится, то вы сможете использовать свой принтер для печати.
Как подключить принтер к локальной сети
- Установите связь между ПК. Для этого нужен либо кабель, либо объединить домены в группу и настраивать подключение через беспроводные сети. Второй вариант на много удобнее.
- Подключите принтер через WiFi на одном компьютере.
- На оставшихся компьютерах зайдите в папку «Устройства и принтеры», что находится в панели управления. Кликнете «установка принтера».
- Открываете «Добавить сетевой, беспроводной или Bluetooth-принтер».
- Выберите название нужного принтера и кликните. В течение двух минут завершится установка.
Как подключиться к принтеру по Wi-Fi
- Включите функцию WPS на роутере. Существуют модели с отдельной кнопкой для этого. Если вы у себя не нашли такую, то активируйте ее вручную через компьютер. Как это сделать вы можете узнать благодаря инструкции вашего устройства.
- Запустите WPS у себя на принтере с помощью кнопки или же на компьютере через путь Пуск – Панель управления – Сеть – Беспроводная сеть – WiFi Protected Setup. Подключение произойдет автоматически в течение двух минут.
- После того, как произошло подключение, всплывет окно с запросом логина и пароля для принтера. Эти данные вы можете найти в инструкции.
Как подключить принтер с LPT портом к USB
Принт сервер из роутера
Обычный принтер с (usb портом) сделать сетевым можно с помощью роутера имеющего usb порт, смотрите видео:

Проблема как подключить сетевой принтер в операционных системах Windows 7, 8, 10 возникает чаще всего в офисах больших и средних компаний, где использование одного печатающего устройства несколькими компьютерами очень актуально. Если аппарат ранее не использовался вовсе, то сначала нужно произвести его подключение на любой ПК сети или добавить напрямую в сеть, если такой вариант поддерживается устройством, и установить драйвера.
Чтобы настроить аппарат для печати по локальной сети, к нему сначала нужно дать общий доступ, а выражаясь на ИТ-сленге — расшарить. Таким образом, мы можем сделать его сетевым, который смогут использовать другие пользователи офиса. В этой статье будут рассмотрены все способы подключения и настройки сетевого принтера собственными силами для неопытных пользователей. Все инструкции актуальны и применимы к версиям Виндовс 7 и 10.
- 1 Что значит сетевой?
- 2 Установка
- 2.1 Способы подключения
- 2.1.1 Роутер
- 2.1.2 Патч-корд Ethernet
- 2.1.3 Wi-Hi
- 2.1.4 Через кабель USB к другому ПК
- 3.1 Добавление ПК в сеть
- 3.2 Включение сетевого обнаружения
- 3.3 Настройка общего доступа к принтеру
- 4.1 Подключение по сети
- 4.2 Подключение через мастер Виндовс
- 4.2.1 Если отсутствует в списке
- 4.2.2 Как узнать IP адрес принтера
Что значит сетевой?
Сетевой или общий принтер — это устройство печати, которое одновременно могут использовать несколько компьютеров и ноутбуков. При этом ни один из ПК могут не иметь физического соединения между собой. Такую возможности выполнения печати обеспечивает вхождение в одну ЛВС и определенные настройки.
Установка
Подключить принтер в сеть, если это еще не сделано, можно несколькими способами, которые мы рассмотрим каждый по отдельности и детально. В случае, если Вы уже используете устройство для печати на одном ПК, а хотите печатать на нем сразу с нескольких, то можете смело переходить к разделу по настройке.
Способы подключения
Роутер
Не все роутеры поддерживают функцию сервера печати. Чтобы сделать принтер сетевым через это устройство, поддержку такой возможности нужно проверить. Сделать это можно на сайте производителя роутера. В характеристиках всегда указывается такая информация.
При наличии такой опции подключения, присоединение печатающего устройства к нему проводите так:
- Отключите роутер от питания.
- Сделайте подсоединение печатающего устройства кабелем патч-корд или шнуром USB.
- Включите роутер, а только потом принтер.
- Настройте свое оборудование на печать по инструкции.
Воспользуйтесь, если возникают затруднения.Патч-корд Ethernet
Все быстрые способы узнать IP адрес принтера.
Подробное описание восьми способов вычислить айпи сетевого устройства.В моделях, где есть функция беспроводного соединения Wi-Hi, использовать ее рекомендовано. Это удобно, быстро, надежно. Настройку производите согласно инструкции, прилагаемой к Вашему аппарату. Как правило, для этого используется специальное табло на корпусе самого принтера. Настройки подключения по Вай-Фай находятся в одноименном меню в разделе «Сеть». Для англоязычного обозначение ориентируйтесь на слова «Setting» или «Setup» и «Network». У разных брендов названия могут отличаться.
Настройка печати принтера через беспроводную сеть WiHi с использованием технологии WPS.На роутере уже должна быть настроена возможность бездротового соединения. А также нужно знать имя Wi-Hi точки и пароль доступа.
Описание действий для техники HP, Canon, Epson.Через кабель USB к другому ПК
Еще один простой и банальный вариант — это подключение через USB кабель (COM или LPT порты уже практически не используют) к другому сетевому ПК. Если принтер только куплен, то такого штекера может не оказаться в коробке. Это не ошибка продавцов. Просто новые модели поставляются без него. Вы можете приобрести шнур отдельно или использовать от другого аппарата.
- Выключите сетевой ПК или ноутбук.
- Подключите плоской стороной штекер к заднему выходу юсб компьютера, а квадратной к принтеру.
- Присоедините шнур питания устройства.
- Включите ПК и дождитесь загрузки.
- Дайте питание на принтер, нажатием соответственной кнопки на нем.
Пошаговая инструкция действий пользователя с объяснениями и скриншотами.Единственным минусом такого варианта использования сетевого принтера будет необходимость постоянно выключать компьютер, к которому он подключен. Эта проблема решается настройкой таймера выключения.
- Нажмите одновременно на клавиатуре клавиши WINDOWS+R и введите команду «taskschd.msc».
- В правой колонке выберите ярлык «Создать простую задачу».
- Дальше действуем по подсказкам мастера настройки.
- На шаге «Действия» выбираем пункт «Запустить программу».
- Вписываем команду «shutdown».
- Теперь ПК будет сам выключаться в назначенное время.
Драйвера
Не зависимо от типа выбранного присоединения принтера в сеть, обязательным шагом является установка драйверов устройства. Такое программное обеспечение будет осуществлять обмен информацией между прикладными программами печати и самим принтером. Есть несколько источников, где можно найти нужный нам драйвер для работы:
- Установочный диск, который поставляется в сборе при покупке. Это идеальный вариант быстро найти нужное программное обеспечение.
- Сайт производителя устройства. Скачивание нужной версии не занимает много времени.
- База драйверов ОС. В основном в ней есть все нужные. .
Установка сетевого принтера
В командную строку, запустив ее через Windows+R, ведите «control printers». Сверху в панели кликните на «Установка».
![]()
Выберите первый верхний вариант «Добавить локальный».
![]()
Отметьте строку «Создать новый порт» и выберите Standart TCP/IP Port.
![]()
Введите имя модели устройства или айпи. Как узнать IP адрес читайте в одном из разделов этой статьи. Поле «Имя порта» оставьте пустым.
![]()
Отметьте пункт «Особое».
![]()
Если у Вас в наличии установочный диск или скачаны драйвера, то можно воспользоваться установкой с диска. В противном случае, в левой колонке найдите производителя своего принтера, а в правой — модель.
![]()
Дождитесь окончания процесса установки драйверов. Это может занять некоторое время.
Настройка
В этом разделе речь пойдет о том, как теперь сделать принтер сетевым, расшарить его, предоставить общий доступ другим пользователям ЛВС. Для этого сначала произведем некоторые настройки самого ПК, а именно включим в нужную сеть. Это же необходимо сделать со всеми компьютерами, которые будут иметь дело с принтером. Далее дадим возможность другим видеть его по сети.
Добавление ПК в сеть
Открываем свойства своего компьютера.
![]()
Справа найдите ссылку «Изменить параметры».
![]()
На вкладке «Имя» нажмите кнопку «Изменить».
![]()
Введите имя рабочей группы. Если не знаете, что вводить или ранее сетки у Вас не было, то можно ввести любое название. Например «MyNetwork» или «Network1». Главное, чтобы у всех ПК было одинаково.
![]()
Включение сетевого обнаружения
По значку справа внизу на рабочем столе нажимаем левой клавишей мыши. Далее на «Центр управления сетями и общим доступом».
![]()
Слева в окне выберите «Изменить дополнительные параметры».
![]()
Если Вы знаете тип (домашняя или общедоступная) своей сети, то внесите изменения только для нее. Если не знаете — для всех типов.
![]()
В том же окне ниже отключите доступ по паролю. Сохраните.
Настройка общего доступа к принтеру
Расшарим доступ к печатающему устройству. Используя мышь, зайдите в свойства. Выберите те, которые выделены на скриншоте.
![]()
Активируйте вкладку «Доступ». Отметьте вариант «Общий доступ к данному принтеру». Введите имя, по которому в дальнейшем будет производиться поиск.
![]()
Если в сети используются разные версии операционных систем, например, Win 7 и даже старые XP, то высока вероятность, что среди них есть 32-битные. Нелишним будет заранее установить соответствующие драйвера. Нажмите на кнопку «Дополнительные» в окне на скрине выше. В открывшемся окне выберите пункт X86. Дождитесь установки программного обеспечения.
![]()
Подключение
Когда все необходимые настройки произведены, можно приступать к подключению. Сделать это можно двумя способами, которые мы сейчас рассмотрим. После также нужно сделать принтер главным по умолчанию в Windows 10 или 7 (процедура немного отличается для разных версий ОС). По ссылке инструкция для обоих вариантов.
Подключение по сети
Суть способа заключается в поиске нужного устройства печати в сети и непосредственном подключении к нему уже на другом компьютере, с которого нужно настроить печать. Если подключение производилось через роутер или напрямую в сеть, то такой вариант Вам не подойдет. Смотрите способ подключения через мастер Виндовс.
Откройте «Мой компьютер» внизу слева найдите ярлык «Сеть». Откройте его и выберите ПК, к которому подключен принтер.
![]()
Произведите подключение нужного устройства через его контекстное меню.
![]()
![]()
Если система не найдет нужных драйверов на этом ПК, то она предложит их установить. Соглашайтесь и устанавливайте.
Подключение через мастер Виндовс
![]()
Дождитесь сканирования сети и вывода списка всех устройств печати. Выберите нужный вариант. Если нужного нет в перечне, то ниже нажмите ярлык «Отсутствует в списке» и переходите к следующему подразделу этой статьи.
![]()
Такое окно Вы увидите при успешном завершении процедур установки.
![]()
Сразу можно назначить использование по умолчанию и попробовать проверить печать через пробную страницу.
![]()
Если отсутствует в списке
Рассмотрим более сложный случай, когда нужной модели устройства не оказалось в перечне доступных к подключению. После нажатия по ярлыку «Нет в списке», откроется окно такого вида как ниже. Далее есть три варианта:
- Обзор. Способ годен, если подключение произведено к сети через другой ПК.
- Если Вы знаете точное сетевое имя компьютера и принтера, то их можно указать вручную во втором варианте.
Выбираем третий вариант.
![]()
Смените тип устройства на «TCP/IP». Укажите айпи адрес принтера.
![]()
Сделайте выбор как на скриншоте.
![]()
Установите драйвер. В колонке 1 найдите фирму, в колонке 2 — модель.
![]()
Ждите завершения копирования нужных файлов. Дальше действуйте по логике и подсказкам мастера установки. Произведите настройки по своим требованиям.
Как узнать IP адрес принтера
В сеть аппарат может быть подключен тремя способами и существует столько же способов узнать его IP адрес:
-
Напрямую в сеть. Распечатайте тестовую страницу через компьютер или используя кнопки на самом устройстве.
Все способы найти и посмотреть.Видео инструкции
Чтобы организовать сканирование по сети, если у Вас МФУ, возможно необходимо произвести дополнительные настройки техники.
Проблемы и неисправности
Если Вы заглянули в этот раздел нашего обзора, то что-то у Вас пошло не так и принтер по сети не печатает. Даже если все шаги были выполнены четко по инструкции, существуют независимые о пользователя обстоятельства, по которым могут возникнуть неисправности. Для их устранения произведите такие действия:
- Отключить сеть (свитч или маршрутизатор), принтер, роутер, компьютер или ноутбук на несколько минут от питания. Включите в таком порядке: сеть, роутер (если есть), компьютер, принтер.
- Смените кабеля usb и ethernet.
- Если используется Виндовс 10 и сетевой принтер подключен к ПК, то стоит проверить, чтобы на обоих компьютерах была включена «Частная сеть».
В данной статье мы расскажем, как подключить ваш принтер по сети. На сегодняшний день наличия нескольких компьютеров в доме, это не редкость. А вот принтер обычно только один, который стандартно подключен к одному из ПК. Из-за этого возникают сложности, для того чтобы что-то распечатать приходится сперва включить подключенный к принтеру компьютер, скинуть на него файлы и только тогда печатать. Весь этот процесс крайне неудобен и забирает много драгоценного времени. А если такое будет на работе, где десятки ноутбуков и нужно каждому распечатывать? Ну, вы догадываетесь, что будет сумбур и хаос в рабочем процессе. Чтобы такого не было, необходимо грамотно настроить принтер по локальной сети и все компьютера. Как это реализовать смотрите ниже.
![Принтер и компьютер]()
Этот способ хорош только тем, что не требует дополнительных затрат. Главным же минусом будет то, что подключенный к принтеру ПК должен быть всегда включенный. Если вы его выключите, доступ всех компьютеров в сети к принтеру также пропадет. Если вас это устраивает, тогда приступим к настройке.
- Выполняем соединение между ПК и принтером, специальным USB кабелем, который обычно идет в комплекте со вторым устройством.
![Подключить принтер и компьютер кабелем]()
- Расшариваем доступ для всех устройств, которые находятся в данной локальной сети. Для этого войдите «Пуск», «Панель управления», «Центр управления сетями….», «Изменить дополнительные параметры….».
![Как подключить принтер к своей сети]()
- Новом окне разверните вкладку «Частная (текущий профиль)» по установите точки напротив строки: «Включить сетевое обнаружение», «Включить общий доступ…..», «Разрешить Виндовс управлять подключениями….». А также установите птичку напротив «Включить автоматическую настройку…..». Сохраняемся.
![как можно добавить принтер по локальной сети]()
- Такие же настройки, выше проделанные, сделайте на всех устройствах которые подключены в вашу локальную сеть.
- Переходим к установке. Заходим в «Панель управления», находим там «Оборудование и звук» или сразу вы увидите раздел «Устройства и принтеры», все зависит от версии вашего Виндовса.
- Откроется окно, где будет отображен ваш подключенный принтер. Ваша задача, навести на него и нажать ПКМ и, из всех разделов выбрать «Свойства принтера».
- Откроется окошко, в нем нажмите «Доступ», поставьте птичку «Общий доступ к данному принтеру», кликаем «Применить», «Ок».
![Как настроить ваш принтер по локальной сети Windows 10, 7]()
- Теперь чтобы все устройства которые в вашей сети могли воспользоваться этим принтером необходимо выполнить донастройку: Открыть «Проводник», с левой стороны клацните «Сеть».
![Как подключить свой принтер по сети windows 10, 7]()
- Отыщите в списке ПК, который подключен проводом к принтеру и кликнете на нем дважды. Откроется окно, в нем будет иконка вашего принтера. Кликните ПКМ и выберите «Подключить……».
![Как подключить свой компьютер к принтеру по локальной сети Виндовс 7, 10]()
На этом все, можете пробовать, что-нибудь распечатать. Теперь вы знаете, как можно подключиться к принтеру по локальной сети благодаря расшариванию.
Вариант No 2 – подключаем принтер по локальной сети используя для этого принт-сервер
![Принт-сервер]()
Это устройство неплохо подойдет для офисов. Рекомендуем вам покупать принт-сервер такой же фирмы, что и МФУ, чтобы избежать проблем с совместимостью. Как же его подключать? На самом деле, все очень просто. Воткните кабель от принтера в USB порт принт-сервера. Далее возьмите патч-корд и соедините между собой маршрутизатор с принт-сервером. Настройку принт-сервера мы описывать не будем, лучше посмотрите её на видео ниже.
Вариант No 3 – подключаем принтер по сети через роутер
В данном варианте главное чтобы у вашего роутера был USB порт. Если же у вас стоит современный принтер умеющий подключаться по Wi-Fi, тогда перейдите на другую статью: как подключить принтер через wifi. В ней все подробно описано, внимательно читайте и подключайте.
Третий способ подойдет не каждому, потому, что есть в нем определенные минусы:
- Необходимо регулярно обновлять драйвер на вашем печатном устройстве.
- Для нормальной работы необходимо драйвера принтера поставить на все в сети компьютера, с которых в дальнейшем планируется распечатывать.
- Если ваш маршрутизатор находится в коридоре или в каком-то другом труднодоступном месте, тогда вряд ли вы захотите туда же устанавливать габаритный принтер. Ведь кабель для соединения обычно не больше одного метра.
Если эти пункты вас не пугают, тогда приступаем к настройке.
- Подключите все устройства к маршрутизатору, принтер также, воспользовавшись проводом.
![Как подключить принтер через роутер]()
- На ПК c Windows 10, 8, 7 войдите в «Пуск», «Панель управления», «Устройства и принтеры».
- Клацните «Добавление принтера», не дожидаясь поиска нажмите чуть ниже «Необходимый принтер отсутствует….».
![Добовляем принтер]()
4 В следующем окне выберите третью строку «Добавить принтер по его TCP……», «Далее».
5 Выберите «Тип устройства: Устройства TCP/IP», в двух ниже разделах пропишите «192.168.1.1 или 192.168.0.1 (это IP адрес вашего роутера)» IP-адрес вы можете посмотреть на наклейке роутера, при условии что вы его самостоятельно не меняли. Жмем «Далее».
![Как подключить свой принтер по сети Windows 10, 7, 8]()
- Ставим точку напротив строки «Особое» и клацаем на «Параметры». В следующем окошке ставим точку «LPR», а в графе «Имя очереди» пропишите английскими буквами любое название, к примеру Lenovo, нажимаем «ОК».
![Как подключить любой принтер по локальной сети]()
- Вы окажитесь в предыдущем окне, менять ничего не нужно, просто нажмите «Далее».
- Ваш Windows 10,7 потребует установить драйвера для вашего печатного устройства. Установите диск, с драйверами или скачайте их с официального сайта вашего принтера. После установки, Виндовс попросит ввести любое имя для печатного устройства. Можете прописывать любое имя.
- Такие же манипуляции нужно будет проделать на каждом ПК, для того, чтобы они могли печатать.
Заключение.
В статье мы показали три метода, при помощи которых вы сможете подключить принтер к двум, трем компьютерам. При этом настройку принтера практически делать не нужно. Достаточно подсоединить в локальную сеть ваше печатающее устройство и ввести настройки на компьютерах.
Читайте также:
- 2.1 Способы подключения