Почему принтер печатает пустые листы когда есть краска
Перезагрузите технику, возможно, проблема устранится сама собой.
- Выключите компьютер через «Пуск»-«Завершение работы».
- Отключите питание принтера, нажав кнопку на корпусе.
Подключение
Сетевой кабель принтера может быть случайно выдернут во время уборки, качество соединения могло нарушиться при перестановке мебели или во время игры питомцев. Стоит проверить целостность провода и связь компьютерного устройства с печатающим вообще.
Если сомневаетесь в кабеле, используйте провод от другого принтера. Не подключайте его к переднему USB-разъему, не пользуйтесь удлинителями или переходниками.
Плёнка картриджа
Если печатающее устройство только куплено, и сразу выдаёт белые листы, надо проверить, все ли пленки или защитные предохранители были сняты во время распаковки. Проверьте, есть ли плёнки на дюзах, соплах и чипах у струйников. У лазерных принтеров защита клеится на фотовалах и чипах.
Пустая бумага может выходить из-за защитных наклеек, которые прицепили сотрудники сервисного центра для предотвращения протекания красителя после заправки картриджа.
Бумага
Причиной белых страниц может стать несоответствие бумаги выбранному в настройках типу. Найдите в инструкции к принтеру характеристики бумаги, с которой он может работать, и сравните с используемой.
Особенно тщательно выбирайте фотобумагу для распечатки цветных изображений и фото на струйниках.
Зайдите в настройки принтера и сверьте параметры листов с теми, что находятся в лотке.

- Кликаете «Пуск»-«Панель управления».
- Выберите из списка «Устройства и принтеры» (или сразу введите команду Control printers после нажатия на Windows+R).
- В блоке «Принтеры» найдите нужную модель.
- Зайдите в «Настройки печати». В разных версиях операционных систем пункт может также называться «Свойства» или «Установки принтера».
Настройки бумаги могут находиться в разных вкладках и называться индивидуально, все зависит от бренда техники.
Чистые листы в документе
Если не просмотреть предварительно большой документ и не удалить из него страницы без текста, тогда принтер их просто пропускает через себя без печати.
При отсутствии незаполненных лишних листов смените редактор, через который делается печать. Например, Word замените на Adobe Reader или Excel.
Пустые страницы из-за проблем с ПО
В современных принтерах возможна печати пробного листа без компьютера. Есть кнопка на корпусе или встроенный экран.
Если в режиме тестовой печати техника работает нормально, тогда пустые листы при печати выдаются по вине программного обеспечения самого компьютера.
Некорректные или слетевшие настройки
Параметры могут слететь из-за перепадов напряжения или действий пользователя. Сперва проверьте порт подключения принтера. Для локальных устройств обычно это USB001. Для сетевого принтера порт должен совпадать с тем, что указывался при установке, или с сетевым названием аппарата.

- Заходите в «Устройства и принтеры».
- Находите свой и кликаете по нему правой кнопкой мышки.
- Открываете «Свойства принтера».
- Во вкладке «Порты» проверьте, чтобы в предложенном списке портов галочка стояла возле USB001 или подобного.
- Снимите галочку напротив LTP, если такая стоит. Она также становится причиной выхода нераспечатанных листов.
В настройках печати проверьте галочку возле строк «Печатать только текст» или «Печатать только изображение». При проставленных галочках принтер не будет выводить текст на бумагу, если настроена только печать картинок.
Зависла очередь печати
Повредился файл очереди
Если убрать очередь не получается, а принтер дальше печатает пустые листы, зажмите одновременно Windows+R:
Старые или повреждённые драйвера
С компьютера удаляется старый драйвер и делается перезагрузка, чтобы изменения вступили в силу. При использовании установочного диска следуйте подсказкам мастера.
Пустой лист из-за вируса/антивируса
Проблема характерна для устройств, работающих в локальной сети.
Для устранения и предотвращения надо использовать качественные антивирусные программы с актуальными базами.
- Запускаете антивирус.
- Находите все вредоносные файлы сканированием.
- Удаляете их.
- Полностью переустанавливаете драйвер принтера.
- Проверяете целостность файлов системы встроенной в Windows утилитой sfc. Для запуска в командной строке пописываете «sfc/scannow». Поиск и восстановление повреждённых системных файлов может занять время.
Иногда сами антивирусы при неправильной настройке становятся причиной отсутствия печати. Временно отключите антивирусное ПО и выведите документ на печать.
Если установлен «Касперский», в настройках измените тип сети:
- заходите в «Параметры сетевого экрана»;
- открываете «Свойства сети»;
- выбираете свою сеть и в блоке «Тип сети» кликаете на «Доверенная».

Дополнительно можно отключить брандмауэр Windows, который тоже рассматривается как элемент защиты компьютера от вирусов.
Несовместимость Windows и принтера
Так бывает, когда старые принтеры, рассчитанные на работу с Win XP или Win 7, пытаются подключить к компьютеру с Windows 10, а драйверов под неё не существует в принципе.
Устраняется проблема установкой виртуального компьютера с нужной ОС. Решение называется Virtual Box и предоставляется компанией «Оракл» бесплатно. Сначала скачивается и устанавливается сама «машина», а затем дистрибутив нужной ОС. Принтер подсоединяется к виртуальному компу, и печать делается через него.
Проблема с приложением печати
После переустановки Windows приложения могут работать некорректно, а пробная печать или перенос чернил на бумагу через другие редакторы проходит без проблем.
Установить, что причина в самом приложении, можно так:
- Сделайте печать через другие приложения.
- Пробуете распечатать файлы в другом формате. Можно сохранить в PDF и попробовать распечатать через Acrobat Reader.
- Проверяете, правильный ли выбран принтер.
- Переустанавливаете проблемное приложение.
Аппаратные проблемы
С картриджем
- Закончился краситель. При почти пустом картридже принтером включается режим экономии чернил или тонера, и страницы могут не пропечатываться. Необходимо дозаправка.
- Засох краситель.Извлеките картридж, протрите чистой салфеткой. Если на ней останется чёткий отпечаток чернил, всё в норме. Если след малозаметный или отсутствует, требуется очистка поверхности сопел и дюз. У принтеров с печатающей головкой проверяются каналы подачи чернил. При необходимости они прочищаются от засохшей краски.
- Перегрелась головка. Если будет большой объём печати, необходимо время от времени делать небольшие перерывы, чтобы техника «отдохнула».
С отдельными узлами
У струйных принтеров микросхемы печатающей головки повреждаются механически или попаданием на них чернил. А в СНПЧ струйников Canon, HP, Epson может попасть воздух и образовать пробку, препятствующую нормальной подаче чернил. Аналогичные проблемы возникают, когда перегибается трубка (шлейф) подачи красителя.
В лазерных намного больше конструктивных элементов, которые могут повредиться:
- фото- и магнитный вал;
- лезвие очистки;
- бункер для отработанного тонера;
- счётчик и чип на картридже;
- контакты.
Белые листы на принтерах Canon
Актуально для устройств Canon с системой непрерывной подачи чернил.
Причина в недостаточно длинном шлейфе. В норме каретка с картриджами, доходя до вала, касается датчика, отправляющего её двигаться в обратном направлении. При коротком шлейфе этого не происходит, текст не пропечатывается, а бумага заминается. Если не истёк гарантийный срок, обратитесь в СЦ для замены шлейфа на более длинный.
Многие пользователи сталкивались с ситуацией, когда принтер печатает пустые листы. Такое поведение аппарата вызывает недоумение, а иногда и панику, если требуется срочно вывести документ на печать, но оборудование отказывается нормально работать. Сбой в работе аппарата может вызвать множество причин. Самые распространенные из них потребуется рассмотреть более детально.
Невнимательность пользователя
Прежде чем искать причины неправильной работы аппарата, следует произвести печать тестовой страницы без участия ПК. Чтобы сделать это, у разных моделей аппаратов существуют свои способы: запуск специальной кнопкой, которую нужно удерживать некоторое время, комбинацией кнопок, выбор из сервисного меню агрегата и т.д. Необходимо взять инструкцию к вашему принтеру или МФУ и изучить информацию по этому поводу.
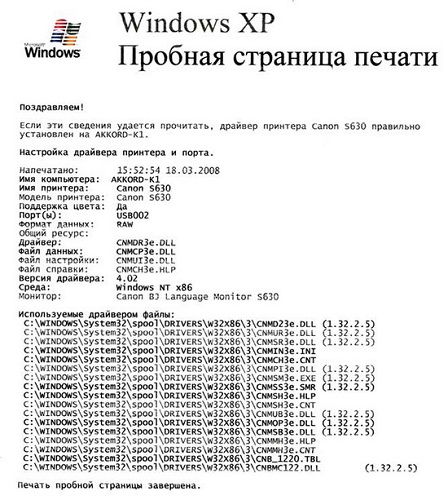
Итак, вы нашли, как распечатать тестовую страницу, запустили процесс и увидели, что лист не пустой, а имеет текст. Это значит, что в чернильницах есть краска, и что проблема не в агрегате. Причина ее может скрываться в неправильном взаимодействии аппарата с ПК либо в рассеянности самого пользователя.
Неправильное подключение
Иногда в процессе уборки вы можете зацепить кабель USB, соединяющий ПК с принтером, и при этом нарушить контакт в разъеме. Необходимо хорошо вставить и подвигать штекер кабеля, чтобы обеспечить его плотное нахождение в гнезде.
Не рекомендуется использовать разные удлинители кабеля, поскольку из-за возникающих электромагнитных помех могут появляться проблемы в работе аппарата. К тому же хороший кабель должен иметь ферритовые фильтры, которые сглаживают помехи.

Кабель с ферритовым кольцом
Защитная пленка
Если картридж новый или перезаправленный в специальном сервисном центре, то на нем будет наклеена защитная пленка, которая уберегает его от высыхания или от вытекания чернил. Если эту пленку не снять, то аппарат просто не “увидит” чернильницу либо краска не сможет поступать на печатающую головку (ПГ), либо не будет распыляться из самих дюз ПГ. Проблема решается снятием наклейки с чипов, дюз (если они расположены на картридже) либо с отверстия на чернильнице, в которое вставляется патрубок ПГ (если она расположена на каретке).

Неправильный выбор бумаги
Необходимо проверить в настройках принтера, какой формат бумаги стоит по умолчанию. Если в лотке находится бумага другого размера (отличающегося от того, что в настройках аппарата), то устройство будет выдавать пустые листы.
- зайдите в “Панель управления” ПК;
- выберите “Принтеры и факсы” или “Устройства и принтеры”, в зависимости от ОС на вашем компьютере;

- выберите то устройство (если их несколько в системе), которое неправильно работает, и кликните на нем правой кнопкой мыши (ПКМ);
- выберите в меню “Настройки печати” либо “Свойства”, либо “Установки принтера” (зависит от модели аппарата и используемой ОС);
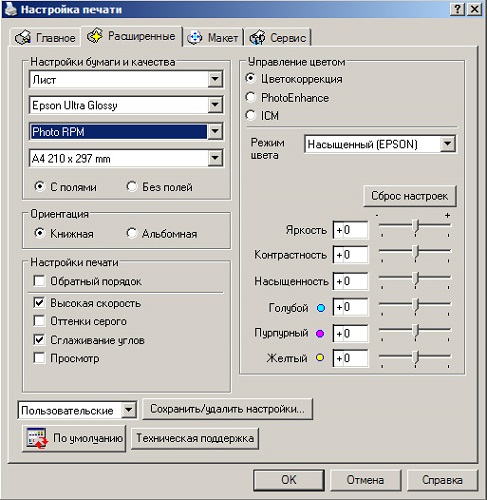
- откроется окно, где нужно выбрать формат бумаги по умолчанию, совпадающий с тем, что находится в лотке принтера.
Для проверки печати, не выходя из меню свойств аппарата, перейдя на вкладку “Общие”, можно распечатать тестовую страницу, нажав “Печать пробной страницы”.
Программные сбои
Зачастую белые листы выходят при неправильно оформленном документе в текстовом или графическом редакторе (возможно наличие пустых страниц). Чтобы узнать это, откройте меню “Файл” и выберите строку “Предварительный просмотр”. Откроется окно, где вы сможете просмотреть все подготовленные для вывода на печать страницы. При обнаружении пустых страниц, удалите их.
Также рекомендуется попробовать распечатать любой документ из другой программы. Бывают случаи, когда принтер не “хочет” работать с каким-либо редактором.
Неправильные настройки
Все современные принтеры подключаются к компьютеру через USB порт. Но бывают программные сбои, когда ранее установленные настройки аппарата “слетают”, и он начинает либо выпускать чистые листы, либо стоять и ничего не делать, хотя на экране компьютера в окне программы устройства написано, что печать идет.
Решается эта проблема следующим образом: в окне свойств аппарата зайдите во вкладку “Порты”. После сбоя в строке портов, через которые принтер должен работать, обычно стоит порт LPT1. Следует выбрать из выпадающего списка “USB Virtual printer port for USB”.
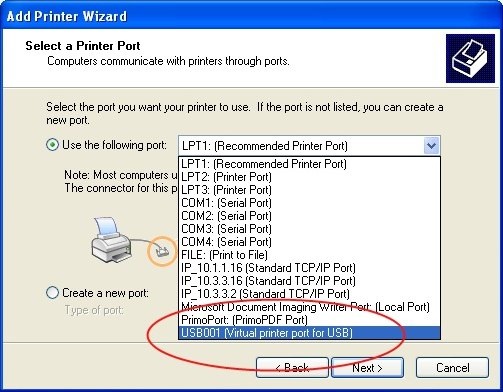
Также в настройках устройства необходимо посмотреть, не снята ли галочка напротив строки “Печатать только текст” или “Печатать только изображение”. Если это так, то в зависимости от того, какой файл был отправлен на обработку (текстовый или графический), принтер будет печатать пустые страницы.
Повреждение файла печати
При отправке документа на печать, в системе создается специальный файл, в котором содержится информация об очереди печати. Иногда из-за программных сбоев этот файл повреждается, и правильная работа агрегата может нарушаться. Поэтому вначале необходимо попытаться просто очистить очередь печати: зайдите в “Панель управления” → ”Устройства и принтеры” и кликните ПКМ на нужном аппарате, после чего выберите строку “Просмотр очереди печати”.
Откроется окошко, где нужно будет удалить все строки.

В большинстве случаев очистить очередь удается. Если сделать это не получается, то потребуется остановить службу “Диспетчер очереди печати”:
- кликните ПКМ по значку “Мой компьютер”, к примеру, в проводнике;
- выберите “Управление”;

- найдите слева “Службы и приложения” и сделайте на этом пункте двойной клик левой кнопкой мыши (ЛКМ);
- выберите “Службы” и в правой части окна найдите “Диспетчер очереди печати”;
- после клика ПКМ на этой строке появится меню, где выберите “Стоп”;
- далее потребуется ввести в адресную строку проводника “C:\WINDOWS\system32\spool\PRINTERS” (без кавычек) и в найденной папке удалить все файлы;
- снова зайдите в “Службы” ,и выбрав “Диспетчер печати”, кликните на “Пуск”.
Таким образом все ошибки, связаны с очередью печати, будут устранены.
Проблема с драйверами
“Слетевшие” драйвера могут вносить сбой в правильное взаимодействие ПК с принтером. Поэтому рекомендуется обновить ПО оборудования. Чтобы это сделать, необходимо скачать драйвер с сайта производителя вашего агрегата, либо установить его с диска, который шел в комплекте к аппарату. Но перед обновлением рекомендуется удалить старый драйвер.

- Выключите устройство, отсоедините кабель от ПК и выдерните шнур из розетки.
- Зайдите на ПК по следующему пути: “Панель управления” → “Диспетчер устройств”.
- Из списка оборудования выберите нужный вам принтер и дважды кликните на нем ЛКМ.
- Щёлкните ПКМ на названии аппарата и выберите “Удалить устройство”.
- После удаления устройства из системы, ее рекомендуется перезагрузить.
- После перезагрузки ОС запустите установку нового драйвера и следуйте указаниям мастера установки. Также это можно сделать и в диспетчере устройств, где следует нажать “Обновить конфигурацию оборудования” (предварительно подсоединив принтер и включив его), выбрать появившееся неизвестное оборудование и после клика ПКМ нажать “Установить драйвер”. Система предложит выбрать драйвер из интернета либо из диска ПК. Данный способ помогает, когда скачанные файлы драйвера не имеют файла установки (исполняемого файла).
Вмешательство антивируса или вируса
В случае, если в работу устройства вмешивается антивирусная программа, то нужно изменить в ней настройки.
Обычно проблемы с печатью возникают в сетевых принтерах (объединенных локальной сетью).
Чтобы избавиться от воздействия антивируса на оборудование, необходимо зайти в настройки программы по следующему пути: “Настройки” → “Параметры сетевого экрана” → “Свойства сети”. После этого следует выбрать вашу сеть, сделать клик на ней ПКМ и выбрать “Доверенная”. После этих действий агрегат будет работать без проблем.
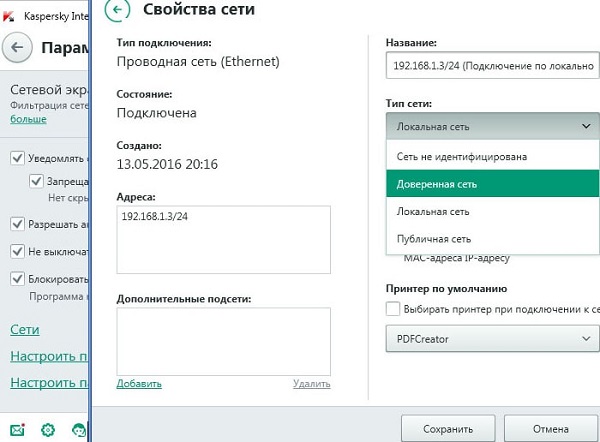
Если сбои в аппарате начались после повреждения ПК вирусом, то придется переустанавливать драйвер способом, рассмотренным выше. Конечно же, перед установкой драйвера ПК нужно очистить от вирусов специальными программами.
Конфликт ПО с оборудованием
Что делать, если у вас принтер старого образца, а ОС на компьютере последней версии или более новая, чем требуемая в инструкции к оборудованию, и оно, несмотря не установленный драйвер, не работает правильно, выпуская чистые страницы? В таком случае можно воспользоваться специальной программой (эмулятором), которая позволяет установить в вашей операционной системе ОС более старого образца. При этом устаревшая ОС будет работать на виртуальной машине и никоим образом не влиять на работу основной системы.
Эта программа называется VirtualBox (Виртуал Бокс), и скачать ее можно свободно из интернета. Далее придется скачать дистрибутив устаревшей ОС, с которой ваш принтер может работать, и установить ее на виртуальную машину, созданную программой VirtualBox. Все инструкции, как установить данную оболочку и настроить оборудование, можно найти в описании к ней.
Технические неисправности
К техническим неисправностям аппарата можно отнести проблемы с картриджем или печатающей головкой, а также выход из строя или засорение некоторых узлов агрегата.
Закончились или засохли чернила
В случае, когда принтером долго не пользуются, возможно засыхание чернил в дюзах печатающей головки. Если это произошло, то потребуется промывка или отмачивание картриджа (если ПГ расположена на чернильнице, например, как в картриджах Canon или HP) или те же действия, но с отдельно стоящей головкой.

Из-за невнимательности пользователя чернила в печатающей головке могут пересохнуть, к примеру, если во время работы устройства отключили электроэнергию, и каретка не зашла на парковочное место, а остановилась в другом месте аппарата. В таком случае на чернила, находящиеся дюзах ПГ, длительное время воздействует воздух, высушивая их. После высыхания краски, она закупоривает капилляры головки.
Чтобы избежать высыхания чернил, потребуется вручную сдвинуть каретку немного вправо, на дно аппарата уложить марлевую салфетку, предварительно смоченную дистиллированной водой или водой для инъекций (не путать с физиологическим раствором), и “наехать” на нее кареткой. Толщина салфетки должна быть достаточной, чтобы ПГ с ней соприкасалась. После включения электроэнергии уберите салфетку и включите шнур аппарат в розетку, после чего включите принтер и дождитесь, пока он произведет самодиагностику и припаркует ПГ.
Неисправности узлов агрегата
Появление чистых листов может быть из-за перегревшейся печатающей головки, при длительной работе аппарата (при больших объемах печати). В данном случае неисправность устраняется простым охлаждением ПГ, если отключить аппарат на некоторое время.

Также нельзя исключать выход из строя печатающей головки или перегорание микросхемы в ней. Если устройство не печатает тестовую страницу без использования ПК, то появляются подозрения, что проблема в головке (если с чернилами и дюзами все в порядке).
Менять сгоревшую печатающую головку, если она отдельно стоящая от чернильниц, нецелесообразно, поскольку ее стоимость почти равна стоимости нового аппарата. Если неисправна головка, установленная на чернильнице, то потребуется заменить картридж на новый, хотя цена на него также немалая.
Если лазерный принтер печатает белые листы, то это говорит о неисправности фотобарабана либо о проблеме с контактами.

В недоумение многих владельцев офисной техники приводит ситуация, когда принтер печатает пустые листы, ну совсем белые. Конечно же, сразу напрашивается вопрос, почему это происходит и что делать в первую очередь в таком случае. Для многих варианты действий неизвестны, как и причины неисправности.
- 1 Простые ошибки
- 1.1 Подключение не выполнено должным образом
- 1.2 Распаковка произведена не до конца
- 1.3 Проблемы с самой бумагой
- 1.4 Невнимательность «юзера»
- 2.1 Настройки указаны неверно или были изменены
- 2.2 Зависла очередь печати или ее файл поврежден
- 2.3 «Слетели» драйвера или устарели
- 2.4 Конфликт оборудования и программного обеспечения
- 2.5 ПК атакован вирусами или неправильно работает антивирус
- 3.1 Износ, засыхание, засорение и другие проблемы с картриджем
- 3.2 Выход из строя отдельных элементов принтера
Простые ошибки
Перед выполнением любых действий первым долгом перезагрузите всю используемую технику. Выключите свой компьютер или ноутбук через кнопку «Пуск» и «Выключение». Затем нажмите на кнопку питания на корпусе самого принтера, а после этого извлеките шнур из розетки на несколько минут. Загрузите ПК и дождитесь окончания процедуры. Потом подайте питания на печатающее устройство. Попробуйте распечатать, чтобы проверить не пропала ли проблема.
Подключение не выполнено должным образом
Если ранее принтер работал без проблем, а сейчас начал выдавать пустые страницы, то не лишним будет проверить качество соединения. Вы или кто-то другой могли не специально задеть важные кабеля в процессе уборки или выполнения любых других мероприятий. Если проблема появилась непосредственно после соединения устройств, то стоит удостоверится в целостности кабеля или наличия связи принтера и компьютера вообще. Чтобы исключить соединяющий USB провод из возможных причин, попробуйте временно использовать шнур от другого устройства печати. Не стоит делать подключение через передние разъемы на ПК и использовать удлинители или переходники для установки связи.
Распаковка произведена не до конца
Когда Вы покупаете новые расходные материалы, то они могут быть защищены специальными пленками или предохранителями от повреждений. В основном их наклеивают на самые уязвимые части, а это дюзы, сопла, чипы у струйных и фотовал и чип у лазерных принтеров. Не все об этом знают. Потому нередки случаи, когда пользователь их не снял до начала работы с техников. Проверьте, не относитесь ли Вы к таким.
Если проблема начала наблюдаться после заправки, то вполне вероятно, что такие наклейки могли налепить сотрудники сервис центра для защиты от повреждений и вытекания краски.
Проблемы с самой бумагой
Рекомендуем перед началом любых действий по устранению проблемы распечатать тестовую страницу для своего цветного или черно белого принтера. Так Вы убедитесь, что проблема именно с техникой, а не настройками файла, который отправляете на печать.
Причиной, когда принтер начинает выпускать белые страницы, может стать сама бумага, а точнее ее несоответствие выбранному типу в настройках принтера. Первым делом, найдите в характеристиках своей модели информацию о типе бумаги, с которой возможно взаимодействие, и сравните с характеристиками используемой сейчас. Данные о листах легко представлены на пачке или коробке от нее. Ситуация с совпадением типов остро стоит при использовании фотобумаги для печати цветных картинок или фотографий в домашних условиях на струйных моделях Эпсон, Кэнон, HP и других марок.
Не лишним будет проверить указанный вариант бумаги в настройках принтера и сверить его формат с размерами листов, которые Вы положили в лоток аппарата. Чтобы зайти в настройки своей модели, через пуск нужно зайти в панель управления или параметры ситемы, если используете Windows 10, потом в раздел «Устройства и принтеры» или «Устройства», а тогда «Принтеры и сканеры» соответственно. Вызвав контекстное меню правой клавишей мыши можно попасть в настройки печати. Там переходя по закладкам посмотрите установленные типы и форматы.
![]()
Невнимательность «юзера»
Нередки случаи, когда в документе или среди сканированных рисунков могут быть чистые листы. При печати всего пакета сразу можно их и не заметить, а положить вину на принтер. Проверьте не случилась ли такая ситуация с Вами. Еще одним способом проверки является смена программы, с которой проводится отправка заданий на печать. Если работаете с «Word», а он выдает белые листы, то попробуйте что-то напечатать с «Adobe Reader» или «Эксель» для теста.
Также проверьте включение режимов экономии тонера или чернил в автоматическом режиме или самостоятельно пользователем в настройках принтера или отдельной программы.
Неисправности ПО принтера или ОС
Чтобы убедиться, что проблема возникает именно из-за настроек программного обеспечения или неисправностей некоторых узлов самой печатающей техники, попробуйте распечатать пробный лист не используя компьютер или ноутбук. Провести такую процедуру можно кнопками на корпусе принтера или используя встроенный экран, если он предусмотрен в Вашей модели. Чтобы узнать, как именно вывести на печать тест, используйте инструкции к своему устройству или пошаговый «мануал» печати пробной страницы на нашем сайте.
Если без участия ПК принтер работает корректно, то смело можно винить в печати белых листов программное обеспечение самого устройства или настройки операционной системы Виндовс. Далее мы рассмотрим все возможные варианты их устранения.
Настройки указаны неверно или были изменены
Часто случаются непредвиденные ситуации, а к примеру, пропадание подачи электроснабжения относится к таким, могут «слетать» настройки техники. В этом плане принтеры не исключение. Действия пользователей также могут привести к разного рода негативным последствиям. В первую очередь, стоит проверить правильность указания порта подключения печатающей техники. Зачастую для локального аппарата это будет USB 001, а реже с любым другим номером. Для сетевого принтера он должен совпадать с указанным при установке, но в большинстве случаев совпадает с сетевым названием устройства.
Для проверки заходим в раздел системы с перечнем всех установленных принтеров и в нем находим свой. Через правую кнопку мыши заходим в «Свойства принтера». В окне перейдите на вкладку «Порты» и посмотрите, чтобы напротив USB стояла отмеченная галочка или напротив любого сетевого порта, если используется такой тип подключения. Отсутствие отметки или ее наличие возле LPT является неправильным.
![]()
Зависла очередь печати или ее файл поврежден
В некоторых случаях зависание очереди печати влечет за собой ситуацию, когда из принтера выходят чистые листы. Сам процесс возможен из-за повреждения файла, который содержит информацию об отправленных на принтер документах, или из-за его большого размера. В такой ситуации следует очистить очередь. Сделать это можно несколькими способами. Советуем их применять в последовательности приведенной ниже. Начнем с самых простых.
- Заходим через пуск в панель управления, а оттуда в раздел с принтерами. Находим свой и выделяем левой кнопкой. Через правую запускаем подменю, а там выбираем «Просмотр очереди печати». Делаем очистку, как указано на скриншоте.
- Если первым способом сделать ничего не вышло, то попробуем зайти с другой стороны. Откроем окно быстро запуска программ через кнопки Windows+R. В строку вводим «services.msc» и нажимаем «ОК». Так мы открыли список служб, в котором находим и останавливаем «Диспетчер печати». А после этого на диске, где установлена Виндовс, а скорее это будет диск С, ищем папку «C:\WINDOWS\system32\spool\PRINTERS». Удаляем все файлы и папки в ней, но не ее саму. Запускаем службу обратно.
«Слетели» драйвера или устарели
Под слетанием драйверов подразумевается повреждение одного или сразу нескольких файлов программного обеспечения принтера. В таких ситуациях выходом является полная переустановка всего пакета. Сначала можно попробовать заново установить ПО с установочного диска, который был в комплекте к технике при покупке. Если такого диска нет, то нужные файлы можно скачать с сайта производителя Вашей модели печатающего устройства.
![]()
- Перед установкой новых версий драйвера следует почистить систему от старых. Инструкция по удалению принтера и его драйвера полностью.
- Перезагружаем свой ПК или ноутбук, чтобы изменения вступили в силу.
- Используем установочный диск и следуем указаниям мастера.
- Если диска нет, то используем базу драйверов на нашем сайте. Ссылки на популярные базы для Вашего бренда устройства.
- Скачиваем нужный пакет соответственно версии операционной системы и «битности».
- Разархивируем на диск в удобное место.
- При наличии установочного файла используем его.
- Если такого файла нет, то через диспетчер устройств обновляем драйвер, указав место расположения пакета на диске.
- Перезагружаем компьютер.
Конфликт оборудования и программного обеспечения
Если к своему принтеру или МФУ Вы не можете найти подходящей версии драйверов для работы с текущей операционной системой, то при работе на старых версиях могут возникать конфликты оборудования и ПО печатающей техники. Речь идет о ситуациях, когда Вы используете старых принтер в «десятке», к которому есть драйвера только для Win XP или Win7 под архитектуру x86. Конечно же, аппарат корректно работать не будет.
Но выход есть в виде установки виртуальной машины и нужной ОС в ней. Для таких целей используют бесплатное решение Virtual Box от фирмы «Оракл». Скачиваем и устанавливаем саму машину и дистрибутив нужной операционной системы. Уже в нем подключаем принтер и даем общий доступ к нему. Со своей Windows 10 подключаемся к нему без проблем или производим печать в виртуальной машине.
Такой вариант организации печати из списка «экзотических», но может здорово выручить.
ПК атакован вирусами или неправильно работает антивирус
Нередки случаи возникновения проблем с печатью из-за негативного влияния вредоносных программ, а попросту вирусов. Чаще всего они могут спровоцировать проблемы с принтерами, которые подключены к компьютеру по локальной сети. Для исправления и предотвращения таких ситуаций необходимо использовать специальное антивирусное обеспечение с актуальными базами. Найдите все вредные файлы, удалите их, переустановите драйвер по инструкции выше.
Нелишним после уничтожения вредоносных файлов будет проведение проверки целостности файлов системы. Для таких целей в Windows есть встроенный инструмент — утилита sfc. Запускаем ее с командной строки с ключом /scannow. Окончательный вид команды «sfc /scannow». В зависимости от скорости вашего винчестера и его объема, процесс может затянуться на длительное время. Утилита найдет и восстановит поврежденные системные файлы, если обнаружит какие-то проблемы.
Но, как показывает практика, антивирусы и сами могут стать причиной неисправностей, если их предварительно не настроить. О нужных изменениях в конфигурацию антивирусного ПО можно узнать в индивидуальных инструкциях к нему. Но чтобы точно удостовериться, что проблема создана именно «Касперским», «Nod32», «Доктор Веб» или другим, попробует на незначительное время отключить его и произвести печать. Если установлен «Касперский», то в настройках нужно сменить тип используемой сети на «Доверенная». Брандмауэр Виндовс также можно рассматривать как элемент антивирусной защиты.
Физические проблемы техники
Износ, засыхание, засорение и другие проблемы с картриджем
Первым делом обратите внимание на наличие и уровень краски или тонера в чернильницах. Возможно его попросту не хватает для правильной работы техники.
Картриджи относятся к расходным материалам, потому после длительного использования их следует заменят на новые. Но не следует спешить это делать, так как стоимость продукта довольно высокая. Для начала следует выяснить не засохли или не засорились ли они. Возьмите обычную салфетку, достаньте картриджи по очереди и попробуйте промокнуть. Если увидите четкий след чернил, то все в порядке. Если отпечаток едва заметен, то можно попробовать промыть и очистить поверхность сопел и дюз.
Инструкция по промывке картриджей струйного принтера
С описанием каждого шага и подробными разъяснениями действий.Если в устройстве используется печатающая головка как отдельный элемент, то провести, вышеописанные мероприятие, следует с ней. Из-за длительного простоя или частого использования могло произойти подсыхание или загрязнение каналов подачи чернил. Кроме того, ПГ подвержена перегреванию в случае интенсивного использования. Не печатайте много за один заход. Давайте технике остыть и «передохнуть» некоторое время.
Инструкция по прочистке печатающей головки
Правильный порядок действий со скриншотами и видео.Выход из строя отдельных элементов принтера
У представителей разных типов печати (струйной и лазерной) могут выходить из строя такие агрегаты:
Для лазерных стоит проверить состояние:
- Фотобарабана.
- Магнитного вала.
- Лезвие очистки.
- Бункер отработки.
- Счетчик и наличие повреждений чипа на картридже.
- Контакты.
Видео
![Почему принтер печатает белые (пустые) листы?]()
Зачастую пользователи оргтехникой сталкиваются с непонятным на первый взгляд сбоем в работе принтера. Проявляется он в том, что устройство при печати выдаёт белые листы. Ощущение такое, будто на них нанесены невидимые чернила. Однако проблема заключается, естественно, в другом. Остаётся лишь выяснить, что это за неполадка и как с ней «бороться».
Первым делом
Также если вы долго печатали, то можно дать принтеру немного отдохнуть. Иногда после длительной работы перегревается печатающая головка. Это может стать причиной появления белых листов. Отключите принтер на пару часов, а затем снова включите его и попробуйте распечатать нужный документ.
Следует выключить компьютер не только с помощью кнопки, но и отсоединить от сети.
Ошибки пользователя
То, что принтер печатает белые листы, может объясняться человеческой невнимательностью:
- Нередко пользователь отправляет в печать большой документ с несколькими десятками страниц, забыв проверить правильность его оформления. В итоге в нём присутствуют большие разрывы и пробелы на несколько листов. Поэтому внимательно пересмотрите документ, который вы решили распечатать.
- Ещё одна распространённая ошибка – при самостоятельной смене картриджа некоторые пользователи забывают снять с него защитную плёнку. Она же, в свою очередь, не даёт чернилам попадать на листы. Либо сам принтер из-за этого не распознаёт картридж. Решить проблему несложно – найдите защитную плёнку и снимите ёё. Как правило, она довольно яркого цвета и защищает печатающую головку.
- Пустые листы при печати могут появиться и по причине того, что установлен картридж, несовместимый с устройством. Остаётся лишь ещё раз проверить подходит ли он к данной модели принтера.
- Проверьте и совместим ли данный тип бумаги с вашим печатным устройством. Ведь листы могут быть слишком тонкие или, наоборот, толстые.
- Принтер может выдавать чистые листы из-за человеческой невнимательности.
Проблемы с картриджем
Ответ на вопрос «почему принтер печатает белые листы?» может быть связан и с неисправностями картриджа. К примеру, самое банальное – это закончились чернила. Правда, до этого принтер должен был печатать достаточно бледно и при этом «полосить», предупреждая о минимальном уровне краски. Однако пользователь мог и не заметить этого. В этом случае проблема решается оперативно – заменой картриджа или его заправкой.
Ещё одной причиной того, что принтер не печатает, лишь выдаёт пустые листы при печати, может служить засыхание краски в картридже. Это касается именно струйных принтеров. Если ими долго не пользоваться, то чернила пересыхают. Можно попробовать достать картридж и немного потрясти его. В некоторых случаях это помогает вернуть печатные возможности устройства. Однако чаще всего приходится отдавать картридж в ремонт или менять на новый.
Если в картридже закончилась краска,то принтер может печатать пустые листы
Бывает и так, что принтер всё равно печатает пустые листы, хотя краска есть. Более того, вы только что забрали картридж из сервиса, где вам его заправили. Тогда с большей долей вероятности можно говорить о том, что сменный блок вышел из строя. Возможно и то, что он был неправильно заправлен. Ошибаются даже профессионалы – в этом нет ничего страшного.
Неисправности принтера, ПК или программного обеспечения
Вы убедились, что в картридже достаточно краски, он правильно установлен в устройство и даже документ, отправляемый в печать, имеет правильный формат. Однако белые листы продолжают появляться из принтера. В таком случае проблема может заключаться по причинам, описываемым далее.
Поломка принтера
Выйти из строя могут самые разные детали устройства. Например, у принтеров hp нередко ломается фотобарабан, в котором повреждаются контакты или магнитный вал. У лазерных устройств зачастую проблемное место – это блок, отвечающий за перенос изображения. В любом случае при поломке принтера придётся обратиться в сервис.
Проблемы с драйверами
Обычно они появляются из-за вирусов, программных сбоев, вследствие установки нового оборудования и мн. др. Можно зайти в «панель управления» и выбрать раздел «диспетчер устройств». Далее – вкладку «принтеры» (или очереди печати). Если компьютер обнаружит какие-то проблемы с драйвером, то там вы увидите значки красного или жёлтого цвета, похожие на восклицательный знак. Правда, иногда ПК не показывает ошибок, хотя проблема именно в «дровах». В любом случае не будет лишним зайти на сайт производителя принтера и скачать самую последнюю версию драйверов.
Сбились настройки принтера
Ещё один частотный случай, при котором могут печататься пустые листы. Необходимо зайти в настройки принтера и проверить все параметры печати. Иногда из-за различных ошибок насыщенность цвета выставляется на минимум либо включается режим экономии чернил. Решить эту проблему несложно – просто нажмите кнопку восстановить стандартные настройки принтера.
Мало памяти на ПК
Нельзя исключать, что на вашем компьютере закончилось свободное место на жёстком диске. Ему просто не хватает ресурсов для обработки информации. Поэтому через «Мой компьютер» проверьте, имеется ли на винчестере хотя бы 2 ГБ свободного пространства. Этого за глаза хватит для качественной печати.
Вирусы или ошибки на ПК
Для начала запросить печать пробной страницы. Как это сделать, можно посмотреть в меню или в инструкции к принтеру. Если пробная страница распечатается, тогда проблема явно не в печатном устройстве. Стоит проверить компьютер на вирусы, обновить ОС и пр.
Неисправности принтера, ПК или программного обеспечения могут стать причинами выдачи принтером пустых листов.
Белые листы на принтерах Canon
Стоит отдельно отметить и то, что появление пустых листов при печати нередко встречаются у моделей принтеров canon. Особенно, у тех, которые оснащены системой непрерывной подачи чернил. На таких устройствах периодически печатаются 2 белые страницы.
Причина в коротком шлейфе (плоский широкий провод). Когда каретка с картриджами доходит до одного вала, она касается специального датчика, который посылает ей сигнал двигаться в другую сторону. Однако из-за недостаточно длины шлейфа, этого не происходит. В итоге работа принтера нарушается. Пользователь получает 2 чистых листа и замятую бумагу. Какой выход? Обратиться к продавцу, если не истёк гарантийный срок, либо в сервис, чтобы заменили короткий шлейф на более длинный.
В заключение
Если вы испробовали все описанные способы и уверены, что ни одна из описанных проблем не может быть причиной появления белых листов при печати, то стоит обратиться к мастеру или в службу поддержки производителя. Если вы недавно приобретали принтер, тогда, скорее всего, он вовсе ещё подлежит гарантийному ремонту. В любом случае расстраиваться не стоит. Нужно лишь попросить помощи у квалифицированных специалистов.
Читайте также:






