Как настроить принтер laserjet pro
В данном документе описывается настройка аппаратных компонентов устройства. Выполните данные действия перед установкой программного обеспечения устройства на компьютер.
Вам требуется драйвер?
Если вы еще не выполнили установку оборудования, сначала выполните действия, указанные в данном документе, чтобы установить его. Если вы уже установили аппаратное обеспечение и вам необходим только загружаемый драйвер, щелкните ссылку Загрузка драйверов и программного обеспечения HP.
Настройка принтера
Шаг 1. Проверьте содержимое упаковки
Содержимое упаковки может отличаться в зависимости от страны/региона. Информацию о содержимом упаковки см. в прилагаемом списке.
Шаг 2. Снимите упаковку и подготовьте картридж
Выполните следующие действия, чтобы снять весь упаковочный материал с принтера, а затем подготовить картридж к печати.
Извлеките принтер из упаковки, а затем снимите упаковочный материал.
Поместите принтер на прочный стол в хорошо вентилируемом непыльном помещении вдали от прямых солнечных лучей.
Рис. : Удалите всю упаковочную пленку с принтера
Откройте узел сканера, затем откройте верхнюю крышку.
Рис. : Откройте узел сканера, затем откройте верхнюю крышку
Извлеките защитный поролон из области доступа к картриджам и отложите в сторону для отправки в службу утилизации.
Извлеките картридж с тонером и уберите его в надежное место.
Извлеките упаковочный материал из принтера и отложите его в сторону для дальнейшей утилизации.
Рис. : Извлеките упаковочный материал из принтера
Возьмите картридж с обеих сторон и аккуратно встряхните его, чтобы равномерно распределить тонер.
Извлеките оранжевую вставку из картриджа с тонером и отложите ее в сторону для последующей утилизации.
Рис. : Извлеките оранжевую вставку из картриджа с тонером
Потяните за оранжевый язычок, чтобы извлечь защитную ленту из картриджа с тонером, отложите ее в сторону для последующей утилизации.
Рис. : Извлеките защитную ленту из картриджа с тонером
Выровняйте картридж с тонером по направляющим внутри принтера и задвиньте картридж, чтобы он плотно встал на свое место.
Шаг 3. Загрузите бумагу
Выполните следующие инструкции, чтобы загрузить бумагу во входной лоток.
Рис. : Прикрепите входной лоток к принтеру
Разведите направляющие ширины бумаги в крайнее положение.
Рис. : Разведение в стороны направляющих бумаги
Вставьте стопку бумаги формата U.S. Letter или A4 во входной лоток короткой стороной вперед и стороной для печати вверх. Протолкните стопку бумаги вперед до упора.
Рис. : Загрузите бумагу во входной лоток
Придвиньте направляющие ширины вплотную к краям стопки бумаги.
Не придвигайте направляющие бумаги слишком плотно, чтобы они не согнули бумагу.
Шаг 4. Подключите шнур питания и включите электропитание
Подсоедините шнур питания к разъему на тыльной панели принтера.
Перед продолжением дождитесь полной остановки принтера.
Шаг 5. Выберите язык
Выполните следующие действия для выбора языка, отображаемого на панели управления принтера.
На панели управления принтера нажмите кнопку "Настройка" ().
Нажимая кнопку со стрелкой вправо (), выберите пункт Настройка системы и нажмите OK .
Выберите Язык , затем, если необходимо, нажмите кнопку со стрелкой вправо (), чтобы найти в списке нужный язык.
Если вы выбрали не тот язык, повторите эти действия.
hp-feedback-input-portlet
hp-feedback-banner-portlet
hp-country-locator-portlet
Выбор местоположения
Северная и Южная Америка
Европа, Ближний Восток, Африка
Азиатско-Тихоокеанский регион и Океания
Выберите язык
hp-detect-load-my-device-portlet
hp-hero-support-search
Примеры: “LaserJet Pro M1132 замятие бумаги”, “HP 250 G5 bluetooth”
Многофункциональные печатающие устройства включают в себя не только возможности печати, но и сканирования и копирования документов. Всё это уменьшается в относительно компактном корпусе в зависимости от производителя и модели. Существуют профессиональные устройства для типографий и крупных офисов, а есть подходящие для использования дома. Они компактны, относительно недороги, не шумные, удобны в настройке и использовании. Одним из таких решений является HP LaserJet Pro MFP M125ra.

Компания Hewlett-Packard входит в число лидеров в индустрии печатных технологий, кроме того, производит персональные компьютеры, ноутбуки, сетевое оборудование. По каждому продукту есть солидная информационная поддержка на официальном сайте: инструкция, как установить и настроить принтер HP LaserJet Pro MFP M125ra, скачать программное обеспечение, бланк запроса в службу поддержки.
Основные характеристики HP LaserJet Pro MFP M125ra
Принтер входит в группу продуктов для персонального использования, обладает следующими техническими характеристиками:

- печать лазерная в чёрно-белом цвете;
- вместимость входного лотка 150 листов, а выходного — 100 листов;
- удлинитель для короткого печатного носителя;
- в комплекте на CD имеется драйвер печати;
- подходит для ОС Windows, Linux, MacOs;
- подключение по USB 2.0;
- память 128 МБ;
- 2-значный индикатор панели управления;
- скорость печати А4 до 20 страниц в минуту, на бумаге формата Letter до 21 стр./мин.;
- максимальные размеры сканирования: форматы А4 и Letter;
- копирование с разрешением 300 dpi;
- разрешение сканирования до 1200 dpi;
- цветное сканирование.
На панели управления отображаются следующие настройки:
- число копий, уровень затемнения, коэффициент масштабирования (регулируются кнопками в виде стрелок);
- индикаторы количества копий, увеличения и затемнения;
- кнопки установки параметров, запуска и отмены процесса;
- индикатор уровня тонера;
- индикатор ошибки;
- индикатор готовности к работе.
Принтер HP LaserJet Pro MFP M125ra поддерживает следующие типы бумаги:
Установка принтера
Инструкция по подключению и установке принтера HP LaserJet Pro MFP M125ra включает следующие пункты:
- Достаньте принтер из коробки, извлеките все упаковочные материалы, не забудьте внутри картриджа.
- Подсоедините лоток для бумаги в основание принтера.
- Загрузите бумагу. .
- Установка драйверов может производиться с CD, который поставляется в комплекте, либо с официального сайта HP. Если диска нет, зайдите на сайт производителя, выберите модель и зайдите в раздел «Драйверы и ПО». Далее автоматически отобразятся данные о вашей операционной системы. Если вы скачиваете драйверы для использования на другом компьютере с отличающейся ОС, то нажмите «изменить» и укажите нужную версию. установки или вставьте компакт-диск в дисковод.
- Если автозапуск с CD не произошёл, зайдите на диск и запустите autorun.exe.
- Следуйте инструкциям программы.
- Когда программа запросит выбрать тип подключения, нажмите «напрямую с помощью кабеля USB».
- Дождитесь завершения установки.
Настройка и управление
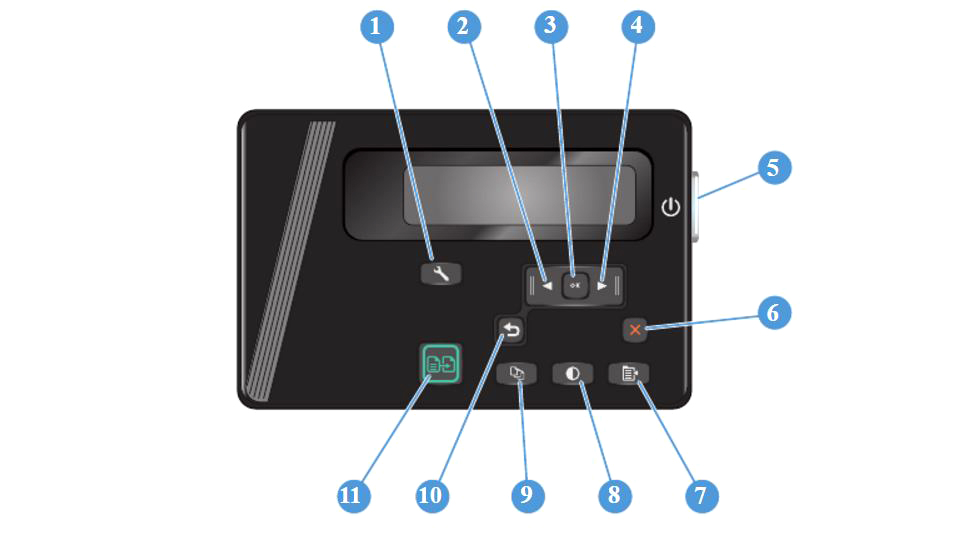
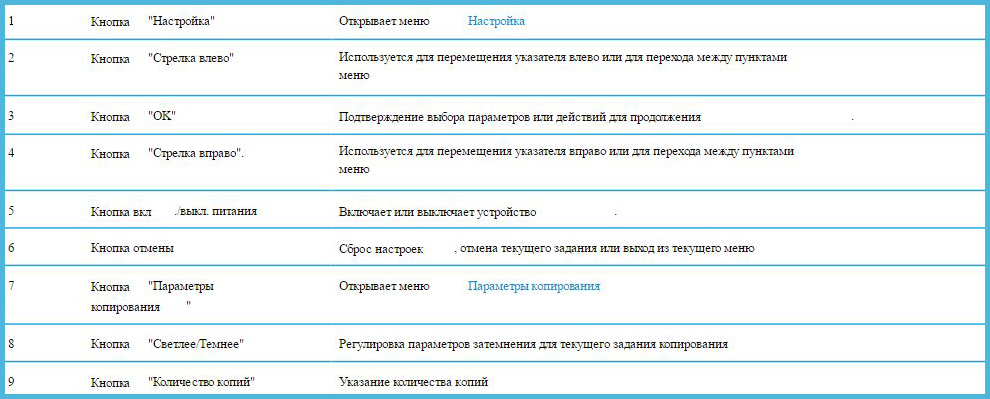
Для управления настройками есть специальная программа Панель инструментов HP, которая находится в меню «Пуск». Откроется окно с несколькими вкладками.
Вкладка «Главный экран» отображает основные настройки:
- состояние устройства и остаток расходных материалов;
- конфигурацию;
- отчёты;
- журнал событий —отображает список всех событий и ошибок.
На вкладке «Система» можно просмотреть и настроить следующие параметры:
- основные сведения;
- настройки бумаги, применяемые по умолчанию;
- установить качество печати по умолчанию;
- настройки автоматического выключения и включения;
- изменение системных параметров;
- обслуживание — процедура чистки устройства;
- сохранение текущих параметров в файл или восстановление ранее сохранённых;
- администрирование — установка и изменение пароля.
На вкладке «Печать» можно изменить параметры печати по умолчанию, а именно количество копий и ориентацию бумаги.
В этом же интерфейсе можно включить экономный режим. Принтер будет тратить меньше тонера, но качество печати будет хуже:
- Выберите вкладку «Печать».
- Зайдите в «Свойства», затем «Бумага и качество печати».
- Установите галочку «Economode».
Инструкция по замене и установке картриджа:
ВАЖНО. Не дотрагивайтесь до затвора и поверхности ролика.- Сгибайте язычок слева на картридже, пока он не сломается, затем потяните и полностью удалите защитную ленту.
- Поместите картридж по направляющим внутри принтера и аккуратно установите его.
- Закройте крышку.
Таким образом, принтер настроен и готов к использованию.
Печать, копирование, сканирование
Рассмотрим ещё полезные рекомендации, которые пригодятся при использовании принтера.
Ориентация бумаги в лотке для печати:
- Загружайте бумагу лицевой стороной вверх, верхний край внутрь принтера;
- У перфорированной бумаги отверстия должны располагаться справа;
- Конверты загружаются лицом вверх, верхний край справа лотка, край с маркой внутрь принтера.
- При печати на коротком носителе используйте специальный удлинитель, устанавливаемый внутрь лотка.
Ручной режим двусторонней печати:
- После нажатия кнопки «Печать» зайдите в «Свойства», чтобы открыть драйвер принтера.
- Зайдите в «Расположение» и поставьте галочку в боксе с параметром двусторонней печати в ручном режиме.
- Примените изменения и отправьте документ на печать. Сначала принтер напечатает все листы с одной стороны.
- Отпечатанную стопку разместите напечатанной стороной вверх и передним краем во входной лоток.
- Нажмите «ОК» и выполните печать на второй стороне.
Для использования функции сканирования предназначена идущая в комплекте программа HP Scan and Capture. Она должна отображаться в меню «Пуск».
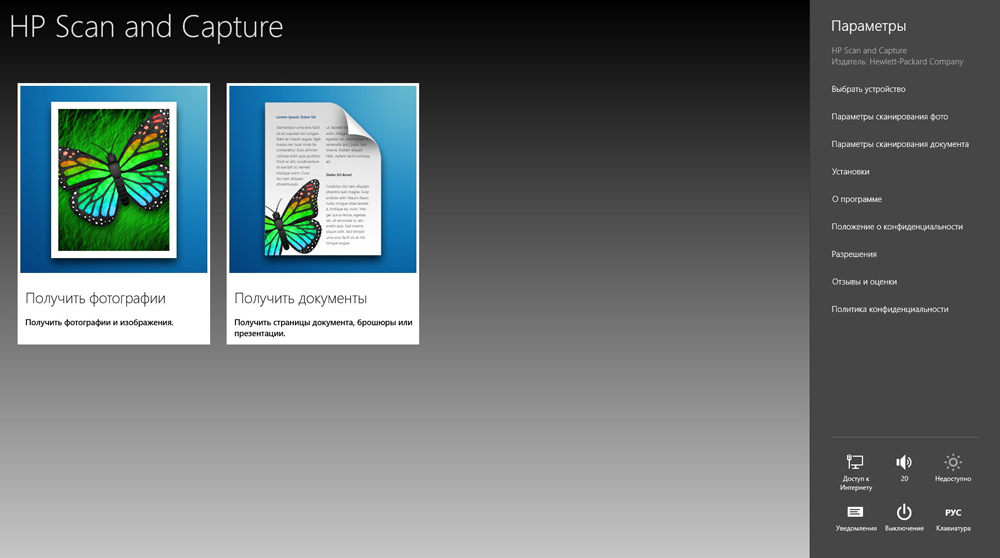
Как осуществлять копирование документов:
- Положите документ в сканер.
- Выровняйте по меткам.
- Выберите стрелками нужное количество копий.
- Нажмите «Запуск» для начала копирования.
Таким образом, инструкция, как установить и настроить принтер HP LaserJet Pro MFP M125ra, проста в понимании, не требует особых навыков и знакомства с оргтехникой. Достаточно в правильном порядке выполнить все пункты. Функциональность принтера позволяет существенно упростить процесс печати сложных документов на разных носителях, быстро сделать копии или качественно оцифровать документы.

Алгоритм действий для установки и настройки принтера HP LaserJet Pro M1536dnf MFP.
Как установить драйвер
Для устойчивой и верной деятельность отпечатанного оснащения необходимо скачать драйвер для принтера HP LaserJet M2727nf. На нашем веб-сайте подготовлен только высоконадежный в применении микропрограммный программы, по этой причине любой юзер способен являться совершенно убежден в его свойстве и актуальности. Процедура установки драйвера состоит в некоторых обычных стадиях:
Уже после окончания этой операции необходимо испытать трудоспособность принтера – реализовать опытную пресса. Аккуратное соблюдение абсолютно всем стадиям установки обеспечит вероятность юзеру стремительно и в отсутствии тот или иной-или сложностей перейти к эксплуатации отпечатанного оснащения.
Процесс установки МФУ
Если вы приобрели принтер HP Laserjet 1536 dnf MFP, инструкция, которая прилагается к нему, будет успешно выступать в качестве отличного помощника при установке и последующей настройке.
Вы можете быть довольны тем, что приобрели отличное устройство, позволяющее проводить разнообразные операции. Однако, чтобы все они осуществлялись, вам придётся кое к чему приложить руку. В частности, потребуется подключение МФУ к электросети, подсоединение к ПК, а также требуется обязательная установка подходящих драйверов. Только после всех этих выполненных действий пользователь может практически убедиться в работоспособности и многофункциональности устройства.
Характеристики устройства
Принтер HP Laserjet 1536 dnf MFP сопровождается достаточным скоростным режимом печати. В частности, за одну минуту устройство способно распечатать до 25 листов. Листы для печати помещают в один из двух лотков. Основной лоток способен вмещать не более десяти листов одновременно, а вот второй лоток позволяет загрузить довольно большое количество листов, вплоть до 250 штук.
Принтер HP Laserjet 1536 dnf MFP оснащён внутренней оперативной памятью, благодаря которой удаётся обеспечивать успешное сохранение до четырёхсот отсканированных листов. Инструкция, поставляемая вместе с МФУ, убеждает пользователя в том, что при создании этого устройства производитель использовал современные технологии, направленные на экономию энергопотребления в тот момент, когда осуществляется процесс копирования или устройство находится в режиме ожидания.
Порадует пользователя и тот факт, что принтер HP Laserjet 1536 dnf MFP сопровождается высокоскоростным USB-портом, обеспечивающим быструю связь и стремительное выполнение множественных задач. Многофункциональное устройство HP Laserjet 1536 dnf MFP характеризуется наличием факса. Пользоваться устройством несложно даже новичку, поскольку все открывающиеся механизмы, включая дверцы, крышки, функционируют легко, точно также легко извлекается при необходимости картридж.
Настройка принтера
Если вами уже досконально изучена инструкция, вы разобрались в основных составляющих МФУ, можно переходить к новым этапам познания этого устройства. В частности, полезно вникнуть, какие дополнительные возможности скрывает принтер. Войдя в меню «Настройка», вы должны будете определиться, в каком подменю вы в конкретный момент нуждаетесь, соответственно, выбираете этот подпункт и переходите на него.
Посетив подпункт «Краткие формы», вы будете удивлены тем, что принтер HP Laserjet 1536 dnf MFP способен не только выполнить печать заданного текста, но и дополнительно способен обеспечить при печати разлиновку страницы. Это могут быть:
- узкие и широкие линии;
- мелкая и крупная клетка;
- места для проставления специальных отметок;
- нотный стан.
Если вам требуется настроить факс, перейдите в соответствующее меню. Там вы сможете без затруднений выставить текущую дату, время, а также установить режим ответа, выбрав один из четырёх возможных вариантов. И также не забудьте в настройках установить количество входящих гудков, после которых должен сработать факс.
ВНИМАНИЕ. Однако всё-таки такой принтер приобретается для выполнения печати, поэтому следует уделить максимальное внимание настройкам, связанным с печатью, подачей бумаги.
Инструкция ориентирует пользователей на то, что печать может быть односторонней и двухсторонней. При этом бумага может поддаваться разной, можно использовать также бумагу не слишком высокого качества. Если по каким-либо причинам вы обнаружили, что HP Laserjet 1536 dnf MFP плохо копирует, не следует паниковать, лучше разобраться, выяснить, какие действия позволят устранить такую проблему.
Проблема может возникать на фоне некорректно установленных драйверов. А также в процессе эксплуатации МФУ драйверы могут быть подвергнуты вирусным атакам, поэтому работа принтера в таких случаях будет сопровождаться системными сбоями. Для устранения таких неполадок следует просто обновить драйвер устройства или установить его заново.
Перед выводом задания на печать можно также внести изменения в основные настройки. В частности, можно обозначить определённое число копий, можно в настройках выбрать нестандартный формат страниц, а также указать тип бумаги, который вы в конкретный момент загрузили в лоток МФУ.
Если перед вами установлена задача распечатать текст с двух сторон подаваемой бумаги, лучше всего заранее внести изменения в настройки печати. В этом случае можно будет исключить возникновение впоследствии некоторых недоразумений. Установить такой параметр несложно, если выбрать принтер, кликнуть по пункту «Свойства», а затем перейти на вкладку «Обработка». На этой вкладке можно отыскать строку «Печать на обеих сторонах (вручную)». Теперь после завершения печати первой страницы не нужно ничего менять, а точно также всю вышедшую после печати первой страницы бумагу уложить в лоток и продолжить печать. МФУ позволяет при печати изменять ориентацию страниц.
Если ознакомиться с отзывами тех пользователей, которые уже имели возможность на практическом опыте оценить уровень качества функционирования принтера, можно выяснить, что МФУ сопровождается несколькими существенными преимуществами, среди них:
- стремительный разогрев и, соответственно, очень быстрая печать документов;
- высочайший уровень печати;
- качественная сборка лучшего мирового бренда;
- отличный дизайн.
Исходя из этого, можно убедиться в том, что установка такого принтера не сопровождается сложностями, если в наличии имеется диск с драйверами или же такие драйверы были скачаны вами заранее. Внести важные изменения в настройки принтера тоже несложно, если воспользоваться подробной инструкцией, которая обязательно имеется в комплекте. А также осуществлять настройки можно, опираясь на наши рекомендации.
Если все настройки выполнить правильно, вы будете рассматривать принтер в качестве идеального помощника, вы никогда не пожалеете о том, что приобрели такое многофункциональное устройство.
Что нужно для подключения
В первую очередь нужен домашний роутер, который раздает стабильный сигнал к тем местам, где установлены компьютер и принтер. Также необходимо, чтобы ПК, ноутбук или смартфон были подключены именно к этой сети, даже если она не имеет доступа к интернету: важно локальное соединение устройств. Далее необходимо подключить принтер и с помощью специальной программы от компании HP наладить соединение.
Подключение принтера к Wi-Fi
Общая инструкция едина для всех аппаратов и выглядит так:
- в процессе соединения ввести пароль от сети на экране компьютера;
- включить принтер;
- убедиться, что в нем есть картриджи с краской и бумага;
- подключить принтер к сети.
Но подход меняется в зависимости от серии и годов выпуска устройств.
Инструкция для принтеров с сенсорной панелью управления:
- зайти в настройки принтера;
- найти меню беспроводной связи;
- получить имя и пароль;
- перейти к меню «Беспроводная сеть»;
- выбрать «Мастер настройки беспроводной сети».
Пункты настроек также могут отличаться в зависимости от модели. Если не удается найти такие же, нужно искать похожие в разных разделах.
Инструкция для принтеров без сенсорной панели более актуальна. Такие устройства дешевле и получили большее распространение. Сюда относится, например, принтер HP LaserJet Pro P1102W и МФУ HP LaserJet Pro MFP M28w.
- Зажать кнопку беспроводной связи. На принтерах серии Tango дополнительно нужно зажать клавишу включения.
- Через 5 секунд (или после того, как начнет мигать соответствующий индикатор) на 2 минуты зажать клавишу WPS на роутере. Должен начаться процесс подключения. По его завершении индикатор на принтере должен погаснуть.
Важно! При отсутствии кнопки WPS – пропустить шаг.
- С официального сайта HP или из официальных магазинов Microsoft или Apple загрузить приложение HP Smart.
- Удерживать клавишу беспроводной сети одновременно с кнопкой отмены. Дождаться, когда начнут мигать индикаторы связи и питания. Иногда в случае с лазерными принтерами достаточно зажать только первую кнопку. При этом устройство может выполнить перезагрузку. Для серии Tango также нужна всего одна кнопка. Держать ее нужно около 5 секунд. Отпустить после сигнала индикатора на лицевой панели принтера.
- Следовать инструкциям в приложении HP Smart.
Если все сделано правильно, то принтер будет готов к работе. Осталось подготовить компьютер.
Подключение принтера HP к ноутбуку
Сначала стоит рассмотреть схему подключения к ноутбуку через Wi-Fi, так как с персональным компьютером есть нюансы.
- Сперва необходимо убедиться, что ноутбук подключен к той же сети Wi-Fi, что и принтер.
- Установить драйвер с официального сайта компании. Для этого нужно ввести название и номер модели. После чего будет показан весь список программного обеспечения для нее.
- Открыть скачанное ПО (программа установится вместе с драйверами).
- При необходимости – вести код или пароль от принтера.
Эта инструкция подойдет и к телефону, планшету. Вместо драйвера с сайта компании нужно установить программу HP Smart.
Подключение принтера через Wi-Fi к домашнему компьютеру
Весь процесс аналогичен описанному в пункте выше. Но стоит понимать, что в низко- и среднебюджетных компьютерах, а также решениях 10-летней давности и больше не будет Wi-Fi-модуля. В ноутбуках он есть по умолчанию даже в самых дешевых моделях ввиду особенностей их использования.
Если хочется избавиться от лишнего провода за компьютером, можно приобрести модуль, который подключается по USB. С его помощью можно подключить ПК к вайфаю, даже если с завода это не предусмотрено. Скорость может быть ниже, чем по кабелю, но для соединения с принтером достаточно. Обойдется такой вариант в 300–500 рублей и больше.
HP 107w настройка Wi-Fi
Следует понимать, что настройка беспроводной сети может проводиться не только на компьютере, но и на самом печатающем устройстве.
Для начала необходимо проверить какая «винда» стоит на компьютере. Для беспроводного подключения подходит 7-я или более поздняя версия.
Программное обеспечение для данной модели принтера можно скачать на сайте HP. Также необходимо заранее позаботиться о наличии устройства с подходящим для данной задачи интерфейсом.
Пошаговые мероприятия заключаются в следующем:
- Включаются все три устройства.
- Загружаются и устанавливаются необходимые для работы драйвера.
- Выполняются пошаговые действия, которые указаны на экране компьютера.
Важно! Необходимо во время установки выбрать именно беспроводную сеть.
После прохождения всех окон, о завершении установки сообщит иконка «Готово».
Как подключить по Wi-Fi HP Laserjet Pro MFP m125rnw
HP Laserjet Pro MFP m125rnw — многофункционален. Он способен работать не только как печатающее устройство, но и как сканер и копир, а также выполнять функции факса. Подключение к вай-фаю осуществляется аналогично другим моделям этой фирмы. Но с помощью этого устройства также можно осуществлять прямую беспроводную печать НР.
Данная функция доступна:
- для устройств Apple при помощи Apple iPrint или HP ePrint;
- для операционной системы Android или Symbian через HP ePrint Home&Biz4
- для компьютеров с любой операционкой.
Для настройки прямой беспроводной печати НР необходимо последовательно выполнить следующие действия:
- На LCD панели нажимается ОК для входа в меню.
- Последовательно открываются «Сетевая установка», «Меню беспроводного соединения», «Wireless Direct».
- В последнем меню нажимается ON и далее ОК.
Как подключить к Wi-Fi HP Deskjet 2620
Подключая струйный принтер через маршрутизатор, необходимо помнить, что он может поддерживать только одну частоту — 2,4 ГГц.
На заметку! Удерживая кнопку «Информация» три секунды, можно распечатать руководство по работе в беспроводной сети.
Данная модель позволяет произвести подключение с помощью WPS. Для этого понадобиться более 3 секунд нажимать кнопку «Беспроводное соединение». Это запустит режим Wi-Fi Protected Setup, а ее индикатор станет мигать. После этого нажимается кнопка WPS на роутере. Подключение занимает около 2 минут, в случае успеха синяя лампочка будет просто гореть.
Далее следует зажать «Беспроводное соединение» до мигания индикатора, в программе настройки точки доступа или роутера ввести PIN-код. Через две минуты процесс будет завершен.
Также данная модель позволяет произвести подключение с помощью функции Wi-Fi Direct, дающей возможность соединяться с устройством напрямую.
HP Deskjet 2630 — настройка Wi-Fi
HP Deskjet 2630 или 2620
Предварительно, перед тем, как приступить к подключению беспроводной сети необходимо установить программное обеспечение принтера.

После включения компьютера и роутера следует убедиться в подключении к интернету.
Также как и для остальных моделей HP важно чтобы оба устройства действовали от одной сети.
Следующий шаг — это отключение от печатающего устройства всех кабелей. На сайте компании производителя для облегчения работы по настройке Wi-Fi необходимо открыть, а в дальнейшем запустить HP Easy Start. В открывшихся окнах нужно выбрать беспроводную сеть и после этого приступить к завершению всех настроек.
Совет! Все работы по установке и настройке рекомендуется выполнять при высоких скоростях интернета.
HP Laserjet 1536dnf MFP — подключение по Wi-Fi

HP Laserjet 1536dnf MFP
Подключение данного лазерного МФУ к работе по вай-фаю начинается с настройки IP-адреса. Она может быть ручной, но преимущественно используется автоматическая. Для этого требуется нажатие кнопки «Настройка», после стрелками выбрать «Сетевую установку» и нажать ОК. далее выбирается «Настройка TCP/IP», ОК, Автоматически, ОК. Процесс может занять некоторое время.
Установка программного обеспечения производится с компакт-диска по подсказкам, появляющимся на экране. После того, как машина сделает запрос подключения по проводной сети, следует выбрать «Далее» и выбрать тот принтер, у которого нужный IP-адрес. Принтер установлен.
Как установить принтер HP LaserJet 1320?
Установочный диск HP LaserJet 1320
Вставьте диск в компьютер и следуйте инструкциям на экране. Если диск содержит драйверы для разных операционных систем, в процессе установки выберите подходящий для вашей системы.
Как установить принтер без диска?
Если диска с драйверами HP LaserJet 1320 нет либо неисправен, можно установить принтер без диска. Потребуется подключение к сети Интернет. Откройте официальный сайт HP, выберите нужный драйвер, загрузите на свой компьютер. Запустите установочный файл и следуйте указаниям.
Как установить принтер HP LaserJet 1320 на другой компьютер?
Если необходимо установить HP LaserJet 1320 на другой компьютер или несколько компьютеров, воспользуйтесь USB флешкой. Если драйвер уже загружен, скиньте его на флеш и вставьте ее в тот компьютер, на котором планируется установить принтер. Запустите файл на флешке.
Популярность беспроводных технологий буквально захватила за последние годы весь мир. Все больше производителей, учитывая это, оснащают модулем Wi-Fi практически все устройства. Эта функция является максимально удобной, так как нет необходимости подключать и, главное, распутывать провода. Для того чтобы подключиться и настроить новый гаджет, не потребуется вызывать компьютерного гения. Смена оборудования и его настройка посильны даже «чайнику».

Схематичное изображение подключения
Как подключить принтер HP к вай-фай
Идея облегчить жизнь пользователям и убрать «ненавистные» провода появилась примерно 5 лет назад.
Пользователь должен осознавать, что у каждой конкретной модели есть свои ключевые настройки и программные возможности. Только после досконального изучения инструкции можно приступать к подключению устройства.
К сожалению, нет универсального порядка действий, выполнение которых позволит максимально упростить поставленную задачу. Но общий алгоритм действий, конечно же, схож и именно от него зависит конечный результат.
Перед тем, как подключить принтер HP к Wi-Fi, его необходимо достать из коробки, то есть распаковать. Следующий шаг — это внимательное изучение инструкции по удалению всей упаковки.
Потом необходимо подсоединить кабель, включив устройство в розетку. Когда принтер будет включен, устанавливаются картриджи. Техника сама проведет все начальные настройки и напечатает пробную страницу.
На заметку! Для некоторых моделей такая функция не применима.
Перед тем как печатать через вай-фай на принтере, следует определиться со способом подключения, который наиболее приемлем в конкретном случае.
Чаще всего применим один из ниже описанных беспроводных методов подключения.
Важно понимать, что принцип работы беспроводных устройств совершенствуется ежесекундно. Каждая компания-производитель старается внедрить что-то свое и опередить конкурентов.
В общем, для работы понадобится:
- Розетки с подключенной электроэнергией.
- Устройство, позволяющее соединяться через Wi-Fi. Данный прибор называется роутер и выглядит как прямоугольная коробка с одной или двумя антеннами. В зависимости от модификации может иметь розеточное или кабельное подключение.
- Непосредственно сам принтер, который должен поддерживать беспроводную связь. О наличии такой функции в момент продажи должен сообщить продавец-консультант.
- Любой гаджет, который изначально соединен с локальной сетью. Лучше использовать ноутбук или стационарный компьютер. Данный пункт очень важен, именно так можно проверить правильность выполненных работ в конечном результате.
- Драйвера. Их можно скачать из Интернета или взять на диске, который должен находиться в коробке с принтером.
Внимание! Некоторые производители компьютерной техники используют AirPrint, так как эта программа позволяет автоматически подключать любую технику.

Установка драйверов для Wi-Fi принтера HP
Для установки программного обеспечения специалисты рекомендуют использовать исключительно последние версии программного обеспечения. Перед установкой драйверов необходимо убедиться, что они выбраны правильно и подходят для конкретной операционной системы и приобретенного принтера.
Работы по установке достаточно просты, необходимо просто внимательно следовать пошаговым инструкциям.
В момент, когда на экране появится меню «Тип подключения», необходимо поставить галочку на окошке «Беспроводная сеть».
Внимание! Некоторые устройства способны самостоятельно находить нужное им программное обеспечение.
О завершении установки сообщает выплывающая кнопка «Готово».
Чтобы все мероприятия были выполнены правильно, следует заранее убедиться, что оба устройства подключены к одной сети.
Важно! Если несвоевременно отключить одно из устройств, то это может привести к сбросу всех работ.
Настройка подключения HP через Wi-Fi к компьютеру и ноутбуку на Windows и MacOS
Чаще всего MacOS для подключения печатающего устройства использует AirPrint или автоматическую загрузку драйверов. На этой операционке не следует устанавливать стандартное программное обеспечение, которое может быть приобретено с принтером или скачано с официального сайта Hewlet Packard. Эта операционная система сама подскажет при необходимости, какие программы следует установить.
Для добавления печатающего устройства используется папка «Принтеры и сканеры», которая аналогична Панели управления печатью при использовании Windows.
Если принтер поддерживает AirPrint, то он, соответственно, совместим с MacOS. Если нет, то узнать о возможной его работе с этой системой можно в службе поддержки Apple.
Порядок подключения некоторых моделей печатающих устройств НР в системе Windows будет рассмотрен ниже.
HP Laserjet Pro MFP m28w подключение по Wi-Fi
Данное устройство можно подключать не только беспроводным способом, но и напрямую, через USB. Благодаря беспроблемному поддержанию большинства имеющихся протоколов, работает практически бесперебойно.
Кроме элементарного подключения, которое досконально описано в инструкции, для данного МФУ HP m28w настройка Wi-Fi очень проста, ее можно «подогнать» под конкретного пользователя. С данной задачей справится даже начинающий компьютерщик.
Еще одним приятным «допом» является возможность совместной работы данного гиганта со смартфоном. Имеющееся приложение, которое, кстати, настраивается автоматически, может делать:
- Фотографии и документы даже с внутренней памяти телефона.
- Беспрепятственно печатать все, что угодно с подключенного облака.
- Сканирование можно делать не только МФУ, но и камерой гаждета.
Важно. Устройство относится к технике так называемого последнего поколения, и разобраться с ней способен даже ребенок.

HP 1102w настройка Wi-Fi
Данная модель принтера не имеет экрана с сенсорным управлением. Поэтому, для HP Laserjet p1102w первоначальная настройка печати по Wi-Fi подразумевает его сопряжение с компьютером посредством кабеля USB. При дальнейшей работе наличие проводного соединения не потребуется.
Важно! Производитель принтера не гарантирует нормальную передачу данных, если кабель более двух метров.
Для установки драйверов следует использовать оптический диск, поставляемый в комплекте. Также можно использовать программное обеспечение с сайта HP из раздела «Support».
Файл необходимо запускать с правами администратора путем нажатия «Install» в первом экране. Далее можно использовать простую установку, принимая настройки по умолчанию. Продвинутая установка позволит внести изменения в режим последующей работы устройства.
Следующая вкладка позволяет выбрать P1100w Series, к которой относится данная модель. Далее система предложит выбрать тип соединения:
- через сеть Wi-Fi;
- через проводное соединение USB;
- подключение с помощью добавленного вай-фай принтера.
При первом подключении необходимо выбрать верхний вариант. После автоматического копирования требуемых установочных файлов, принтер следует включить в розетку и нажать кнопку включения. Соединив компьютер кабелем с принтером, нужно подождать, пока он будет найден.
На заметку! Если произошла ошибка во время подключения, потребуется произвести перезагрузку принтера через другой порт USB компьютера.

Для непосредственной настройки Wi-Fi рекомендуется выбрать ручной ввод сети, к которой будет подключено устройство. Модель P1102w самостоятельно найдет все доступные точки доступа.
Если сеть скрыта, ее название необходимо ввести вручную. Также потребуется ввести пароль, открывающий доступ к сети. Его можно узнать в панели управления маршрутизатором. Пока идет настройка и подключение, на печатающем устройстве будет мигать синий огонек. После соединения он будет гореть постоянно. Когда мастер установки закончит работу, кабель USB отсоединяется и печатается пробная страница через беспроводную сеть.
В дальнейшем автономная работа HP P1102w позволит печатать документы, используя HP ePrint, как в пределах локальной сети, так и с любого места, имеющего доступ в Интернет.
HP 107w настройка Wi-Fi
Следует понимать, что настройка беспроводной сети может проводиться не только на компьютере, но и на самом печатающем устройстве.
Для начала необходимо проверить какая «винда» стоит на компьютере. Для беспроводного подключения подходит 7-я или более поздняя версия.
Программное обеспечение для данной модели принтера можно скачать на сайте HP. Также необходимо заранее позаботиться о наличии устройства с подходящим для данной задачи интерфейсом.
Пошаговые мероприятия заключаются в следующем:
- Включаются все три устройства.
- Загружаются и устанавливаются необходимые для работы драйвера.
- Выполняются пошаговые действия, которые указаны на экране компьютера.
Важно! Необходимо во время установки выбрать именно беспроводную сеть.
После прохождения всех окон, о завершении установки сообщит иконка «Готово».

HP 107w
Как подключить по Wi-Fi HP Laserjet Pro MFP m125rnw
HP Laserjet Pro MFP m125rnw — многофункционален. Он способен работать не только как печатающее устройство, но и как сканер и копир, а также выполнять функции факса. Подключение к вай-фаю осуществляется аналогично другим моделям этой фирмы. Но с помощью этого устройства также можно осуществлять прямую беспроводную печать НР.
Данная функция доступна:
- для устройств Apple при помощи Apple iPrint или HP ePrint;
- для операционной системы Android или Symbian через HP ePrint Home&Biz4
- для компьютеров с любой операционкой.
Для настройки прямой беспроводной печати НР необходимо последовательно выполнить следующие действия:
- На LCD панели нажимается ОК для входа в меню.
- Последовательно открываются «Сетевая установка», «Меню беспроводного соединения», «Wireless Direct».
- В последнем меню нажимается ON и далее ОК.
Как подключить к Wi-Fi HP Deskjet 2620
Подключая струйный принтер через маршрутизатор, необходимо помнить, что он может поддерживать только одну частоту — 2,4 ГГц.
На заметку! Удерживая кнопку «Информация» три секунды, можно распечатать руководство по работе в беспроводной сети.
Данная модель позволяет произвести подключение с помощью WPS. Для этого понадобиться более 3 секунд нажимать кнопку «Беспроводное соединение». Это запустит режим Wi-Fi Protected Setup, а ее индикатор станет мигать. После этого нажимается кнопка WPS на роутере. Подключение занимает около 2 минут, в случае успеха синяя лампочка будет просто гореть.
Если роутер не поддерживает функцию подключения одной кнопкой, следует произвести его с применением пин-кода. Его можно напечатать, зажав одновременно кнопки «Информация» и «Беспроводное соединение».
Далее следует зажать «Беспроводное соединение» до мигания индикатора, в программе настройки точки доступа или роутера ввести PIN-код. Через две минуты процесс будет завершен.
Также данная модель позволяет произвести подключение с помощью функции Wi-Fi Direct, дающей возможность соединяться с устройством напрямую.
HP Deskjet 2630 — настройка Wi-Fi

Предварительно, перед тем, как приступить к подключению беспроводной сети необходимо установить программное обеспечение принтера.
После включения компьютера и роутера следует убедиться в подключении к интернету.
Также как и для остальных моделей HP важно чтобы оба устройства действовали от одной сети.
Следующий шаг — это отключение от печатающего устройства всех кабелей. На сайте компании производителя для облегчения работы по настройке Wi-Fi необходимо открыть, а в дальнейшем запустить HP Easy Start. В открывшихся окнах нужно выбрать беспроводную сеть и после этого приступить к завершению всех настроек.
Совет! Все работы по установке и настройке рекомендуется выполнять при высоких скоростях интернета.
HP Laserjet 1536dnf MFP — подключение по Wi-Fi

Подключение данного лазерного МФУ к работе по вай-фаю начинается с настройки IP-адреса. Она может быть ручной, но преимущественно используется автоматическая. Для этого требуется нажатие кнопки «Настройка», после стрелками выбрать «Сетевую установку» и нажать ОК. далее выбирается «Настройка TCP/IP», ОК, Автоматически, ОК. Процесс может занять некоторое время.
Установка программного обеспечения производится с компакт-диска по подсказкам, появляющимся на экране. После того, как машина сделает запрос подключения по проводной сети, следует выбрать «Далее» и выбрать тот принтер, у которого нужный IP-адрес. Принтер установлен.
Особенности подключения принтеров HP к телефону через вай-фай
Некоторые принтеры НР оснащены функцией, позволяющей осуществлять удаленную печать непосредственно с телефона, компьютера или планшета. При этом не требуется подключаться к существующей беспроводной сети.
Для этого необходимо:
- проверить, наличие соответствующих программ на мобильном устройстве;
- убедиться, что приложение для печати, установленное на смартфоне, совместимо с печатающим устройством;
- включить Wi-Fi Direct на принтере;
- Wi-Fi Direct дает возможность совместного подключения до 5 устройств;
- данная функция не дает возможность устройствам выйти в Интернет.
По сути, настройка принтера дело конечно ответственное, но при правильном подходе абсолютно не сложное. Благодаря всесторонней поддержке компании HP интернет буквально завален не только драйверами для установки, но и всяческими программами, которые позволяют провести всю процедуру правильно, без каких-либо осложнений.
Если описанные выше способы все-таки показались сложными, то рекомендуется обратиться к специалисту.
Читайте также:


