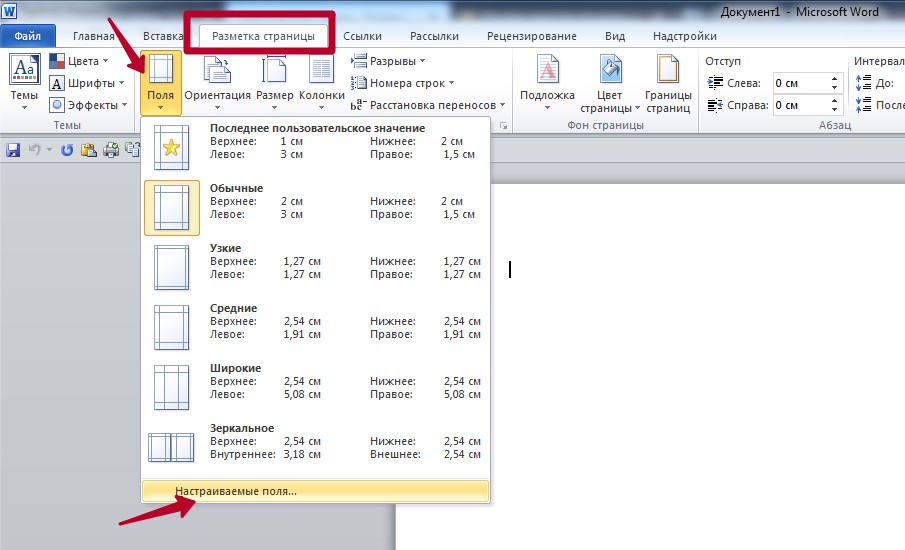Почему принтер обрезает изображение при печати brother
При эксплуатации печатающей и сканирующей техники пользователи сталкиваются с разными проблемами. Так, чаще всего принтер плохо печатает, появляются полосы при печати, или вообще аппарат отказывается работать. Нередкой проблемой является, когда принтер печатает на половину листа.
То есть в одной части листа A4 текст или изображение пропечатывается, а снизу, сверху, слева или справа по вертикали, когда документ в книжной ориентации, принтер не печатает. Проблема актуальна для любой марки устройства (HP, Xerox, Canon, Epson, Brother и других) независимости от принципа нанесения чернил (лазерная или струйная технология).
Причина в обновлении kb5000802
В марте 2021 года компания Microsoft выпустила обновление безопасности для операционной системы Windows. Многие пользователи отмечают, что именно после этого принтер стал печатать пол листа только для середины. Проблема относится к печати картинок через стандартное средство просмотра фотографий.
Но перед удалением чего-либо с Windows и перед внесением существенных правок в систему, следует создать точку восстановления. Это позволит в любой момент вручную откатить систему в нормальное рабочее состояние.
Чтобы сделать резервную копию, перейдите в «Свойства системы». Для этого нажмите комбинацию клавиш «Windows+R» и выполните команду «sysdm.cpl».


В открывшемся окне перейдите на вкладку «Защита системы» и снизу нажмите на кнопку «Создать».

Если кнопка неактивна, то защита отключена. Потребуется включить защиту:
После, кнопка станет активной, нажмите на нее, введите имя точки и нажмите «Создать».

Имя можете задать любое удобное. Но грамотнее будет назначить название, которое будет говорить, что это точка, которая была создана до «сноса» обновления.
Теперь, если работа системы нарушится, сможете восстановиться на предыдущее состояние. Для этого на той же вкладке «Защита» жмете «Восстановление» и выбираете нужную точку, если их несколько.
Приступаем к удалению самого обновления:
После, попробуйте повторить печать.
Если такого обновления в перечне не оказалось, значит, что проблема не в нем.
Но никто не отрицает, что могут влиять другие обновления. Поэтому всегда можно вывести задание на печать картинки через другую программу. Например, откройте рисунок в Paint, Photoshop или через встроенную в Windows 10 программу «Фотографии».
Для открытия в другом приложении откройте контекстное меню графического файла и через пункт «Открыть с помощью» выберите программу.

Экономный режим принтера
Чтобы уберечь технику от полного опустошения картриджей, во многих принтерах может автоматически включаться режим экономии. Для распечатки режим будет брать меньше красящего материала. Или же принтер начнет печатать больше данных на одной стороне листа. То есть, необходимо распечатать четыре страницы, а они поместятсья на одном листе. Нам же нужно, чтобы печаталась одна страница на всей стороне. Настройку можно выставить в разделе свойств.

Пример для HP Пример для Brother
Узнать, есть ли опция экономии в устройстве, можно в инструкции по эксплуатации.
Часто на корпусе находится соответствующая кнопка с надписью (например, экономия тонера или «Eco»).

Или полазьте по настройкам принтера, поищите функцию среди доступных параметров на компьютере.
Неправильные настройки печати
Редко, но все же бывает, что заданы неверные параметры печати в используемой программе и, как следствие, принтер останавливается на половине страницы. Чаще всего для печати текстовых документов используется офисный пакет MS Office, а конкретно, редактор Word. Поэтому покажем, какие настройки должны быть в «Ворде», чтобы печатающее устройство переносило информацию на полный лист.
-
В необходимом документе отыщите опцию настройки полей. В зависимости от версии программы Word нужно открыть вкладку «Разметка страницы» (2007 год) или «Макет» (2010 и позже).
Причина в картриджах
Часто при дефектах печати виноват именно картридж – емкость (резервуар) с расходным материалом, который наносится на носитель. В струйных принтерах используются жидкие чернила, которые залиты в небольшие картриджи или полноценные баночки (если установлена СНПЧ). Лазерные принтеры печатают тонером (изначально сухим порошком). Конструкция картриджа в последнем случае совершенно другая.
Основные причины, почему принтер печатает только половину листа из-за проблем с картриджами:
- заканчиваются или уровень красителя уже нулевой;
- произошло сильное загрязнение картриджа;
- картридж доставался из принтера, а повторно установлен был неправильно.
Мало тонера или чернил
Ситуация требует обязательной заправки картриджа.
В струйных и лазерных устройствах заправка делается по совершенно-разному алгоритму в связи с типом применяемых красителей.
Как правило, при приближении уровня красок к минимальному современный принтер будет оповещать пользователя. Уведомление будет появляться либо на экране монитора, либо на дисплее аппарата, если имеется.
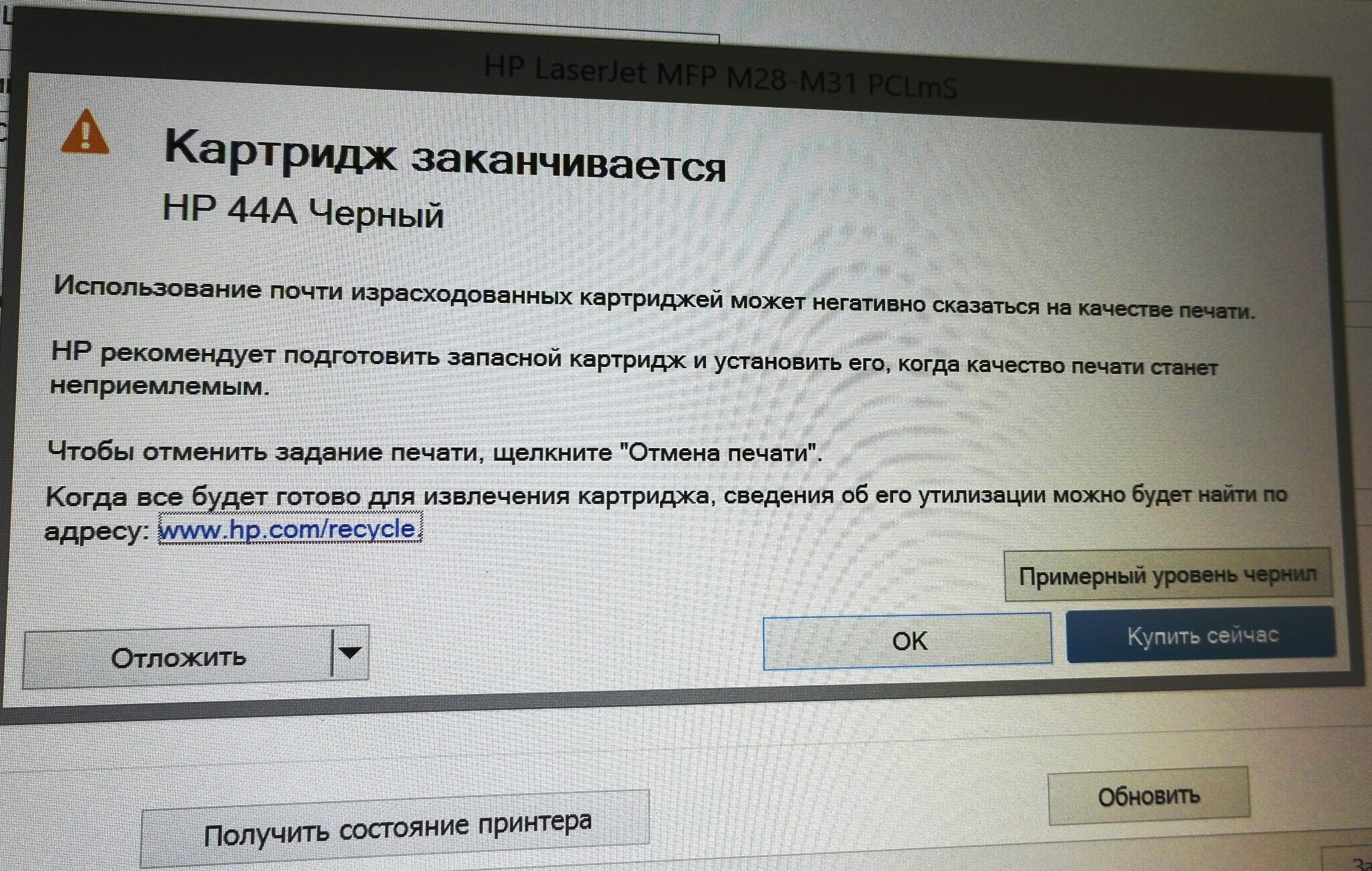
Дополнительно отслеживать уровень чернил или сухого тонера можно в программном обеспечении для принтера. Если управляющая программа не устанавливалась, то инсталлируйте софт с диска или скачайте с официального сайта производителя.
HP Epson Canon
Контролировать наполненность картриджей возможно и визуально. Но только если конструкция принтера позволяет сделать осмотр. Осмотреть емкости точно получиться на принтерах Epson, в которых сбоку выведен отдельный блок с емкостями для системы непрерывной подачи чернил.

На струйных агрегатах тоже возможно осмотреть емкость, если последние можно отделить от печатающей головки и вынуть из корпуса полностью.

Более функциональные агрегаты с дисплееем позволяют смотреть необходимую информацию в визуальном меню на встроенном экране.

Если визуальный или программный анализ показал, что чернила заканчиваются, сделайте дозаправку или установите новый картридж.
Как узнать количество краски на струйниках:
- откройте переднюю или верхнюю крышку принтера;
- выдвиньте каретку в удобное положение, чтобы был доступ к картриджам;
- выньте картридж, отжав защелки;
- если чернила совсем не видны, а распечатанные листы заполнены наполовину, следует наполнить картридж.
Лазерная техника требует более масштабных действий для ручного осмотра. Придется разбирать чуть ли не пол принтера, откручивать много болтов, использовать средства защиты, чтобы не запачкать себя и поверхности.
На лазерных картриджах порошок часто оседает и прилипает к стенкам резервуара. Поэтому на время возобновить и продлить печать получится, если хорошо потрясти емкость с тонером.
Засорение картриджа
Проблеме подвержены все принтеры, как струйные (чаще), так и лазерные. Понять, что картридж действительно начинает загрязняться или уже сильно засорен можно по следующим признакам:
- цвета при печати нечеткие или какие-то оттенки вообще отсутствуют (например, красный, синий или желтый);
- картинки или текст не пропечатывается насыщенно, возникает бледность;
- вообще не печатает цветом;
- грязно печатает, появляются черные пятна на бумаге;
- редко, но случается, что распечатывает всего пол страницы.
Что делать: во всех перечисленных ситуациях необходимо чистить печатающую головку (для струйных картриджей), картридж в целом или СНПЧ.
Если дефекты на листе несильные и только начинаются, а в картриджах еще достаточно красителя, то очищаться сначала лучше программно.
Например, на принтерах Canon очистка возможна через вкладку обслуживание в свойствах аппарата. На выбор доступны такие опции по прочистке: «Очистка», «Глубокая очистка», «Прочистка чернил».

А если запустить «Проверку сопел», то принтер прочистит дюзы и выпустит тестовый лист.

На странице можно визуально проанализировать качество печати разных элементов и цветов.
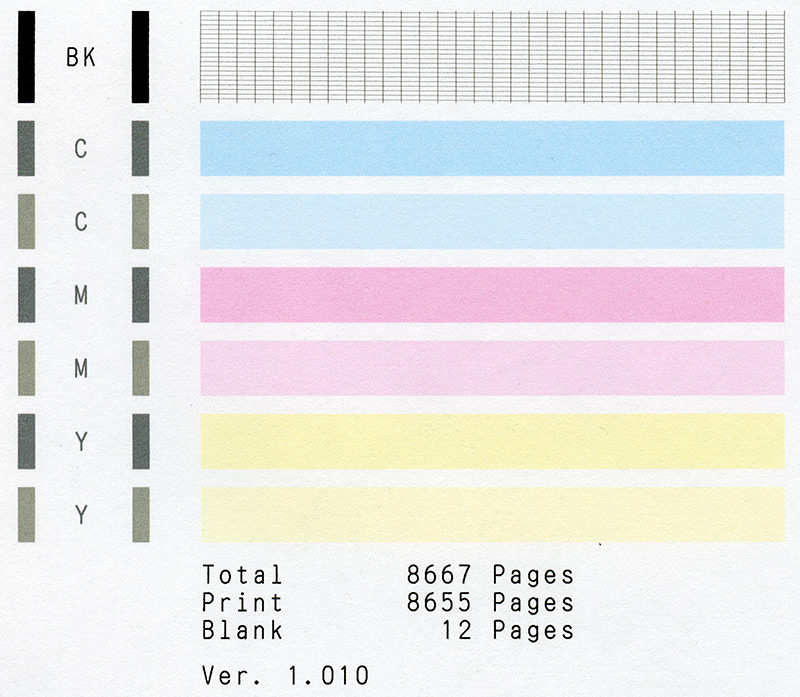
Пример проверочного листа
При обнаружении проблем следует задуматься о промывке головки принтера.
Для принтеров Epson опция очищения находится там же, где и для «Кэнон», только называется «Прочистка печатающей головки».

Для многофункциональных устройств, принтеров HP очистку можно запустить через фирменную программу.
Например, для модели HP Deskjet 2050A в оригинальном ПО нужно оказаться в меню «Печать и сканер», перейти в «Обслуживание» и на вкладке «Службы» выбрать «Очистка картриджей» и «Очистка принтера».

Если программные методы чистки не помогли, то придется прочищаться вручную.
Это гораздо дольше, сложнее и есть риск повредить деталь, которая очищается. Но нередко без ручной очистки не обойтись.
Краткая инструкция для струйных картриджей со встроенной печатной головкой:
- выньте картриджи с каретки;
- наберите в емкость 2 мм чистящего средства (лучше купить, на крайний случай возьмите синий «Мистер Мускул»);
- безворсовой салфеткой или бумажным полотенцем вытрите металлическую пластину на картридже;
- со шприца нанесите несколько кабель на сопла, подождите до 10 минут;
- проверьте отпечаток на салфетке, он должен быть сильным, четким без разводов;
- если прокапывание не помогло, то опустите картридж соплами вниз в очиститель, который набирали ранее, на 1-2 часа.
Последний пункт можно проводить несколько дней до максимальной прочистки.
Если головка съемная, то придется доставать деталь с каретки. В зависимости от консрукции аппарата может потребоваться отсоединять несколько соединительных шлейфов, откручивать винты.
Некачественная заправка
Если принтер печатает половину страницы именно после заправки, то искать причину в другом нет смысла. Основная проблема в неаккуратности или нарушении технологического процесса заправки. Рекомендуется прочистить чернильницу, и по возможности откачать избыток чернил обратно в шприц.
Неправильная сборка и установка
С обычными картриджами с несъемной головкой такое случается редко, так как нужно только вставить емкость в каретку до конца, пока не прозвучит щелчок от защелки.
Главное – убедиться, что контакты на картридже сухие и не запачканы чернилами или очистителем.
С аппаратами на лазерной технологии печати часто причина связана с плохой сборкой. Может возникнуть проблема с соблюдением необходимых зазоров между компонентами картриджа лазерного принтера. Так, бывает, что после сборки зазор между фотобарабаном и магнитным валом с какой-то стороны картриджа больше. Это приводит к тому, что принтер будет выпускать только отчасти распечатанную страницу.
У распечатанного документа, в зависимости от расположения увеличенного зазора, не будет печататься определенная сторона (слева или справа).

Не пропечатываете справа
Чтобы распечатываемые листы были отпечатаны не наполовину, а полностью, придется заново разобрать и собрать картридж, соблюдая технологию.
Чтобы ничего не упустить, желательно во время разборки фотографировать каждый шаг, а потом сборку надо делать по обратному алгоритму.
Неполная печать при копировании
Если у вас МФУ, тогда есть сканирующий узел, который участвует в копировании физических носителей (ксерокс). При частичном выходе из строя сканер не будет полностью считывать документ. Следовательно, на определенном этапе забор информации и вывод на другую страницу будет прерываться.
Понять, что проблема в сканере, можно самостоятельно:
- откройте верхнюю крышку, бумагу не кладите на стекло;
- вставьте бумагу в лоток и с поднятой крышкой;
- кнопкой на корпусе принтера запустите копирование;
- смотрите на работу сканера.
Если узел (линейка) будет доезжать не до конца, например, до половины, то при размещении листа информация перенесется тоже наполовину листа.

Настройка подключения
Кардинальным способом решение многих проблем является полная переустановка оргтехники. То есть, сначала устройство вместе с драйверами удаляется с системы, а потом заново добавляется.
Действовать нужно так:
- выключаете принтер с клавиши на корпусе и вытягиваете сетевой кабель с розетки;
- отсоединяете от компьютера, вытаскиваете USB-кабель;
- оставляете принтер в полностью отключенном состоянии на 5-10 минут, параллельно делайте перезагрузку Windows;
- проверяете, не нормализовалась ли печать;
- если все равно печатается в пол листа, попробуйте полную деинсталляцию техники (выполните следующие пункты);
- в окне «Устройства и принтеры» (Win+R и команда «control printers») через контекстное меню сделайте удаление устройства;
- откройте свойства сервера печати (команда «printui /s»);
- на вкладке «Драйверы» найдите нужный и удалите через нажатие соответствующей кнопки (удалять нужно полный пакет);
- перезапустите ПК;
- снова подключите принтер;
- установите драйвер с компакт-диска или загруженного с интернета установочного файла;
- еще раз сделайте перезагрузку компа или ноутбука;
- проверьте работу печатающего узла.
Рекомендуется делать подключение только к разъемам на задней панели системного блока компьютера. Передние порты могут быть не связаны с материнской платой напрямую. Также желательно задействовать USB-интерфейс версии не ниже 2.0.
Печатает пол страницы из-за драйверов
Работа программы может нарушиться вследствие разных факторов:
- ручное вмешательство в системные или файлы драйвера на принтер, что приводит к сбоям;
- вирусы и работа антивирусных программ, когда зараженные файлы не вылечиваются, а удаляются;
- обновление ОС, из-за чего возникает конфликт в работе системы и «дров».
Во всех случаях рекомендуется еще раз установить пакет драйверов. Лучше, если перед новой инсталляцией удалить старые драйвера (читайте в предыдущем разделе статьи).
Аппаратные неисправности
Чтобы вступить в уже существующее сообщество, нужно зайти в это сообщество и нажать кнопку «Вступить в сообщество».
Вступление в сообщество происходит автоматически без одобрения кандидатуры вступающего другими членами сообщества.
Второе уже объяснил.
Если первое, то печатайте с фотошопа. Там сделайте экшены для обрезки картинки по всем сторонам отдельно. И в зависимости от кадра режете с любой стороны. Вроде бы объяснил. Режу Canvas Size-ом 89%. Вычислил методом тыка. Создал 6 экшенов. Каждый режет картинку с одного из краев или по центру.
Можно еще резать кропом. Клавиша С, забить размер 10 на 15 и кропить себе в удовольствие. Для себя так даже удобнее.
Когда фотографий много, мне удобнее экшеном. Хотя в одной студии видел как режут именно кропом.
Потом принтером естесно подгоняется под лист.

Вот здесь для Epson в драйвере принтера надо установить расширение на среднее или минимальное (по умолчанию стоит максимальное, вот он и срезает часть фото).
Лучше получается на "среднем", а на минимальном могут получиться белые поля.
У Canon такое тоже в настройках есть.
-В том-то и фокус, на ХР в фирменном драйвере это есть, а в Висте стоит драйвер слегка покоцанный в плане функционала и там этой опции просто нет, как, впрочем, и печати постера - тоже нет.
Или вы не так объяснили, или я вас не совсем понял
Короче, по вашему случаю я отписался в первом своем посте. То есть, при печати без полей, добавляю к изображению поля. Тем же Канвас Сайзом увеличиваю картинку на 102-103% (в зависимости от формата).
Тут есть одно НО. При печати без полей, картинка печатается не по центру листа, а немного съезжает назад и вправо относительно движения листа бумаги. Подогнать мм в мм не получится. Увеличивая размер белых полей, они сначала вылезут с 2-х сторон листа. Т.ч. если нужен картинка 1 в 1, то только с полями и потом резать.
Про момент обрезания при печати с полями, если честно не понял. печатаете с полями, а картинка все равно меньше, чем исходная? Оо. это какой то нонсенс.
Я пытаюсь создать альбомный план таблицы A3 (42.0 x 29.7 cm) для свадьбы в Microsoft Word 2007. (Да, я знаю, что это не лучший инструмент для работы, но это все, что у меня есть, и это то, что я знаю лучше всего. Я также знаю, что моему дизайну не хватает определенного расцвета. 😉
моя проблема в том, что, когда я Печатаю документ в PDF, чтобы взять в профессиональную печатную компанию, верхняя и нижняя часть страницы отсутствуют.
вот как выглядит документ при редактировании это:

и вот как это выглядит, когда я иду в предварительный просмотр:

насколько я могу судить, я действительно не думаю, что я сделал что-то странное, чтобы создать этот документ. Я:
- установить цвет страницы
- установить границы страницы
- добавил светло-кремовый прямоугольник и отправил его обратно
- добавлено несколько других фигур и текстовых полей для макета комнаты и заголовок
- добавил еще одно текстовое поле и поставил в него таблицу с именами всех гостей
и это все. Ни одно из текстовых полей или фигур не находится за пределами страницы, а поля страницы остаются нормальными.
обновление:
Я только что загрузил тот же файл в Word 2007 на компьютере и эта время, PDF был произведен правильно, т. е. без обрезки. Так что, похоже, с документом все в порядке per se, но это более вероятно, как принтеры настроены на разных машинах (как предложено в обоих респондентов до сих пор).
Каждый помнит отступы снизу, сверху и по краям копий документов, которые были распечатаны на принтере. В случае с копиями проблем не возникает — они не критичны, а вот если придется распечатать какое либо изображение на всю площадь листа, то здесь отступы при печати на принтере будут портить нам всю картину. В этом случае нам нужно будет убрать поля. Давайте детальнее рассмотрим эту проблему и избавимся от полей для печати на принтере.
Убрать поля вокруг документа
Логически можно догадаться увеличить изображение при настраивании печати для того, чтобы вытеснить отступы из печатаемой области. Но этого не позволит сделать программа, с которой вы работаете. Она настроена таким образом, что поля будут присутствовать при любых масштабах. Для того чтобы выключить отступы в документе, необходимо внести в настройки некоторые изменения. Чтобы изменить настройки, необходимо обратиться к инструкции по применению, которая прилагается к принтеру любой марки. Если по какой-то причине у вас ее нет, можно зайти на официальный сайт компании разработчика и скачать инструкцию оттуда.
Настраиваем принтер, чтобы печатать без полей
За пример взят принтер марки Canon. Для этого:
- Откройте программу для работы с принтером. Выберите флажок с пунктом «Печатать без полей». Если драйвер не имеет русского языка, на английском это выглядит так: Borderless Printing. Искать ее следует в разделе «формат страницы» (Page Layout). Для того чтобы найти драйвер принтера и совершить эти настройки необходимо в Windows 7 зайти в меню пуск и выбрать печатающие устройства. Откройте пиктограмму с принтером, затем меню, файл – настройка печати.
- Для того чтобы начать печать без полей необходимо проверить соответствие с размерами бумаги на странице (Page Size). Для изменения размера выберите доступный из списка.
- Далее выбираем саму опцию «Печать без полей» и подтверждаем свой выбор.
- Если ползунок «Степень расширения» установлен в крайнее положение это может вызвать разводы на бумаге.
- Завершаем настройку, нажав Oк.

Важные примечания при печати на принтере
- Если установлен размер страницы, которого нет в списке, указанном в настройках бумаги, то размер будет сброшен на имеющийся автоматически.
- Нельзя выполнить печать без полей в том случае, если в главном меню выбран пункт «термопереводные материалы» или «конверт».
- Будьте внимательны при установке размеров сторон. Если в программе ширина или длинна будут больше нужного формата, часть изображения будут утеряны.
- Если в главной вкладке в пункте «тип носителя» выбрано «обычная бумага», в этом случае не следует производить печать без полей. Если вы первый раз печатаете и используете простую бумагу, тогда укажите пункт «обычная бумага» (Plain Paper) и подтвердите действие нажатием ок.

Настройки поля вокруг документа
Увеличиваем площадь печати документа
Когда основные настройки выставлены, можно печатать без полей. Но участок печатаемого документа может выйти за границу печати, и эта часть напечатана на бумаге не будет. Для того чтобы избежать такой неприятности, необходимо произвести пробную печать. Если произведенная печать без полей не удовлетворила ваших ожиданий, можно уменьшить расширение. Для этого нужно передвинуть ползунок в левую часть. При такой печати на бумаге может образоваться нежелательное лишнее поле. Их можно проверить при соответствующем установленном флажке в главном меню.

Ползунок степени расширения
Если этот регулятор (Amount of Extension) установлен полностью влево, изображения будут напечатаны в полном объеме. Если для адресной стороны письма или открытки установить этот параметр, то индекс отправителя печатается в положенном месте автоматически.
Вопрос:
Добрый день. Наш 5016 стал печатать по пол страницы, а точнее при печати на формате А4 левое поле выходит за край самого листа. Эта проблема как при копировании, так и при обычной печати текста. Помогите найти причину плиииз!
Ответ:
Необходимо правильно выставить размер бумаги в лотке, по видимому в данный момент размер бумаги не соответствует установленному в аппарате!

- 1 Проблема после обновления Windows KB5000802
- 2 Настройки печати
- 3 Состояние картриджа
- 3.1 Низкий уровень тонера или краски
- 3.2 Загрязнение
- 3.3 Неправильная установка или сборка после заправки
Проблема после обновления Windows KB5000802
Если такая неисправность появилась у Вас в середине марта 2021 года, то с вероятностью в 99% можно утверждать, что это из-за «кривого» обновления безопасности Виндовс KB5000802. А потому, чтобы устранить ошибку нужно этот «апдейт» удалить. Сначала рекомендуем создать точку восстановления, чтобы в случае неудачи вернуться к исходному состоянию. Сделать это можно так:
Теперь переходим к удалению обновления:
Как альтернативный вариант — открывать картинки и печатать? используя другое приложение (не «Просмотр фотографий Windows»).
- Найдите на ПК файл картинки jpeg или png.
- Правой клавишей мыши вызовите контекстное меню
- Из списка выберите пункт «Открывать с помощью», а в нем укажите «Выбрать другое приложение».
- Укажите любое удобное для Вас приложение.
Настройки печати
Банальной причиной проблемы может оказаться случайная неправильная настройка печати в программе, с которой производится манипуляция. В большинстве случаев это Word. На его примере рассмотрим порядок устранения. Делаем так:
- Открываем документ в Ворде.
- Находим закладку «Разметка страницы».
- Выберем пункт «Поля».
- Внизу нажимаем на «Настраиваемые поля».
- Проверяем установленные настройки. Должно быть выбрано «Обычный».
![]()
![]()
Состояние картриджа
Первым дело исключить из перечня виновников проблем следует исключить картридж принтера. Как показывает практика, именно эта деталь чаще других приносит проблемы и печатает на половину листа бумаги. Неисправностей может быть несколько. Рассмотрим детально каждую из них.
Низкий уровень тонера или краски
Когда в расходном материале заканчивается краска или тонер, то не все модели печатающих устройств вовремя об этом сообщают. В струйных принтерах проверить уровень можно программным способом. Но специалисты не рекомендуют верить программному обеспечению. Лучше всего проверить уровень краски вручную. Следуйте такой простой инструкции:
- Отключите питание устройства, чтобы избежать поражения током.
- Откройте переднюю крышку.
- Аккуратно извлеките картриджи по очереди, если их несколько.
- Осмотрите каждый на наличие краски или порошка. Если уровень ниже половины, то можно смело готовится к заправке.
- Можно незначительно аккуратно встряхнуть, но чтобы не запачкать все вокруг. Такая процедура вполне может «оживить» Ваши расходные материалы на некоторое время. Картридж лазерного устройства можно встряхнуть с большей силой, но чтобы он находился на уровне колен ближе к полу. Желательно проводить процедуру на свежем воздухе или в хорошо проветриваемом помещении.
Загрязнение
Визуально загрязнение может не быть видно. Провести очистку не помешает в профилактических целях. Для такой процедуры Вам будут нужны:
- Ватные палочки или тампоны.
- Чистящее средство или тёплая вода.
- Старые газеты или бумага.
- Резиновые перчатки.
- Застелите стол, где будете работать.
- Наденьте перчатки.
- Переверните каждый картридж печатающей головкой вверх.
- Капните средства на поверхность головки.
- Палочкой или тампоном без усилия протрите.
- Пункты 4 и 5 можно проводить несколько раз до полной очистки.
Неправильная установка или сборка после заправки
Если картридж извлекался из принтера для заправки или любых других действий, но мог быть вновь установлен неправильно или не до конца. В таком случае откройте крышку и осмотрите место установки и сам расходных материал. Он должен стоять ровно. Извлеките его и проведите установку еще раз. В конце процедуры должен быть характерный звук щелчка, который сообщает о правильном проведении всех действий.
Для картриджей лазерного принтера характерна проблема неправильного сбора. В такой ситуации выходит, что расстояние между фотовалом и магнитным с одной стороны больше. Печать будет по полстраницы в вертикальном положении. Если симптомы проблемы похожи, то решением будет разобрать и по-новому собрать все более тщательно. Рекомендация с поправлением штифта не всегда помогает. Лучше все сразу сделать сначала.
Сканер
Если в работе Вы используете МФУ в качестве ксерокса и при снятии копий устройство выдает Вам напечатанную только половину страницы, то следует обратить внимание на работу сканера. Он расположен сразу под стеклом аппарата и его легко увидеть. Проверить правильную работу можно так:
![]()
Если работа будет прекращена не в противоположенном конце от начала старта, то высока вероятность поломки именно сканера. Обратитесь к специалистам в сервисный центр.
Режимы принтера
У некоторых моделей принтеров есть режимы экономии, которые могут быть автоматически включены самим устройством, когда заканчивается тонер или краска в картриджах. Узнайте о наличие такого режима в Вашей модели. В характеристиках это должно быть указано. Выключите состояние экономии согласно инструкции к Вашему принтеру.
Подключение
Процесс печати подразумевает выполнение определенных действий по обмену информацией между устройством и компьютером. Как посредник, в 99 процентах случаев, используется USB кабель. Через плохое соединение или из-за его повреждения связь нарушается. Проверьте сам кабель:
- Отсоедините питание.
- Отсоедините USB шнур от ПК и принтера.
- Подключите шнур к принтеру.
- Вставьте кабель в один из портов сзади компьютера.
- Включите принтер.
- Попробуйте печатать.
Лучше всего попробовать использовать другой точно исправный провод.
Если устройство подключено по Wi-Hi, то проверка качества сигнала первый шаг. Как вариант исключить вину проблем с Вай-Фай, можно попробовать печать при USB соединении.
Драйвера
Самый первый вариант более простой и надежный. По возможности используйте его.
Аппаратные ошибки
Если ни одно, из выше перечисленных действий Вам не помогло, то высока вероятность аппаратных ошибок. Аппаратные ошибки — это более сложная поломка, которая требует диагностики и вмешательства специалистов высокого уровня. Самостоятельное решение в домашних условиях нереально.
Читайте также: