Как распечатать документ с удаленного компьютера на свой принтер
Миллионы пользователей по всему миру используют приложение TeamViewer, позволяющее получить удалённый доступ к компьютеру. При помощи утилиты юзер может общаться, устраивать конференции и презентации, настраивать программы, демонстрировать продукцию, оказывать поддержку, выполнять печать через TeamViewer на свой принтер. Однако многие пользователи задают вопрос, как распечатать документ?
Особенности печати
Чтобы распечатать текст, график или другой документ, на компьютерах должна быть установлена одинаковая версия программы Тимвивер. Если юзеры используют разные версии программы, установить подключение и отпринтить какой либо документ не получиться.
Также на ПК должна стоять полная версия приложения. Портативная утилита удобна, но не поддерживает некоторые функции.
Как распечатать документ на удалённом ПК?
Сначала юзеру нужно активировать соответствующую опцию в программе Тимвивер. Для этого нужно зайти в приложение, установить соединение с партнёром и кликнуть на опцию «Настройки». В окне нужно поставить галочку возле «Активировать удалённую печать». После запуска опции, в компьютере будут отображаться подключённые принтеры с пометкой Via Тимвивер.
Теперь, при попытке распечатать, компьютер будет предлагать пользователю выбрать подходящее устройство. Благодаря этому, юзер может распечатать документы с удалённого ПК на своём принтере и наоборот.
- Запуск ТимВивер.
- Подключение к партнёру.


- Запуск необходимого документа, графики либо изображения.
- Выбор опции «Печать». Пользователь может вызвать окно при помощи комбинации клавиш Ctrl+P.
- Выбор подходящего устройства с пометкой Via TeamViewer. Юзер может выбрать свой либо удалённый принтер.
- Подтверждение операции.
Примечание: В программе нельзя демонстрировать свой экран, поэтому удалённая печать в TeamViewer – возможность показать партнёру график, скриншот и т.д.
Возможные проблемы
Несмотря на всю простоту, пользователи нередко сталкиваются с трудностями при распечатке документов. Чаще всего, причиной проблемы становиться оборудование или сбой в работе утилиты.
Так почему в TeamViewer удалённая печать не работает?
- Устройство для печати не подключено к удалённому компьютеру. Юзер не сможет распечатать документ, если принтер не в сети либо не подключён к системнику.
- Сбой в работе приложения. Даже в самых надёжных и функциональных программах происходят ошибки. Пользователю следует перезапустить утилиту или ПК.
- Отсутствие драйверов или сбой в операционной системе. Перед началом отпринтовки стоит проверить обновление драйвера для устройства печати.
- Не активирована опция удалённой печати. Если возле оборудования нет приписки «Via TeamViewer», нужно зайти в настройки и активировать функцию.
- Использование портативного или браузерного приложения. Для распечатки подходит только полная версия Тимвивера.
Примечание: Найти полную версию Тим Вивер можно на официальном сайте приложения.
Распечатать документы можно даже тогда, когда под рукой нет принтера. Достаточно воспользоваться удаленной печатью, которая стала доступной благодаря Интернету. Чтобы настроить данную функцию, предлагаем воспользоваться нашими рекомендациями.
Настраиваем печать на принтере с удаленного ПК
Открываем окошко «Подключение к удаленному рабочему столу».

Здесь выбираем меню «Параметры» и переходим в закладку «Локальные ресурсы». Устанавливаем флажок в окошке «Принтеры».
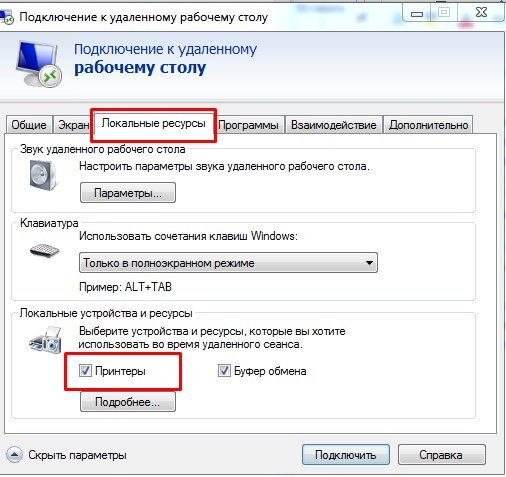
Нажимаем «Подключить». Теперь можно отправлять на печать документы на локальный принтер.
Настраиваем распечатку на удаленном принтере
Чтобы настроить устройство для использования по сети, необходимо открыть к нему неограниченный доступ. Для этого заходим в «Устройства и принтеры».
Здесь выбираем нужный принтер и заходим в закладку «Свойства принтера».
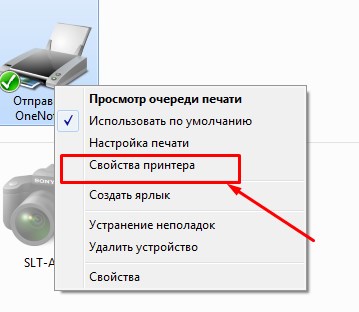
В диалоговом окошке заходим в опцию «Доступ» и открываем его, установив флажок на функции «Общий доступ». После этого выбранное печатающее устройство станет доступным для других ПК, ноутбуков и мобильных устройств, которые подключены к локальной сети.
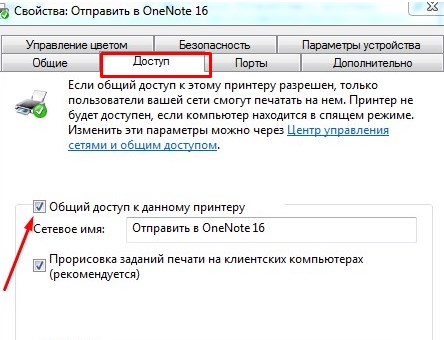
Дальше необходимо выполнить подключение удаленного принтера к компьютеру, с которого вы планируете отправлять файлы на удаленную печать. Для этого заходим в «Устройства и принтеры», далее в верхнюю строчку «Установка» и выбираем опцию «Добавить беспроводной принтер».
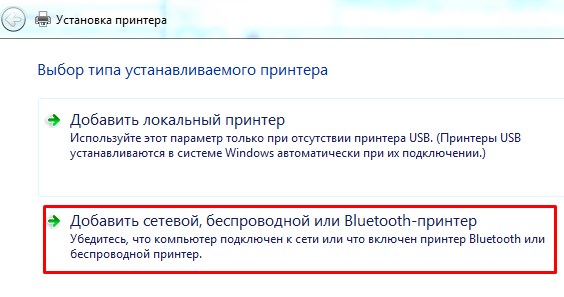
После этого компьютер начнет искать доступные устройства и предложит именно то, к которому мы ранее открыли полный доступ. Жмем «Далее».

Когда система проведет установку удаленного принтера, она сообщит об этом и предложит распечатать пробную страницу:

Иногда бывают такие ситуации, когда во время удаленного управления компьютером необходимо распечатать файл, находящийся на нем. Специально для тех пользователей, которые не хотят перебрасывать его на свой компьютер, существует опция удаленной печати.
Что такое удаленная печать
Суть удаленной печати в том, что, имея доступ к интернету, можно распечатать файл, находящийся на другом компьютере, без необходимости его скачивать на свой ПК. Делается это при помощи программы для удаленного доступа – TeamViewer. Существует такая опция уже довольно давно и сильно упрощает взаимодействие между компьютерами, особенно в крупных компаниях.
Как это работает
Принцип работы данной опции следующий: в настройках удаленного доступа указывается, что необходимо активировать удалённую печать. После этого на управляемом компьютере в списке доступных устройств для печати появляется виртуальный принтер, который является локальным для управляющего компьютера. Грубо говоря, через интернет другому компьютеру передаются права на печать через ваш принтер.

Установка драйвера принтера
Как распечатать документ на удалённом ПK
Чтобы распечатать документ на удаленном компьютере через локальный принтер, необходимо проделать следующие действия:
- Во время сеанса удаленного доступа открываем опции и нажимаем на кнопку «Удаленная печать».
- Спустя небольшой промежуток времени в устройствах для печати на удаленном компьютере появится принтер, являющийся локальным для управляющего. Также у него появится пометка via TeamViewer, позволяющая отличать удаленные принтеры от обычных. Сделать это нужно будет всего один раз, в дальнейшем настройки сохранятся.
- Далее выбираем файл, который вам нужно распечатать.
- Нажимаем на «Печать».
- Следом нужно выбрать принтер, через который операция будет осуществляться. Напоминаем, что удаленный принтер имеет пометку via TeamViewer.
- Подтверждаем действие.
Возможные трудности
В данном процессе трудностей возникнуть ни у кого не должно, так как все происходит автоматически и вмешательство человека здесь минимально. Желательно, чтобы версии TeamViewer на обоих устройствах были одинаковы, а также стоит проверить на актуальность драйвера принтера на управляющем компьютере, чтобы точно не возникло никаких заминок во время удаленной печати.
После завершения установки всех требуемых компонентов перезагружаем компьютер и переходим к следующему этапу.
Настройка клиента RDP (для версий Windows XP и выше)
1. Необходимо проверить, что в настройках RDP-подключения настроен проброс локальных ресурсов до сервера.
Для этого необходимо зайти в свойства RDP-подключения, перейти на вкладку "Локальные ресурсы" и поставить галочку на "Принтеры".
2. Заходим в «Панель управления - > Устройства и принтеры», выбираем нужный принтер и делаем его «По умолчанию».
Если Ваш принтер поддерживает технологию «EasyPrint», тогда настройка завершена и можно приступать к печати документов с удаленного рабочего стола.
Если Ваш аппарат не поддерживает технологию «EasyPrint», тогда приступайте к следующему пункту.
Настройка службы печати Windows Server 2008/2012
1. Необходимо добавить на сервере роль «Службы печати документов». Переходим в «Пуск -> Диспетчер сервера - > Роли - > Добавить роли - > Служба печати (ставим галочку) -> Далее - > Установить».
По завершению установки необходимо перезагрузить сервер.
2. Далее заходим в «Диспетчер сервера - > Конфигурация - > Локальные пользователи и группы - > Группы - > Операторы печати (print operators)» и добавляем учетные записи пользователей, которым необходим доступ к удаленной печати.
3. Завершаем сеанс через «Пуск -> Завершение сеанса», либо через командную строку командной logoff.
4. Скачиваем драйвера с сайта производителя принтера/МФУ и распаковываем его любым архиватором.
5. Снова открываем «Диспетчер сервера - > Сервер печати - > Ваш ПК (с которого подключаетесь)», далее добавляем драйвер на сервер.
Настройка сервера завершена.
3. Как показано на риснуке, нам необходимо выставить следующие значения:
- Перенаправлять только используемый по умолчанию принтер клиента — вкл.
- Использовать в первую очередь драйвер принтера Easy Print — отк.
4. Далее выполняем настройку изоляции драйверов печати.
Для этого перейдем в раздел редактора групповых политик: «Конфигурация компьютера\Административные шаблоны\Принтеры».
5. Правим следующие значения:
- Выполнять драйвера принтеров в изолированном виде — вкл.
- Переопределить параметр совместимости выполнения драйвера печати , сообщенный драйверов печати — вкл.
6. Для корректной работы технологии TS Easy Print необходимо, чтобы на сервера был установлен принтер Microsoft XPS Document Writer.
Настройка TS Easy Print завершена.
Дополнительно (из личного опыта)
1. В редких случаях, для корректной печати через RDP требуется добавить ip-адрес удаленного сервера и порт 3389 в исключения брандмауэра (если он включен), антивируса и прочих сторонних файрволлов установленных в системе на клиентских ПК. Тоже самое для сетевых принтеров – добавляем ip-адрес в исключения на локальном компьютере.
2. Для принтеров HP, в случаях, если родного драйвера нет под Windows Server, а драйверы от других редакций Windows не подходят, можно скачать универсальный драйвер печати HP
3. Для стабильной печати с удаленного рабочего стола, помимо Windows XP, следует обновить RDP-клиент до последней версии, предварительно отключив антивирус.
4. Удаленная печать может не работать с некоторыми моделями принтеров Xerox и Samsung, после залития на них кастомных прошивок (которые служат для обхода наличия чипа картриджей).
5. Для стабильной работы как на сервере, так и на локальном ПК, следует выставить службу «Диспетчера печати» в автоматический запуск и перезапуск в случае сбоев во всех трех случаях, интервал перезапуска на – 0 мин. (в свойствах службы).
6. Если серверая ОС имеет битность х64, то для 32-битных систем на клиентских ПК, в свойствах принтера, на вкладке «Доступ - >Дополнительные драйверы», нужно доустановить драйверы под х64.
Пункты 1, 3, 5 и 6 при настройке печати через RDP я делаю обязательно, чего и Вам рекомендую, дабы избежать проблем в дальнейшем.
Альтернативный метод печати с удаленного компьютера (для сетевых принтеров)
Данный способ подойдет для объединенных в пул принтеров, либо в случаях, если установлена «КастомСборка», заменить которую на оригинальный дистрибутив по-разным причинам не представляется возможным.
1. Первым делом, нам потребуется статический ip-адрес от провайдера по месту нахождения клиентского ПК и принтера.
Думаю, для тех, у кого нет возможности переустановить старую версию ОС на новую (например, из-за устаревшего спецсофта, дистрибутивы которых утеряны), вопрос с приобретением статического IP не будет проблемой.
2. На сетевом принтере также должен быть статический ip, т.е. не выданный по DHCP.
3. Далее в настройках маршрутизатора со стороны клиента, в разделе NAT для входящих (и, если потребуется, для исходящих) подключений, нужно пробросить порт до принтера.
Например, локальный ip-адрес принтера 192.168.0.10, номер порта можно указать любой свободный, например - 9100.
Т.е. запись NAT будет иметь примерно такой вид IP: 192.168.0.10 Port: 9100
4. Далее, идем на сервер, добавляем принтер, в процессе инсталляции (или после) создаем сетевой порт, указываем статический ip-адрес, который выдал провайдер, например, 12.34.56.78.
5. Далее в свойствах созданного сетевого порта указываем номер проброшенного в маршрутизаторе клиента порт до принтера – 9100.
6. При подключении пользователя по RDP в его сессии остается только выбрать проброшенный нами принтер по умолчанию.
7. В некоторых случаях может потребоваться настройка NAT для исходящих подключений со стороны роутера, по месту нахождения сервера.
Также, альтернативный метод печати с удаенного ПК описан в топике Альтернативное решение для печати на принтеры по сети
Вопросы, дополнения, замечания и пожелания по данной теме просьба выкладывать здесь

Удаленную печать с помощью сети Интернет можно произвести одним из способов отправки файла на ПК, который подключен к принтеру – через мессенджер, облако. Естественно, этот способ для единичных случаев, и для постоянной работы в крупной компании это на поток нельзя поставить.
Подключение принтера к удаленному рабочему столу
Чтобы устройство было доступно тем, кто использует локальную сеть, вначале ее необходимо настроить. Чтобы это выполнить, нужно добавить в соответствующую группу все ПК, для которых требуется доступ.
- убедиться, что оборудование для печати, подключенное к главному компьютеру работает: для чего нужно распечатать пробную страницу;
- настроить общий доступ на компьютерах, входящих в группу, после указать название оборудования;
- убрать пароль, который защищает доступ, и выполнить сохранение.
Справка! После проведенных манипуляций указанное устройство появится на всех компьютерах, входящих в группу.
Настройка удаленного доступа к принтеру
Прежде чем установить подключение к удаленному ПК, нужно сделать настройки. Тогда при подключении к компьютеру на принтере будет возможность распечатывать файлы, находящиеся на удаленном ПК.
Все заданные данные сохраняется, чтобы во время последующего подключения их не нужно было изменять:
- Зайдите в меню «Подключение к удаленному компьютеру».
- Нажмите «Параметры» и зайдите в «Локальные устройства».
- Поставьте галочку «Принтеры».
- Чтобы начать работу нажмите «Подключиться».
- После нужно убедиться, что при переносе в меню «Печать» находится выбранное устройство.
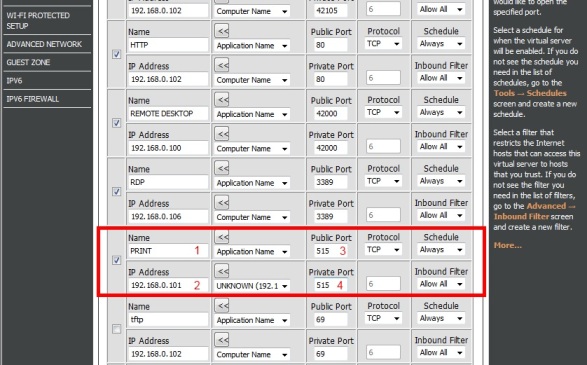
Как осуществлять печать на принтере через интернет
Чтобы была возможность распечатывать файлы на удаленном оборудовании, которое находится в любом месте, Гугл разработал опцию – «Виртуальный принтер Google».
Добавление принтера
Чтобы начать работу с этим сервисом, вначале нужно подключить к своему кабинету Гугл оборудование, которое подключено к лэптопам на ОС Chromebook, Виндовс, Mac. На устройстве нужно открыть Chrome и войти в аккаунт Googl.
Затем нужно перейти в настройки, которые находятся в браузере. Здесь в поисковике находим «Виртуальный принтер Google». Нажимаем «Настроить». Теперь жмем «Добавить оборудование».
Откроется список устройств, которые обозначены в ОС как оборудование. В ненужных устройствах надо убрать флажки и оставить только требуемое оборудование. Чтобы в дальнейшем все подключаемые к главному ПК устройства подвязывались в автоматическом режиме под этот аккаунт, и можно было их использовать для удаленного доступа, нужно установить флажок автоматического подключения принтеров. Затем нажимаем «Добавить оборудование».

После заходим в меню «Управление принтерами». Через это меню переходим в свой аккаунт Гугл. После этого зайти в него будет возможно, указав в поисковике название сервиса либо кликнув на его своей странице клавишу перехода в аккаунт. Рабочий принтер добавлен.
Удаленная печать
На лэптопах Мас на печать отправляются лишь вэб-страницы, на которых находится функция «Печать». При этом с Windows удаленно напечатать можно хоть с вэб-страницы в окне браузера, хоть отдельно находящиеся файлы, которые открыты Windows.
Поддержка удаленного устройства в операционной системе обеспечивается программным обеспечением. Приложение бесплатно и находится на сайте этого же ресурса. На своей странице сервиса нужно зайти в меню «Приложения», после этого в списке устройств потребуется найти Виндовс-устройства и через ссылку скачать приложение.
Программное обеспечение устанавливается в систему как любое обычное приложение. Приложение поддерживает все версии Windows.

Для всех Windows-устройств существует требование – установка авторизованного Хром. Авторизоваться нужно с аккаунта, который подключен к оборудованию.
Затем делаем так, как и во время обычной отправки страницы на печать: документ открывается в требуемом приложении и просто распечатывается. Нужно убедиться, что в параметрах указано именно удаленное оборудование.
Когда файл отправлен, автоматически открывается вкладка Хром, в которой нужно указать требуемое удаленное оборудование.
Внимание! Перед отправкой файла на печать к нему применяются параметры, которые предлагает сервис – установить цветную либо монохромную печать, формат бумаги, количество копий.
Настраивать оборудование по сети — очень просто и не занимает много времени. Самое важное — правильно настроить устройства, найдя требуемое программное обеспечение, и открыть доступ к требуемому оборудованию. Больших отличий относительно установки в разных версиях Windows нет.
Читайте также:


