Ошибка печати принтера epson
Хоть принтеры Epson и считаются одними из самых надежных печатающих машин, они все равно, как и любая техника, время от времени могут давать сбои. Иногда пользователь не может понять, что именно пошло не так. На экране компьютера и/или на встроенном ЖК-дисплее принтера в этот момент отображается лишь номер ошибки. Рассмотрим основные ошибки современных МФУ (многофункциональных устройств) Epson и пути их устранения.
Общие ошибки, связанные с работой принтера
В случае с МФУ Epson код ошибки представляет собой латинскую букву (E, W или I), за которой через дефис следует одна или набор цифр.
Код, сообщающий о возникновении ошибки функции принтера. Причин здесь может быть несколько:
- Сбои/зависания в работе встроенного программного обеспечения.
- Заклинивание одного из подвижных механизмов вследствие замятия бумаги или попадание в лоток постороннего предмета.
- Возникновение несерьезного сбоя с электропитанием (например, кратковременно упало напряжение в сети) и т.д.
В большинстве случаев устранение этой ошибки производится путем перезагрузки принтера, для чего устройство нужно отключить от сети на 10-15 секунд, а затем включить его снова. Также следует проверить лоток приема бумаги на факт ее замятия или застревания постороннего предмета.

Данный код отображается при ошибке функционирования сканера МФУ. Здесь также может помочь перезагрузка принтера. Если это не помогает, возможно, что имеет место серьезная аппаратная неисправность сканера, для устранения которой следует обращаться к специалистам.
Ошибка, сообщающая о заполнении впитывающей чернила прокладки. В профессиональном кругу данная деталь именуется "памперсом". Ее основное предназначение — впитывание излишка чернил, что остается на поверхности печатающей головки после завершения очередного цикла печати. Кроме того, "памперс" впитывает краску при запуске функции очистки головки, когда та печатает "вхолостую".
Существует два способа устранения этой ошибки — временный и полный. Первый способ заключается в том, чтобы "заставить" принтер работать дальше, несмотря на заполнение впитывающей прокладки. В таком режиме работы велика вероятность засорения печатающей головки, а также — резкое снижение качества печати (возможны разводы). Если необходимо в срочном порядке распечатать несколько листов, данный способ решения проблемы будет кстати.
Чтобы "убедить" принтер в том, что впитывающая прокладка еще не заполнена до конца, нужно выполнить следующие шаги:
Для полного устранения ошибки "E-11" впитывающую прокладку придется заменить или хотя бы очистить. Однако это потребует полного разбора принтера, т.к. "памперс" расположен там, куда отправляется печатающая головка после окончания печати. Поэтому, если отсутствуют навыки в ремонте оргтехники, эту задачу лучше доверить специалистам.

Данная ошибка сигнализирует о факте застревании (замятии) бумаги в валике протяжки или ином механизме принтера. Решение простое — нужно извлечь застрявшую бумагу, а затем перезагрузить оборудование.
Это, скорее, не ошибка, а предупреждение о том, что срок службы "памперса" подходит к концу, т.е. впитывающая прокладка почти заполнилась. Для возобновления печати достаточно нажать на LCD-диплее принтера кнопку в виде ромба с вертикальной чертой внутри (изображение кнопки зависит от модели принтера).

Это одна из самых распространенных ошибок, возникающих после заправки/замены картриджей. Ее возникновение означает, что чернильницы установлены неправильно. Например:
- Один из картриджей не до конца вставлен в отсек для чернильниц, т.е. отсутствует полноценный электрический контакт.
- Между картриджем и контактной площадкой принтера застрял мелкий предмет, блокирующий электрический контакт.
Ошибка устраняется путем извлечения, удаления застрявшего предмета (если имеется) и обратной установки картриджа (или всех) на свое место.
Ошибка, возникающая при использовании неоригинальных (сторонний производитель или подделка) или несовместимых с конкретной моделью принтера картриджей. Все, что здесь можно сделать — приобрести оригинальные чернильницы производства компании Epson. Проверить, какие именно использовать картриджи на имеющемся принтере, можно на официальном сайте производителя (epson.ru) в разделе "Расходные материалы" основного каталога продукции.

Общие ошибки, возникающие при работе с принтером по сети
Почти в каждом офисе используется один или несколько сетевых принтеров (устройство, которым могут пользоваться все участники с сети — офисные сотрудники). Существует ряд ошибок, возникающих при отправке документа на печать через проводное или беспроводное соединение с печатающей машиной. Причем данные ошибки не всегда выводятся на экран компьютера или даже на ЖК-дисплей принтера.
Если принтер внезапно перестал реагировать на сетевые команды, о причине возникновения неисправности можно узнать из отчета сетевого соединения. Отчет распечатывается при использовании соответствующей функции печатающей машин, которая запускается из главного меню LCD-экрана устройства. Для этого следует поочередно войти: "Установка", "Параметры сети", "Распечатать статус сети". Принтер распечатает отчет, в котором нужно найти пункт "Error Code" — это и есть код сетевой ошибки.
Коды ошибок, связанные с Wi-Fi-соединением при использовании функции WPS
Пользователи, использующие принтеры Epson с поддержкой технологии WPS (автоматическая настройка Wi-Fi-соединения между роутером и подключаемым оборудованием), могут столкнуться со следующими кодами ошибок:
- I-22. Данный код сигнализирует о разрыве Wi-Fi-соединения с роутером либо возникновении ошибки при попытке подключения к беспроводной сети с использованием функции WPS.
- I-23. Ошибка, возникающая при неверном вводе PIN-кода в точке доступа Wi-Fi либо на компьютере (также при использовании функции WPS).
- I-31. Ошибка возникает при попытке установки с принтером связи по беспроводной сети с компьютера, на котором не установлено специальное программное обеспечение.
- I-41. Данная ошибка возникает только при попытке печати на принтере через iOS-устройства (iPhone, iPad) с помощью функции "AirPrint". Неполадки вызываются при неактивном параметре "Конфигурация бумаги" в настройках принтера. Задействование данного параметра устраняет ошибку.
Все ошибки, связанные с подключением к принтеру удаленно через беспроводную связь, устраняются путем настройки/перенастройки Wi-Fi-роутера и/или настроек самого МФУ.

Ошибка, сигнализирующая об отсутствии физического соединения по локальной сети (не подключен сетевой кабель либо сетевое устройство выключено) с роутером или компьютером. Для устранения ошибки нужно проверить кабель либо включить устройство связи.
E-2, E-3, E-7
Одна из этих ошибок возникает в различных ситуациях. Вот наиболее распространенные:
- Выключена Wi-Fi точка доступа или слишком слабый сигнал. Решение — включить роутер либо переместить его поближе к принтеру.
- Если при настройке принтера имя (SSID) беспроводной сети вводилось вручную, возможно, допущена опечатка. Для устранения ошибки нужно ввести правильный идентификатор SSID.
- В принтер введен неправильный пароль от Wi-Fi-сети либо пароль был изменен на роутере. Решение — ввести правильный пароль.
Ошибка возникает при попытке подключения принтера к Wi-Fi-роутеру, защищенному методом шифрования (типом защиты), который не поддерживается печатающей машиной. Поддерживается ли выбранный в роутере метод шифрования или нет, зависит от конкретной модели принтера Epson. Однако все современные печатающие машины поддерживают тип защиты WPA PSK (он же — WPA Personal) и WPA2 PSK (WPA2 Personal). Решение проблемы — установка одного из этих методов шифрования в настройках роутера.
Данная ошибка означает, что принтер не может подключиться к беспроводной сети из-за блокировки устройством связи его MAC-адреса. Решение — выключить функцию фильтрации по MAC-адресу либо удаление из списка блокируемых адресов действующего MAC-адреса принтера.
E-8, E-10, E-11, E-12, E-13
Возникает ошибка в случае, если принтер не может получить персональный IP-адрес для возможности работы в сети, неверно указана маска подсети и/или основной шлюз, имеется конфликт IP-адресов.
Если в сетевых настройках устройства включен параметр "Получить IP-адрес автоматически", на роутере или компьютере нужно также включить функцию автоматического назначения IP (т.е. DHCP-сервер).
Если же адрес, маска подсети и шлюз принтеру назначается вручную, возможно, была допущена ошибка в одном из этих параметров либо возник конфликт IP-адресов (когда два сетевых устройства имеют одинаковые адреса). Решение — ввод правильных сетевых параметров в настройках принтера:

Принтер для современного человека – это вещь достаточно нужная, а порой даже необходимая. Большое количество таких устройств можно встретить в образовательных учреждениях, офисах или даже дома, если необходимость в такой установке существует. Однако любая техника может ломаться, поэтому нужно знать, как ее «спасти».
Основные проблемы в работе принтера Epson
Под словами «не печатает принтер» подразумевается очень много неисправностей, которые порой связаны даже не с процессом печати, а его результатом. То есть, бумага попадает в устройство, картриджи работают, но вот выходящий материал может быть напечатан синим цветом или в черную полоску. Об этих и остальных проблемах нужно знать, ведь устраняются они легко.
Проблема 1: Неполадки, связанные с настройкой ОС
Часто люди думают, что если принтер не печатает совсем, то это означает только самые плохие варианты. Однако практически всегда это связано с операционной системой, в которой могут быть неправильные настройки, блокирующие печать. Так или иначе, такой вариант разобрать необходимо.








На этом разбор проблемы окончен. Если принтер и далее отказывается печатать только на определенном компьютере, необходимо проверить его на вирусы или же попробовать воспользоваться другой операционной системой.
Проблема 2: Принтер печатает полосами
Достаточно часто такая проблема появляется у Epson L210. С чем это связано, сказать трудно, но вот противостоять ей можно вполне. Нужно только разобраться, как это сделать максимально эффективно и не навредить устройству. Сразу же стоит отметить, что с такими неполадками могут столкнуться как владельцы струйных принтеров, так и лазерных, поэтому разбор будет состоять из двух частей.
- Если принтер струйный, сначала нужно проверить количество краски в картриджах. Достаточно часто они заканчиваются именно после такого предшествия, как «полосатая» печать. Использовать для этого можно утилиту, которая предоставляется практически для каждого принтера. При ее отсутствии можно воспользоваться официальным сайтом производителя.
- Для черно-белых принтеров, где актуален только один картридж, подобная утилита выглядит достаточно просто, и вся информация о количестве чернил будет содержаться в одном графическом элементе.





Проблема 3: Принтер не печатает черным
Чаще всего такая проблема встречается в струйном принтере L800. В целом, для лазерного аналога такие проблемы практически исключены, поэтому рассматривать их мы не будем.
- Для начала необходимо проверить картридж на предмет подтеков или же неправильной его заправки. Достаточно часто люди покупают не новый картридж, а чернила, которые могут быть некачественными и испортить устройство. Новая краска также может быть просто несовместима с картриджем.
- Если в качестве краски и картриджа есть полная уверенность, необходимо проверить печатающую головку и сопла. Эти детали постоянно загрязняются, после чего краска на них засыхает. Следовательно, требуется произвести их чистку. Подробно об этом расписано в предыдущем способе.
В целом, практически все проблемы подобного рода происходят из-за черного картриджа, который выходит из строя. Чтобы это выяснить наверняка, нужно провести специальный тест, распечатав страницу. Самым простым вариантом решения проблемы является покупка нового картриджа или же обращение в специализированный сервис.
Проблема 4: Принтер печатает синим
При подобной неисправности, как и при любой другой, для начала нужно выполнить проверку, напечатав тестовую страницу. Уже отталкиваясь от нее, можно выяснить, что именно неисправно.
- Когда некоторые цвета не пропечатываются, следует прочистить сопла картриджа. Делается это аппаратно, подробная инструкция рассмотрена ранее во второй части статьи.
- Если же все печатается отлично, проблема в печатающей головке. Чистится она с помощью утилиты, что также расписано под вторым пунктом данной статьи.
- Когда подобные процедуры, даже после повторения, не помогли, принтер требует ремонта. Возможно, придется заменять одну из деталей, что не всегда целесообразно в финансовом плане.

Отблагодарите автора, поделитесь статьей в социальных сетях.


- 1 Неисправность проводов соединения
- 2 Проверка подключения по сети
- 3 Устанавливаем принтер по умолчанию
- 4 Очистка очереди печати и отключение автономного режима работы
- 5 Перезапуск служб
- 6 Отключение антивируса и брандмауэра
- 7 Настройка разрешений
- 8 Обновление драйверов
- 9 Откат операционной системы
- 10 Неисправность программ
- 11 Проблемы после заправки картриджей
Неисправность проводов соединения
Первое, что нужно сделать в сложившейся ситуации, так это произвести проверку целостности кабелей подключения. Несмотря на всю их надежность, со временем они могут терять свою устойчивость или попросту выйти из строя. Нередки случаи и механического повреждения во время перестановки мебели или любых других действий.
Для подключения принтера могут использоваться два вида шнуров. Более популярный USB и ethernet провод, скорее известный как патч-корд. По сути это изделия из пластмассы, пластика и тонкого металла. Потому случаи перетирания не единичны. Самым надежным вариантом проверки будет временное использование аналогичных шнуров от другой техники.
Проверка подключения по сети
Если печатающее устройство подключено через локальную сеть, то в таком случае нужно проверять наличие и надежность связи. Более всего это актуально для ЛВС, созданной с использованием технологи Wi-Hi. Пользователю стоит убедиться, что роутер или модем включен и исправно работает. Проверить наличие ВайФай на других сетевых устройствах, как, к примеру, ноутбук или телефон.
Не так часто, но бывают проблемы с сетью, которая организована с использованием розеток и кабелей ethernet. В таких ситуациях можно временно использовать другие шнуры, розетки или способы подключения. Это поможет окончательно и точно определить причину, по которой принтер не печатает.
Устанавливаем принтер по умолчанию
Если Вы нажимаете на кнопку «Печать», а задание удачно и без ошибок отправляется, но процесс распечатывания не начинается даже через длительный отрезок времени, то, возможно, выбран главным другой принтер. Для исправления такой проблемы сначала стоит узнать точное название и модель своего устройства. Такие данные могут быть указаны на самом принтере спереди или на наклейке с дополнительной информацией, или на коробке от аппарата.
Далее действуйте по такой простой инструкции:
- Откройте панель управления компьютером.
- В списке найдите раздел с принтерами.
- В перечне моделей выделите свою.
- Вызовите правой клавишей мыши контекстное меню.
- В списке отметьте пункт «Использовать по умолчанию».
Очистка очереди печати и отключение автономного режима работы
Если в очереди заданий принтера накопилось много задач, то вполне вероятна ситуация, что она могла зависнуть. В таком случае даже перезагрузка может не помочь. Пользователю следует произвести очистку вручную. Самый простой и быстрый способ это сделать через панель управления и контекстное меню принтера.
Перезапуск служб
Не стоит забывать о специальной службе в операционной системе Windows, которая отвечает за управление и работу всех печатающих устройств в ней. Нелишним будет проверить ее состояние в текущий момент. Для таких целей следуйте по инструкции ниже.
- Откройте окно быстрого запуска программ клавишами Windows+R.
- В строке введите «services.msc», чтобы открыть весь список служб.
- В перечне найдите «Диспетчер печати» и правой клавишей мыши зайдите в ее свойства.
- Проверьте, чтобы служба была в рабочем состоянии. При необходимости установите автоматический способ запуска и нажмите на кнопку «Запустить», как указано на рисунке.
Отключение антивируса и брандмауэра
Антивирусное и другое программное обеспечение, которое выполняет роль «защитника» от вредоносных файлов и программ, при неправильной настройке, и само может стать причиной, отказа принтера печатать любые документы. Если совсем недавно был установлен новый антивирус, выполнено подключение к сетевому устройству, присоединен и настроен новый принтер, то этот факт следует проверить в первую очередь.
Зайти в режим управления брандмауэром можно так:

- Открываем панель управления, а в ней находим подраздел под именем «Система и безопасность».
- Заходим в раздел «Брандмауэр Windows».
- Слева в колонке выбираем пункт «Включение и отключение» или аналогичный к нему, если используете не Windows 7.
- Отключаем «Firewall» на некоторое время, чтобы проверить печать.
- Если проблема подтверждена, то можно навсегда заблокировать «Файервол» или настроить исключение для своего принтера.
Настройка разрешений

При использовании сетевого печатающего устройства на главном ПК, через который тот подключался в сеть, необходимо произвести настройки доступов и прав для других пользователей. Сделать это можно через свойства принтера, в которые заходим с использованием панели управления.
Обновление драйверов
Драйвера — это сокращенное название специального программного обеспечения, которое позволяет компьютеру или ноутбуку «общаться» с печатающим устройством на их «языке». Иногда сами «дрова» могут стать причиной проблем, когда принтер не печатает. В таких ситуациях рекомендовано произвести полную переустановку их. Для выполнения процесса правильно следуйте инструкции ниже:

- Откройте окно быстрого запуска программ через сочетание клавиш Windows+R.
- В нем наберите команду «devmgmt.msc».
- В списке найдите ветку устройств обработки изображений или печати. Раскройте и выделите свою модель.
- Вверху нажмите кнопку «Обновить драйвера».
- В следующем окне можно выбрать между двумя вариантами обновления. Рекомендуем производить автоматическое, что является более простым и понятным для рядового пользователя.
Откат операционной системы
Если принтер до определенного дня работал без проблем и никаких ошибок не выдавал, то, как один из вариантов, можно попробовать сделать откат к предыдущей версии состояния операционной системы «Виндовс». Но это возможно, если ранее Вы делали точки восстановления вручную или запланировали их автоматическое создание.
Проверить это и попробовать сделать возврат можно так:
Неисправность программ
Решением проблем с печатью в WordСпособы восстановить работу принтера с офисными программами. Причины, по которым не печатает pdf документы
Все быстрые варианты решения начиная от неисправностей ПК и заканчивая устранением повреждения файла пдф.
Проблемы после заправки картриджей
Картриджи, которые принимают непосредственное участие в процессе нанесения изображения на бумагу, часто сами выводят принтер из строя. Утверждать точно, что расходные материалы стали причиной ошибки, можно, если проблема образовалась сразу после заправки. Если речь идет о лазерном устройстве, то в первую очередь стоит проверить качество сборки и наличие контактов между разными его частями. Попросту разобрать и обратно внимательно собрать.
Особое внимание стоит уделить чипам, которыми в последнее время комплектуются картриджи лазерных и струйных моделей. Возможно, он нуждается в обнулении или полной замене.
А также для струйных характерно попадание воздуха в систему непрерывной подачи чернил, если она используется. Возможны засыхания сопел печатающей головки, независимо от места ее установки (на картридже или отдельной частью системы). Это происходит из-за длинного простоя или активного использования техники без профилактики.
Промывка картриджей струйных принтеров в домашних условияхВсе быстрые способы почистить емкости от загрязнения. Все варианты прочистки печатающей головки
Быстрые способы почистить и промыть дюзы и сопла принтера.


Основные причины
Ситуаций, в которых принтер Epson не печатает, существует довольно много. В большинстве случаев они связаны с нарушением правил эксплуатации техники, с использованием некачественных расходных материалов.
Большая часть неисправностей легко устраняется в течение 10 минут при правильном подходе к делу.
Если цветной принтер печатает черным цветом после замены картриджа, или устройство полностью перестает работать, когда в отсеке дозатора есть краска, стоит рассмотреть подробно все самые распространенные причины подобных проблем.
- Неправильно выполненное подключение.
- Подключено не то устройство, с которого отправлен документ.
- Зависание, связанное с временным сбоем в работе самой техники. В этом случае будет нарушена очередь печати.
- Отсутствие бумаги.
- Застревание листов в устройстве подачи.
- Ошибки драйверов.
- Пустой картридж или плохая его заправка.

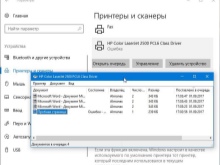

Это основные неисправности, доступные для самостоятельного устранения. Технические проблемы, связанные с серьезными поломками, решаются в сервисных центрах. Стоит учесть, что самостоятельное вскрытие корпуса с нарушением заводских пломб приведет к потере гарантии на оргтехнику.
Что делать?
Если источник проблем выявлен, можно перейти к их устранению. Для этого придется произвести ряд последовательных действий. Для каждой поломки они будут свои.
Неправильно выполнено подключение
Самая распространенная причина, по которой принтер Epson отказывается печатать – отсутствие электропитания. Если прибор банально забыли включить в сеть, достаточно восстановить подключение.
- Проверить контакт с розеткой. Если он нарушен — восстановить. При отсутствии подачи электропитания проверить розетку и целостность кабеля.
- Выполнить перезагрузку ПК и принтера.
- Проверить кабель USB. При необходимости заменить его новым.

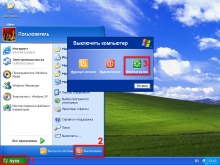

Если все сделано правильно, прибор успешно выполнит заданную операцию печати.
Не тот принтер
При работе с Windows можно одновременно подключать несколько принтеров. Причем далеко не все из них имеют физическое воплощение. Если при выборе устройства происходит такая ошибка, ждать печати документа придется долго. Чтобы избежать подобных проблем, можно просто установить для принтера Epson статус устройства, выполняющего печать по умолчанию. Делается это из панели настроек через контекстное меню. При постоянном использовании нескольких принтеров придется все же внимательно отслеживать действия пользователя — постоянный статус главного устройства будет только мешать.
Сбой в работе
Чаще всего он связан с тем, что в работе прибора произошла ошибка, нарушившая очередь печати.
Это случается, когда подача документов производится серийно.
- войти в панель управления принтером на ПК;
- выполнить переключение к мелким значкам;
- открыть пункт управления;
- выбрать конкретное устройство в списке, открыть для него контекстное меню;
- найти диспетчер, отвечающий за очередность печати;
- поочередно удалить «зависшие» документы или всю очередь через функцию очистки;
- выполнить пробную печать.
Если после этого принтер не заработает в штатном режиме, нужно принудительно перезагрузить его вручную.
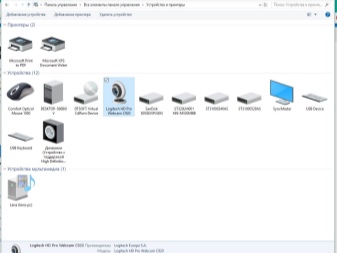
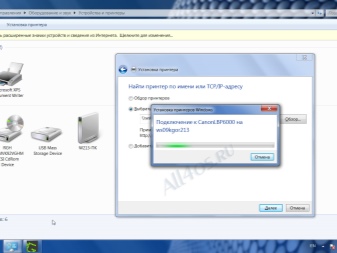
Закончилась бумага
Обычно о ее нехватке или застревании принтер сообщает при помощи сигналов индикатора или выводом на экран предупреждения. Если этого не происходит, нужно выполнить визуальный осмотр принтера. Замятый лист чаще всего заметен, его можно визуально обнаружить. При обнаружении нужно аккуратно извлечь бумагу, избегая рывков.
Если сигнал об ошибке есть, но проблема не обнаруживается визуально, извлекают картридж. При улучшившемся обзоре можно гораздо быстрее и проще решить возникшие проблемы. При пустом лотке для бумаги достаточно заполнить его, а затем запустить печать.
Ошибки из-за драйверов
Для соединения между операционной системой ПК и принтером используются специальные утилиты. Они называются драйверами. Если этот элемент дает сбой, печатать устройство Epson не будет. Чаще всего ошибки выдаются после того, как ОС была переустановлена или обновлена. Кроме того, возможной причиной может стать программный сбой или подключение нового, ранее не использовавшегося оборудования.
На ошибки драйвера принтер может реагировать по-разному. Чаще всего происходит отмена операции, запрошенной пользователем, либо лист выходит из створок без признаков печати на нем.
Уточнить, что именно стало источником неисправности, поможет вызов диспетчера оборудования в панели управления ПК. Если среди обозначений появились восклицательные знаки, нужно дополнительно найти и установить правильные драйверы.
Если в диспетчере ошибок не выявлено, а печать по-прежнему происходит с осложнениями, рекомендуется произвести переустановку утилиты. Для ее удаления достаточно собственных возможностей системы. Затем нужно скачать на официальном сайте производителя нужные драйверы и установить их.
Картридж пустой или не подает чернила
Первое, что принято проверять при выдаче принтером чистых листов или полном отказе оборудования работать, – полноту заправки картриджа. Действительно, проверку уровня тонера стоит сделать. В штатном режиме ее выполняют из раздела настроек «Свойства оборудования». Но если используется восстановленный или заправленный картридж, данные не будут достоверными, придется выполнять проверку вручную.
Рекомендации
Проверить правильность выполненного подключения к сети можно при помощи расположенных на корпусе светодиодов. Если индикаторы загораются в штатном режиме, проблемы с питанием принтера Epson отсутствуют.
При зависании службы очередности печати очистить память принтера от документов не получится. В этом случае придется через раздел администрирования принудительно остановить диспетчер, отвечающий за эту функцию. Затем в подкаталоге в Windows system32\spool\printers вручную удалить документы. После этого при новом запуске устройство заработает в штатном режиме.
Чтобы снизить риск заминания бумаги в принтере, рекомендуется приобретать качественную бумагу достаточной плотности. Слишком тонкие листы будет «зажевываться». Не следует использовать бумагу повторно: сложить ее ровной стопкой сложно, происходит электризация.
О том, что делать, если не печатает принтер или МФУ Epson, смотрите далее.

Принтер для современного пользователя является необходимым предметом. Огромное число таких девайсов можно наблюдать в университетах, школах, офисах и даже дома, если потребность в такой оргтехнике есть. Но любое устройство подвергается поломкам, поэтому важно знать, как устранить причины, если не печатает принтер.
Основные поломки в работе принтера
Если не печатает принтер, то это вызвано множеством поломок, которые иногда имеют отношение не к печатающему процессу, а к его итогу. То есть бумага попала в механизм, функционируют картриджи, а вот на полученном документе может отразиться синий цвет или черные полосы. Об этих и других неисправностях важно знать, ведь ликвидируются они просто.
Проблема 1: Неграмотная настройка операционной системы
Пользователи часто считают, что если принтер не работает, значит, нужно обращаться в мастерскую. Но почти всегда это обусловлено ОС, в которой могут быть заданы неверные настройки, не дающие полноценно работать. Такой вариант следует подробно разобрать.





Если принтер продолжает отказываться от печати только на конкретном компьютере, возможно, дело в вирусах, нужно проверить его или попробовать использовать другую ОС.
Проблема 2: Печать полосами
Часто такая проблема наблюдается у модели Epson L210. Почему так происходит, никто не знает. Необходимо лишь понять, как сделать работу максимально продуктивной и не нанести вред оргтехнике. Сразу стоит добавить, что такие проблемы могут настигнуть струйные и лазерные принтеры, поэтому рассмотрение проблемы включает две части.
- Если принтер воспроизводит струйную печать, для начала проверяется остаток чернил в картриджах. Часто они оканчиваются после такой проблемы, как печать полосами. Применять для этого можно программу, предназначенную для любого типа принтера. Если ее нет, можно зайти на сайт официального разработчика.
- Для техники с черно-белой печатью, где присутствует только одна кассета, такая утилита выглядит просто, и все данные об остатке чернил будут находиться в одном графическом элементе.




Проблема 3: Принтер не печатает черным цветом
Данная проблема наблюдается в струйном принтере L800. В лазерных моделях такие неполадки не наблюдаются.
- Сначала проверяется картридж на наличие подтеканий или неграмотного заполнения. Часто люди приобретают не новый картридж, а краску, которая может быть низкого качества и сломать оргтехнику. Новая краска может не подходить картриджу.
- Если краска и кассета высокого качества, значит, нужно осмотреть печатающий барабан и насадку. Эти элементы часто засоряются, после чего краска твердеет. Нужно их очистить.
В общем, все проблемы такого типа случаются из-за черной кассеты, который ломается. Чтобы это определить, необходимо выполнить особый тест, распечатав документ. Несложным способом проблемы считается покупка новой кассеты или обращение в мастерскую.
Проблема 4: Принтер печатает синим цветом
При таком дефекте сначала нужно сделать проверку, напечатав пробный документ. Уже опираясь на нее, можно понять причину поломки.
- Если определенные цвета не отображаются, нужно очистить насадку картриджа. Это осуществляется программно.
- Если с печатью все хорошо, значит, дело в печатающей головке. Чтобы ее очистить, нужно использовать программу.
- Если все мероприятия, даже после повторения, не помогли, оргтехника нуждается в ремонте. Вероятно, придется менять одну из деталей, что не всегда выгодно в денежном плане.
Читайте также:


