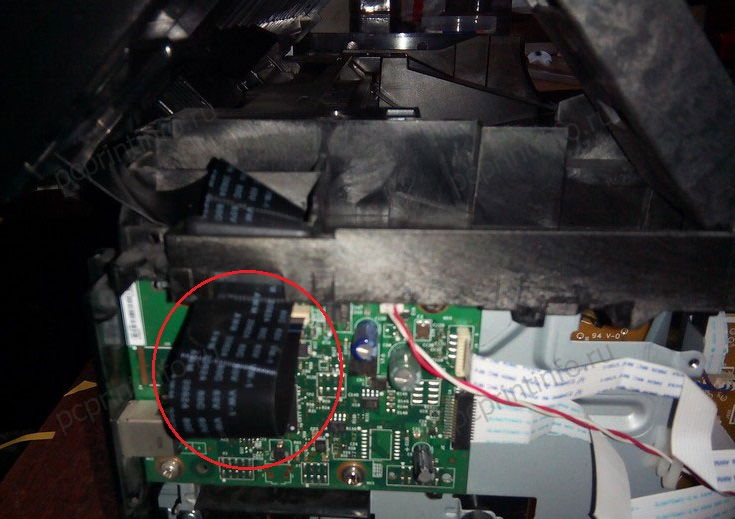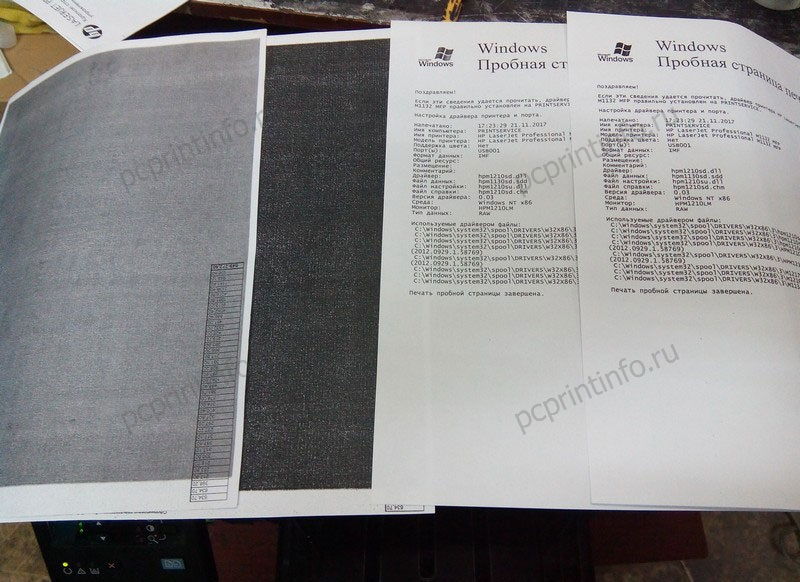Hp 1132 калибровка сканера
Возможные причины появления ошибки E8 на принтере HP LaserJet 1132
- Ошибка прошивки. Существует небольшая вероятность того, что появившаяся ошибка на самом деле ложная и связана с повреждением программного обеспечения многофункционального устройства. Решается она путем перепрошивки, что реализуемо как при помощи специальных чипов, так и через сторонний софт. Самостоятельно этим лучше не заниматься, особенно в тех случаях, когда нет опыта. Обратитесь в сервисный центр для дальнейшей диагностики и ремонта.
- Поломка шлейфа сканера. Если вы часто сканируете на HP LaserJet 1132, шлейф, находящийся на верхней крышке сканера, постоянно перегибается и изнашивается. Соответственно, это может привести к его неисправности, но исправляется ситуация не так уж и сложно: понадобится сдать технику в сервисный центр, где за небольшую плату поменяют шлейф на соответствующий модели сканера, после чего можно снова приступить к полноценному взаимодействию с оборудованием.
- Неисправность платы форматтера. Не будем вдаваться в подробности об устройстве работы платы форматтера, а только уточним, что ее выход из строя в HP LaserJet 1132 вызывает ту же самую ошибку. Любой сервисный центр может приобрести эту плату отдельно и заменить ее, поэтому, опять же, к специалистам.
Диагностика сканирующей линейки сканера
Разделим весь этап на простые шаги, детально описав каждый. Так вы не запутаетесь в последовательности действий и точно выполните каждое из них правильно, не причинив вреда печатающему устройству и не вызывав других проблем, связанных с его работой.
Шаг 1: Снятие крышки сканера
Снимите верхнюю панель сканера для получения доступа к его комплектующим. Сперва поднимите верхнюю крышку и найдите отверстия с винтиками по четырем углам. Открутите их последовательно, но пока не снимайте данную панель.
На стыке крышек тоже есть два винтика, которые необходимо открутить, чтобы панель снялась без каких-либо проблем. Только после этого вы можете поддеть подручным предметом эту деталь сканера и аккуратно снять ее, положив рядом на рабочем месте.
На изображении ниже вы видите то, как выглядит сканер после завершения предыдущего этапа. Как только вы осуществите описанные действия, можете переходить к следующему шагу и проводить диагностику. Важно ничего лишнего не трогать и аккуратно выполнять каждое действие, чтобы не повредить комплектующие.
Шаг 2: Освобождение блока сканера
Застрявший блок сканера тоже может стать причиной появления ошибки E8, поэтому его понадобится освободить, переместив ближе к центру. Кстати, сейчас можно на время завершить диагностику, закрутить крышку и проверить работу устройства. Если это не поможет, переходите к завершающему этапу, подразумевающему очистку шестеренок.
Шаг 3: Очистка механизма блока сканера
По завершении соберите сканер, поместив блок по центру для нормализации его движения в будущем. Попробуйте отсканировать абсолютно любой документ и убедитесь в том, что рассматриваемая ошибка исчезла. Если это не так, обращайтесь к профессионалам, чтобы они продолжили диагностику и узнали, какая из трех оставшихся причин мешает корректной работе МФУ HP LaserJet 1132.

Отблагодарите автора, поделитесь статьей в социальных сетях.

КОНФЕРЕНЦИЯ СТАРТКОПИ
Принтеры, копировальные аппараты, МФУ, факсы и другая офисная техника:
вопросы ремонта, обслуживания, заправки, выбора
0. Alex-T 19.06.17 17:32
Доброго дня всем! При копировании и сканировании каретка не доходит до конца страницы А4 примерно 2см. При увеличении или уменьшении происходит тоже самое. Ранее с этим никогда не встречался, что можно предпринять?
1. Scuzzy 19.06.17 17:37
Сменить формат бумаги, например (на А4).
2. _MAVR_ 19.06.17 18:55
(0) Ну сколько можно одно и тоже каждую неделю спрашивать. Банить нужно тех, кто поиском не пользуется. и добавлю фразу Лаврова.
3. second 19.06.17 21:24
Может в ём батарейка села? Как в было в линейке Xerox WC 312/316/320? Не держит формат А4 и сбрасывается при выключении на Letter по умолчанию?
4. Scuzzy 19.06.17 21:30
Нету в ём, емнип, батареек. Просто у нас очень любят решать разные аппаратные проблемы сбросом настроек на дефолтные, а там как раз и выходит на сцену формат, совершенно верно, леттер.
5. second 19.06.17 22:11
(4) Привет! Проверка связи. Хорошо, что не шьют.
6. second 19.06.17 22:17
<cite><b>Scuzzy</b> (4): на дефолтные,</cite> Не люблю это слово по_русски с 1998 года. Дефолт - Кириенко - Киндер-сюрприз! Уж лучше "по умолчанию".
7. Scuzzy 19.06.17 22:22
<cite><b>second</b> (6): Не люблю это слово по_русски с 1998 года</cite>
А нефик расслабляться потому што :)
<cite><b>second</b> (5): Хорошо, что не шьют</cite>
Шьют. только втихаря, под одеялом)
8. second 19.06.17 22:32
(7) Под одеялом пусть шьют! Мне на днях сон приснился. Забыл уже подробности, но что-то связано с пуговицами на ширинке;-). Буду вспоминать, но боюсь в анекдот превратится. А чо?
9. _MAVR_ 19.06.17 23:51
Автор сдох? Жаль.
10. SiBulba 20.06.17 07:57
(0) если не меняется формат, переставляйте драйвера, было пару случаев.
11. Scuzzy 20.06.17 09:26
<cite><b>SiBulba</b> (10): переставляйте драйвера</cite>
А ничего, что он при КОПИРОВАНИИ катает другой (не А4) формат?
12. Kroha_Ru 20.06.17 12:29
(11)
А ничего, что без рабочих драйверов нельзя изменить формат по умолчанию для КОПИРОВАНИЯ?
13. Scuzzy 20.06.17 12:33
(12) Хм. А много вы видели от НЕГО (именно) НЕрабочих драйверов? Покривелость ОС - да, интерфейсный шнурок - да, но дрова.
14. СОВА 20.06.17 20:56
(13) А когда "покривелось оси" лечится переустановкой дров, пусть даже тех что ставились ранее, то тогда что это если не <cite><b>SiBulba</b> (10): переставляйте драйвера,</cite> Тоже так же лечил, именно ЭТОГО пациента, и копирования в том числе. Было разок не помогало даже установка А4 в двух местах. Они просто не запоминались. После переустановки дров все выставилось нормально.
Ну до кучи можно еще удалить все файлы в папке спула печати. Иногда и переустановка дров может не помочь, если файл там подвис и сам не удаляется.

Довольно частая проблема, с которой сталкиваются владельцы МФУ – не работает сканер, притом что принтер функционирует в нормальном режиме. Данная ситуация распространена не только при первой установке изделия, но и случается с устройствами, которые долгое время исправно работали у своих владельцев. Ниже мы рассмотрим наиболее распространённые причины, приводящие к неработоспособности сканера и способы их устранения.
Способ 1: Проверка подключения
В первую очередь следует проверить именно соединение с устройством, поскольку проблемы с кабелем или портом чаще всего возникают при попытке сканирования. Убедитесь в том, что все провода находятся в надлежащем состоянии и надежно сидят в своих разъемах.

Вы можете переподключить их и использовать другой свободный разъем USB на компьютере или ноутбуке. Дополнительно перезагрузите ПК вместе с печатающим оборудованием, чтобы сбросить оперативную память и удалить ошибочные задачи из очереди печати.
Способ 2: Использование средства устранения неполадок
Встроенное в операционную систему средство устранения неполадок нечасто оказывается эффективным, когда речь идет о решении ошибок при сканировании, однако благодаря работе в автоматическом режиме оно не требует от пользователя выполнения сложных действий. Просто запустите этот инструмент и посмотрите на результат.
-
Откройте «Пуск» и перейдите к приложению «Параметры», кликнув по значку с шестеренкой.






Рекомендации
Иногда проблема, при которой сканер отказывается работать, заключается не в самом устройстве или софте, а в неподходящем «железе». Это можно легко проверить, зайдя в «Диспетчер устройств» компьютера. Напротив контроллера не должно быть желтого восклицательного знака. Если он есть, то возникла аппаратная несовместимость. Можно попробовать переустановить или обновить драйвера. Если это не поможет, тогда единственным выходом станет подключение сканирующего устройства к другому компьютеру.
Отсутствие цветового индикатора питания говорит о том, что поврежден сетевой шнур или адаптер переменного тока. В таком случае необходимо заменить вышедший из строя элемент. Светящийся красным индикатор сигнализирует о неисправности устройства.
При медленном сканировании документов нужно проверить порт, к которому подключен сканер. Если он подсоединен к USB 1.1, то решением проблемы станет смена порта на USB 2.0.


Важно! При устранении неисправностей сканера очень важно соблюдать правила техники безопасности. Нельзя прикасаться к токоведущим частям устройства и его батарее.

О том, как решить данную проблему, смотрите в следующем видео.
Способ 3: Использование альтернативного метода сканирования
Еще один вариант решения появившейся неполадки — использование другого средства запуска сканирования. Лучше всего для этого подойдет фирменное приложение производителя принтера, которое устанавливается на компьютер вместе с драйвером.
-
Для его запуска в том же меню «Параметры» выберите раздел «Устройства».





Если сканирование запустилось, вполне возможно, что на самом принтере вы жали не на ту кнопку или встроенное в Виндовс средство по работе с копированием документов дало сбой. В любом случае проверьте Способ 6, если речь идет о встроенном в ОС средстве сканирования, а также убедитесь в том, что ранее вы нажимали на верную кнопку на принтере.
Способ 4: Отключение бесшумного режима
Бесшумный режим настраивается вручную для любого принтера и позволяет значительно уменьшить уровень издаваемых звуков при печати или копировании документов. Если вы намеренно или случайно активировали его, при использовании сканера могут возникнуть проблемы, которые решаются путем выхода из этого режима.
-
В меню устройств снова выберите свое оборудование, но на этот раз перейдите к категории «Управление».





Параметры сразу же обновятся, попробуйте повторный запуск сканирования, чтобы убедиться в успешном решении проблемы. Если этот метод не принес должного результата или бесшумный режим и так отключен, переходите к разбору следующих вариантов.
Способ 5: Очистка очереди печати
Печатающее оборудование не в состоянии выполнять несколько действий одновременно, поэтому они помещаются в специальную очередь и запускаются по одному. Если при осуществлении какой-либо задачи возникла ошибка, следующие запущены не будут. Это может сказаться и на сканировании, поэтому следует проверить очередь печати на наличие ошибок и полностью очистить ее. Информацию об этом вы найдете в отдельной статье на нашем сайте и узнаете, что делать, если обычная очистка очереди не помогает.
Подробнее: Очистить очередь печати принтера

Способ 6: Проверка компонента сканирования Windows
- Откройте меню «Параметры» и перейдите к разделу «Приложения».





После применения изменений перезагрузите компьютер.
Способ 7: Смена учетной записи Windows
Предпоследний метод, который может оказаться эффективным в сложившейся ситуации, заключается в смене пользователя Windows на того, кто имеет права администратора. Это поможет избавиться от проблем, связанных с ограниченным уровнем доступа. Детальнее о том, как сменить пользователя в операционной системе, читайте в материалах по ссылкам ниже.
Подробнее:
Получение прав Администратора на компьютере с Windows 10
Используем учетную запись Администратора в Windows

Способ 8: Переустановка драйвера
Редко ошибка со сканированием с принтера случается, когда он при этом нормально печатает документы. Однако бывает быть связано с проблемным или устаревшим драйвером, поэтому в качестве проверки его рекомендуется переустановить. Старый драйвер деинсталлируется крайне просто, о чем мы уже рассказывали в другой инструкции.
Подробнее: Удаление старого драйвера принтера

Что касается метода инсталляции нового драйвера, то он зависит от модели принтера. Вы можете воспользоваться универсальным руководством, кликнув по следующему заголовку, или перейти к поиску по нашему сайту, введя в строке точное название используемого устройства. Так вы найдете индивидуальное руководство по инсталляции ПО к конкретному оборудованию.
Подробнее: Установка драйверов для принтера
Если ничего из перечисленного выше не помогло, скорее всего, неполадка аппаратная, а решить ее можно только путем полной диагностики модуля сканирования устройства, обратившись в специализированный сервисный центр.
Мы рады, что смогли помочь Вам в решении проблемы.
Опишите, что у вас не получилось.Наши специалисты постараются ответить максимально быстро.
Помогла ли вам эта статья?
Возможные причины
Принтер может начать «капризничать» по многим причинам. Их можно разделить на две группы.
Программные
Любой современный принтер имеет не только драйвера, но и предустановленную сервисную программу, которая упрощает работу с устройством. Иногда случается так, что программное обеспечение случайно удаляется или устанавливается неправильно, и, как следствие, принтер начинает работать «криво».
Наличие вирусов на компьютере также может вызвать сбой в работе сканера. Наименее распространенной проблемой является конфликт драйверов. Чаще такая ситуация возникает, если к одному компьютеру подключено несколько МФУ. Возможна такая проблема и у аппаратов, соединенных вместе посредством локальной сети.


Аппаратные
А также некоторые электрические приборы могут создавать помехи в работе сканера, например, микроволновые печи. Неисправность блока питания также может вызвать отказ некоторых функций. Иногда в устройстве банально заканчивается бумага или картридж, используемые для печати.
Сканер перестал работать
- Проверьте кабель питания, подключено ли ваше устройство к сети.
- МФУ может быть занят инициализацией или какими-то задачами по обслуживанию. Кнопка питания в этом случает обычно моргает, подождите пока устройство будет готово к работе.
- Принтер может выдавать код какой-либо ошибки. Например, требуется замена картриджа. И хотя для сканирования чернила не требуются, большинство МФУ в этом случае не будет выполнять никаких функций. Устраните все ошибки.
- Выключите и отключите кабели питания как у принтера, так и у компьютера. Подключите снова через 1-2 минуты. Если это был разовый сбой, сканер заработает после такой перезагрузки.
- Проверьте USB-кабель:
- Подключите его к другому порту, напрямую, а не через хаб.
- Используйте порт на задней части компьютера, если это ПК.
- Длина кабеля должна быть как можно короче, желательно не больше 1,5 м.
- Скачки напряжения тоже могут вызвать сбой в работе сканера. Нежелательно включать МФУ в сеть, куда подключены электроприборы, которые постоянно включаются и выключаются: кондиционеры, выключатели с таймерами и тому подобные устройства.
- МФУ не должно находиться в непосредственной близости с акустическими системами, базами радиотелефонов и другими источниками электромагнитных помех (микроволновыми печами в том числе). Особенно актуально, если ваш принтер подключен по Wi-Fi.
- Если принтер печатает, подождите пока задание будет выполнено.
- Проверьте очередь печати и при необходимости очистите ее (как очистить).
Драйверы и приложения для сканирования
- МФУ не сканирует, потому что нет драйвера:
- Установите драйвер сканера с диска, входящего в комплект поставки или сайта производителя. Можно также с этого сайта (как скачивать с ILovePrinting).
- У некоторых производителей нет драйвера сканера отдельно, он входит в состав приложения для сканирования. Например, у Epson это утилита с драйвером EpsonScan, у Canon — программа ScanGear.
- Если непонятно что именно скачивать, выбирайте полный комплект или программу-установщик.
- Большинство приложений (например, платная утилита VueScan) совместимы с TWAIN-драйверами.
- Сканирование средствами Windows (программой Paint или службой Сканеры и камеры) происходит с помощью WIA-драйвера.
- Откройте Панель управления и войдите в раздел Программы.
- Кликните Включение или отключение компонентов.
- Снимите галочку со строки Факсы и сканирование.
- Перезагрузите компьютер.
Если ничего из вышеперечисленного не помогло, попробуйте подключить МФУ к другому компьютеру. Так и не заработавший сканер придется отнести в сервис. Если же он рабочий, нужно разбираться с операционной системой на вашем компьютере.
![E8 error]()
Доброго времени суток, дорогие друзья и коллеги! На днях мне принесли МФУ с ошибкой “E 8”. Это довольно частая ошибка у этих аппаратов, и не всегда виноват шлейф сканера. Проблема может крыться в шестеренках, которые находятся на линейке сканера.
Первым делом проверьте, чтобы шестерни свободно крутились, и не было люфта. Если какая либо из шестерен болтается, то нужно подложить вовнутрь что-нибудь выравнивающее. Здесь уже все зависит от вашей фантазии. Одни подкладывают пустые электролитические конденсаторы, другие вырезают прокладку из какой-нибудь пластиковой пластины. Когда пару лет назад я сталкивался с ошибкой E 8 из-за люфта, то поискав в интернете ответы, мне больше понравилось решение с конденсаторами, так я тогда и сделал.
![]()
Сегодня на МФУ ошибка начала появляться именно из-за шлейфа. Путем проб и ошибок выяснилось, что внутри шлейфа появилась трещина в районе подключения его к двигателю сканирующей линейки. Можно было бы зажать шлейф в том месте, и МФУ работало без проблем, но это временное решение проблемы, к которой мы не стали прибегать, а решили поменять шлейф сканера полностью.
Начнем с того, что нужно снять крышку сканирующей поверхности со стеклом. Для этого открутите пять болтиков по всему периметру вокруг стекла. Вам понадобиться отвертка под звездочку.
![]()
Убираем стекло, предварительно опустив крышку (иначе она будет цепляться). Под стеклом мы видим сканирующую линейку в сборе (партномер CE847-60108) и шлейф (FF-M1132), который мы и будем менять. Шлейф в данном случае будет совместимым, но хорошего качества. По сравнению с оригиналом есть небольшое отличие, совместимый немного длиннее, поэтому начинать замену нужно именно со сканирующей линейки, а не с платы форматера.
![]()
Поднимаем и переворачиваем линейку.
![]()
Отсоединяем старый шлейф от линейки. Подключен он в двух местах, одна часть питает редуктор, а вторая подключена непосредственно к самой сканирующей линейке. Линейку пока уберем в сторонку.
![]()
![]()
Далее нам нужно поднять сканер и снять левую боковую крышку аппарата. Сначала открутим два болта с панели управления, так как в дальнейшем она будет мешать снять боковину.
![]()
С задней стороны открутим один болтик, затем там же сверху отщелкиваем боковушку.
![]()
![]()
Приподнимаем весь МФУ и отщелкиваем боковушку на дне.
![]()
И последнюю защелку спереди, под панелью управления.
![]()
Теперь мы можем отключить шлейф от платы форматера.
![]()
Приподнимаем его вверх, снимаем ферритовое кольцо и вытягиваем этот край шлейфа наружу.
![]()
![]()
Отклеиваем остатки шлейфа наверху, держатся они на двухстороннем скотче.
![]()
Перед тем как внедрять новый шлейф, я сразу наклеил кусочки двухсторонней ленты. Как я уже говорил, шлейф немного длиннее, поэтому начинаем с линейки.
![]()
Вставляем контакты сканера,
![]()
заводим шлейф под специальный выступ, а затем фиксируем его, вставив разрез шлейфа во второй выступ.
![]()
![]()
Подключаем контакт редуктора. Узенькую часть шлейфа я также заведу под выступ, хотя делать это не обязательно.
![]()
![]()
Теперь нам нужно замерить и приклеить шлейф к корпусу, чтобы он не вылезал, когда линейка будет доходить до правого края.
![]()
Ставим линейку на самый край, затем подтягиваем шлейф под линейку до упора, и заклеиваем его на корпусе. В данном положении шлейф не будет натягиваться во время движения сканера, и не будет вылезать из линейки.
![]()
![]()
Надеваем ферритовое кольцо (защищает от помех) и приклеиваем остальную часть шлейфа на корпусе сверху.
![]()
![]()
Чтобы завести шлейф вовнутрь, нужно поднять блок сканера, но тогда у нас отвалиться линейка, поэтому, когда мы зафиксировали длину шлейфа, отсоединяем линейку и поднимаем блок сканера.
![]()
Теперь просовываем шлейф вовнутрь,
![]()
![]()
надеваем на него второе ферритовое кольцо, и подключаем к плате форматера. Здесь мы видим, насколько длиннее оказался совместимый шлейф.
![]()
![]()
Повторяем процедуру подключения шлейфа к сканирующей линейке, надеваем стекло с крышкой и включаем МФУ для проверки.
![]()
![]()
Аппарат вышел в готовность. Копируем пару листов, всё отлично.
![]()
Перед тем как собрать аппарат, я протру стекло изнутри, затем установлю его на место и закручу на 5 болтов. Снаружи тоже нужно почистить стекло.
![]()
![]()
Вставляем боковую крышку. Приподнимаем панель управления и защелкиваем боковину, начиная спереди, снизу и сзади.
![]()
Закручиваем на два болта панель управления, а затем фиксируем боковую крышку на один болтик сзади.
![]()
![]()
На этом сегодня все, до новых тем.
Подробная инструкция по замене шлейфа HP M1132. Ошибка E8 обновлено: Ноябрь 26, 2017 автором: adminДобавить комментарий Отменить ответ
Этот сайт использует Akismet для борьбы со спамом. Узнайте как обрабатываются ваши данные комментариев.
Читайте также: