Не удалось выполнить печать так как похоже нет установленных принтеров
Авторизуясь в LiveJournal с помощью стороннего сервиса вы принимаете условия Пользовательского соглашения LiveJournal
Никак не пойму, куда копать. Ночью чего-то на одном из серверов под Win2008R2, видимо, произошло, после чего наблюдаю такой симптом: в Устройствах и Принтерах все принтеры на месте, их несколько, что-то железно установлено на сервере, что-то пробрасывается терминальным подключением, все принтеры разных производителей, соответственно на разных драйверах.
Какой-нибудь Notepad++ при заходе в Печать отображает стандартное окно выбора принтера, где все они присуствуют, все "не серые", всё номрально, но тут же при этом предлагает запустить диспетчер установки принтера, поскольку "для того чтобы начать печатать, нужно установить хотя бы один принтер". Можно отказаться от мастера установки и выбрать принтеры из списка, но кнопка "Печать" всё равно остаётся неактивной.
Ну а, скажем, Акробат Ридер показывает принтеры тоже нормально, даёт выбрать принтер и нажать на печать, но при этом не происходит вообще ничего, задание в очередь не попадает ни на секунду, в машинах, с которых заходят в терминал так же никаких следов попыток чего-то напечатать не появляется. В том числе проверялись Linux-машины, где CUPS бы хоть что-то записал в лог, но нет, всё работает, принтеры пробрасываются как обычно, но в CUPS никакие задания печати не приходят.
Может это что-нибудь простое и известное? Или не стоит надеяться?
Сервер я перезагружал уже пару раз, когда офис переустанавливал, проблема не решилась. В логах я вижу упоминания только от самого Ворда, что ему не удалось напечатать, но никаких причин не видно. Спулер перезапускал, но к нему вроде как и претензий нет, он работает и вполне печатает, но почему-то приложения ведут себя вот так вот.
UPD1:Chrome тоже печатает нормально. Создается такое впечатление, что если в Windows была бы некая переменная окружения, которая говорила бы, сколько всего принтеров установлено в системе, и она бы в моем случае ошибочно была бы равна нулю, то вот примерно такой эффект и был бы - приложения, которые проверяют перед печатью значение этой переменной, плевали бы на кучу установленных принтеров в системе, которую они успешно и показывают, а лишь говорили бы, что принтеров в системе не смотря на этот список - ноль, и надо сначала установить хоть один, другие же приложения, не проверяющие этого значения, прекрасно бы работали. Выглядит всё вот ровно так, жаль, что я понятия не имею, существует ли такая переменная или запись в реестре на самом деле.
[РЕШЕНО]: Оказался поврежден файл C:\Windows\splwow64.exe, заменил копией с аналогичной машины, проблема решилось. Диагностировал так: обратил внимание, что если в том же Ворде при попытке печати под выбранным принтером нажать "свойства" - ничего не происходит, в то время как на другой машине те же действия вызывают свойства драйвера принтера, и вне зависимости от того, какой это драйвер, в процессах появляется splwow64.exe, заменил один на другой - заработало.
Читайте о том, что делать если «Microsoft Word» отказывается распечатывать документ . Несколько советов, как заставить офисное приложение снова взаимодействовать с принтером.
Введение
Одним из приложений, наиболее часто применяющим процесс печати, является программа «Microsoft Word» , обеспечивающая полное взаимодействие с любыми видами текстовых документов. Однако не всегда удается сразу выполнить печать документа в виду возникновения непредвиденной ошибки во время печати, что может сильно осложнить пользователям исполнение своих непосредственных обязанностей и вызвать оправданное раздражение, особенно после длительной работы с документами в течение бесконечного количества часов. Поэтому далее мы предоставим несколько советов, как заставить офисное приложение «Microsoft Word» снова взаимодействовать с вашим принтером.
Произведите основные аппаратные проверки
Первоначально, прежде чем приступить к устранению возможных неполадок программной среды, необходимо выполнить некоторые базовые проверки оборудования, чтобы убедиться, что все подключено должным образом.
Вот несколько ключевых элементов, которые нужно проверить, прежде чем приступать к рассмотрению предполагаемых неисправностей «Microsoft Word» :
- Убедитесь, что «USB-кабель» , непосредственно соединяющий компьютер с принтером, подключен правильно. Если используемый образец печатного устройства беспроводной, то удостоверьтесь, что данный тип соединения включен.
- Дважды проверьте подключение к сети «Интернет» (проводной или беспроводной способ соединения).
- Убедитесь, что питание принтера включено.
- Просмотрите, не застряла ли в принтере бумага, заполнены ли печатные емкости (картриджи), отсутствует ли индикативная световая сигнализация обнаруженной неполадки на корпусе принтера.
- Убедитесь, что используемый принтер совместим с вашим компьютером. Поищите на специализированных форумах, тематических площадках и на сайте производителя принтера дополнительную информацию.
Данный список шагов предварительной проверки оборудования может показаться слишком очевидным, но его часто забывают проверить. Поэтому всегда лучше сначала попробовать выполнить представленные начальные шаги и избежать ненужной траты времени.
Быстрое решение при крайней степени необходимости печати
Данный совет не исправит возникшие проблемы с печатью документа в приложении «Microsoft Word» , но он позволит пользователям в экстренном случае распечатать требуемый файл с вашего компьютера. Если в настоящий момент абсолютно нет времени выяснять, что происходит с офисным приложением единого пакета программ «Microsoft Office» , а важно и необходимо действительно распечатать документ, то преобразуйте его в файл с расширением «PDF» . Затем пользователи смогут распечатать готовый файл из другого приложения.
Чтобы преобразовать исходный текстовый документ «Microsoft Word» в «PDF» , потребуется выполнить простой порядок действий. Откройте документ, который необходимо преобразовать, и нажмите на ленте верхнего меню окна приложения на вкладку «Файл» .
Затем на представленной странице сведений в левой боковой панели меню управления выберите раздел «Сохранить как» .
В новом всплывающем окне «Сохранение документа» отыщите поле «Тип файла» и нажмите на него, для мгновенного отображения раскрывающегося вложенного меню, содержащего доступные варианты форматов сохранения готового документа. Из представленного списка выберите параметр «PDF» , а затем нажмите на кнопку «Сохранить» для подтверждения заданных изменений.
Теперь откройте файл в другой программе (например, «Acrobat» или «Microsoft Edge» ) и распечатайте его.
Запустите средство устранения неполадок печати
Для операционной системы «Windows 10» специалистами корпорации «Microsoft» разработано и представлено универсальное средство устранения неполадок печати, которое пользователи могут самостоятельно скачать с официальной «Интернет – страницы» службы поддержки «Windows» . Для непосредственной загрузки инструмента исправления проблем печати нажмите на указанной странице на текстовую ссылку «Шаг 5» и следуйте представленным инструкциям.
Затем откройте предварительно скачанный инструмент. На домашней странице всплывающего окна «Принтер» пользователи смогут ознакомиться с основной информацией о возможностях данного программного обеспечения. Нажмите на кнопку «Далее» для запуска процедуры обнаружения проблем.
После диагностики, если средство устранения неполадок ничего не смогло обнаружить, пользователям будет предложено запустить инструмент повторно, наделив его правами администратора. Выберите раздел «Попробуйте выполнить устранение неполадок от имени администратора» для подготовки исполнения соответствующей процедуры.
В новой странице окна пользователям потребуется выбрать принтер, функционирование которого вызывает определенные проблемы. Отметьте его в соответствующем поле и нажмите на кнопку «Далее» .
Программа запустить процесс диагностики и будет вносить предложения по мере их поступления. После устранения неполадок попробуйте снова распечатать документ «Microsoft Word» .
Установите последнюю версию драйвера печатающего устройства
Устаревшие версии драйверов часто являются главной причиной возникновения проблем с печатью документов. Поэтому настоятельно рекомендуется убедиться, что на компьютерном устройстве установлены последние обновленные пакеты драйверов. Есть два простых способа выполнить это.
Сначала проверьте соответствующий раздел «Драйверы» на веб-сайте производителя конкретного принтера, чтобы узнать о каких-либо доступных вариантах обновлений. И при обнаружении новой версии, следуя предлагаемым инструкциям, выполните процесс установки пакета драйверов.
Второй способ предполагает выполнить обновление операционной системы, поскольку «Windows» может самостоятельно обнаружить обновленную версию драйвера используемого принтера. Чтобы проверить наличие обновлений, необходимо воспользоваться возможностями системного приложения «Параметры» . Выполнить запуск приложения можно разными способами. Например, нажмите на кнопку «Пуск» , расположенную на «Панели задач» в нижнем левом углу рабочего стола, и откройте главное пользовательское меню «Windows» . Используя колесо управления ручного манипулятора (компьютерной мыши) или ползунок полосы прокрутки отыщите и нажмите, в списке установленных на компьютере приложений и системных служб, ответственный раздел «Параметры» . Или сразу щелкните схематический значок шестеренки, представленный в боковой панели пользовательского меню, для запуска искомого приложения напрямую.
На главной странице окна «Параметры» выберите вкладку «Обновление и безопасность» , ответственную за поддержку административных служб и инструментов операционной системы «Windows 10» в актуальном обновленном состоянии.
В левой боковой панели вкладки перейдите в раздел «Центр обновления Windows» , а затем в правой панели связанного раздела нажмите на кнопку «Проверить наличие обновлений» для поиска и установки доступных корректирующих улучшений.
Система автоматически произведет загрузку и установку всех обновлений, подготовленных соответствующей службой и доступных в данный момент.
Если вы используете устройство «Mac» , щелкните значок «Apple» в верхнем левом углу, а затем выберите ответственную службу обновления программного обеспечения.
После завершения процесса обновления, попробуйте снова распечатать документ «Microsoft Word» .
Удалите и переустановите принтер в «Windows»
Одним из возможных решений по устранению проблем с печатающим устройством является принудительное удаление принтера из списка устройств операционной системы и последующая его повторная установка. Такой подход позволяет убрать неисправное приложение и получить новую версию, включающую все последние обновления.
Чтобы удалить принтер из системы, потребуется снова воспользоваться приложением «Параметры» . Можно использовать ранее представленный способ доступа к приложению или применить совместное нажатие комбинации клавиш «Windows» + I», и осуществить запуск искомого приложения сразу напрямую.
Теперь из списка доступных вариантов настроек выберите вкладку «Устройства» . Затем в левой боковой панели перейдите в раздел «Принтеры и сканеры» . Потом в правой панели в одноименном разделе отметьте принтер, который планируете удалить, щелкнув его один раз левой кнопкой мыши. Данная операция отобразит скрытую вложенную всплывающую панель управления, в которой, из доступных вариантов, отыщите и нажмите на кнопку «Удалить устройство» .
Теперь, чтобы переустановить принтер, нажмите на кнопку «Добавить принтер или сканер» в верхней части правой панели ответственного раздела.
Система произведет поиск доступных подключенных принтеров и отобразит список, готовых к установке, печатающих устройств. Выберите свой принтер и завершите процедуру установки, воспользовавшись соответствующей кнопкой.
Теперь, после завершения установки, попробуйте распечатать документ «Microsoft Word» .
Извлеките и переустановите принтер в «Mac OS»
На устройстве «Mac» с операционной системой «Mac OS» процесс удаления и переустановки принтера немного отличается.
Для начала щелкните значок «Apple» в верхнем левом углу и выберите раздел, ответственный за доступ к системным настройкам. Затем перейдите в раздел отвечающий непосредственно за печатные устройства и сканеры. Потом выберите принтер, который желаете удалить, и нажмите на знак «минус» ( «-» ) в нижней части экрана, для выполнения назначенной процедуры.
Чтобы переустановить принтер, нажмите знак «плюс» ( «+» ), выберите свой принтер из появившегося списка, готовых к последующей установке, печатных устройств, и добавьте его в систему.
После переустановки принтера повторите процедуру распечатки документа «Microsoft Word» заново.
Низкие системные ресурсы
Низкие значения показателей системных ресурсов напрямую оказывают влияние на производительность устройства и могут определенно вызывать проблемы при попытке распечатать документ.
Чтобы определить, связана ли проблема отсутствия возможности печатать документы с чрезмерной загруженностью операционной системы «Windows» , необходимо открыть системное приложение «Монитор ресурсов» . Добиться отображения требуемого приложения можно разными способами. Например, нажмите на «Панели задач» на кнопку «Поиск» , представленную в виде схематического изображения лупы рядом с кнопкой вызова главного пользовательского меню «Пуск» , и откройте поисковую панель. В соответствующем поле запроса введите фразу «Монитор ресурсов» . В разделе «Лучшее соответствие» будет представлен искомый результат. Щелкните его левой кнопкой мыши или нажмите на кнопку «Открыть» в правом боковом меню поисковой панели, и данное приложение будет запущено.
На устройствах «Mac» за аналогичные сведения отвечает монитор активности. Добиться его отображения можно совместным нажатием клавиш «Ctrl + пробел» , а затем ввести фразу «монитор активности» в соответствующей строке поиска.
После открытия приложения пользователи смогут выяснить, вызваны ли существующие проблемы с печатью низкими системными ресурсами. Самый простой способ устранить чрезмерную загрузку системы – просто перезагрузить компьютер. А после запуска системы снова попытайтесь распечатать документ «Microsoft Word» .
Заключение
Использование современных персональных компьютерных устройств для ведения пользователями деловой активности, в частности, связанной с управлением офисной документацией, а также созданием, обработкой, передачей и хранением цифровых материалов, значительно увеличивают общую производительность и сокращают конечное время исполнения множества процессов. Огромную помощь оказывает специализированное программное обеспечение (пакет приложений «Microsoft Office» ), совокупно позволяющее обрабатывать любые типы документов.
Наиболее востребованным процессом офисного делопроизводства является создание и редактирование текстовых файлов. И часто специфика современной офисной организации требует наличия бумажных копий текстовых документов. Но не всегда удается быстро распечатать нужный документ из приложения «Microsoft Word» , части программного пакета «Microsoft Office» , и возникают отдельные неполадки, исключающие печать готового файла.
В нашем руководстве мы показали всего лишь несколько способов диагностики и устранения возможных проблем печати. Однако могут быть и другие причины, которые мы не рассмотрели.
Если в процессе использования «Microsoft Word» было найдено другое успешное решение проблемы отсутствия возможности производить печать документов, то поделитесь своими советами в разделе комментариев – это может помочь другим пользователям при возникновении подобных ситуаций.
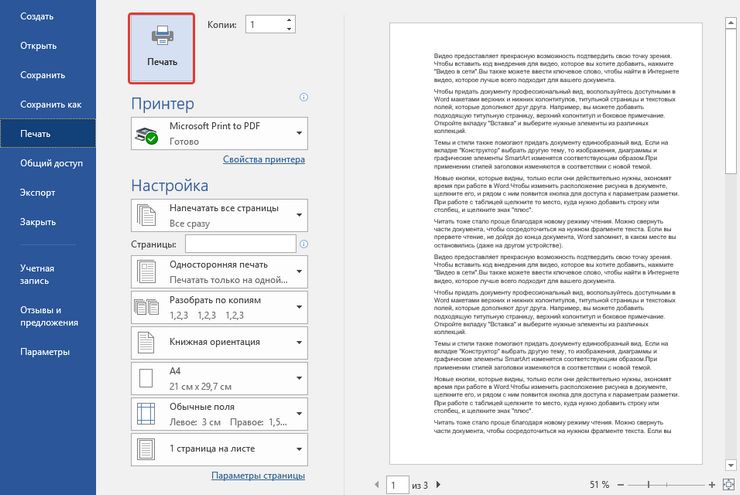
Сегодня крайне сложно стало обходиться без компьютерной техники. Она необходимо всюду – и на работу и дома. Большинство текстов, независимо от их содержания, оформляются сегодня в печатной форме. Чтобы получить такой текст на бумажном носителе, нужен принтер. С помощью этого нехитрого устройства можно напечатать любой интересующий вас текстовый документ или изображение. Но как быть, если принтер вдруг перестал печать созданные в Word файлы? Разбираемся далее в этом вопросе.
Почему принтер не печатает документы Word
Причины возникновения данной неисправности можно разделить на две основные категории:
- Поломки технического характера;
- Сбои программного обеспечения (проблемы работы драйвера или ПО вашего ПК).
Устранение проблем с печатью документов в Ворде
Для того чтобы устранить возникшую проблему с печатью, вам потребуется:
- Произвести проверку правильности подключения принтера, исправность проводов, с помощью которых произведено подключение, исправность порта. USB и кабеля подключения к розетке.
- Проверить наличие краски в картридже принтера и произвести в случае необходимости их замену или заправку. Так, к примеру, в лазерных принтерах блокировка печати документов включается автоматически при достижении чернилами определенного уровня. Снять блокировку возможно вручную, при чем для каждой из моделей принтера это процесс индивидуален.
- Выполните перезагрузку вашего компьютера — возможно это действие поможет устранить часть проблем или разрешит их полностью.
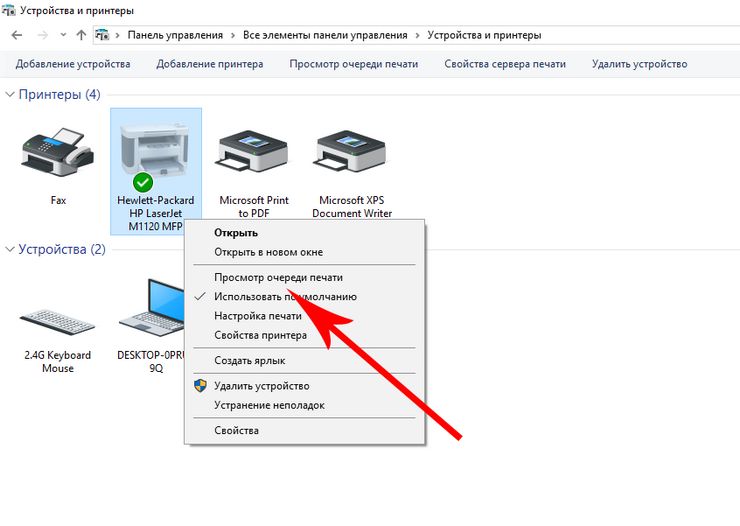
Если речь идёт о сетевом принтере, вам потребуется произвести очистку очереди отправленных на печать файлов, поскольку их своеобразная «очередь» может препятствовать отправке на устройство новых заданий. Файлы отправленные на печать, как правило, «сбрасываются» с очереди при перезагрузке принтера, но если этого не произошло, придётся выполнить ряд дополнительных действий:
- Перейдите через «Пуск» в раздел «Устройства и принтеры».
- Выберете неисправное устройство и нажмите «Просмотр очереди печати».
- Произведите очистку открывшегося перед вами окна от имеющихся в нем документов, воспользовавшись кнопкой Delete или выбрав команду очистки очереди.
Ещё одной причиной появления неисправности может быть то, что тот принтер, на который отправляется печать не выбран основным. Изменить ситуацию можно открыв раздел «Панель Управления» и перейдя из него в «Устройства и принтеры». Среди имеющихся устройств выбираем нужное и производим установку его использования по умолчанию.
С помощью этого же меню можно попробовать запустить режим устранения неполадок и произвести диагностику оборудования. После завершения диагностики система сама предложит вам наиболее вероятным пути решения проблемы.
- при наличии на бумаге полос или ее неравномерном заполнении необходимо менять или заправлять картридж;
- при получении страницы без печати – ремонтировать принтер.
Теперь следует убедиться, что исправны драйвера. Для этого, зайдите в раздел «Панель Управления», а из него – в «Диспетчер устройств». В открывшемся списке выбираем неисправный принтер, кликаем по нему и жмем «Обновить драйвер». В данном случае можно выбрать один из двух возможных вариантов:
- Автоматическое обновление – если выбрать данный вариант, система сама обнаружит новую версию драйвера и произведет его установку. Однако, выполнить данную задачу автоматически возможно далеко не всегда.
- Ручной поиск – для его выполнения перейдите на сайт производителя и введите в графу поиска название вашего печатающего устройства. В открывшемся перед вами перечне выберите необходимую вам утилиту, скачайте ее и установите.
Иногда, проблема с печатью документов может возникнуть из-за присутствия на ПК вируса. При подозрении на данную причину возникшей проблемы, необходимо запустить полную проверку вашего ПК антивирусной программой, а при подтверждении данного подозрения – произвести восстановление системы или ее полную переустановку.
Проверка файлов и параметров программы Word
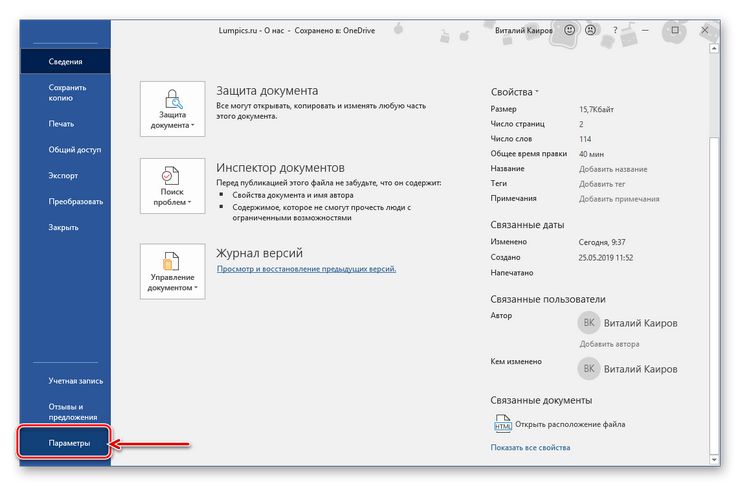
Перед проведением проверки следует убедиться, что печать отправляется на нужное устройство. В случае, если принтер имеется в списке доступных для печати устройств, проверьте его готовность к работе вышеперечисленными способами.
Если документ, который необходимо напечатать имеет ограниченную функциональность, ее следует снять, поскольку сбой печати может быть вызван именно этим. Об ограничении, как правило, сигнализирует соответствующая надпись, расположенная вверху окна с документом. Сохраните документ в новом формате, воспользовавшись функцией «Сохранить как» и откройте созданную вами копию.
Если это не помогло, и блокировка осталась, зайдите во раздел «Рецензирование» и в окне ограничения редактирования произведите отключение защиты. После завершения данных действий нажмите «Сохранить».
Теперь необходимо произвести проверку печати документа. Создайте пустой документ и в его поле введите =rand(10), после чего нажмите Enter. В документе появятся несколько абзацев произвольного текста, отправьте их на печать. Если печать прошла успешно, попробуйте произвести смену шрифта или добавить в документ изображение. Произведите печать еще раз.
Восстановление функционирования Microsoft Word
Если ваша проблема вышеуказанными способами не устраняется, попробуйте произвести переустановку программы. Для этого:
- Закройте все приложения Office;
- Зайдите в раздел «Панель Управления»;
- Оттуда перейдите в подраздел «Установка и удаление программ»;
- Выберите в предложенном вам списке установленных приложений Microsoft Office Word, и кликнув по нему выберем команду «Изменить»;
- Теперь необходимо нажать на пункт «Восстановить Word», а следом за этим — кнопку «Далее».
Произвести переустановку Word можно и иными способами, доступность использования которых напрямую зависит от того в какой версии программы вы работаете. Так, для приложения 2003 года, следует, зайдя в раздел «Справка» воспользоваться опцией «Найти и восстановить», нажать «Пуск»и при запросе вставить в дисковод лицензионный диск.
Для программы 2007 года – необходимо нажать на значок Microsoft Office и, перейдя в раздел «Параметры Word», активировать кнопку «Диагностика», расположенную в подразделе «Ресурсы», после чего, следовать инструкциям на экране.
Печатая документы из редактора Word, входящего в комплект программ Microsoft Office, потребители иногда сталкиваются с различного рода проблемами. При этом возникающие ошибки блокируют работу и не дают осуществить печать необходимого материала. Сразу стоит отметить, что печать в Word является одной из самых распространенных, так как именно в этом редакторе чаще всего создаются различные документы, отчеты, рефераты, курсовые и прочие материалы текстового характера. Поэтому возникновение проблем с печатью в Word 2007 (и других версий) не редко приводит к серьезным последствиям. В этой статье мы расскажем Вам, какие бывают проблемы при печати из Word, из-за чего появляется ошибка печати в MS Word, а так же, как диагностировать и устранить ошибку печати в Word.

Какие бывают проблемы с печатью в Word
Microsoft Word – это самый популярный текстовый редактор, который активно используется для просмотра, редактирования, форматирования и создания различного рода документов. Чтобы не тратить лишнее время на сохранение и открытие файла в другой программе для печати, Word оснастили соответствующей функцией, позволяющей отпечатывать нужную информацию. Однако иногда функция печати сбоит или вовсе не осуществляется. Как правило, проблемы печати в Word 2016 проявляются следующим образом:
Как правило, ошибки печати из Word решаются, главное правильно понять основную причину возникновения проблемы.
Основные причины возникновения проблем с печатью в Word
Ошибки печати в приложении Microsoft Word могут появляться по самым разным причинам. При этом дело может быть не только в программном сбое, но и в поломке самого печатающего устройства. К числу основных причин стоит отнести следующее:
- повреждение файла документа;
- повреждение содержимого документа;
- нарушение в работе приложения МС Ворд;
- сбой функционирования драйвера принтера;
- ошибка операционной системы компьютера;
- конфликт драйвера принтера с ОС Windows;
- проблема подключения принтера к ПК;
- неисправность главной платы принтера.
Как выявить ошибку печати из Word
Чтобы не делать множество ненужных шагов по устранению ошибки печати файлов Word (doc, docx и прочих форматов), изначально стоит осуществить более простые способы по выявлению основной причины возникшей неисправности.
Печать другого документа из Word
Печать документа из другой программы
Второе, это попытаться отпечатать тот же документ, только через другое приложение. Например, через классический редактор WordPad, интернет-браузер или специальную программу для печати, устанавливаемую с комплектного диска для принтера (либо можно скачать и установить с официального сайта производителя). Также не будет лишним попытаться отпечатать тестовую страницу при помощи самого принтера (без активного подключения к компьютеру). Если печать идет отлично, то проблему нужно искать в программе MS Word. Проще всего обновить программу с официального сайта или просто переустановить ее. Еще можно воспользоваться центром решения проблем.
Печать документа Word через другой драйвер принтера
Третий способ диагностики стоит применять, если предыдущие не помогли. Следует попытаться провести несколько манипуляций с драйвером принтера. Для начала его стоит попробовать обновить. При отсутствии результата, необходимо его удалить и установить заново. Еще можно попробовать вместо основного, установить универсальный драйвер для принтера. Но, самый лучший способ – это подключить к ПК другой принтер и попробовать осуществить печать документа из Word. Если в таком случае все хорошо, тогда стоит искать проблему в принтере, который не печатал документ. В случае наличия проблемы печати, тогда целесообразно проверить кабель и порт. Возможно, проблема именно в них.
Печать документов Word через другую ОС компьютера
Четвертый, заключается в попытке печати Word документа через иную версию операционной системы или другой компьютер. Создайте виртуальный диск и установите на него ОС, отличающуюся от той, что установлена на ПК в качество основной. Например, если компьютер под управлением Windows 10, то на виртуалку установите MS Windows 8, 7 или XP. Либо перекиньте файл на другой ПК или ноутбук любым удобным способом. Далее установите драйвера для печати, совместимые с ОС, и подключите принтер. После попытайтесь осуществить печать. Если все хорошо, значит проблема в операционной системе компьютера, с которого не печатается документ Word. Чтобы устранить ошибку печати с Word, скорее всего, нужно будет обновить Windows или наоборот откатить обновление до предыдущей версии (или вовсе выполнить полную переустановку ОС компьютера).

Устранение ошибок печати в Word
В зависимости от проблемы, выявленной посредством диагностики, ошибка печати из Word 2010 осуществляется следующим образом:
- Программа Word. Самое оптимальное решение – это переустановить весь пакет программ Microsoft Office. Также можно попробовать обновить приложение Word до более актуальной версии. Не будет лишним обратить внимание на форматирование. Некоторые шрифты принтеры не поддерживают, поэтому вместо нужной информации могут печатать различные непонятные символы (иероглифы).
- Драйвер принтера. Помогает переустановка драйвера принтера. Только изначально следует полностью удалить программу, а потом заново установить ее актуальную версию, совместимую с ОС компьютера и выполнить правильное подключение принтера. Иногда может помочь обновление драйвера принтера или установка его ранней версии (актуально для старых ОС). Также выйти из положения можно при помощи установки универсального драйвера (актуально для старых принтеров, подключаемых к ПК под управлением современных ОС).
- ОС компьютера. Иногда проблемы печати из Word могут появляться вследствие вышедшего обновления ОС. В таких случаях помогает откат операционной системы до предыдущей версии (либо наоборот стоит установить последнее обновление). Решить проблему можно и при помощи соответствующей функции компьютера. Также стоит учитывать то, что драйвера некоторых старых моделей оргтехники, могут конфликтовать с современной Windows 10. В таких случаях помогает установка универсальных драйверов, виртуального диска со старой версией ОС или печать из других приложений. . Также довольно распространенная проблема. Во время уборки потребитель может случайно нарушить контакт между принтером и ПК, что приводит к утере данных. Из-за этого часто происходят сбои печати документов Word и не только. Поэтому первым делом стоит проверить подключение, целостность кабеля и работоспособность порта. Если с ними все в порядке, то далее проблему нужно искать в форматере принтера (главная или материнская плата). Обычно проблема в драйвере главной микросхемы. Если есть возможность, то его нужно перепаять.
Кроме того, не будет лишним проверить установлен ли принтер по умолчанию, включена ли служба «Диспетчер печати», а также попробовать очистить очередь печати. Подобные манипуляции также могут помочь избавиться от ошибки печати документов Word.
Ознакомиться с решением проблем при печати Excel документов можно в статье «Принтер не печатает из Microsoft Excel».
Читайте также:


