Asus настройка сканера отпечатков пальцев
Каждый палец выполняет запуск определенной последовательности команд. Удобно! Каждый палец выполняет запуск определенной последовательности команд. Удобно!
Мы будем использовать популярное приложение " Tasker ". Также нам потребуется компьютер. Мы не будем получать права суперпользователя (их еще называют "root"), но режим отладки нам потребуется для того, чтобы выдать программе " Tasker " права на идентификацию каждого пальца. Делается это только один раз. После того как " Tasker " запеленгует ваши пальцы, даже при перезагрузке, либо полном выключении смартфона компьютер больше не потребуется. Давайте я расскажу, что нужно будет сделать (все ссылки на необходимые файлы будут в самом конце материала).
В настройках разработчика нет ничего страшного | их всегда при желании можно отключить. Кроме того, в отличие от root прав, они не лишают вас гарантии. В настройках разработчика нет ничего страшного | их всегда при желании можно отключить. Кроме того, в отличие от root прав, они не лишают вас гарантии.Настраиваем смартфон. Проходим в приложение "Настройки", далее "О телефоне" (у кого-нибудь еще может быть промежуточное меню "Система", и только уже потом появится "О телефоне"). Тут вам необходимо будет несколько раз тапнуть (коснуться) раздел меню "Номер сборки" | владельцам же Xiaomi "Версия MIUI". Когда появится надпись "Вы стали разработчиком!" в настройках Android появится пункт меню "Для разработчиков" (еще он может быть спрятан в "Расширенных" или "Дополнительных настройках"). Нам необходимо включить:
- "Отладка по USB"
- и "Отладка по USB (Настройки безопасности)" - у владельцев старых версий Android подобного пункта нет, и если его нет, то значит вам его включать не нужно
Подключаем смартфон к компьютеру, выбираем режим зарядки. Теперь загружаем "минималистичный набор для разработчика" (это не я так придумал, а ребята из XDA Developers | официальный набор от Google весит несколько гигабайт, а здесь пакет всего лишь на 40 мегабайт) > я ссылка на архив, кликни на меня < Его содержимое необходимо распаковать в корень диска C. Получится следующий адрес:
Разработчики ASUS ZenFone 5Z позаботились о создании продвинутой системы защиты пользователей. Однако многие владельцы смартфона продолжают обращаться к помощи менее эффективных инструментов безопасности вроде графического ключа, не подозревая о том, как настроить отпечаток пальца на ASUS ZenFone 5Z. Операция по настройке дактилоскопа не займет много времени и в дальнейшем может защитить как сам телефон, так и его отдельные приложения.
Как добавить отпечаток пальца
Вне зависимости от того, какую именно информацию вы хотите защитить на ASUS ZenFone 5Z, сначала нужно зарегистрировать основной отпечаток пальца. Обычно подобное предложение появляется после первого включения устройства, но если вы пропустили этот этап, можно настроить защиту постфактум:
- Откройте настройки Андроид.
- Перейдите в раздел «Экран блокировки и отпечатки пальца» (иногда искомый пункт называется «Безопасность»).
Обратите внимание, что ASUS ZenFone 5Z позволяет добавить несколько отпечатков, присвоив каждому имя. Это сделано для удобства разблокировки в зависимости от того, какой палец прикладывается к дактилоскопу. Также данную фишку можно использовать в случае, когда устройством пользуетесь не только вы, но и другой человек.
Отпечаток в отдельных приложениях
В случае кражи смартфона существует большой риск того, что злоумышленник получит доступ к персональным данным пользователя, включая банковские счета. Особенно эта проблема актуальна среди людей, использующих приложения онлайн-банков.
К счастью, практически все подобные программы позволяют отдельно защитить доступ к банковским счетам. Причем вам нужно просто добавить отпечаток пальца на ASUS ZenFone 5Z через настройки, а затем скан автоматически подгрузится в приложение. Нужно лишь подтвердить данное средство входа в параметрах программы.
Если программа не защищена отпечатком
Как правило, защита сканом пальца предусматривается только приложениями, которые каким-либо образом взаимодействуют с денежными средствами пользователя. «Галерея» и условная игра остаются подвержены опасности. К счастью, смартфон ASUS ZenFone 5Z позволяет принудительно установить защиту на отдельные программы:
- Откройте настройки устройства.
- Найдите опцию «Замок приложений» (может называться иначе в зависимости от версии прошивки).
- Отметьте программы, которые нужно принудительно защитить.
- В настройках опции подтвердите использование дактилоскопа.
Теперь при попытке открыть даже самую безобидную программу злоумышленника постигнет неудача, так как ASUS ZenFone 5Z начнет требовать приложить палец к дактилоскопу.
Почему не работает отпечаток пальца на ASUS ZenFone 5Z
Иногда продвинутое средство защиты дает сбой, и пользователь не может разблокировать свой ASUS ZenFone 5Z, так как устройство не распознает палец владельца телефона. Происходит это по нескольким:

Является важным вопросом для этих и подобных проблем Android. Для этого вы можете использовать простой код, который должен выводить диагностическое меню, чтобы вы могли сканировать аппаратные сбои.
Следуйте приведенным ниже инструкциям, чтобы использовать скрытый диагностический инструмент на вашем телефоне:
Открыть калькулятор.
Введите следующий код:
0,12345 + =
Не ставьте ноль перед точкой.
После того, как вы нажмете знак «Равно», вы увидите меню «Диагностика».
Выберите Single test.
Выберите тест отпечатка пальца.

Если вы видите знак OK, это просто ошибка программного обеспечения. Если тест показывает, что аппаратное обеспечение неисправно, вам не повезло.
Если оборудование действительно неисправно, обязательно свяжитесь с продавцом телефона или отправьте билет на перевозку. С другой стороны, если проблема строго связана с программным обеспечением, обязательно проверьте дополнительные шаги. Кроме того, вы можете использовать эту отличную процедуру для тестирования всех видов различных функций телефона на вашем устройстве Asus.
Приберись
В дополнение к аппаратным средствам и программному обеспечению проблема может быть вызвана только загрязненным датчиком. Если на улице жарко, а ваши руки потные, это может повлиять на считыватель отпечатков пальцев и сделать сканирование непонятным. Поэтому обязательно протрите его влажной салфеткой и повторите попытку. Кроме того, перед использованием убедитесь, что ваши руки сухие. Это должно улучшить чтение.

Восстановить отпечаток пальца Asus Zenfone 3
Открыть настройки.
Нажмите «Отпечаток пальца».
Нажмите «Управление отпечатками пальцев».
Удалите все Отпечатки пальцев и снова их восстановите.

Из-за точных показаний важно иметь сухие отпечатки пальцев.
Если вы не можете изменить эти настройки из-за полной дисфункции сканера отпечатков пальцев, выполните следующие действия.
Откройте меню или выберите «Настройки»> «Приложения».
Найдите Launcher и удалите его.
Перезагрузите устройство и найдите изменения.
Выполните сброс настроек
В конце, если вы не можете заставить ваш считыватель отпечатков пальцев работать, и вы уверены, что оборудование работает по назначению, возможно, вы захотите принять заводскую перезагрузку.

Как только вы уверены, что у вас все сохранено, вы можете, наконец, перейти к заводскому сбросу.
Вот как это сделать:
Открыть настройки.
Нажмите «Резервное копирование и сброс».
Нажмите «Сброс заводских данных».
Выберите Сбросить телефон.
Подтвердите выбор, и у вас должно всё заработать.
Внедряемые в мобильные устройства биометрические механизмы являются более продвинутой альтернативой аутентификации путём ввода пароля. При этом дактилоскопический сканер на смартфонах уже давно перестал быть чем-то диковинным. Технологии активно развиваются и постепенно становятся всё более доступными, что не может не радовать пользователей. Если раньше сканером отпечатков оснащались только дорогие модели смартфонов, то сейчас его можно увидеть и на бюджетных девайсах. Биометрическая аутентификация является не только удобным средством для быстрой разблокировки устройства или запуска приложений, но и обеспечивает защиту данных от чужого вмешательства, а также может применяться для ряда других действий.

Долгое время попытки внедрения технологии в мобильные телефоны оставались безуспешными, популярность этому способу идентификации обеспечила Apple и её смартфон iPhone 5S. Хотя сама идея и не была свежей, применённый в яблочном девайсе Touch ID, положил начало новому тренду. Сегодня современные технологии защиты активно используются популярными производителями, и телефоны со сканерами отпечатков, что называется, пошли в массы. Поговорим о том, каким образом функционирует биометрическая аутентификация на мобильном устройстве, а также как настроить разблокировку экрана путём считывания отпечатка и что делать, если датчик перестал срабатывать.
Как работает сканер отпечатка пальцев в современном смартфоне
Начать стоит с ответа на вопрос о том, как устроен современный сканер отпечатков пальцев на смартфоне. Это во многом даст пользователю понять, что это не фикция и не маркетинговый ход, а реальный инструмент для защиты личных данных. Сейчас даже сравнительно бюджетные модели получают такие возможности. Не исключено, что вскоре наличие сканера станет must have для любого аппарата, включая смартфоны, планшеты, аудиоплееры и прочее.
Биометрические технологии базируются на измерении уникальных характеристик человека. В данном случае речь идёт об идентификации владельца устройства по отпечаткам пальцев, этот метод защиты мобильных телефонов предполагает использование программных и аппаратных средств, позволяющих распознать владельца девайса и предоставить ему доступ к данным.
Принцип работы дактилоскопического считывателя одинаков вне зависимости от типа датчика. Образец отпечатка сначала сохраняется в памяти устройства, затем при его повторном считывании, например, при попытке разблокировки смартфона или входа в приложение и т. д., данные сопоставляются с заранее заданным образцом. Если будет зафиксировано совпадение, блокировка снимется. Примечательно, что сканеры выполняют анализ не всего рисунка, а только отдельных характерных особенностей, чего достаточно для идентификации владельца девайса и при этом занимает немного времени.
Чтобы понимать, как работает сканер отпечатка пальца на смартфоне, подробнее остановимся на типах модулей:
- Оптический сканер. Работая по принципу фотокамеры, датчик делает снимок, сканирует и распознаёт отпечаток пальца. Он с использованием ПО и особых алгоритмов обнаруживает характерные особенности узора пальца и сравнивает их с характеристиками образца, занесённого ранее в память девайса, на основании чего и принимает решение о совпадении или несовпадении рисунка. В варианте, применённом на iPhone 5s, датчик делает снимок отпечатка при касании к нему пальца, другой тип предполагает создание серии снимков, объединяемых программным способом, как в Samsung Galaxy S Это первые, появившиеся на рынке сканеры, встроенные в смартфоны, и пока самые распространённые, их недостаток в возможности обхода системы защиты путём воссоздания отпечатка.
- Ёмкостный сканер. Системы используют вместо матрицы миниатюрные схемы конденсаторов (ёмкостных датчиков), из-за чего по принципу работы напоминает сенсорные экраны. В памяти устройства сохраняются данные об электрическом заряде и в момент прикосновения к модулю значения сравниваются. Так, идентификация выполняется не по рисунку, а в результате изменений уровней заряда на конденсаторах, поэтому ввести в заблуждение ёмкостный сканер сложнее, при этом он точнее и эффективнее оптического.
- Тепловой сканер. Функционирует практически по тому же принципу, что и ёмкостный считыватель, за исключением того, что здесь используются тепловые датчики, распознающие разницу температур, а не конденсаторы.
- Ультразвуковой сканер. В его работе используется явление дифракции (отражение и рассеивание звуковых волн). Соприкасаясь со сканером, подушечка пальца генерирует звуки, не слышимые ухом. Ультразвуковой считыватель формирует точный отпечаток, основываясь на разных звуках, издаваемых «гребнями» и «впадинами» узора пальца.

Использование сканера отпечатков пальцев
Какие смартфоны содержат датчик
Сегодня телефоны со встроенным сканером отпечатка пальца присутствуют на рынке во всём своём многообразии. Датчик перестал быть привилегией только самых дорогих устройств, и сама технология уже не рассматривается в качестве премиальной функции, став массовым трендом. Даже бюджетные девайсы теперь оснащаются сканером отпечатка, например, Honor 6C Pro, Meizu M6 Note, Xiaomi Redmi 5 Plus и прочие.
Датчик Touch ID есть на всех яблочных смартфонах, выпускаемых после iPhone 5S, а начиная с iPhone X, компания решила отказаться от Touch ID в пользу системы идентификации по лицу, именуемой Face ID. Производители Андроид-устройств задействуют обе технологии, причём на флагманских моделях сканер перекочевал в экран. Оценить удобство использования системы идентификации можно в телефонах Samsung Galaxy S10, Xiaomi Mi 9, где установлены ультразвуковые сканеры, или Huawei P30, One Plus 7 со встроенными оптическими датчиками.
Размещаться сканер может на задней (Samsung Galaxy S9, S9 Plus, Xiaomi Redmi 8, Redmi Note 8, 8 Pro и пр.) или передней панели, в кнопке Home (Samsung Galaxy S7, Huawei P20, P20 Pro, Asus Zenfone 4, Xiaomi Black Shark и т. д.). В других моделях он может располагаться и на боковой грани (Samsung Galaxy S10e, Samsung Galaxy A7, Huawei Honor 20 Pro, Sony Xperia 10, 10 Plus и др.), а совсем недавно появились также смартфоны со сканером отпечатка пальца в экране. Первой внедрила сканер в экране компания Vivo (модель X20 Plus UD). Пока ещё похвастать фичей могут немногие смартфоны, это Samsung Galaxy S10, S10 Plus, S10 Ultra, Huawei Mate Pro, One Plus 6T, Xiaomi Mi 9T, 9T Pro и другие.
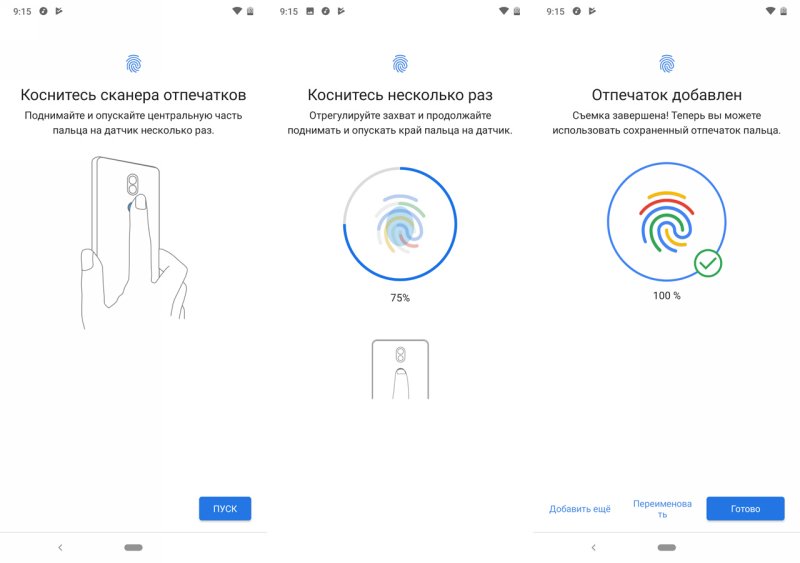
Добавление нового отпечатка
Как включить разблокировку экрана при помощи отпечатка
Чтобы получить максимум защиты и повысить уровень сохранности личных данных, пользователь обязательно должен узнать, как пользоваться и управлять сканером отпечатков пальцев на смартфоне. И первым делом нужно убедиться, что такая функция присутствует в конкретном девайсе. Узнать это можно из описания устройства в руководстве пользователя, либо же просто изучив внимательно меню настроек. Если сканер всё же присутствует, самое время им воспользоваться. Активировать опцию можно в настройках смартфона. В зависимости от оболочки её расположение и названия разделов могут отличаться, но принцип остаётся тот же.
Как включить сканер отпечатков пальцев:
- Идём в настройки девайса.
- В блоке «Устройство» выбираем «Отпечатки и безопасность» (зависимо от оболочки это может быть «Блокировка и защита», «Безопасность и отпечаток», «Экран блокировки и отпечаток пальца» и т. д.).
- Здесь выбираем пункт «Идентификация по отпечатку» (он может также называться «Блокировка экрана», «Управление отпечатками пальцев» или др.).
- Задаём пароль, цифровой код или графический ключ, чтобы попасть в меню настройки отпечатков пальцев и идём в раздел управления отпечатками, подтвердив установленный пароль.
- Жмём кнопку «Добавить отпечаток» и следуем инструкции на экране. Нужно будет несколько раз коснуться сканера, меняя положение пальца для лучшего захвата.
- Готово, сканер настроен.
Обычно можно установить до 10 отпечатков, например, добавить сканы разных пальцев для удобства разблокировки девайса в любом положении в руке или скан одного пальца несколько раз, что позволит улучшить считывание.
Защита личных данных при помощи отпечатка пальцев
Активировав опцию, можно пользоваться считывателем на смартфоне не только с целью разблокировки устройства. Применить его можно для защиты контактов, фото, видео и прочих личных данных, а также приложений.
Например, на телефонах Xiaomi опция «Защита личных данных» находится в разделе настроек «Блокировка и защита», где активировать возможность разблокировки отпечатком можно путём переключения тумблера. Установка блокировщика для софта здесь называется «Замок приложений». Отмеченные в списке программы при активации режима будут открываться только посредством идентификации по пальцу или путём ввода кода доступа. При отсутствии датчика доступ к софту может осуществляться с помощью графического ключа или пароля.
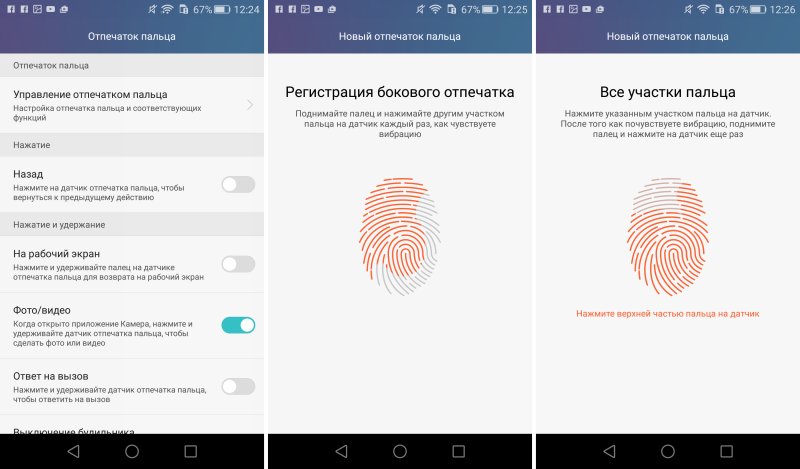
Настройка сканера отпечатков пальцев на телефоне
Защита приложений и личных данных предусмотрена на всех смартфонах со сканером отпечатка, находится опция в разделе «Безопасность» (варианты названий зависят от модели девайса). Здесь же можно выбрать «Личный режим» и задать для него снимок пальца для разблокировки, в результате чего сделанные фото, видео, а также другие созданные данные будут доступны только в нём, тогда как «Гостевой режим» будет отображать только информацию, которую не нужно скрывать от чужих глаз.
Как отключить сканер отпечатка пальца
Отключение датчика выполняется способом обратным его активации. Для этого нужно перейти к разделу управления и удалить ранее добавленные отпечатки.
Рассмотрим, как отключить сканер отпечатка на примере Xiaomi:
- Идём в настройки, переходим в раздел «Блокировка и защита».
- Выбираем «Управление отпечатками».
- Жмём на добавленный снимок, затем «Удалить отпечаток».
Удаление всех отпечатков уберёт возможность разблокировки посредством сканера. Чтобы вернуть её, нужно просто снова добавить отпечаток.
Что делать, если не работает сканер отпечатков пальцев
Причин, по которым считыватель перестал нормально функционировать, несколько, и чаще всего проблема некритична. Идентификация пользователя посредством датчика может не проходить в следующих случаях:
- Влажные или грязные пальцы, загрязнённый сканер. Проблема решаема очевидным способом – путём устранения загрязнений и удаления влаги.
- Дефект на пальце (порез, царапина, укус и т. д.), деформирующий рисунок может привести к тому, что считыватель вас не признает. Тогда можно использовать альтернативный способ разблокировки – пароль или графический ключ, после чего перезаписать образцы.
- Программный сбой. После перезагрузки устройства неисправность будет устранена, но если образцы снимков были утеряны (наличие можно проверить в разделе управления отпечатками), то придётся снова добавить их в базу.
В редких случаях могут возникать серьёзные сбои в системе, для решения которых потребуется сбросить девайс к заводским настройкам или прибегнуть к перепрошивке.
отпечатка пальца. Нажмите Далее для продолжения.
В следующем окне создайте ключ загрузки, используемый в
качестве резервного входа в систему.

Руководство пользователя ноутбука.
Руководство пользователя ноутбука
Нажмите Включить для использования отпечатков пальцев
для входа в систему.
Далее появится окно настроек ASUS FingerPrint. Вы можете
либо закрыть это окно, либо изменить настройки отпечатков
ПРИМЕЧАНИЕ: Подробную информацию о настройке отпечатков
пальцев смотрите в разделе Настройки ASUS FingerPrint данного

Руководство пользователя ноутбука.
Руководство пользователя ноутбука
Настройки ASUS FingerPrint
Сконфигурируйте ключ загрузки и отпечатки пальцев, используя
основные и дополнительные настройки ASUS FingerPrint.
Доступ к настройкам ASUS FingerPrint
Окно настроек ASUS FingerPrint появляется сразу после
создания вашего первого отпечатка пальца. Для открытия
этого окна позже запустите приложение ASUS FingerPrint со
Окно основные параметры ASUS FingerPrint позволяет
добавить отпечатки пальцев и изменить настройки ключа
загрузки. Оно также отображает текущее состояние сканера

Руководство пользователя ноутбука Дополнительные Дополнител.
Руководство пользователя ноутбука
Дополнительные
Дополнительные настройки ASUS FingerPrint позволяет
настроить опции блокировки при обнаружении неверного
пароля или отпечатка пальца, резервного копирования, импорта
учетной записи, а также удалить отпечатки пальцев или ключ
загрузки из системы.

Asuspro business center
Руководство пользователя ноутбука
ASUSPRO Business Center*
ASUSPRO Business Center содержит эксклюзивные приложения
ASUS и решения Intel для малого бизнеса (Intel SBA), позволяющие
использовать ноутбук для бизнеса.
Доступ к ASUS Business Center
Перейдите в режим рабочего стола и нажмите
Щелкните по иконке для запуска приложения.
* только на некоторых моделях

Руководство пользователя ноутбука Опции меню ASUSPRO Busine.
Руководство пользователя ноутбука
Опции меню ASUSPRO Business Center
ASUSPRO Business Center.
Главный экран -Эта опция позволяет вам вернуться на главный
экран ASUSPRO Business Center.
Центр оповещений- Эта опция позволяет посмотреть список
оповещений Вашего ноутбука.
Настройки - Эта опция позволяет задать пароль, параметры
электронной почты и экспорт/импорт настроек.
Обновление - Эта опция позволяет проверить наличие обновлений
для ASUSPRO Business Center.
Справка - Эта опция отображает сведения о ASUSPRO Business
Center, например информацию об авторских правах и версию.
Контакт -Эта опция отображает контактную информацию ASUS.
Помощь -Эта опция отображает информацию об Intel SBA и

Приложения asuspro business center
Руководство пользователя ноутбука
Приложения ASUSPRO Business Center
Intel Wireless Display
Это приложение позволяет позволяет пользователям выводить
изображение с компьютера по беспроводной связи на внешний дисплей.
ПРИМЕЧАНИЕ: Подробную информацию по использованию Intel
Wireless Display смотрите в Справке окна Intel WiDi.
Health Center
Это приложение позволяет запланировать и выполнять задачи по
обслуживанию компьютера для увеличения производительности
системы. Оно также позволяет перенаправлять системные уведомления
на электронную почту пользователя.
Software Monitor
Это приложение отслеживает работу критически важного защитного
ПО и сообщает о его отключении.

Руководство пользователя ноутбука USB Blocker Это приложени.
Руководство пользователя ноутбука
USB Blocker
Это приложение позволяет ограничить использование USB-устройств. С
помощью этого приложения можно запретить подключение некоторых
ASUS Power4Gear
Это приложение запускает ASUS Power4Gear. Подробную
информацию смотрите в разделе ASUS Power4Gear этого руководства.
Data Backup and Restore
Это приложение позволяет автоматически создавать резервную копию
важных данных по расписанию. Процесс резервного копирования
функционирует в фоновом режиме, без участия пользователя.

Глава 5: самотестирование при включении (post)
Руководство пользователя ноутбука
Глава 5:
Самотестирование при
включении (POST)

Самотестирование при включении (post), Доступ к bios и устранению неполадок, Bios
Руководство пользователя ноутбука
Самотестирование при включении (POST)
При включении ноутбука он проходит серию программных
диагностических тестов под общим названием Самотестирование при
включении (POST). Программы, управляющие POST, установлены
как постоянная часть архитектуры ноутбука.
Доступ к BIOS и устранению неполадок
С помощью функциональных клавиш во время POST можно получить
доступ к настройкам BIOS или запустить устранение неполадок.
Дополнительную информацию смотрите в следующих разделах.
BIOS (основная система ввода-вывода) хранит настройки
оборудования, необходимые для работы компьютера.
Настройки BIOS по умолчанию используются в большинстве случаев.
Читайте также:


