Не печатает принтер из 1с
С 1С не идет печать на принтер
Всем привет. У меня такая проблема::( В конторе есть сеть из 8 компов. В соседнем кабинете.
Samsung ML – 1640 не идёт печать
На моём новом чёрно - белом лазерном принтере Samsung ML – 1640 не идёт печать. Установил драйвера.
Не идет печать с терминального сервера
Добрый день! Периодически у пользователей отваливается печать с терминального сервера. Я не шарю в.
Не идет запуск игры Аллоды Печать Тайны
Удалось скачать версию игры, которая вроде бы пускается без диска, но возник сабж. Еще при.
1. Переустановить принтер на Вашем сервере (где крутятся терминалы) как локальный.
2. Попробывать другие терминал-клиенты. Попробую переустановить.. дело в том, что ошибка плавающая. Если принтер сетевой, то м.б. Воткните его прямо в сервак. Да, сетевой.. Сервак поднят на VMWare, + расстояние до него километров 20. да и не красиво так.
Попробую с дров начать) Организуйте печать не через сервер (из клиента), а с локальных машин. Не знаю как это делается, но сталкивался. Сисадмины решали эту задачу, поскольку современные терм.клиенты "видят" родительскую станцию и как-то могут с ней общаться.
Это делается посредством того, что при подключении клиента к терм.серверу его принтеры мапятся на сервак, и документ отправляется в печать через комп. клиента.
Но так тоже на самом деле не печатается из 1С, когда происходит сбой.
Добавлено через 35 секунд
В любом случае я услышал, то что хотел. 1С не причем, копать надо в винде. =)
Я нашел единственное быстрое решение это проблемы:
Так как у нас терминальный сервер + пользователи = у каждого пользователя лежит в "документах" папка с клиентом 1С и ярлычком на рабочем столе. В моем случае это просто предварительно настроенная копия.
Именно замена текущей пользовательской на первоначальную - спасает ситуацию.
Короче говоря: переустановите 1С-клиент для пользователя с проблемой.
PS: Так же у вас обязательно должен присутствовать 2ой принтер, можно установить PrintToPDF например.
Специфика работы платформы 1С, большое количество документов и отчетов, которые необходимо переводить из электронного в бумажный вид, проблемы с совместимостью оборудования, да и просто кривые руки программистов приводят к тому, что ошибки при печати 1С – одни из чаще всего возникающих неполадок.
Ошибка двусторонней печати 1С
После одного из обновлений платформы многие пользователи столкнулись с тем, что не печатает принтер из 1С в режиме двусторонней печати. При этом не многие обратили внимание, на то, что в программе поменялось окно Параметры страницы (рис.1)

В частности, в левом нижнем углу появилась возможность настройки двусторонней печати. Приоритет в данном случае отдается настройкам программы, а не собственным настройкам принтера в операционной системе. Список возможных значений в первых версиях окна принимал только два значения: Да и Нет, что полностью исключало возможность использования настроек принтера. После обновления платформы появилось четыре варианта:
- Нет (будет только односторонняя печать, независимо от окна принтера);
- Переворот вверх;
- Переворот влево;
- Использовать настройки принтера.
Последний пункт в настоящее время выставляется в качестве значения по умолчанию, что позволяет избежать подобной ошибки.
Принтеры по умолчанию и ошибки связанные с этим
Очень часто ошибки содержащие фразу «получение информации о принтере», происходят из-за того, что установленные по умолчанию для 1С принтеры не видятся программой. Это может происходить в следующих случаях:
- Используется терминальный режим работы;
- Сменилось сетевое имя принтера;
- Ранее выполнялась печать на принтер, который в данный момент не доступен.
В любом случае, возникновение подобной ошибки мало связано с самой программой 1С, и в большей степени зависит от настроек сетевого доступа к принтерам, правами пользователей на подключение и использование локальных устройств, работы сети.
Ошибки при печати связанные с недочетами в коде
Зачастую, попытка распечатать тот или иной табличный документ оканчивается неудачей из-за ошибок в коде. Работники фирмы 1С и специалисты, занимающиеся поддержкой работоспособности конфигураций, стараются выявлять их на стадии разработки, но изредка они выскакивают.
К подобным ошибкам можно отнести:
- Ошибки в наименовании или вызове областей и параметров макета (Рис.2); Рис.2
- Ошибки в коде программы, например деление на 0 или бесконечные циклы (Рис.3); Рис.3
- Некоторые другие ошибки, в большинстве случаев связанные с невнимательностью.
Ошибки при настройке принтера для печати этикеток
Даже специалистам, давно работающим с приложением 1С, порой бывает очень сложно настроить специальные принтеры, печатающие наклеиваемые этикетки определенных размеров.
Переустановка драйверов устройства и прочие танцы с бубнами, как правило, успеха не имеют.
Последовательность действий, которая поможет максимально сократить время настройки принтера в 1С и сберечь нервы специалисту может выглядеть следующим образом:
- В конфигурации есть обработка «Печать этикеток», найти ее можно по адресу: Операции->Обработка->Печать этикеток;
- В поле «Формат» необходимо выставить значение «Принтер этикеток» Рис. 4 Рис.4
- Там же проставить размеры этикеток;
- Дальнейшие шаги выполняются после вывода этикетки на экран и открытия окна предварительного просмотра;
- Вызываются параметры страницы, и в настройках принтера выставляются размеры печатаемой этикетки.
Ошибки при печати штрих-кодов
Так же достаточно часто пользователи обращаются с проблемами, возникающими при печати различных документов, содержащих штрих-коды. Как правило, эти проблемы можно свести в несколько групп:
- Не установлен компонент программы, ответственный за формирование штрих-кода;
- Неправильно установлен тип штрих-кода, либо переданная в качестве кода строка имеет неверный формат;
- Ошибки в соответствии размеров картинки и области макета, в которой она должна быть размещена.
В первом случае проблема решается установкой соответствующего дополнения, которое можно найти на диске ИТС или официальном сайте 1С. Два других варианта требуют вмешательства в программный код ,и без специальной подготовки избавиться от выскакивающей ошибки бывает сложно.
В завершении статьи хотелось бы отметить, что ошибки, возникающие при печати в 1С, никоим образом не влияют на исходные данные в программе и не являются критическими.

Настроить принтер в 1С по умолчанию потребуется после подключения нового печатного устройства, обновления ПО или при возникновении ошибок. А также процедура может понадобиться после установки новых конфигураций или дополнений для расширения функций программы.
Чтобы подключить новый аппарат для печати в 1С, воспользуйтесь стандартными опциями Windows. Если программа по каким-либо причинам не видит технику, то Вы можете проверить соединение с ПК, напечатать пробную страницу или установить вспомогательные приложения на компьютер.
Подключение техники
Перед настройкой печати документа из 1С необходима установка принтера. Для этого разместите его в удобном месте, соедините с компьютером посредством комплектного кабеля.
Следующий этап – установка драйвера, который обычно поставляется в комплекте на диске или USB-накопителе. В отдельных случаях его потребуется загрузить на сайте производителя.
Указание главного принтера в операционной системе
Если к Вашему компьютеру подключено несколько аппаратов, выполняющих функцию печати, учитывайте, что программа 1С будет выводить документы на тот, который указан в настройках по умолчанию. При необходимости Вы можете изменить это.
- Войдите в «Пуск», нажав соответствующий символ внизу экрана слева, перейдите в раздел «Принтеры».
- Найдите в списке название нужной модели, наведите на него курсор, кликните правую кнопку мыши и в контекстном меню нажмите «Использовать по умолчанию».
После выполнения настройки программа 1С будет автоматически отправлять документы на печать на выбранную модель.
Влияние настройки «Разрешить Windows управлять принтером» в ОС на печать в 1С
На компьютерах с Windows 10 документ отправляется не на принтер по умолчанию, а на модель, на которой в последний раз осуществлялась распечатка. Это неудобно, если к Вашему ПК подключено одновременно несколько аппаратов и Вы используете для работы в 1С только один из них.
Чтобы для печати всегда использовался установленный по умолчанию, откройте «Пуск», перейдите в раздел «Принтеры» и снимите галочку напротив строки «Разрешить Windows управлять принтером».
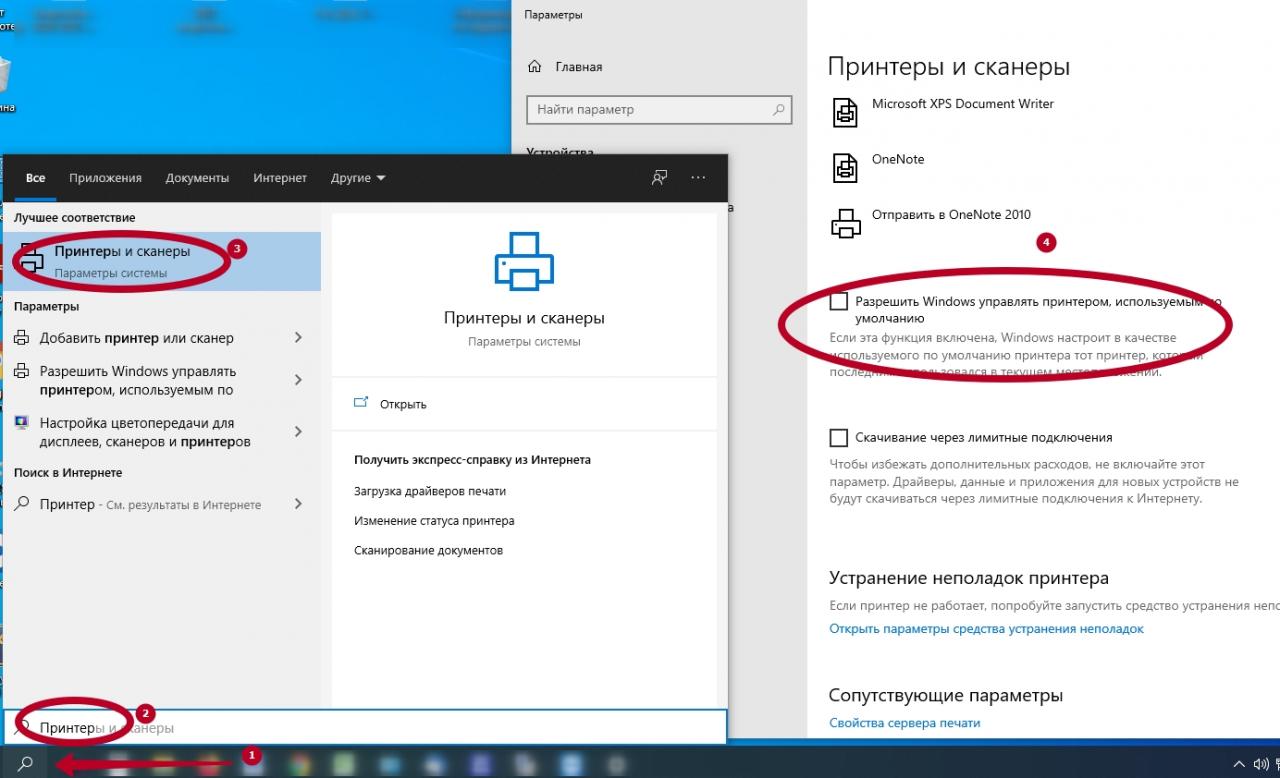
Указание принтера по умолчанию для определенного отчета через «Параметры страницы»
В настройках программы можно выбрать принтер для распечатки рабочих документов, который будет использоваться независимо от того, что выбрано по умолчанию в операционной системе.
Настройка печати
Перед отправкой документа может потребоваться вспомогательная настройка. Для этого кликните команду «Печать» в панели быстрого доступа вверху и в появившемся окне выберите «Настройка».
В разделе «Основные параметры» укажите:
- Ориентацию листа.
- Тип и размер используемой бумаги.
- Количество экземпляров (копий).
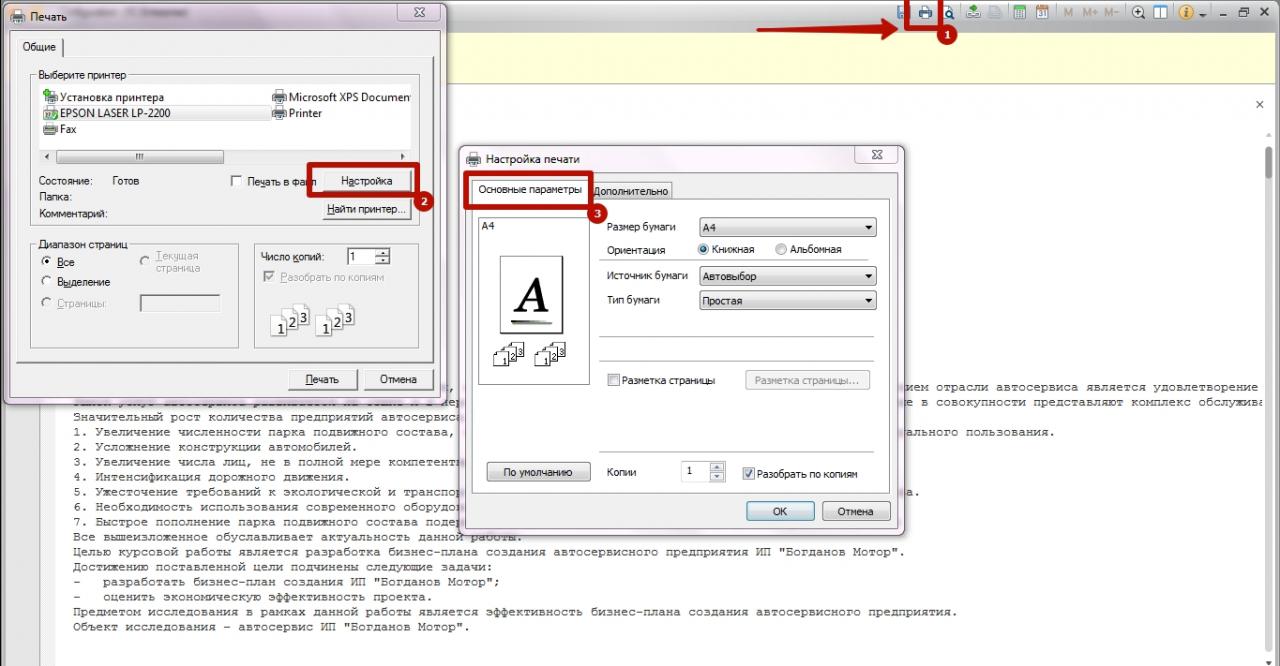
В разделе «Дополнительно» Вы можете вручную задать качество и скорость печати файлов 1С, либо настроить отображение документов в обратном порядке.
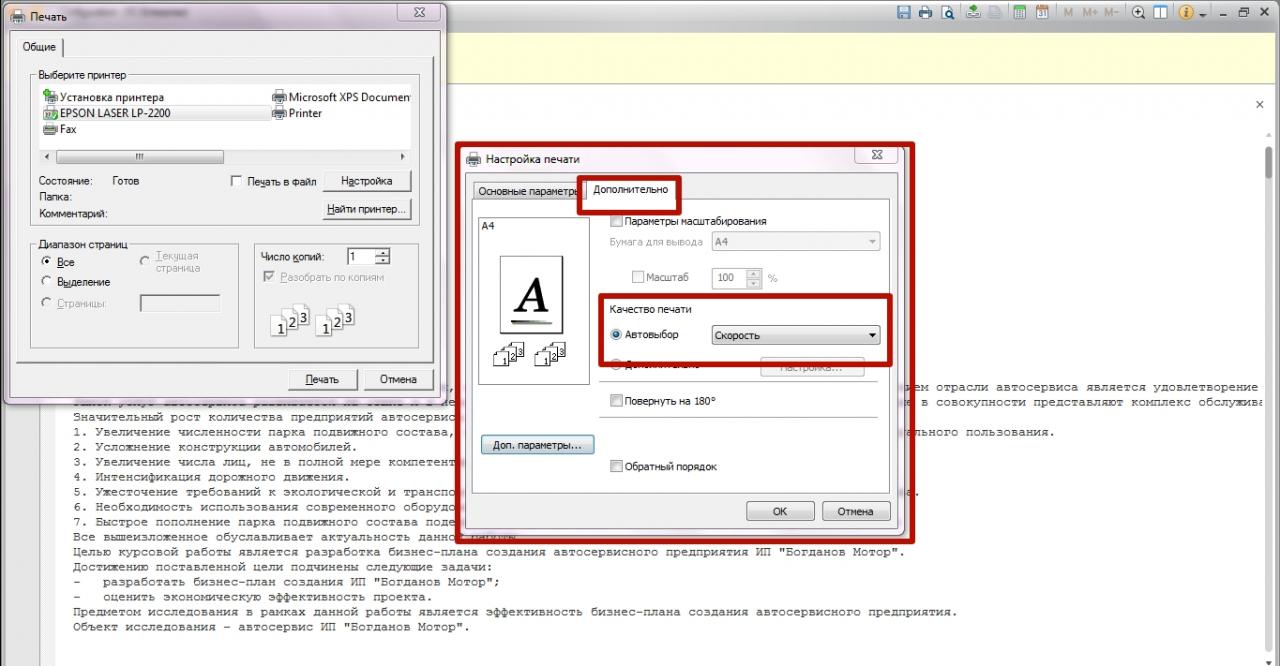
В 1С Вы можете вызвать функцию распечатки документа несколькими способами на выбор. Основной вариант – использование быстрой команды CTRL+P или через панель быстрого доступа в верхней части экрана. Еще один способ – настройка и запуск печати из меню «Файл».
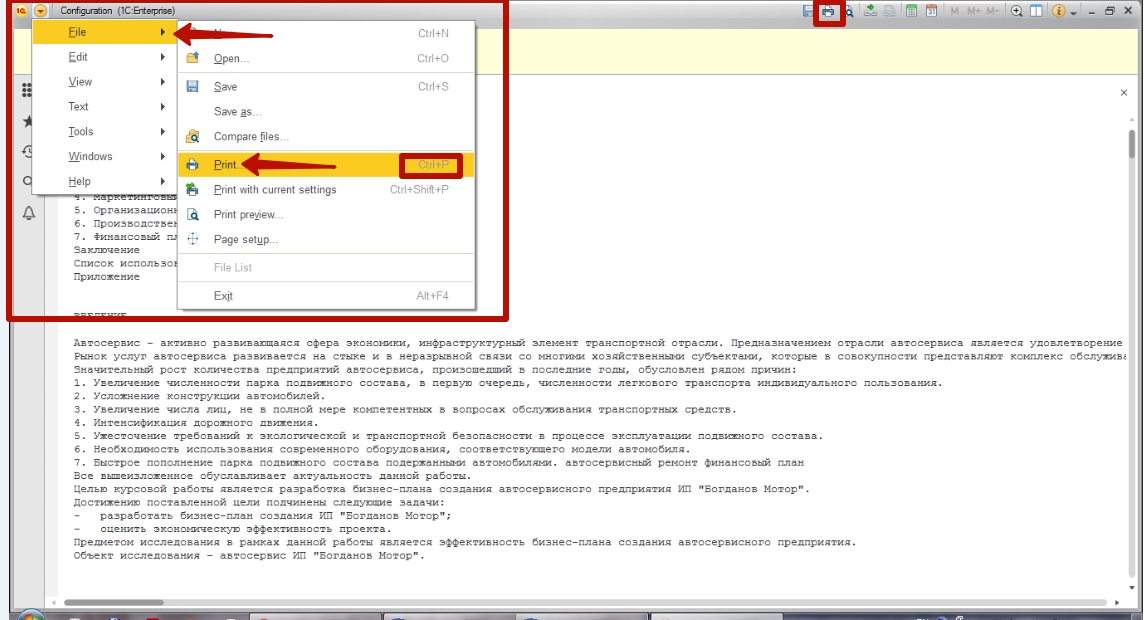
Не печатает: 1С не видит принтер
Из-за системных ошибок или неправильной настройки программа может не обнаружить недавно подключенную технику. В этом случае воспользуйтесь одним из предложенных решений.
Проверка подключения
Печать пробной страницы
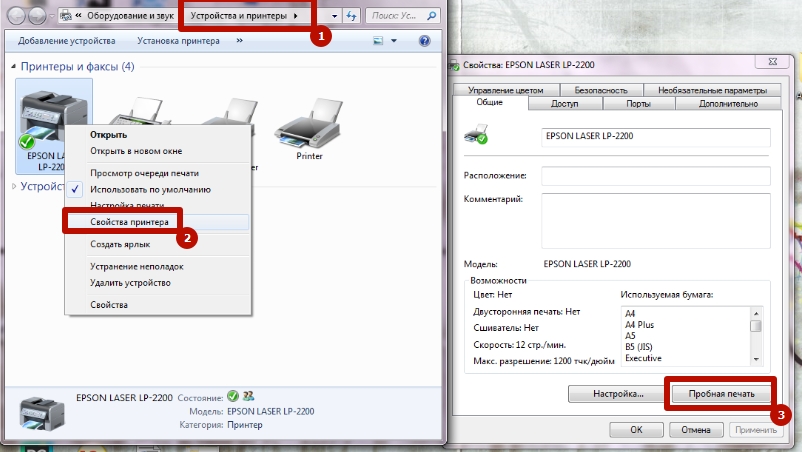
Видимость в настройках 1С
Если документ в 1С не отправляется на печать, убедитесь, что программа распознает принтер. Для этого откройте нужный файл и нажмите комбинацию клавиш CTRL+P. Если список пуст, Вы можете попробовать подключить, кликнув «Найти принтер».

Разберемся в причинах возникновения этой ошибки. В большинстве случаев она не связана напрямую с 1С и возникает при переустановке сетевого принтера. Для старых версий 1С 7.7 при первой печати из 1С программа записывала информацию о принтере, на который производилась печать в особый каталог реестра:
- Компьютер\HKEY_CURRENT_USER\Software\1C\1Cv7\7.7\Defaults PDF
Поэтому, после замены принтера на новый или переустановке его на другой компьютер, 1С все равно пыталась печатать на старый.
Для новых версий 1С информация о принтере, что использует 1С, берется из каталога реестра:
Правильное «лечение» этой ситуации — правка реестра Windows, где хранятся настройки принтера: прописанный в реестре старый принтер нужно заменить на новый.
Но это может сделать только «подкованный» пользователь. Поэтому прежде чем перейти к корректировке реестра, мы предлагаем выполнить более простую операцию. Выбрать в 1С переустановленный принтер перед запуском печати: кнопка Главное меню — Файл — Печать .

Иногда простого открытия формы печати достаточно, чтобы данные о принтере обновились и дальше печать выполнялась нормально.
Явный выбор принтера можно использовать только в случае, если при просмотре списка доступных принтеров данный принтер показывается. В противном случае придется вернуться к исправлению реестра.
Исправление реестра Windows
В реестре Windows хранится информация о параметрах системы, программ и устройств, которые подключены к компьютеру.
Изменяя реестр, можно нанести системе вред, поэтому, если вам не хватает опыта и знаний, предоставьте выполнение этой операции профессионалу.
Пошаговая инструкция работы с реестром
Шаг 1. Открытие системной утилиты Выполнить.
По кнопке Пуск — Выполнить или комбинации клавиш Win+R запустите системную утилиту Выполнить.

Шаг 2. Запуск встроенного редактора реестра.
В командной строчке наберите команду Regedit и нажмите на кнопку ОК.
Откроется окно редактора реестра.

Шаг 3. Поиск в реестре ветки 1С.
Данные, относящиеся к принтерам будем искать в ветке:
Для этого выберите команду Найти в меню Правка и укажите строку поиска.


Если информация о принтере HP LaserJet 400 MFP M425 dw UPD PS не соответствует действительности, измените ее.
Шаг 4. Корректировка реестра.
Для корректировки реестра вы должны обладать соответствующими правами. Если вы запустили утилиту под системными правами Администратора, то у вас есть возможность редактировать записи реестра. Для этого двойным кликом мышки по строчке в правом окне откройте окно редактирования.

Укажите в поле Значение информацию о новом принтере HP LaserJet 400 MFP M425dn UPD PS и нажмите на кнопку ОК.
Результат операции должен выглядеть так.

Исправление реестра часто помогает решить подобную проблему.
Если вы решите исправлять реестр, помните, что при некорректном выполнении операции это может привести к ошибкам в работе системы. Поэтому предварительно не поленитесь создать резервную копию реестра, чтобы можно было восстановить его, если что-то пойдет не так.
Обращаем внимание, что операционная система Windows и программа 1C постоянно обновляются, поэтому будут возникать новые причины появления этой ошибки у сетевых принтеров и принтеров, установленных на сервере.
Помогла статья?
Получите еще секретный бонус и полный доступ к справочной системе БухЭксперт8 на 14 дней бесплатно
Похожие публикации
-
У вас нет доступа на просмотр Чтобы получить доступ:Оформите коммерческую.У вас нет доступа на просмотр Чтобы получить доступ:Оформите коммерческую.У вас нет доступа на просмотр Чтобы получить доступ:Оформите коммерческую.У вас нет доступа на просмотр Чтобы получить доступ:Оформите коммерческую.
Карточка публикации
(4 оценок, среднее: 3,00 из 5)
Данную публикацию можно обсудить в комментариях ниже.Обратите внимание! В комментариях наши кураторы не отвечают на вопросы по программам 1С и законодательству.
Задать вопрос нашим специалистам можно по ссылке >>
Добавить комментарий Отменить ответ
Для отправки комментария вам необходимо авторизоваться.
Вы можете задать еще вопросов
Доступ к форме "Задать вопрос" возможен только при оформлении полной подписки на БухЭксперт8
Вы можете оформить заявку от имени Юр. или Физ. лица Оформить заявкуНажимая кнопку "Задать вопрос", я соглашаюсь с
регламентом БухЭксперт8.ру >>
Для примера вызова ошибки в программе 1С откроем раздел «Продажи», подраздел «Счета-фактуры выданные».
Откроем раздел «Продажи», подраздел «Счета-фактуры выданные»Далее выберем любую счёт-фактуру, нажав на кнопку «Печать» в всплывающем меню выберем пункт «Счет-фактура».
У нас откроется предварительный просмотр печатной формы счет-фактуры. Попробуем её распечатать.
Откроется предварительный просмотр печатной формы счет-фактурыВ открывшемся окне нажмём на ссылку «Пользователи».
Далее откроем кликнув два раза левой кнопкой мыши на пользователя у которого появляется ошибка при получении характеристик принтера.
Кликнем 2 раза левой кнопкой мыши на пользователя у которого появляется ошибка при получении характеристик принтераВ карточке пользователя нажмём на ссылку «Настройки».
В открывшихся настройках (Внимание! Настройки могут открываться достаточно долго, до нескольких минут) перейдём во вкладку «Прочие настройки».
Для исправления ошибки очистим настройку печати табличных документов, выдели соответствующий пункт, нажав кнопку «Очистить» и на запросе о подтверждении действия нажав на кнопку «Да».
Теперь давайте проверим, что наши действия решили проблему возникновения ошибки при получении характеристик принтера. Снова откроем пункт меню «Продажи», подпункт «Счета-фактуры выданные».
Для проверки снова откроем меню продажи и подпункт счета-фактуры выданныеВыберем любую счёт-фактуру, нажмём на кнопку «Печать» и в всплывающем окне выберем пункт «Счет-фактура».
Повторно нажмём на кнопку печать и выберем пункт счет-фактураВ открывшемся предварительном просмотре печатной формы документа, нажмём на кнопку «Предварительный просмотр» перед печатью.
Нажмём на кнопку предварительный просмотр перед печатьюНажмём на кнопку «Параметры страницы».
И увидим что ошибка при получении характеристик принтера пропала, принтер определился и снова доступен для печати. Можно распечатать наш документ.
Увидим что ошибка при получении характеристик принтера пропала, принтер определился и снова доступен для печатиВы клерк с vc перепутали.
Хорошая статья! Спасибо! Подскажите, когда выйдет статья на тему "Что делать если бумагу в принтере зажевало?". Будем ждать
У меня все равно ошибка не ушла
Госдума приняла закон о едином налоговом платеже для юрлиц и ИП Статьи редакцииПилотный проект планируют запустить в июле 2022 года.
В начальной версии операционной системы он был чёрным, это могло путать техподдержку.
Токсичные люди — это люди, общение с которым оставляет неприятное эмоциональное «послевкусие», которые подрывают нашу веру в себя и окружающий мир. Токсичными могут быть не только родители и партнеры, но и коллеги и — что еще неприятней — руководители. Рассказываем, как их распознать.
Читайте также:


