Не печатает принтер canon pixma mg3240
Прочтите этот пост, чтобы устранить проблему с принтером Canon, который не печатает.
Попробуйте эти исправления:
Возможно, вам не придется пробовать их все; просто двигайтесь вниз по списку, пока не найдете тот, который работает.
Исправление 1. Проверьте статус подключения.
Сложности при печати с вашего ПК могут возникать по разным причинам. Наиболее частая причина - потеря связи между компьютером и устройством. Поэтому, прежде чем переходить к более сложным исправлениям, вам необходимо предпринять некоторые основные шаги по устранению неполадок, чтобы решить проблему.
Во-первых, вам необходимо убедиться, что машина включена и нет ошибок. Если индикатор состояния не горит, значит, ваше устройство не включено. Убедитесь, что он подключен к исправной розетке и все переключатели питания переведены в положение ВКЛ. Убедившись, что устройство правильно включено, но принтер по-прежнему не печатает, выполните следующие действия для проверки состояния подключения:
Когда вы используете проводной принтер
- Если вы подключаете принтер к компьютеру с помощью кабеля USB, проверьте, правильно ли он подключен. Если это не так, снова подключите его и убедитесь, что они правильно вставлены в порты как на вашем принтере, так и на вашем компьютере.
- Попробуйте использовать другой порт USB на вашем компьютере, если тот, который вы использовали ранее, сломался.
Когда вы используете беспроводной принтер :
Для пользователей с беспроводным принтером Canon важно убедиться, что принтер имеет безопасное соединение между вашим устройством и маршрутизатором.
Если ваш принтер по-прежнему не работает должным образом, перейдите к следующему исправлению.
Исправление 2: временно отключите брандмауэр
Программное обеспечение брандмауэра помогает блокировать угрозы из-за пределов вашей сети, но некоторые настройки или конфигурация могут блокировать связь с вашим принтером и могут отклонять соединение, необходимое для правильной работы вашего устройства. Чтобы решить эту проблему, отключите брандмауэр на своем компьютере и повторите попытку печати.
Чтобы отключить брандмауэр Windows:
1) В строке поиска введите брандмауэр защитника Windows . Затем нажмите Брандмауэр Защитника Windows от результатов.

2) В левой части окна щелкните Включение или отключение брандмауэра Защитника Windows .

3) Отметьте Отключите брандмауэр Защитника Windows как для публичных, так и для частных сетей. Затем нажмите хорошо для подтверждения изменений.

Чтобы настроить параметры брандмауэра в другом программном обеспечении безопасности:
Вы можете отключить брандмауэр в программном обеспечении, щелкнув ссылку ниже.
Исправление 3. Обновите драйвер принтера.
После подключения принтера Canon к Windows, чтобы убедиться, что он работает правильно, вам необходимо установить соответствующий драйвер. Но если ваш драйвер принтера неисправен или устарел, возникнут проблемы, например, принтер не печатает. Поэтому, если вы не можете вспомнить, когда в последний раз обновляли драйвер принтера, сделайте это сейчас, поскольку это может сразу решить вашу проблему.
Есть два основных способа обновить драйвер принтера: вручную и автоматически .
Вариант 1. Обновите драйвер принтера вручную
На веб-сайте Canon можно загрузить драйверы продуктов Canon. Вы можете зайти на их веб-сайт, чтобы найти и загрузить нужный драйвер. Ниже вы узнаете, как загрузить и установить драйвер с официального сайта.
Поскольку у Canon есть несколько официальных сайтов, таких как Canon UK , Canon США , Canon Европа и т. д., они могут не использовать одну и ту же модель. Таким образом, вы можете использовать браузер для прямого поиска конкретного драйвера. Или вы можете перейти в Центр поддержки, ввести модель вашего устройства в поле поиска и следовать инструкциям по загрузке и установке драйвера.
Вариант 2. Автоматическое обновление драйвера принтера (рекомендуется)
Если у вас нет времени, терпения или навыков работы с компьютером для обновления драйверов вручную, вы можете сделать это автоматически с помощью Водитель Easy .
Driver Easy автоматически распознает вашу систему и найдет для нее подходящие драйверы. Вам не нужно точно знать, в какой системе работает ваш компьютер, вам не нужно рисковать загрузкой и установкой неправильного драйвера, и вам не нужно беспокоиться об ошибке при установке.
Вот как можно обновить драйверы с помощью Driver Easy:
2) Запустите Driver Easy и нажмите Сканировать сейчас кнопка. Driver Easy просканирует ваш компьютер и обнаруживать любые проблемные драйверы .

3) Щелкните значок Обновлять рядом с отмеченным драйвером, чтобы автоматически загрузить правильную версию этого драйвера, затем вы можете установить ее вручную (вы можете сделать это в БЕСПЛАТНОЙ версии).
Или нажмите Обновить все для автоматической загрузки и установки правильной версии все драйверы, которые отсутствуют или устарели в вашей системе. (Для этого требуется Pro версия который идет с полная поддержка и 30-дневный возврат денег гарантия. Вам будет предложено выполнить обновление, когда вы нажмете «Обновить все».)
После обновления драйверов попробуйте выполнить тестовую печать, чтобы проверить, помогает ли вам это действие.
Исправление 4. Установите Canon в качестве принтера по умолчанию.
Когда вы пытаетесь что-то напечатать, ваш компьютер автоматически назначает эти задачи печати принтеру по умолчанию, если вы специально не выберете другой. Таким образом, ваш принтер не будет работать, если вы не установите его в качестве параметра по умолчанию для печати и не выберете его в качестве выделенного принтера.
Чтобы настроить принтер Canon в качестве принтера по умолчанию, вы можете выполнить следующие действия:
1) На клавиатуре нажмите Windows logo key и р в то же время, чтобы вызвать окно 'Выполнить'.
2) Тип контроль в поле и нажмите Войти , чтобы открыть Панель управления.

3) Выберите Маленькие значки из раскрывающегося меню рядом с Просмотр по . Затем щелкните Устройства и принтеры .

4) Щелкните правой кнопкой мыши принтер Canon и выберите Установить как принтер по умолчанию из списка.

Теперь выполните задания на печать, чтобы проверить, работает ли он.
Исправление 5: Удалите задания на печать из очереди печати
Если принтер не начинает печать, возможно, в очереди печати находится отмененное или неудачное задание на печать. В этом случае вам необходимо удалить задания на печать из очереди печати. Вот как:
Удалите задания на печать из очереди печати:
1) Чтобы отобразить задание на печать, щелкните Показать очередь печати .
2) Чтобы удалить задания на печать, из Принтер меню выберите Отменить все документы .
Если элементы печати не очищаются, вы можете попробовать выполнить ручной процесс. После удаления заданий на печать вручную необходимо перезапустить диспетчер очереди печати. См. Ниже, чтобы вручную удалить задания на печать и перезапустить диспетчер очереди печати.
Ручной процесс:
2) Тип services.msc в поле и нажмите Войти .

3) В окне «Службы» прокрутите вниз до Диспетчер очереди печати . Щелкните его правой кнопкой мыши и выберите Останавливаться .

Примечание. Не закрывайте окно «Службы», просто сверните его, так как вы вернетесь к нему позже.
4) После остановки службы диспетчера очереди печати нажмите кнопку Windows logo key и р в то же время, чтобы открыть окно «Выполнить». Затем введите катушка в поле и нажмите Войти .

5) Откройте ПРИНТЕРЫ папка.

6) Удалите все файлы в этой папке.
7) После удаления этих файлов закройте катушка папка.
8) Вернитесь к Услуги окно. Щелкните правой кнопкой мыши Диспетчер очереди печати сервис и выберите Начинать .

Теперь попробуйте выполнить тестовую печать, чтобы проверить, вернул ли принтер ваш принтер в нормальное состояние.
Вот и все - полный список исправлений для принтера Canon, который не печатает. Надеюсь, они работают на вас, и ваш принтер теперь работает нормально. Если у вас есть дополнительные предложения или вопросы, напишите нам в разделе комментариев ниже. Мы свяжемся с вами как можно скорее.
Сегодня мы попробуем ответить на один из самых частых вопросов: почему не печатает принтер и что нужно делать в таких случаях. Возможных причин тут всегда могут быть очень много, есть такие что связанные с техническими неполадками принтера, и так же те которые мы и сами можем очень легко устранить, а бывают так же причины, связанные с Windows или с другой операционной системой.
В статье мы рассмотрим несколько самых возможных вариантов данной проблемы и потом так же подробно разберем методы устроения каждой из этих проблем. Не смотря на то, что принцип работы всех принтеров Canon почти одинаковый, есть несколько моделей, работая в которых будет необходим индивидуальный подход, хот на самом деле подобных принтеров слишком мало. Поэтому мы можем уверенно сказать, что наша инструкция способна будет найти причины ошибок у всех принтеров Canon, когда краска в принтере есть, но сам принтер не печатает.
Самая первая причина, не смотря на то, что может казаться очень смешной, может быть связана с неправильными контактами, сбоями в сети или другими похожими нюансами. Исходя из этого, сперва удостоверьтесь в том, что все о чем мы рассказали только что, у вас полный порядок. А так же убедитесь, что в принтере есть бумага.
Нужно попытаться засунуть их чуть глубже в приемное отверстие принтера. Если не помогло, тогда сдвиньте листы либо до упора вправо, либо влево. Лоток по-прежнему не хочет принимать А4 и принтер Canon не печатает? Выключите устройство, перезагрузите компьютер, затем подключите все заново. По-прежнему безрезультатно? Значит ситуация на самом деле серьезная. Давайте разбираться! Проверка настроек Windows Для начала проверим, не отключено ли данное устройство в самом компьютере. Заходим в «Пуск» — «Устройства и принтеры». В появившемся окне ищите вашу модель принтера и обращаете внимание на значок принтера, если он так сказать обесцвеченный, то надо проверить контакты. Потому что это говорит о том, что на компьютере установлены драйвера, но компьютер не видит это устройство.
Необходимо также удостовериться в том, что принтер, на котором вы собрались распечатывать документ, является устройством по умолчанию. Делается это следующим образом: идем в те же «Устройства и принтеры» в меню «Пуск», слева внизу на значке должна быть установлена зеленая галочка. Если галочки нет, тогда нажмите на нужный принтер правой кнопкой мыши и выберите «Использовать по умолчанию».
Если ничего из вышеуказанного на решение проблемы, почему не печатает принтер с компьютера или ноутбука, никак не повлияло, тогда попробуем перезапустить диспетчер печати. Перед началом процедуры отключите все соединительные провода от принтера. Теперь зайдите в «Пуск» — «Панель управления» — «Система и безопасность» — «Администрирование». Нажимаем двойным щелчком на «Службы». Найдите в списке «Диспетчер печати» и зайдите в свойства при помощи правой кнопки мыши.
На вкладке «Общие», напротив пункта «Тип запуска» должно быть установлено значение «Автоматически». Если это не так исправьте. Также в «Состояние» должна быть активна кнопка «Остановить», если это не так, то нажмите на кнопку «Запустить» и сохраните изменения, нажав на «ОК». Теперь снова щелкните правой кнопкой мыши по названию службы «Диспетчер печати» и найдите надпись «Запустить». Нажмите ее. Нет такой надписи? Значит все в порядке и вы сделали все верно.
Когда принтер Canon не печатает, причиной проблем может быть как серьезная неисправность, требующая обращения в сервисный центр, так и легкая поломка или сбой, с которым успешно справится сам владелец. Для того чтобы точно установить источник неприятностей, достаточно провести несложную диагностику, уделив внимание наиболее уязвимым узлам и элементам техники. Тогда понять, почему принтер не печатает после заправки картриджа и что с этим делать, будет намного проще.


Диагностика и причины
Проблемы с печатью документов при отправке с ПК часто возникают сразу после заправки картриджа или после длительного простоя техники. В группе риска — оборудование струйного типа, при работе использующее чернила. При их засыхании на элементах конструкции проблема и проявляется чаще всего.
В числе вероятных причин, по которым принтер Canon не печатает, можно отметить следующие моменты.
Неверная установка
При первом использовании или подключении к новому ПК на устройстве может не оказаться нужных драйверов. Даже если они есть, может потребоваться обновление до последней версии или переустановка. Найти и скачать драйверы можно на официальном сайте производителя.
Еще одна вероятная причина — сам картридж при установке был неправильно зафиксирован.
Если контакты совпадают неплотно, между ними попал мусор или есть другие помехи, устройство не будет печатать. Кроме того, стоит убедиться, что принтер Canon после покупки был избавлен от всех защитных элементов: пленок, заглушек, вкладок. Крышка оргтехники при работе должна находиться в закрытом положении.
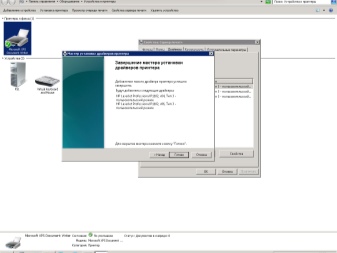

Засохли чернила
У принтеров Canon такое случается, если устройство длительное время простаивало, а затем было снова запущено в работу. Если причина в засохших чернилах, можно просто заменить картридж новым подходящим вариантом или попытаться его реанимировать. Стоит отметить, что в лазерных принтерах есть свои альтернативы чернилам, которые также имеют срок годности. Не следует использовать тонер по истечении установленного периода — это может негативно повлиять на работу оргтехники.
Блокировка процесса печати может быть напрямую связана с чипом картриджа. Если он зафиксирует достижение установленного лимита по расходованию чернил, выявит использование неоригинального блока, команды пользователя автоматически отменятся.
Другие
Среди прочих причин, напрямую влияющих на способность принтера к печати, наиболее часто встречаются следующие.
- Оборудование отключено от сети. Причина может быть в случайно выдернутой вилке, повреждении провода, неисправности розетки. Стоит проверить все соединения. При включении в сеть на корпусе должен загораться индикатор, если этого не происходит — где-то в электрической цепи разрыв.
- Соединение по USB не установлено. Кабели этого типа довольно часто приходят в негодность. Для восстановления работоспособности достаточно заменить поврежденный элемент новым. Стоит учесть, что из строя может выйти и сам разъем в корпусе устройства. В этом случае принтер Canon придется нести в сервисный центр.
- Внутри камеры есть воздух. Картридж при разгерметизации печатать не будет. Из-за пузырьков воздуха краска просто не может пройти сквозь сопла в печатной головке. Важно следить, чтобы все отверстия на корпусе картриджа были плотно закрыты.
- Повторное использование кассеты исключено. В случае с одноразовыми картриджами это правило работает всегда. Даже после самовольной заправки реанимировать аппарат не удастся. Потребуется установка нового источника чернил.
- Сбой в диспетчере печати. Он случается не слишком часто, довольно легко устраняется по инструкции.
- Переход устройства в автономный режим. Он связан с нарушением связи с ПК, может быть вызван понижением сетевого напряжения. Для вывода устройства из этого состояния нужно просто переключить режим, убрав галочку в соответствующем пункте меню.


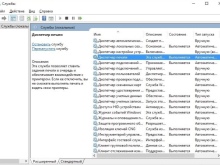
Это самые распространенные причины проблем с печатью у принтеров Canon.
Встречаются также и более экзотические поводы для отказа техники, а иногда она просто ломается. Если самостоятельная диагностика не позволяет выявить повреждение, стоит обратиться в сервисный центр для проверки механизмов устройства.
Что делать?
Высохший картридж вполне можно реанимировать, промыв его специальной спиртовой жидкостью. Она выпускается с пометкой «для принтеров», но если таковой под рукой не оказалось, подойдет и другой раствор на такой основе или обычная дистиллированная вода, нагретая до 35-40 градусов. В жидкость нужно погрузить сопло или обернуть его смоченной салфеткой, а затем оставить для воздействия на 5 минут. По завершении процедуры контейнер рекомендуется протереть.
Починить принтер с чипом, зафиксировавшим достижение лимита по расходованию чернил, самостоятельно не получится.
Здесь потребуется обращение в сервисный центр. Мастера обнулят или перепрошьют его, позволив снова использовать оборудование в штатном режиме. При сбое, связанном с диспетчером печати, его необходимо перезапустить. Сделать это можно так.
- Отсоединить штекер соединительного провода от ПК.
- В меню компьютера через «Пуск» перейти в «Панель управления». Далее перейти к настройкам системы и войти в зону администрирования встроенных служб.
- Здесь в перечне доступных вариантов нужно найти «Диспетчер печати». Для него нужно выполнить принудительную остановку. После этого можно повторно вручную запустить службу соответствующей командой.
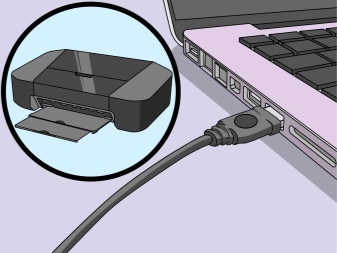
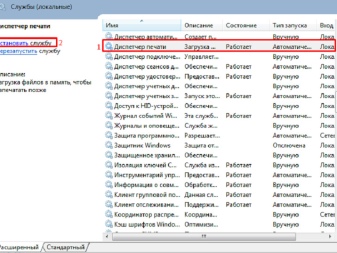
Если все выполнено правильно, при новом соединении с принтером печать будет работать в штатном режиме без каких-либо осложнений.
Проблемы с работой драйверов тоже не редкость. Преимущественно они возникают при вирусных атаках или подключении к ПК сразу нескольких устройств. Такой «конфликт» влияет на способность утилиты выполнять свою работу. В этом случае наилучшим решением станет удаление старых драйверов и скачивание новых. Не стоит брать их на сторонних сайтах: Canon предоставляет последние актуальные обновления своим пользователям напрямую, на официальном веб-ресурсе.
Рекомендации
К принтерам Canon подходят далеко не все расходные материалы. Производитель рекомендует перед запуском принтера внимательно и подробно читать инструкцию. Там указаны совместимые типы чернил, которые можно применять для печати. Если используется восстановленный или заправленный повторно картридж, устройство может просто автоматически отказать в печати ввиду несоответствия расходных материалов его техническим требованиям.
Восстановить способность к печати при забившихся соплах поможет запуск нескольких циклов их очистки. Кроме того, рекомендуется обязательно распечатать страницу диагностики.

В рамках поиска причин бывает полезно также временно подключить принтер к другому устройству, а затем запустить печать с него. Если все заработает, источником проблем является ПК.
Отсутствие готовности к печати документа может быть связано с тем, что он отправлен на другой принтер. В последних версиях Windows поддерживается работа с несколькими устройствами одновременно. Стоит проверить, а при необходимости и указать верный путь для отправки документов. Если используется 1 принтер, стоит установить его приоритетный статус для предотвращения подобных сбоев.
Что делать, если не печатает принтер, смотрите далее.

Сброс ошибки P07 (5B02, 5B00) в Canon Pixma MG3100, MG3140, MG3200, MG3240, MG3540, MG4240, MX494
1. Отображается на дисплее принтера P07

3. Для сброса ошибки необходимо выключить принтер кнопкой вкл.\выкл. и запустить принтер в сервисном режиме.
4. Для запуска сервисного режима необходимо:
- Нажать и удерживать на принтере конпку Стоп\Сброс
- Включить принтер кнопкой Вкл.\Выкл. и держать нажатой
- 5 раз нажать кнопку Стоп\Сброс
- Отпустить кнопку Вкл.\Выкл.
Наглядно запуск сервисного режима в Canon Pixma MG3240 выглядит так:

5. Скачиваем программу Service Tool 3400
6. Запускаем программу.


7. Выбрать Clear Ink Counter -> All нажимаем Set -> Распечатается лист с сервисными данными.
Читайте также:


