Как пропинговать принтер в сети
Что то я не пойму, или я - белая бабочка или одно из двух.
В общем есть виндовая сетка и сетевой принтер (HP LaserJet 1320 (с сетевухой) т. е. он принт-сервер) все видится и пингуется и печатается. Подключаюсь со своего лаптопа в сеть, пингую принтер, подключаю и печатаю. УсЭ добрЭ. Остаюсь в сети и занимаюсь другими делами. Примерно через минут 10 принтер перестает пинговаться. Все хосты в сети я пингую, а вот принтер нет. В то же время все другие хосты (вЫньдовые) этот же принтер и в то же время - пингуют. Выдергиваю принтер из сети, и снова включаю (IP - статический) и он сразу начинает пинговаться. Попечатал. Через 10 минут он снова на пинги не отвечает. И опять же, все «другие» его пингуют. Поключился к другому HP DeskJet(у) (струйнику) и печатаю, но он почему то не «отваливается», а пингуется все время.
Уже 3я чашка кофе, а что то не пойму чего это такое. Если предположить очевидное, что проблема у принтера с сетью, то почему эта проблема касается только меня, а вЫневыех хостов нет? :-\
Причем с этой моделью принтера я работал много раз и никогда ни чего подобного ни видел.
Мысли в студию пожалуйста :)

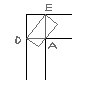
>Салют Трудяги!
чур тебя, я обычный тунеядец
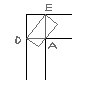
>Поключился к другому HP DeskJet(у) (струйнику) и печатаю, но он почему то не «отваливается», а пингуется все время.
а принтеры подключены к одному свитчу?
поменяй на нотбуке мак адрес, а ип адрес не занят, который твоему ноуту выадётся?

> чур тебя, я обычный тунеядец
> а принтеры подключены к одному свитчу?
угу, в один и тот же :)
> поменяй на нотбуке мак адрес
завтра попробую, но это уже шаманство, принтер то ведь mac(и) не фильтрует, настроек то у него этих нет. Это ж не сервер которой шарит принтер в сеть, а принтер с сетевухой который себя в сеть "кричит". Тем более он публичный и к нему подключаются и те, чьи mac(и) не принадлежат конторе.
> а ип адрес не занят, который твоему ноуту выадётся
Нет, я один на таком. Выдается все время один и тот же, dhcp-сервер "поминит" мой mac и выдает один и тот же, что я по LAN что по WiFi захожу. Конечно, я пробовал сам IP свободный брать. Но не помогает, все одно, именно этот один принтер игнорирует меня после примерно после 10 минут. Выдернул сеть из принтера, тут же вставил обратно и пинг пошел!
Странно это, вообще не могу представить чего бы это могло быть.
у тебя по непонятной причине arp cache чистится.
проверь вывод команды /usr/sbin/arp до и после возникновения проблемы

> у тебя по непонятной причине arp cache чистится. проверь вывод команды /usr/sbin/arp до и после возникновения проблемы
Ты абсолютно прав! Спасибо. При простое в моей таблице arp его mac меняется. Распечатал внутренне-тестовую страницу у принтера и сверил mac с тем, что вижу в выводе arp когда он не пингуется - НЕ совпадают. Выдернул принтер из сети, втыкнул снова и смотрю arp,- совпадают!, и естественно пингуется:)
Большое спасибо Горилыч, я теперь знаю направление в котором вести раскопки :)

Да и вот еще что, этот самый неправильный mac-адрес который у меня появляется в arp совпадает с mac(ом) гетвея %)
То бишь, вижу на одном mac(е) 2 IP адреса,- лжепринтера и правильного гетвея.
Когда принтер не пингуется:
Где, 10.154.126.2 - gateway, 10.154.126.11-сетевой принтер (MAC(и) одинаковые, но правильный у gateway(я)
Далее, - выдергиваю принтер из сети и тут же подключаю.
В сетевой среде TCP/IP проверьте IP-адреса, настроенные на компьютере и принтере, а затем убедитесь в том, что установлена связь между компьютером и принтером.
Проверка в системе Windows Vista/XP/2000
Щелкните кнопку Start (Пуск) или выберите Start (Пуск), All Programs (Все программы) или Programs (Программы), Accessories (Стандартные), а затем Command Prompt (Командная строка).
Проверьте IP Address (IP-адрес) в разделе Ethernet adapter Local Area Connection (Локальное подключение с помощью адаптера Ethernet).
Если компюьтер подключен и к проводной, и к беспроводной сети, отобразятся оба IP-адреса. Проверьте IP-адрес сетевого интерфеса, используемый в сети, к которой подключен принтер.
Проверить IP-адрес можно на странице состояния сети.
Принтеры с ЖК-панелью: Чтобы проверить IP-адрес на странице состояния сети, см. раздел Подтверждение сетевого подключения.
Принтеры без ЖК-панели: Чтобы проверить IP-адрес на странице состояния сети, см. раздел Печать страницы данных состояния.
Введите ‘ping’, пробел и ‘<IP-адрес принтера>’ и нажмите клавишу ВВОД.
Если связь установлена, отображается надпись Reply from <the printer’s IP address (Ответ от IP-адреса принтера.
Если связь не установлена, отображается надпись Destination host unreachable (Заданный узел недоступен) или Request timed out (Превышен интервал ожидания для запроса). Проверьте сетевые параметры устройства на компьютере.
В Mac OS X
В меню Apple выберите System Preferences (Параметры системы).
Щелкните значок Network (Сеть) и убедитесь, что выбран параметр Automatic (Авто) в Location (Местоположение).
Выберите сетевой интерфейс (используемый в сети, к которой подключен принтер) в списке Show (Показать).
Выберите нужный элемент для сетевой среды в списке Configure IPv4 (Настроить IPv4).
Выберите Using DHCP (С использованием DHCP), если используется сервер DHCP, или Manually (Вручную), если испольузется постоянный IP-адрес.
Проверить IP-адрес можно на странице состояния сети. См. раздел Проверка настройки сетевых параметров с помощью компьютера.
Дважды щелкните Macintosh HD (Жесткий диск Macintosh), Applications (Приложения), Utilities (Утилиты), а затем Network Utility (Сетевая утилита).
Если связь установлена, все сигналы возвращаются и отображается надпись 0% packet loss (Потеря пакетов 0%).
Если связь не установлена, сигналы не возвращаются и отображается надпись 100% packet loss (Потеря пакетов 100%). Проверьте сетевые параметры устройства на компьютере.
Здравствуйте!
Прошу помочь в соображение решения проблемы.
Имеется 1 ноутбук с Windows 7 x64 sp1 с последними обновлениями, c ним почему-то проблема, недоступен сетевой принтер (не пингуется, не печатает), до тех пор, пока не сделаешь tracert с его адресом (с адресом принтера), как только успешно завершается команда, принтер сразу пингуется и доступен по всем доступным портам.
Доступным остаётся от 10 минут до трёх дней, потом надо опять повторить, перезагрузка принтера не помогает, перезагрузка ноутбука тоже (для чистоты эксперимента ноут подключался как кабелем, так и по wi-fi, так же переустанавливалась ОС).
Принтер - Kyocera FS-1035MFP, на него печатают ещё человек 20, у них такой проблемы не наблюдается.
- Вопрос задан более трёх лет назад
- 11503 просмотра
Сегодня пробовал более подробно разобраться в вопросе, в итоге при трассировке выяснилось что ноутбук пытается локальный адрес принтера получить у шлюза провайдера, похоже считает что адрес принтера и ноутбука в разных сетях.
Пока в роутере не прописал маршрут что ip адрсес принтера спрашивать у себя же - не заработало.
К римеру:
принтер - 10.50.102.64/23
ноутбук - 10.50.102.76/23
При трассировке пытается получить через шлюз провайдера:
c:\>tracert 10.50.102.64
Трассировка маршрута к 10.50.102.64 с максимальным числом прыжков 30
1 <1 мс <1 мс <1 мс router [10.50.102.64.1]
2 3 ms 1 ms 1 ms 10.10.11.1
3 * * * Превышен интервал ожидания для запроса.
Всё было намного проще, всё было в роутере.
У меня 2 внешних адреса и что бы разделить кому через какой выходит был применён "Routing Mark", который был настроен что 0.0.0.0/0 посылать через другой адрес и туда не соотносились все локальные адреса, добавил в эту группу локальные маршпруты и всё заработало.
ССЗБ, как говорится :)
Некий вилан динамически добавляется/удаляется на неком коммутаторе.Некое правило фаирвола добавляется/удаляется динамически. Увы, оборудование стоит неуправляемое, ну кроме wi-fi роутера. попробуйте отключить режим спячки/энергосбережения на мфу Так для других-то он доступен и пингуется.
Но отключить вроде нельзя, а вот время увеличил.
Топология сети какова? Какие устройства (коммутаторы, маршрутизаторы) находятся между ноутбуком и МФУ? Если в печати/traceroute указывать имя принтера (если используется), а не IPv4-адрес (я думаю, у вас именно IPv4) - каковы результаты?
Попробуйте деактивировать все "решения безопасности" на пути между устройствами (брандмауэр windows, возможные настройки маршрутизатора) и пронаблюдайте за ситуацией.
Доступным остаётся от 10 минут до трёх дней, потом надо опять повторить, перезагрузка принтера не помогает, перезагрузка ноутбука тоже (для чистоты эксперимента ноут подключался как кабелем, так и по wi-fi, так же переустанавливалась ОС).Есть подозрение на проблему с адресацией, проверьте уникальность MAC- и IPv4-адресов на устройствах.
Топология:
принтер - свитч - роутер с wifi (mikrotik, wifi в бридже с ethernet) - ноутбук (либо же прямо в свитч).
Если указать и/или адрес/имя - трасировка проходит успешно и пинги начинают идти.
Бррандмауэр выключал, добавлял разрешения на любые операции в сети, маршрутизация отсутствует.
MAC вроде везде уникальны, судя по arp таблице, адреса по dhcp (пробовал статику на ноуте) и на принтере статически.
Первый раз с таким встречаюсь.
У принтера так же выключены всякие авторизации, безопасности и фильтры.
Используется только ipv4
Не совсем для начинающих пользователей, но очень полезно, когда речь идет о проверке работоспособности сети. Команда ping отправляет пакеты данных на определенный IP-адрес в сети, а затем позволяет узнать, сколько времени потребовалось для передачи этих данных и получения ответа. Используя ping Вы можете быстро протестировать различные точки вашей сети. Как с этим работать, сегодня в статье.
Команда ping для проверки сети
Принцип работы команды ping достаточно прост. Вы посылаете команду ping на определенный URL или IP-адрес , и ждете ответа. Когда ответ получен, инструмент ping показывает Вам, сколько времени каждый пакет взял, чтобы завершить свой круг, или сообщает, что ответа не было.
Как лично мне поможет ping? Это правильный вопрос. Используя ping вы проверяете, может ли ваш компьютер подключаться к другому устройству - например, вашему роутеру или к устройству в локальной сети. Также, Вы можете узнать время необходимое для возврата пакетов, а значить понять насколько быстрое у Вас интернет соединение, и есть ли потеря пакетов. Ну и конечно же, командой ping можно проверить работоспособность сетевого адаптера вашего компьютера.
При этом ping есть в любой операционной системе, а значит не важно на чем вы работаете (Mac OS, Ubuntu, CentOS, Windows) используя ping, Вы всегда проверите работоспособность сети.
Как использовать ping
В моем примере будет Windows, но пусть Вас это не смущает, ping работает одинаково во всех операционных системах.
1. Находясь на рабочем столе нажимаем сочетание клавиш Win + R - откроется окно “Выполнить”, набираем cmd;
3. В ответе получаем - URL-адрес, IP-адрес связанный с этим URL-адресом, и размер пакетов.
4. Внизу вы увидите сводку, которая показывает, сколько пакетов было отправлено/ получено, а также минимальное, максимальное и среднее время отклика.
Командная строка, устроена таким образом, что каждая команда умеет запускаться с конкретными параметрами. Это удобно, а самое главное - очень функционально.
Чтобы увидеть весь список доступных параметров запуска для команды ping , можно набрать ping без параметров, URL и IP.
Что можно сделать используя ping?
Теперь, когда вы знаете, как использовать эту команду, вот некоторые интересные вещи, которые вы можете сделать с ней:
1. Можно пинговать доступность ресурса по URL или IP-адресу , чтобы узнать, доступность этого ресурса;
2. Можно пинговать URL-адрес, чтобы узнать его IP-адрес;
3. Можно пинговать ваш роутер, чтобы проверить связь между ним и Вашим компьютером. Успешный ответ позволяет понять, что ваша локальная сеть работает нормально, и проблема, связанная с доступом к интернет-сайту, находится где-то вне вашего контроля;
4. Можно пинговать ваш loopback-адрес (127.0.0.1). Если вы пытаетесь пинговать Ваш роутер, но ответа нет, однако Вы видите, что он работает (возможно другие устройства в системе подключаются и работают с этим роутером). Значит имеет смысл попробовать ping loopback-адреса . Этот адрес всегда 127.0.0.1 , и его успешное тестирование позволяет узнать, что сетевой адаптер на вашем компьютере (и сетевое программное обеспечение в вашей ОС) работает правильно. В противном случае, проблема с системой или адаптером.
Кстати ! Довольно часто, компьютеры в локальной сети могут не пинговаться. Виной тому брандмауэры, которые защищают систему.

К оманда ping отправляет пакеты данных на определенный IP-адрес в сети, а затем позволяет узнать, сколько времени потребовалось для передачи этих данных и получения ответа. Это удобный инструмент, который Вы можете использовать для быстрого тестирования различных точек Вашей сети. Вот как это использовать.
Как работает Ping
Ping исходит из термина, используемого в технологии сонара, который посылает импульсы звука, а затем слушает возвращение эха. В компьютерной сети инструмент ping встроен в большинство операционных систем, которые работают практически так же. Вы выдаете команду ping вместе с определенным URL или IP-адресом. Ваш компьютер отправляет на это несколько пакетов информации, а затем ждет ответа. Когда он получает ответ, инструмент ping показывает Вам, сколько времени каждый пакет потратил, чтобы совершить это путешествие, или сообщает, что ответа не было.
И не имеет значения, какую операционную систему Вы используете. Поднимите терминал или окно командной строки, и Вы можете использовать ping для MacOS, Linux или любой версии Windows.
Как использовать Ping
Мы собираемся использовать командную строку Windows в нашем примере здесь. Но Dы также можете использовать команду ping в Windows PowerShell или в приложении Terminal на macOS или любом дистрибутиве Linux. Как только Dы доберетесь до фактической команды, она работает одинаково везде.
В Windows нажмите Windows + R. В окне «Запуск» введите «cmd» в поле поиска и нажмите «Enter».
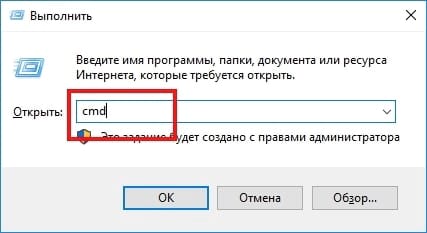
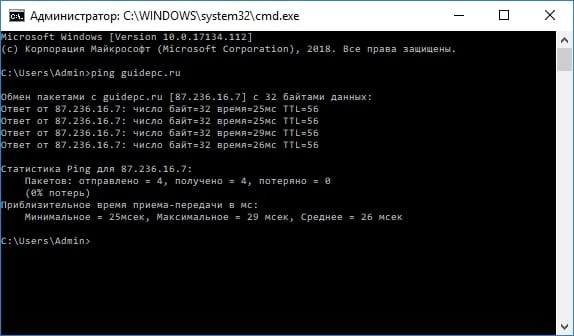
Этот ответ показывает URL-адрес, который Вы просматриваете, IP-адрес, связанный с этим URL-адресом, и размер пакетов, отправляемых в первой строке. Следующие четыре строки показывают ответы от каждого отдельного пакета, включая время (в миллисекундах), которое требуется для ответа, и время жизни (TTL) пакета, которое представляет собой количество времени, которое должно пройти до сброса пакета.
Внизу Вы увидите сводку, которая показывает, сколько пакетов было отправлено и получено, а также минимальное, максимальное и среднее время отклика.
И на следующем рисунке мы пингуем маршрутизатор в нашей локальной сети, используя его IP-адрес. Мы также получаем от него нормальный ответ.
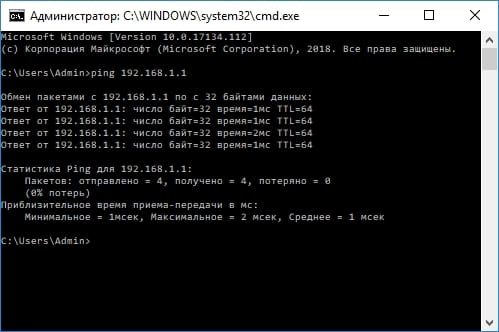
Когда инструмент ping не получает ответа от любых устройств, которые Вы пинговали, это также дает Вам знать об этом.

И вот как использовать пинг на самом базовом уровне. Конечно, как и большинство команд, есть несколько дополнительных опций, которые Вы можете использовать, чтобы заставить его вести себя по-другому. Например, Вы можете заставить его отслеживать пункт назначения до тех пор, пока Вы не остановите команду, не укажете, сколько раз Вы хотите, чтобы он выполнял ping, задал, как часто он должен пинговать, и многое другое. Но, если Вы не выполняете некоторые конкретные типы устранения неполадок, Вам не нужно беспокоиться об этих расширенных параметрах.
Если Вам это интересно, просто введите «ping /?» В командной строке, чтобы увидеть список параметров.
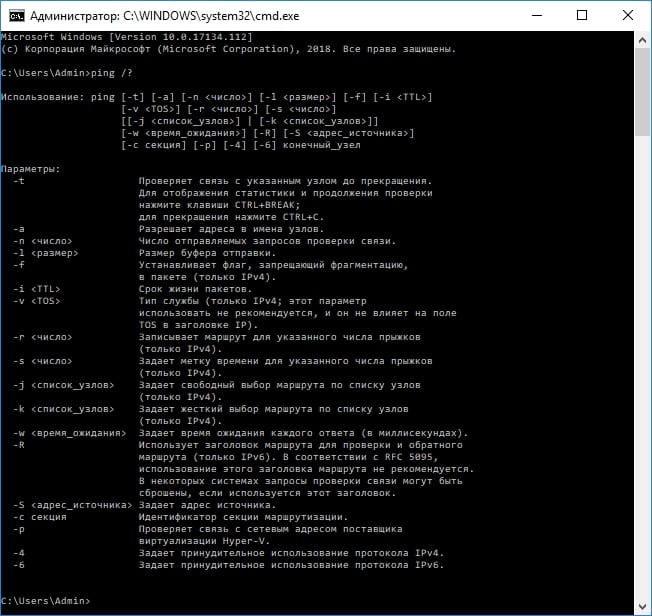
Что Вы можете сделать с помощью Ping
Теперь, когда Вы знаете, как использовать эту команду, вот некоторые интересные вещи, которые Вы можете сделать с ней:
Примечание: Вы не можете получить ответ ping с других компьютеров в локальной сети, потому что встроенные брандмауэры на этих устройствах не позволяют им отвечать на запросы ping. Если Вы хотите иметь возможность пинговать эти устройства, Вам необходимо отключить эту настройку, чтобы разрешить прохождение через брандмауэр.
В приведенном выше списке используется внешний подход, когда Вы сначала отправляете запрос на самый удаленный пункт назначения, а затем прокладываете путь к более локальным устройствам. Некоторым людям нравится работать наоборот, сначала пинг loopback адреса, затем маршрутизатор (или другое локальное устройство), а затем интернет-адрес.
И, конечно, о чем мы говорим в этой статье, в основном относится к использованию ping для устранения неполадок в домашней или малой бизнес-сети. Кроме того, если Вам поручено устранять неполадки в крупных сетях, Вы, вероятно, уже знаете, как использовать пинг и многие другие сетевые инструменты.
Читайте также:


