Настройка страны устройства принтер
Сетевой принтер — главный, и в то же время, востребованный участник любой локальной сети, назначение которого облегчить процесс подготовки всевозможных печатных материалов, от текста до иллюстраций.
Существует несколько способов организации процесса печати. В первом случае, сетевой принтер подключается к маршрутизатору при помощи витой пары либо через Wi-Fi-соединение, при условии, что он оснащен сетевой картой. Во втором случае, принтер подключается непосредственно к USB-разъему компьютера и после установки соответствующих драйверов, производится настройка общего доступа к данному устройству. В результате принтер получает сетевое имя и к нему можно обращаться с других компьютеров локальной сети.
Далее мы рассмотрим подробно процесс настройки сетевого принтера, а также откроем общий доступ к нему. Статья наиболее актуальна по отношению к домашней локальной сети. Сетевые принтеры, поддерживающие Ethernet, имеют сравнительно высокую цену и являются более дорогими в обслуживании, в то время как обычный принтер, напрямую подключенный к ПК, можно легко превратить в сетевое устройство печати.
Как включить сетевое обнаружение или общий доступ к файлам и принтерам в Windows 10?
Прежде чем приступить к настройке общего доступа к сетевому принтеру, необходимо проверить разрешен ли системой в априори общий доступ к файлам и принтерам, дабы не тратить время, и не искать ответ на вопрос – «Почему другие компьютеры не видят сетевой принтер?».

Для проверки данной опции в Windows 10 воспользуйтесь строкой поиска («лупа» на панели задач или комбинация клавиш Win+S). После чего введите «Панель управления» и в результатах поиска кликните по соответствующей надписи.


В открывшемся окне найдите пункт «Центр управления сетями и общим доступом», после чего выберите «Изменить дополнительные параметры общего доступа». В новом окне раскройте текущий сетевой профиль и проверьте включены ли опции сетевого обнаружения и общего доступа к файлам и принтерам. При необходимости приведите опции в положение включить, как показано на картинке.

Теперь можно приступать к настройке общего доступа к принтеру.
Как настроить общий доступ к сетевому принтеру?
Чтобы настроить общий доступ к сетевому принтеру, необходимо вернуться в «Панель управления» и перейти в «Устройства и принтеры». Далее, кликнуть правой кнопкой мыши по иконке нужного принтера и в выпадающем меню выбрать «Свойства принтера», затем открыть вкладку «Доступ».


Вам необходимо включить опцию «Общий доступ к данному принтеру» и в поле ниже ввести имя ресурса (принтера). Желательно чтобы имя не содержало пробелы, а также было лаконичным, так как вам придется вводите данное имя при настройке сетевого принтера на других компьютерах локальной сети. Не забудьте нажать кнопки «Применить» и «ОK».
Всё, общий доступ к принтеру открыт и его можно смело называть «сетевой принтер».
Как получить доступ к сетевому принтеру с другого компьютера?
Получить доступ к сетевому принтеру с другого компьютера очень просто. Нужно открыть «Панель управления» — «Устройства и принтеры», затем в верхнем меню выбрать «Добавление принтера».

После чего система попытается найти нужный принтер в локальной сети. Если обнаружение прошло успешно, просто выберите нужный сетевой принтер из списка и нажмите «Далее». Если сетевой принтер не найден, воспользуйтесь пунктом «Необходимый принтер отсутствует в списке».


Система предложит найти принтер по другим параметрам. Целесообразно воспользоваться опцией «Выбрать общий принтер по имени» и указать сетевой путь в следующем формате: \ИMЯ_КОMПЬЮТЕРАИMЯ_ПРИНТЕРА (в моём случае: \SERGEY-PCHP_Deskjet_F4180). После чего нажмите кнопку «Далее» и дождитесь завершения настройки сетевого принтера.
Внимание! Могут понадобиться драйвера. Их можно скачать с официального сайта производителя устройства.
Если настройка завершена успешно вы увидите окно с надписью: «Вы успешно установили “здесь имя вашего сетевого принтера”».

Рекомендую проверить правильность установки сетевого принтера. Для этого нажмите «Далее» и отправьте пробную страницу на печать кликнув по кнопке с соответствующей надписью.


При появлении информационного окна «На принтер отправлена пробная страница» проконтролируйте корректность исполнения задания, отправленного на сетевой принтер.
Сетевой принтер — главный, и в то же время, востребованный участник любой локальной сети, назначение которого облегчить процесс подготовки всевозможных печатных материалов, от текста до иллюстраций.
Существует несколько способов организации процесса печати. В первом случае, сетевой принтер подключается к маршрутизатору при помощи витой пары либо через Wi-Fi-соединение, при условии, что он оснащен сетевой картой. Во втором случае, принтер подключается непосредственно к USB-разъему компьютера и после установки соответствующих драйверов, производится настройка общего доступа к данному устройству. В результате принтер получает сетевое имя и к нему можно обращаться с других компьютеров локальной сети.
Далее мы рассмотрим подробно процесс настройки сетевого принтера, а также откроем общий доступ к нему. Статья наиболее актуальна по отношению к домашней локальной сети. Сетевые принтеры, поддерживающие Ethernet, имеют сравнительно высокую цену и являются более дорогими в обслуживании, в то время как обычный принтер, напрямую подключенный к ПК, можно легко превратить в сетевое устройство печати.
Как включить сетевое обнаружение или общий доступ к файлам и принтерам в Windows 10?
Прежде чем приступить к настройке общего доступа к сетевому принтеру, необходимо проверить разрешен ли системой в априори общий доступ к файлам и принтерам, дабы не тратить время, и не искать ответ на вопрос – «Почему другие компьютеры не видят сетевой принтер?».

Для проверки данной опции в Windows 10 воспользуйтесь строкой поиска («лупа» на панели задач или комбинация клавиш Win+S). После чего введите «Панель управления» и в результатах поиска кликните по соответствующей надписи.


В открывшемся окне найдите пункт «Центр управления сетями и общим доступом», после чего выберите «Изменить дополнительные параметры общего доступа». В новом окне раскройте текущий сетевой профиль и проверьте включены ли опции сетевого обнаружения и общего доступа к файлам и принтерам. При необходимости приведите опции в положение включить, как показано на картинке.

Теперь можно приступать к настройке общего доступа к принтеру.
Как настроить общий доступ к сетевому принтеру?
Чтобы настроить общий доступ к сетевому принтеру, необходимо вернуться в «Панель управления» и перейти в «Устройства и принтеры». Далее, кликнуть правой кнопкой мыши по иконке нужного принтера и в выпадающем меню выбрать «Свойства принтера», затем открыть вкладку «Доступ».


Вам необходимо включить опцию «Общий доступ к данному принтеру» и в поле ниже ввести имя ресурса (принтера). Желательно чтобы имя не содержало пробелы, а также было лаконичным, так как вам придется вводите данное имя при настройке сетевого принтера на других компьютерах локальной сети. Не забудьте нажать кнопки «Применить» и «ОK».
Всё, общий доступ к принтеру открыт и его можно смело называть «сетевой принтер».
Как получить доступ к сетевому принтеру с другого компьютера?
Получить доступ к сетевому принтеру с другого компьютера очень просто. Нужно открыть «Панель управления» — «Устройства и принтеры», затем в верхнем меню выбрать «Добавление принтера».

После чего система попытается найти нужный принтер в локальной сети. Если обнаружение прошло успешно, просто выберите нужный сетевой принтер из списка и нажмите «Далее». Если сетевой принтер не найден, воспользуйтесь пунктом «Необходимый принтер отсутствует в списке».


Система предложит найти принтер по другим параметрам. Целесообразно воспользоваться опцией «Выбрать общий принтер по имени» и указать сетевой путь в следующем формате: \ИMЯ_КОMПЬЮТЕРАИMЯ_ПРИНТЕРА (в моём случае: \SERGEY-PCHP_Deskjet_F4180). После чего нажмите кнопку «Далее» и дождитесь завершения настройки сетевого принтера.
Внимание! Могут понадобиться драйвера. Их можно скачать с официального сайта производителя устройства.
Если настройка завершена успешно вы увидите окно с надписью: «Вы успешно установили “здесь имя вашего сетевого принтера”».

Рекомендую проверить правильность установки сетевого принтера. Для этого нажмите «Далее» и отправьте пробную страницу на печать кликнув по кнопке с соответствующей надписью.


При появлении информационного окна «На принтер отправлена пробная страница» проконтролируйте корректность исполнения задания, отправленного на сетевой принтер.
Иногда нужно найти имя и сетевое расположение общего принтера, чтобы скопировать файл или подключить к нему локально установленный драйвер принтера. Названия сетевых принтеров (СП) представляют собой комбинацию имени сервера (компьютера), к которому они привязаны, и «общего» имени СП – имя, которое администратор предоставил принтеру при его создании и совместном использовании.
Имя выглядит следующим образом: \ имя-принтера имя сервера . Например, есть HP LaserJet 4V с именем LJ4V, который используется совместно с сервером Boss. Сетевое имя принтера: \ босс lj4v. Также узнайте имя для KYOCERA ECOSYS или других производителей.
Способы узнать сетевые имена СП в своей сети:
- Попробуйте PowerPoint или другое приложение.
- Иногда имя СП отображается в диалоговом окне «Печать» при печати из приложения. Если это так, очень легко найти: выберите «Файл», «Печать», «Выберите принтер по имени». Посмотрите ниже окно выбора принтера. Имя сети может находиться справа от «Где:» или «Место:»
- Если там ничего не отображается, нажмите «Найти принтеры» и посмотрите, можете ли вы перейти к требуемому принтеру.
Используйте системную информацию
Запустите PowerPoint. В главном меню выберите «Справка», «О Microsoft PowerPoint». Нажмите «Сведения о системе»; появится окно «Информация о системе, «Нажмите + рядом с компонентами. Клик на папку «Печать». Найдите сетевое имя принтера в разделе «Имя порта».
Запустите Системную информацию с помощью «Пуск» – «Программы» – «Аксессуары» – «Системные инструменты» – «Сведения о системе».
Используйте команду NET
Иногда самый простой и быстрый способ — использовать хороший ol DOS:
- Откройте окно командной строки: выберите «Пуск» – «Выполнить» – введите CMD и нажмите «ОК»).
- В окне командной строки введите NET VIEW. Это дает вам список компьютеров в вашей сети. Обратите внимание на то имя, к которому подключен СП.
- Затем введите NET VIEW \ server-name (замените имя компьютера, который вы выбрали выше для «server-name»). Появится список ресурсов, разделяемых этим компьютером; имя вашего принтера должно быть в списке.
- Найти IP-адрес СП.
Как найти IP-адрес сетевого принтера?
Случается, что СП внезапно перестает работать, и нужно найти статический (закрытый) IP-адрес СП для дальнейшей диагностики.
Есть несколько способов найти это:
- СП со встроенным Ethernet- портом обычно с кнопкой меню, которая отображает назначенный ему IP-адрес. Попробуйте распечатать страницу самотестирования или конфигурации с СП.
- Если не можете найти IP-адрес СП на дисплее меню; или если СП подключен к серверу печати без дисплея, то можете найти его адрес с любого сетевого компьютера, настроенного для использования СП.
Чтобы найти IP-адрес СП, действуйте с ПКWindows в последовательности:
- Пуск – Панель управления – Принтеры и факсы. Кликните правой кнопкой имя СП и левой Свойства. потом перейдите в «Порты» и расширьте первый столбец, который отображает IP-адрес принтеров.
- Если СП использует DHCP, можете подключиться к маршрутизатору и найти IP-адрес СП со страницы состояния DHCP. Маршрутизатор отображает все хост-машины, которым назначены динамические IP-адреса.
- Попытайтесь проверить сеть с компьютера, подключенного к сети, и найти таблицу arp. На ПК нажмите [Пуск] -> [Выполнить …] и введите «cmd» и [Enter]. Введите «ipconfig», чтобы найти сетевой адрес. Сетевой адрес определяется путем выполнения логической операции на вашем IP-адресе и маске подсети. Например, если IP-адрес 192.168.1.101 и маска подсети 255.255.255.0, то сетевой адрес 192.168.1.0. пинг вашей сети с использованием широковещательного адреса, то есть «ping 192.168.1.255». После этого выполните команду «arp -a», чтобы определить все вычислительные устройства, подключенные к сети. Один из найденных IP-адресов – ваш СП.
- Можно использовать команду «netstat -r», чтобы найти IP-адрес всех сетевых маршрутов. Однако, если у СП возникла проблема общения с другими сетевыми устройствами, то не сможете найти IP-адрес принтера, используя команду «netstat».
Возможно информация выше поможет решить проблему поиска адреса СП, есть решения, описанные на просторах инета, но, если проблема для вас покажется неразрешимой, обратитесь за помощью к системному администратору. Многие предприятия заключают договора с IT- компаниями на обслуживания своего парка оргтехники и, как правило, проблем, описанных выше, не возникает.
Доступность веб-сайта HP Smart зависит от страны/региона. Чтобы узнать, доступен ли веб-сайт для вашей страны/региона, перейдите на веб-сайт HP Smart , а затем откройте меню стран/регионов и языков.
Если вы прошли регистрацию на веб-сайте HP Smart в процессе настройки принтера, ваш принтер уже может быть добавлен. Перейдите на веб-сайт HP Smart и войдите в свою учетную запись.
Если ваш принтер отображается в списке, перейдите к разделу Настройка веб-служб печати.
Если ваш принтер не отображается в списке, переходите к следующим шагам.
Шаг 1. Получение кода принтера
Подключите принтер к Интернету, затем получите код принтера.
Принтеры с сенсорным или текстовым экраном
Подключите принтер к Интернету, затем получите код принтера.
Включите принтер, загрузите обычную бумагу во входной лоток и убедитесь, что установлены картриджи с чернилами или тонером.

Принтеры с текстовым дисплеем панели управления: На принтере перейдите в раздел Настройка веб-служб , Настройка сети или Настройка беспроводной сети , затем выполните инструкции на экране, чтобы включить веб-службы.
Если веб-службы включены, нажмите Печать или Печать информации .
Печатается информационная страница с указанным кодом принтера. Перейдите к следующему шагу. c05387548
Принтеры без сенсорного или текстового экрана
Подключите принтер к Интернету, затем получите код принтера.
Устройства Android
Используйте приложение HP Smart, чтобы включить веб-службы, затем получите код принтера.
Убедитесь, что устройство Android и принтер подключены к одной беспроводной сети.

На экране "Мой принтер" в приложении HP Smart нажмите Расширенные параметры .
Выберите Веб-службы , а затем убедитесь, что веб-службы включены.
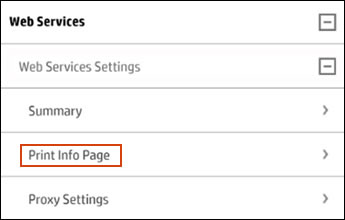
Если веб-службы не включены: Параметр Настройка отображается в разделе Веб-службы . Выберите Настройка и следуйте инструкциям на экране, чтобы включить веб-службы, а затем выполните следующие действия. Печатается информационная страница.

Печатается информационная страница с указанным кодом принтера. Перейдите к следующему шагу.
Устройства Apple iOS
Используйте приложение HP Smart, чтобы включить веб-службы, затем получите код принтера.
Убедитесь, что устройство Apple iOS подключено к той же беспроводной сети, что и ваш текущий принтер, или к которой вы хотите подключить новый принтер.

Выберите Веб-службы , а затем убедитесь, что веб-службы включены.
Если веб-службы включены: Вернитесь на экран "Веб-службы", нажмите Печать информационной страницы , затем выполните приведенные ниже действия.

Если веб-службы не включены: Нажмите Продолжить и следуйте инструкциям на экране, чтобы включить веб-службы, а затем выполните следующие действия. Печатается информационная страница.

Печатается информационная страница с указанным кодом принтера. Перейдите к следующему шагу.
Компьютер или Chromebook
Используйте встроенный веб-сервер принтера (EWS) для включения веб-служб. Дополнительные сведения о включении веб-служб см. в разделе Включение веб-служб.
После включения веб-служб выполняется печать информационной страницы с кодом принтера. Перейдите к следующему шагу.
Шаг 2. Поиск кода принтера на информационной странице
Найдите код принтера на информационной странице, напечатанной на предыдущем этапе.
Если код принтера представляет собой один длинный код без пробелов, он действует в течение 48 часов после печати информационной страницы. Если срок действия кода истекает, для получения нового кода необходимо повторно распечатать информационную страницу.
Если код принтера представляет собой четыре группы чисел и букв, разделенных пробелами, этот код не имеет срока давности. При печати другой информационной страницы вы получите новый код. Напечатанные ранее коды принтеров больше не действуют.
Если на информационной странице не указан код принтера, возможно, принтер уже добавлен в учетную запись HP Smart. Вы можете удалить принтер из этой учетной записи или отключить и снова включить веб-службы на принтере. Печатается новая информационная страница с новым кодом принтера.
Шаг 3. Использование кода принтера для добавления принтера
Войдите в учетную запись HP Smart или создайте новую, затем добавьте принтер с помощью кода принтера.
На компьютере или мобильном устройстве перейдите на веб-сайт HP Smart .
На главной странице HP Smart введите код принтера и нажмите Добавить .
Если ваш принтер не отображается, нажмите Добавить принтер , введите код принтера, затем нажмите Добавить .

Введите код принтера с информационной страницы, затем нажмите Добавить .
В разделе Параметры ePrint выберите адрес электронной почты принтера.
Если введенный адрес доступен: адрес обновляется незамедлительно.
Шаг 4. Завершение настройки принтера
Если вам не удалось завершить настройку принтера, завершите ее сейчас с помощью программного обеспечения принтера.
HP Smart: откройте HP Smart и следуйте инструкциям на экране, чтобы завершить процесс записи.
Шаг 5. Настройка веб-служб печати
После добавления принтера в HP Smart вы получаете доступ к веб-службам, таким как HP Instant Ink и HP ePrint.
HP Instant Ink
Служба HP Instant Ink доступна на некоторых принтерах в некоторых странах/регионах в качестве простого решения по замене чернильных картриджей. Принтер отправляет сведения об уровне чернил в HP через Интернет. Если в принтере заканчиваются чернила, HP автоматически отправляет вам чернильные картриджи на замену.
HP ePrint
HP ePrint - это безопасная облачная служба, которая позволяет выполнять печать из любого места, где есть активное подключение к сети Интернет. Можно отправлять задания на печать с компьютера, ноутбука, планшета или смартфона при наличии доступа к учетной записи электронной почты. Перейдите к документу Печать с помощью HP ePrint для получения дополнительных сведений.
Отправка задания печати из учетной записи электронной почты:
Вложите документ или фотографию, которые вы хотите распечатать, и отправьте электронное письмо.
Отправка задания печати с веб-сайта HP Smart:
Найдите принтер, с помощью которого требуется выполнить печать, а затем выберите адрес электронной почты принтера.
Откроется новое окно с уже введенным адресом электронной почты принтера в поле Кому.
Вложите документ или фотографию, которые вы хотите распечатать, и отправьте электронное письмо.
Управление разрешенными отправителями:
Прокрутите вниз до пункта "Доступ к ePrint", затем, если необходимо, щелкните Доступ к ePrint .
Введите адрес электронной почты, который вы хотите добавить, и нажмите Добавить .
Для получения дополнительных сведений перейдите к документу Управление списком разрешенных отправителей для HP ePrint.
По умолчанию ePrint использует следующие параметры печати.
Формат бумаги для электронной почты: Letter или A4
Формат бумаги для вложенных изображений: 101,6 x 152,4 мм (4 x 6 дюймов)
Ориентация бумаги: Соответствует оригиналу документа
На странице своей учетной записи прокрутите вниз до пункта "Настройки ePrint", затем при необходимости нажмите Настройки ePrint . Выберите нужные настройки печати.
Включение двусторонней (дуплексной) печати
Ответы на часто задаваемые вопросы
Ознакомьтесь со следующим списком часто задаваемых вопросов.
Какие требования предъявляются к настройке учетной записи на веб-сайте HP Smart?
Перед настройкой принтера на веб-сайте HP Smart убедитесь, что принтер соответствует следующим требованиям:
Веб-сайт HP Smart доступен для вашей страны/региона. Перейдите на веб-сайт HP Smart , затем откройте меню стран/регионов и языков.
Если вы не нашли свою страну/регион в списке, значит веб-сайт HP Smart недоступен.

Если на панели управления принтера нет такого значка или кнопки, перейдите в меню Настройка веб-служб , Настройка сети или Настройки беспроводной сети и найдите пункт меню "Веб-службы".
Если вы не уверены в поддержке вашего принтера, перейдите к разделу Решения мобильной печати, совместимые с принтерами HP.
Компьютер и принтер подключены к сети с помощью активного подключения к Интернету.
Службы печати через интернет не работают, если принтер подключен через кабель USB.
Локальным принтером называют проводное устройство, подключаемое к компьютеру при помощи специального разъема. Это может быть стандартный порт или выход USB. В одном доме или офисе может быть несколько компьютеров, но всего один принтер. Как правило, его подключает только к одному ПК. Нередко возникают неудобства, например, выходит из строя разъем или происходит сбой в системе распознавания устройства. Это приводит к остановке всей остальной работы. Дополнительные трудности возникают и в том случае, когда для печати с другого портативного или стационарного компьютера приходится переносить принтер, подключать его напрямую.
Все эти неудобства легко устраняются путем изменения настроек общего доступа Windows. То есть, если все компьютеры между собой связаны и образуют локальную сеть, достаточно просто сделать так, чтобы была возможность не только для обмена файлов, но и общему доступу к принтеру, подключенному только к одному из устройств локальной сети. Даже самое простое внешнее периферийное устройство легко сделать сетевым, потратив на это несколько минут.
Установка сетевого принтера
Штатная ситуация: принтер со связью с одним компьютером, который в свою очередь подключен к маршрутизатору (кабель или беспроводная связь). Распечатать документ можно только с этого устройства, если не настроен общий доступ. Если к роутеру подключены еще другие компьютеры, ноутбуки и открыт доступ, с любого ПК можно задать команду на печать документа. Уже сегодня многие модели средств печати способны напрямую устанавливать связь с роутером. Они способны удаленно печатать и подсоединяться к сети напрямую через кабель или по Wi-Fi.
- Следует включить все устройства локальной сети.
- На персональном компьютере, к которому напрямую подключено средство печати, должны быть установлены все необходимые драйверы, одним словом, распечатывать документы на нем можно без каких-либо проблем.
- Одинаковые рабочие группы и разные имена компьютеров, соблюдены правильные настройки локальной сети.
Практически не имеет значения, под управлением какой операционной системы работают остальные устройства сети. К примеру, на компьютере напрямую подключенному к принтеру может быть «десятка», на остальных машинах та же «десятка», «восьмерка» или «семерка». Проблемы могут возникнуть с Windows XP, так как система уже давно утратила актуальность и сегодня встречается за редким исключением.
Приступаем к настройкам: общий доступ
Отметим, что кроме способа, который подразумевает работу с общим доступом, существуют и другие методы трансформации обычного принтера в сетевой. Сюда стоит отнести внешний принт-сервер, внутреннюю сетевую карту периферийного устройства. В плане удобства использования оба способа уступают «расшариванию» принтера для общего доступа. Перейдем непосредственно к настройкам.
В первую очередь переходим в панель управления, сеть и центр управления.

Остается выбрать указанную на скриншоте ниже вкладку.

Поочередно открываем открывшиеся вкладки и в нужных местах устанавливаем галочки. Не исключен вариант с двумя вкладками. Тогда просто открывайте все, что есть и следуйте дальнейшей инструкции. Всего лишь нужно установить необходимые настройки.
Раскрываем вкладку и выставляем параметры в соответствии с изображениями.



Открываем другую вкладку и устанавливаем настройки.
Включаем сетевое обнаружение и открываем общий доступ к файлам и принтерам. Не забываем сохранить текущие изменения. Подобную настройку необходимо выполнить на всех компьютерах. Если этого не сделать, то в дальнейшем подключиться к локальному периферийному устройству не удастся.
Настройка средства печати
Вновь переходим в «Панель управления», далее «Оборудования и звук» и вкладку с принтерами. Корректно работающее и распознанное операционной системой средство печати отобразится в открывшемся окне. Если драйверы на него не установлены, то оно не будет отображаться.

Правой кнопкой мыши жмем по принтеру, который необходимо «расшарить», другими словами – сделать сетевым, – и выбираем его свойства. Переходим в «Доступ» и выбираем опцию «Общий доступ к данному принтеру» и ниже опцию прорисовки.

Затем жмем «Применить» и закрываем окно.
Возможные проблемы и их решения
Очень часто пользователи сталкиваются с тем, что устройство не печатает. Настройки установлены, но печать не происходит. Если после нажатия кнопки «Печать» система выдает ошибку, первым делом посмотрите текущий IP-адрес. С того компьютера, с которого пытаются распечатать документ, проверяем доступность IP. Это можно сделать при помощи командной строки и ping [IP-адрес]. Когда «пин идет», продолжаем поиск проблемы.
Дальше важно проверить состояние патч-корда, за счет которого периферийное устройство и ПК подключены к сети. Рекомендуем создать новый патч-корд. Пробуем зайти вновь в раздел с принтерами, затем переходим в свойства средства печати (которое отказывается работать), жмем на вкладку «Порты» и на кнопку «Добавить порт».


Если все сделано правильно, принтер должен подключиться и начать печатать. В случае, когда этого не происходит, лучше всего воспользоваться услугами опытных компьютерных специалистов.
Еще одна достаточно распространенная причина отказа печати – зависшая очередь. Происходит это в результате «глюка», программного сбоя. Посланный на распечатку документ зависает и не пропускает последующие команды. Решением станет очистка зависшей очереди. С этой целью опять переходим в «Устройства и принтеры», дважды жмем мышью на устройстве, откроется список очереди печати. Выделяем все и после нажатия правой кнопки выбираем «Отменить». Дальше нужно всего задать новую команду на печать документа. Если ни один из способов не помогает, придется возвращаться к настройкам и проверять правильность выставленных параметров, причем на всех компьютерах.
Чтобы установить сетевое устройство печати, выполните следующие действия:
1. В консоли Управление печатью (Print Management) разверните узел Серверы печати (Print Servers) и узел сервера, с которым хотите работать.
2. Щелкните правой кнопкой узел Принтеры (Printers) и выберите команду Добавить принтер (Add Printer). Откроется Мастер установки сетевых принтеров (Network Printer Installation Wizard).
3. На странице Установка принтера (Print Installation) установите переключатель Добавить TCP/IP-принтер или веб-принтер по его IP-адресу или имени узла (Add А TCP/IP Or Web Services Printer By IP Address Or Hostname) и щелкните Далее (Next).
4. На странице Адрес принтера (Printer Address) выберите в списке Тип устройства (Type Of Device) один из следующих вариантов:
• Автообнаружение (Autodetect) Установите этот переключатель, если не уверены в типе устройства печати. Windows Server 2008 попытается определить тип устройства автоматически.
• Устройство TCP/IP (TCP/IP Device) Установите этот переключатель, если уверены, что принтер относится к TCP/IP-устройствам.
• Принтер веб-служб (Web Services Printer) Установите этот переключатель, если уверены, что принтер позволяет выполнять печать через Интернет.
5. Введите имя хоста или IP-адрес принтера, например, 192.168.1.90. Если вы установили переключатели Автообнаружение (Autodetect) или Устройство TCP/IP (TCP/IP Device), мастер задаст такое же имя порта. При желании вы вольны изменить имя.
6. Щелкните Далее (Next). Мастер попытается автоматически обнаружить устройство печати. Если это не удалось, проверьте следующее:
• правильно ли вы выбрали тип устройства печати;
• включено ли питание устройства печати и подключено ли оно к сети;
• правильно ли настроен принтер;
• если ошибки в IP-адресе или имени принтера.
8. Если информация введена правильно, потребуется дальнейшая идентификация устройства. В разделе Тип устройства (Device Туре) на странице Требуются дополнительные сведения о порте (Additional Port Information Required) установите переключатель Обычное (Standard) и выберите модель принтера или тип используемого принтером сетевого адаптера. Или установите переключатель Особое (Custom) и щелкните кнопку Параметры (Settings), чтобы задать специальные параметры принтера, например, протокол и состояние SNMP.
9. На странице Драйвер принтера (Printer Driver) выберите одну из следующих возможностей:
• Если Windows удалось обнаружить принтер на выбранном порте и был автоматически найден совместимый драйвер, драйвер принтера будет внесен в список с информацией о производителе и модели принтера. Переключатель Использовать драйвер принтера, выбранный мастером установки (Use The Printer Driver That The Wizard Selected) будет установлен автоматически. Чтобы принять этот вариант, просто щелкните Далее (Next).
• Если совместимый драйвер не найден и вы хотите выбрать существующий драйвер, установленный на компьютере, установите переключатель Использовать имеющийся на компьютере драйвер (Use An Existing Driver). Выбрав подходящий драйвер в списке, щелкните Далее (Next).
10.Назначьте принтеру имя, которое будет отображаться в консоли Управление печатью (Print Management).
11.Укажите, будет ли принтер доступен удаленным пользователям. Чтобы сделать принтер общим, установите переключатель Имя ресурса (Share Name) и введите имя общего ресурса. В больших организациях имена общих ресурсов должны нести смысловую нагрузку, помогающую найти принтер.
12. При необходимости укажите расположение принтера и добавьте его описание. Эта информация поможет пользователям найти принтер и определить его возможности.
13. На последней странице проверьте параметры и щелкните Далее (Next).
14. Когда Windows установит и настроит принтер, убедитесь, что установка прошла успешно. При наличии ошибок придется устранить неисправности и повторить процесс установки. Чтобы испытать принтер, щелкните Напечатать пробную страницу (Print Test Page) и щелкните Готово (Finish). Чтобы установить другой принтер, щелкните Добавить другой принтер (Add Another Printer) и щелкните Готово (Finish).
Когда установка нового принтера в Мастере установки сетевых при птеров (Network Printer Installation Wizard) закончится, в папке Принтеры (Printers) появится новый значок с заданным вами именем. С его помощью вы сможете изменить свойства и проверить состояние принтера.
Читайте также:


