Как улучшить качество печати принтера
Если возникают проблемы с качеством печати, распечатайте сначала пробную страницу (см. Печать пробной страницы). Если распечатка пробной страницы выглядит хорошо, возможно, проблема заключается не в принтере. Проверьте интерфейсный кабель или попробуйте использовать принтер с другим компьютером.
Этот раздел содержит информацию по следующим темам.
Проверьте условия эксплуатации принтера. Этот сбой при печати могут вызвать такие условия, как высокая температура, влажность и т. п. См. Выбор места для установки принтера.
Если бледно распечатывается вся страница, возможно, включен Режим экономии тонера . Отключите Режим экономии тонера на вкладке Свойства в драйвере принтера.
Возможно, чтобы устранить проблему, будет достаточно протереть окно сканера мягкой тканью. См. Чистка внутренних деталей принтера.
Убедитесь в том, что используемая бумага соответствует нашим спецификациям. См. О бумаге.
Проверьте условия эксплуатации принтера. Такие условия, как высокие температура и влажность, могут увеличить степень затемнения фона. См. Выбор места для установки принтера.
Убедитесь в том, что используемая бумага соответствует нашим спецификациям. Причиной этой проблемы может стать бумага с грубой поверхностью или плотный носитель печати. См. О бумаге.
Убедитесь в том, что настройки печатаного носителя в драйвере принтера соответствуют типу используемой бумаги. См. О бумаге.
Возможно, загрязнен узел термозакрепления. Обратитесь в службу работы с клиентами компании Brother.
Убедитесь в том, что используемая бумага соответствует нашим спецификациям. Причиной этой проблемы может стать бумага с грубой поверхностью. См. О бумаге.
Возможно, поврежден узел фотобарабана. Установите новый фотобарабан. См. Замена фотобарабана.
Возможно, загрязнен узел термозакрепления. Обратитесь в службу работы с клиентами компании Brother.
Убедитесь в том, что используемая бумага соответствует нашим спецификациям. См. О бумаге.
Выберите в драйвере принтера режим Плотная бумага или используйте более тонкую бумагу.
Проверьте условия эксплуатации принтера. Такие условия, как высокая влажность, могут вызвать печать с пробелами. См. Выбор места для установки принтера.
Возможно, поврежден узел фотобарабана. Установите новый фотобарабан. См. Замена фотобарабана.
Очистите основной коронатор внутри узла фотобарабана, для этого сдвиньте несколько раз вправо и влево зеленую лапку. Убедитесь, что зеленая лапка находится в исходном положении (). См. Очистка коронатора.
Возможно, поврежден узел фотобарабана. Установите новый фотобарабан. См. Замена фотобарабана.
Возможно, загрязнен узел термозакрепления. Обратитесь в службу работы с клиентами компании Brother.
Убедитесь в том, что используемая бумага соответствует нашим спецификациям. Причиной проблемы может стать бумага с грубой поверхностью или плотный печатный носитель.
Убедитесь, что в драйвере принтера выбран правильный тип печатного носителя.
Проблема может устраниться сама. Чтобы устранить проблему, попытайтесь распечатать несколько страниц, особенно если принтер не использовался долгое время.
Возможно, поврежден узел фотобарабана. Установите новый фотобарабан. См. Замена фотобарабана.
Очистите внутренние поверхности принтера и основной коронатор в узле фотобарабана. См. Чистка.
Возможно, поврежден узел фотобарабана. Установите новый фотобарабан. См. Замена фотобарабана.
Убедитесь, что окно сканера не закрывает обрывок бумаги внутри принтера.
Возможно, поврежден тонер-картридж. Установите новый тонер-картридж. См. Замена тонер-картриджа.
Возможно, поврежден узел фотобарабана. Установите новый фотобарабан. См. Замена фотобарабана.
Белые пятна на черном тексте и графике с интервалами 75 мм
Если после распечатки нескольких страниц проблема не устранена, возможно, на поверхность оптического фотопроводящего слоя фотобарабана прилип клей от этикетки.
Поместите образец печати перед узлом фотобарабана и определите точное положение дефекта печати.
Поворачивая механизм редуктора узла фотобарабана вручную, проверьте поверхность оптического фотопроводящего слоя фотобарабана (1) .
Обнаружив соответствующее образцу печати загрязнение, протрите поверхность оптического фотопроводящего слоя барабана ватным тампоном, чтобы удалить пыль или клей.
НЕ очищайте поверхность фоточувствительного барабана острым предметом.
Возможно, поврежден узел фотобарабана. Установите новый фотобарабан. См. Замена фотобарабана.
Возможно, поврежден узел фотобарабана. Установите новый фотобарабан. См. Замена фотобарабана.
Возможно, поврежден тонер-картридж. Установите новый тонер-картридж. См. Замена тонер-картриджа.
Убедитесь в том, что используемая бумага соответствует нашим спецификациям. См. О бумаге.
Если используются этикетки для печати на лазерных принтерах, на оптическом фотопроводящем слое барабана может остаться клей. Очистите фотобарабан. См. Очистите узел фотобарабана следующим образом..
Не допускается использование бумаги, скрепленной скобами или скрепками, так как скобы поцарапают поверхность барабана.
Воздействие прямого солнечного или комнатного света может повредить распакованный узел фотобарабана.
Очистите коронатор внутри узла фотобарабана, для этого сдвиньте несколько раз вправо и влево зеленую лапку. См. Очистка коронатора.
Убедитесь, что лапка очистки основного коронатора находится в исходном положении ().
Возможно, поврежден узел фотобарабана. Установите новый фотобарабан. См. Замена фотобарабана.
Возможно, поврежден тонер-картридж. Установите новый тонер-картридж. См. Замена тонер-картриджа.
Возможно, загрязнен узел термического закрепления тонера. Свяжитесь с продавцом принтера или со службой работы с клиентами компании Brother.
Убедитесь, что бумага или другой носитель печати правильно загружены в лоток для бумаги, а направляющие не слишком слабо и не слишком сильно зажимают стопку бумаги.
Если используется cлот для ручной подачи бумаги, см. Печать на обычной бумаге, высокосортной бумаге и прозрачных пленках из слота для ручной подачи бумаги..
Проверьте тип и качество бумаги. Причиной скручивания может стать высокая температура или влажность. См. О бумаге.
Если принтер используется редко, вероятно, бумага слишком долго находилась в лотке для бумаги. Переверните стопку бумаги в лотке для бумаги. Кроме того, выровняйте стопку бумаги и переверните ее на 180° в лотке для бумаги.
Переверните стопку бумаги в лотке или попробуйте повернуть ее на 180° в приемном лотке.
Выберите режим Улучшить закрепление тонера в драйвере принтера. См. пункт Регулировка вывода бумаги в Вкладка «Дополнительные» (для Windows ® ) или Параметры печати (для Macintosh ® ).
Если выполняется печать небольшого числа страниц, выберите для параметра Тип печатного носителя драйвера принтера вариант Более плотная .
Переверните бумагу в лотке для бумаги и повторите печать. (Кроме бланков) если проблему устранить не удастся, поднимите опорные подставки следующим образом.
Согните вниз опорную подставку 1 выходного лотка (1) , а затем опорную подставку 2 выходного лотка (2) .
Выберите режим Снизить скручивание в драйвере принтера, если используется бумага, отсутствующая в списке рекомендованной. См. пункт Регулировка вывода бумаги в разделе Вкладка «Дополнительные» (для Windows ® ) или Параметры печати (для Macintosh ® ).
Если ваш принтер распечатывает текстовые документы или изображения слишком бледно, скорее всего устройство печатает в эконом-режиме. Данный режим позволяет экономить тонер, он оптимально подходит для черновой распечатки, когда качество не является приоритетным. В случае, когда требуется высокая четкость и яркость распечатанных картинок или теста, тогда стоит самостоятельно настроить параметры и увеличить контрастность печати принтера.
Увеличиваем контрастность печати на самом принтере
Современные устройства позволяют вносить корректировки вручную с помощью панели управления. В этом случае все зависит от марки оборудования, однако чаще всего нужно выполнить следующее:
- Зайти в Меню принтера.
- Найти функцию Контраст.
- С помощью стрелочек увеличить контрастность.
- Сохранить заданные параметры «Ок».
Повышаем контрастность в настройках
- Заходим в «Файл», далее «Печать» или просто жмем Ctrl+P.
- Выбираем принтер, на котором будем настраивать параметры и открываем диалоговое окошко, заходим в «Свойства» (в зависимости от ПО кнопка может называться по-другому: Параметры, Настройки, Предпочтения).
- Затем выбираем вкладку «Цвет» (например, в устройствах HP или EPSON) или «Качество», и нажимаем «Дополнительные параметры».
- Здесь нужно выбрать параметр «Контраст» и с помощью бегунка повысить до нужного значения.
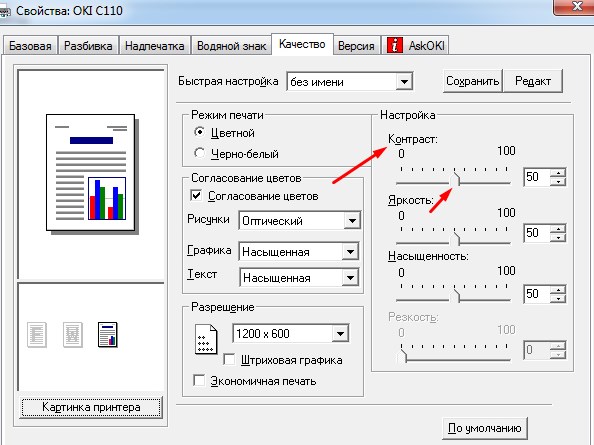
В этом окне также можно откорректировать Яркость, Насыщенность или Резкость печати, изменить тон цвета, добавить ему «теплоты».
После внесения всех корректировок нажимаем «Сохранить» или «Ок» и выполняем тестовую печать. Если качество все еще не устраивает, опять проделываем тот же путь и добавляем контрастности.
Какие услуги мы хотим Вам предложить
Шаг 1. Поэкспериментируйте с настройками яркости и контрастности печати
Если оттиски получаются слишком светлыми и тусклыми, начните с корректировки настроек в окне «Параметры печати»:
● найдите вкладку «Цвет» или «Качество»;
● двигайте бегунки яркости, контрастности и насыщенности, пока результат вас не устроит.
Также убедитесь, что в свойствах печати или на панели управления принтера не включён режим экономии тонера: при его активации оттиски становятся бледнее.
Шаг 2. Прочистите печатную головку принтера
Сопла печатной головки, через которые на бумагу подается тонер, иногда засоряются — как правило, после долгого простоя. В результате некорректно передаются цвета, на оттисках появляются полосы.
Программное обеспечение принтера позволяет прибору самостоятельно устранить засоры в соплах. Чтобы запустить его, найдите в драйвере принтера кнопку с названием «Чистка головки» или подобным. После завершения программы отправьте на печать тестовую страницу и проверьте, улучшилось ли качество. При необходимости чистку допускается повторить ещё дважды. Не проводите её превентивно: как профилактическая мера она малоэффективна.
Шаг 3. Очистите внутренние части принтера
Плохой перенос тонера, мазки и пятна зачастую спровоцированы внутренними загрязнениями, которые несложно удалить вручную. Для этого понадобятся чистый лоскут мягкой ткани без ворса и ватные палочки. Алгоритм действий следующий:
Обесточьте прибор и дождитесь, пока он полностью остынет.
- Извлеките картридж и поместите его в тёмное место.
- Протрите место установки тканью, собирая пыль, обрывки бумаги и просыпавшиеся частицы тонера. Не прикасайтесь к валам и роликам!
- На верхней поверхности отсека наклеена стеклянная полоса. Несколько раз проведите по ней ватной палочкой, собирая пыль.
- Верните картридж на место, закройте крышку, включите прибор в сеть.
Шаг 4. Перераспределите тонер
Если качество печати снизилось из-за того, что заканчивается картридж, можно немного отсрочить его замену и допечатать задание. Для этого необходимо перераспределить тонер. Извлеките картридж, осторожно встряхните 5-6 раз и верните на место. Затем закройте крышку, включите питание и пробуйте печатать.
Если все перечисленные действия не принесли результата, свяжитесь с сервисным центром. Скорее всего, произошла поломка, которой должны заниматься квалифицированные специалисты.
Предупредить проблемы проще, чем их решать. Благодаря мерам профилактики работа офисной техники становится значительно более стабильной.
Используйте только оригинальные комплектующие
Для популярных моделей офисной техники нетрудно найти дешёвые картриджи:
● восстановленные, которые уже выработали свой ресурс, но были перезаправлены умельцами;
● совместимые расходники сторонних производителей;
● поддельные, внешне копирующие оригинальные картриджи.
С подделками всё понятно сразу. Увидев «фирменный» картридж по очень выгодной цене или с большой скидкой, можно не сомневаться — речь идёт о дешёвой имитации. Она способна не только резко ухудшить качество печати, но и спровоцировать поломку прибора.
Однако и два других варианта также крайне сомнительны. Производители не продают свой фирменный тонер частным мастерским для повторной заправки. Вы должны понимать, что тонер Xerox есть только в оригинальных продуктах Xerox, а при восстановлении используется контрафакт неясного происхождения. Это же относится и к совместимым картриджам . Краска в них хуже переносится на бумагу, быстрее расходуется, а ещё может выделять при нагреве токсичные вещества.
Печатайте на качественной бумаге
Требования к бумаге так же высоки, как и к тонеру. Следующие признаки могут указывать на её низкосортность или несоответствие спецификациям прибора:
● пробелы на оттиске;
● плохое закрепление тонера;
● деформация отдельных элементов изображения.
Ещё несколько проблем обычно возникает из-за игнорирования настроек бумаги в драйвере принтера или окне «Параметры печати»:
● пятна на оттиске или обороте листа;
● посторонние элементы на оттиске.
Кроме того, неподходящая бумага при печати может скручиваться, сминаться, собираться в гармошку. Используйте материалы, соответствующие рекомендациям производителя принтера. В настройках печати каждый раз указывайте правильные плотность, цвет, тип загруженной в лоток бумаги. Такой подход позволяет снизить процент бракованных оттисков, продлить срок службы офисной техники и в конечном итоге добиться существенной экономии.

В первой части статьи мы начали учиться оказывать скорую помощь струйному принтеру при плохом качестве печати.
Напомним еще раз, что при повторном использовании картриджей или применении СНПЧ необходимо пользоваться только совместимыми чернилами.
Фирмы, производящие чернила обычно публикуют на своих сайтах таблицы совместимости картриджей и чернил.
Если лить в картриджи или СНПЧ что попало, да еще и продукцию разных производителей – выход из строя печатающей головки практически гарантирован.
Вертикальные пропуски печати
Значительно более редко встречается такая неисправность, когда на отпечатанном изображении встречаются одна или несколько белых вертикальных линий (параллельных направлению движения бумаги).Понятно, что это не может быть вызвано неисправностью сопел.
В этом случае белые полоски (отсутствие печати) располагались бы параллельно направляющей, по которой перемещается печатающая головка (и перпендикулярно направлению движения бумаги).

Такая неисправность вызывается загрязнением энкодерного датчика, который представляет собой узкую длинную ленточку из прозрачного пластика с тонкими непрозрачными штрихами.
Она расположена параллельно направляющей, по которой перемещается печатающая головка.
Принтер проектируют так, что вероятность попадания чернил на энкодерную ленту невелика, но они туда все же попадают.
При появлении такой неисправности следует вытереть ленту безворсовой тряпочкой, смоченной чистой водой. Если энкодерная лента загрязнена пигментными чернилами, следует использовать специальную чистящую жидкость.
При небрежном обращении может быть загрязнена оптопара (светодиод + фотодиод), находящаяся в каретке головки, но это бывает достаточно редко.
Кляксы чернил на изображении

Иногда при использовании СНПЧ на бумаге вместе с изображением присутствуют и большие кляксы чернил.
Эти кляксы вызвали капли чернил, собравшиеся на головке.
Капли могут появиться потому, что СНПЧ не была должным образом сбалансирована.
Баланс может быть нарушен из-за того, что сосуды-емкости с чернилами (так называемые доноры) были установлены выше, чем надо. И поэтому чернил в головку поступало больше, чем следовало бы.
Впрочем, это не единственная проблемы, которая может быть с СНПЧ. Подробно об СНПЧ и связанных с ней проблемах мы говорили в другой статье. А пока скажем, что при появлении клякс чернил на бумаге емкости-доноры надо опустить ниже.
В идеале доноры должны стоять на той же высоте (или на той же поверхности), что и сам принтер.
Неисправности сопел

Даже если прочищены все сопла печатающей головки, это еще не означает, что после этого будет 100% качество печати. Дело в том, что сопловые камеры могут выходить из строя вследствие износа. Особенно это касается головок термоструйной печати.
Еще раз повторим, что чернила, помимо своей основной функции, еще и охлаждают нагреватели в термоструйных головках.
Поэтому следует немедленно прекращать работу при исчезновении какого-либо из цветов.
В противном случае нагреватели перегреются и необратимо выйдут из строя. Придется менять головку (или картридж, если печатающая головка совмещена с резервуаром для чернил) раньше времени.
Существует еще один вид износа печатающих сопел. Это увеличение их раструба (раскрыва).
Капелька, вылетающая из такого сопла, будет больше чем надо. «Клякса» на бумаге при этом будет также больше, и качество печати ухудшится.
Особенно актуально это в случае использования пигментных чернил, так как они, по сути, представляют собой взвесь абразива (пигментных частиц) в жидкости. Эти частицы будут истирать внутренние боковые поверхности сопел, увеличивая их диаметр.
Поэтому специалисты фирм, производящих чернила, рекомендуют применять для повторной заправки водорастворимые чернила (без пигмента). Пигментные чернила следует использовать лишь в особых случаях – когда первоочередное значение имеет качество печати.
Качественный режим печати

Встречается иногда еще один не очень явный дефект. Это когда тест сопел показал 100 % (или близкую к этому) работоспособность сопел. Но при быстрых режимах печати («черновой режим» или «текст») на отпечатке присутствуют белые полоски, как будто часть сопел все-таки забита.
Это случается, как правило, при работе с чернилами сторонних производителей. В этом случае чернила не успевают поступать в головку вследствие изменения их текучести (несмотря на рекламные заявления про «полную совместимость»).
Можно предположить, что «ишемия» может быть и вследствие уменьшения диметра сопел из-за налипания сгущенных «совместимых» чернил на их боковые стенки.
Если промывка головки не помогла, а экспериментировать со сменой чернил нет возможности, можно порекомендовать использовать более качественные режимы печати – «текст и фото», «фото» или «качественное фото».
При этом принтер печатает медленнее, чернил на печать уходит больше (особенно в режиме «качественное фото»), но зато они успевают поступать в печатающую головку в нужном количестве.
Существуют, конечно, и другие причины снижения качества печати, но это уже достаточно тонкие вещи. Может быть, мы еще вернемся к этой теме.
Читайте также:


