Настройка сканера youjie 2d

Материал рассчитан на пользователей владеющих основами работы сканеров штрих-кода другого производителя, но на практике не сталкивавшихся со сканерами производства Honeywell. Для работы со сканером требуется скачать утилиту EZConfig-Scanning и актуальную стабильную прошивку (firmware).
Работа с сайтом Honeywell
Сайт огромный - в нем легко потеряться, а найти нужную информацию довольно затруднительно, поэтому несколько советов:
1. Работаем только с английской (EN) версией сайта, остальные версии сайта от лукавого.
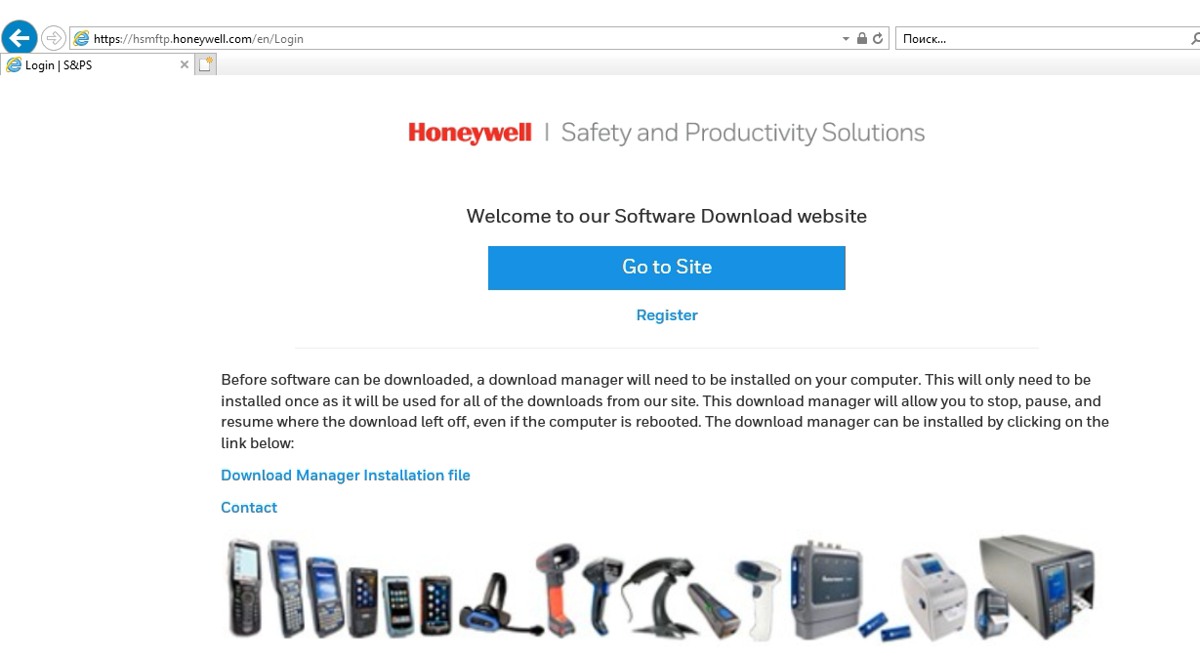
В зависимости от наличия регистрации - или сразу заходим на ftp-сервер под своим логином и паролем, или создаем нового пользователя.
3. Вариантов регистраций на сайте много - каждая под свои задачи, нас интересует регистрация для ftp-сервера, поэтому регистрируемся непосредственно на ftp-сервере, возможно и аккаунты другого назначения дают допуск для скачивания на ftp-сервере - не проверялось.
4. ftp-сервер имеет классическую структуру, поэтому проблем с поиском нужных файлов не возникнет, для примера приводим скриншот скачивания актуальной прошивки для сканера Youjie HF600.
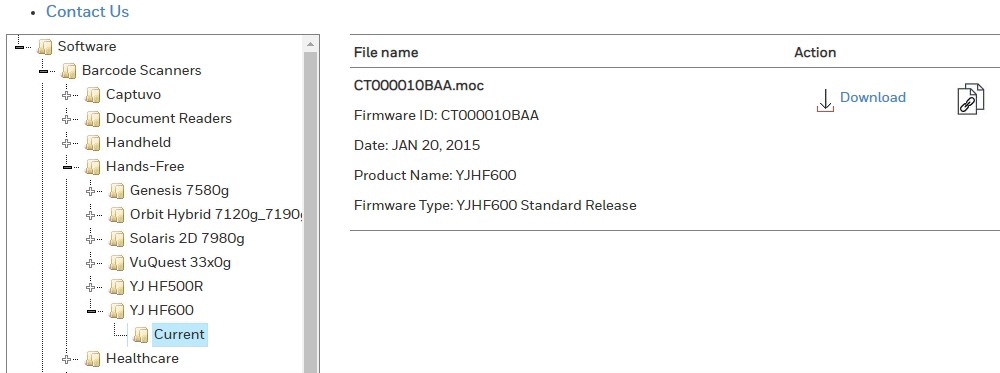
Как можно увидеть - актуальная прошивка для сканера Youjie HF600 имеет >
Там же скачиваем утилиту для работы со сканерами Honeywell - EZConfig-Scanning, в нашем случае 4.5.35
Подключение сканера к утилите EZConfig-Scanning
На счет всех компьютеров не могу сказать, но на тех компьютерах, которые имелись в распоряжении - EZConfig-Scanning запускался с проблемами. Это доставляет некоторые неудобства, но другого софта для работы со сканером Youjie HF600 нет. Стабильнее всего работает EZConfig-Scanning v4_IE в связке с Internet Explorer 11 - именно эту связку мы и будем рассматривать далее.
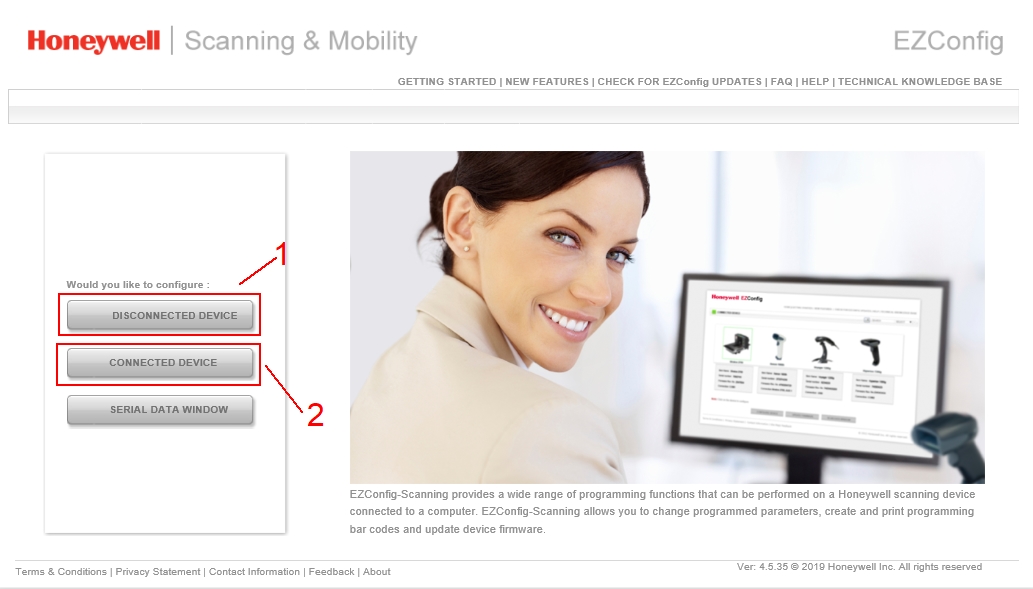
В утилите EZConfig-Scanning нас интересует работа без устройства (1) или работа с подключенным устройством (2).
Важно! Для более стабильной работы утилиты, настоятельно рекомендуется запускать ее от имени Администратора!
Вкладка Discоnnected device используется в том случае, если сканер отсутствует, но требуется генерировать конкретные штрих-коды для программирования требуемого сканера. Очень удобный инструмент для формирования листа программирующих штрих-кодов под свои задачи - остается только сканировать полученные штрих-коды и сканер запрограммирован.
Вкладка Соnnected device дает более широкие возможности, но для работы с ней требуется подключение сканера к компьютеру. Сразу отмечу, утилита не отличается стабильностью работы, не теряйте время на получение стабильного коннекта со сканером - скорее всего, программа так работает всегда. Возможно нижеприведенные советы имеют более красивое решение, но мы приведем более быстрые варианты получения результата.
Основные проблемы запуска утилиты EZConfig-Scanning и варианты решения
При старте выдается ошибка "Unable to connect to EZCloudPeripherals or EZCloudPeripherals service disconnected" или долго вращается бегунок "Connecting to EZCloudPeripherals service. " - отключаем интернет, после этого перезапускаем утилиту.
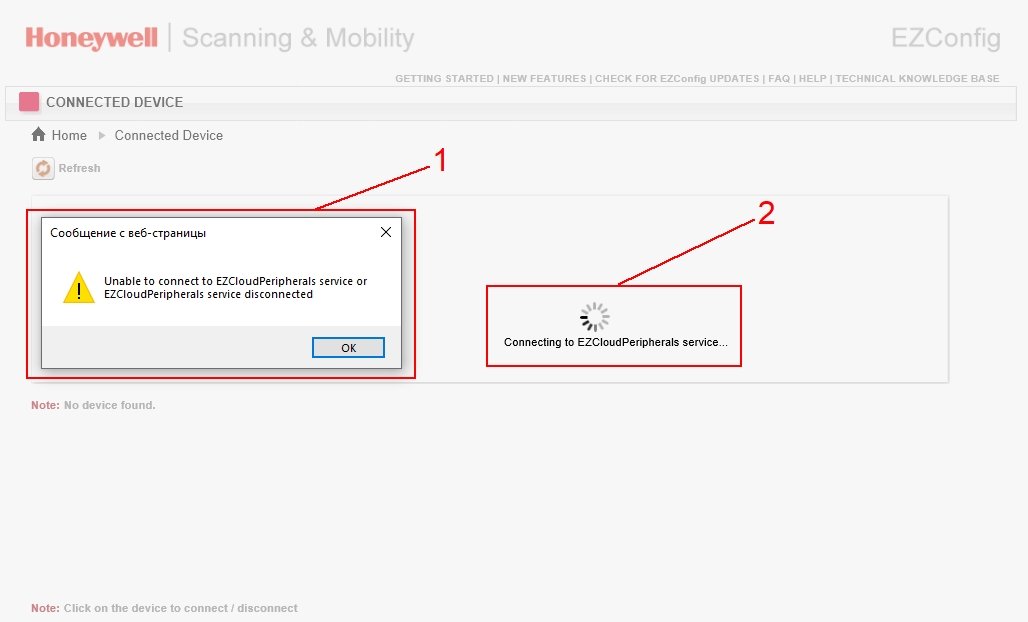
Если выдается предупреждение "Unable to connect to EZCloudPeripherals or EZCloudPeripherals service disconnected" (1) или слишком долго вращается бегунок "Connecting to EZCloudPeripherals service. " (2) - отключаем интернет.
Далее может возникнуть ситуация при которой оборудование не находится, несмотря на то, что сканер подключен к компьютеру - тут надо проявить настойчивость и нажимать кнопку "Refresh" до появления оборудования, пусть даже с ошибками.
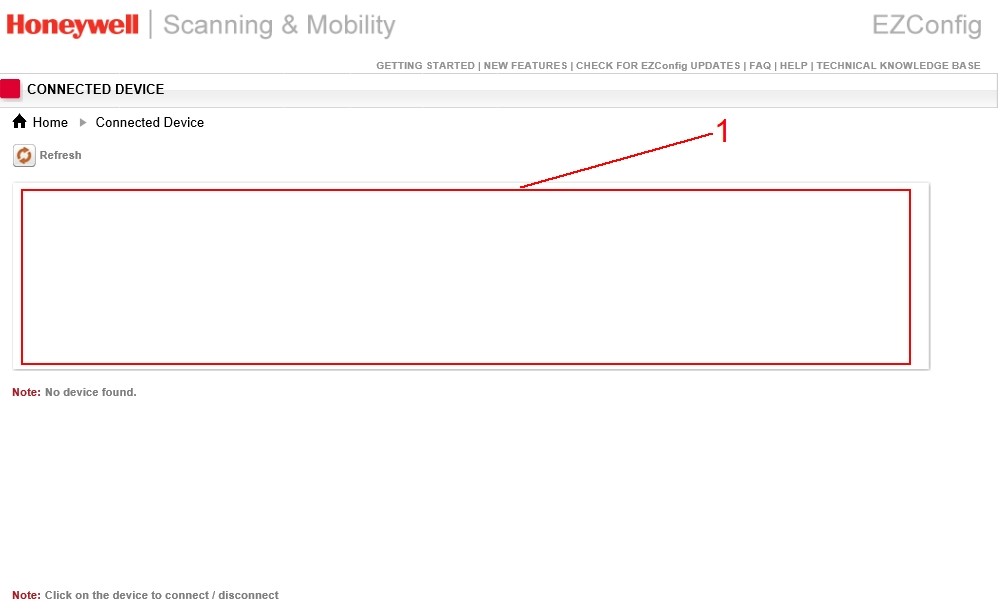
Окно с найденным оборудованием (1) пустое.
После того как сканер появился в окне найденного оборудования, прекращаем искать сканер по кнопке "Refresh" и многократным нажатием на значок сканера добиваемся зеленого цвета правильного коннекта
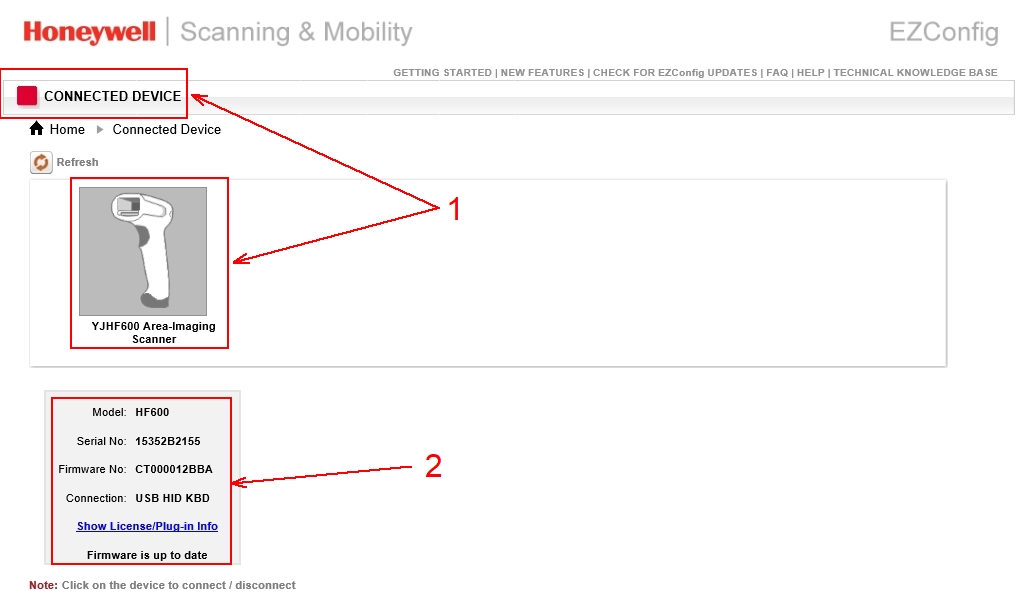
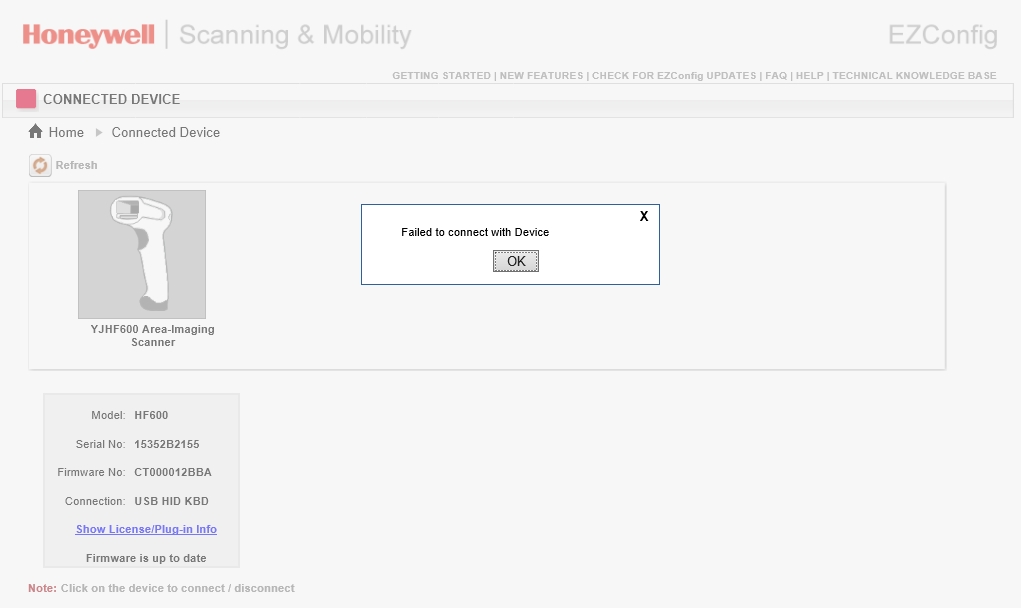
На эту ошибку не обращаем внимание - продолжаем попытки подключения сканера
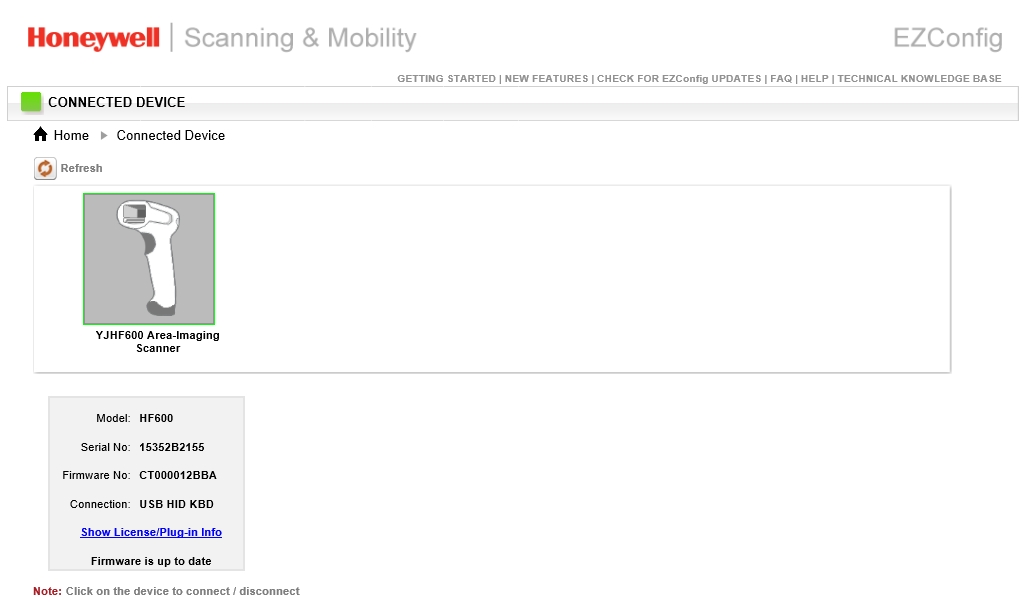
Работа с утилитой EZConfig-Scanning
Возможностей у утилиты EZConfig-Scanning с подключенным сканером довольно много, нас интересует только 3
- обновление прошивки
- сохранение настроек
- узнать текущие настройки сканера и их отличия от дефолтных.
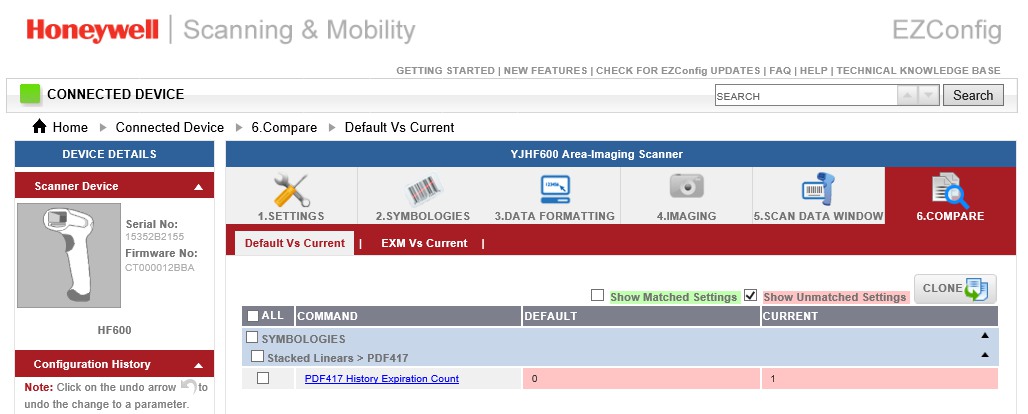
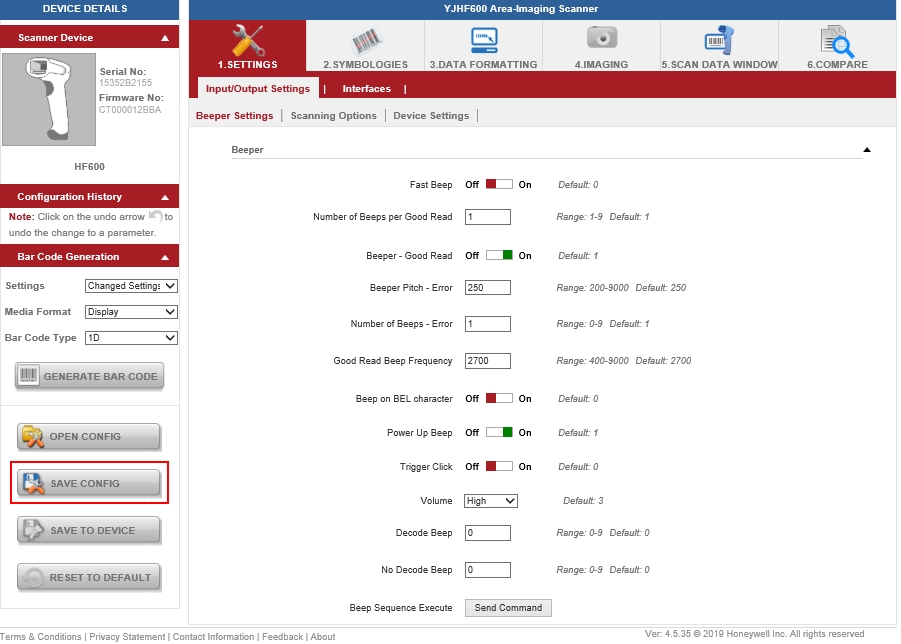
На вкладке 1.Setting можно не только посмотреть текущие настройки сканера, но и сохранить настройки, если они сильно отличаются от дефолтных.
Обновление прошивки сканера.
С сайта Honeywell скачиваем актуальную прошивку(firmware), устанавливаем коннект из утилиты EZConfig-Scanning со сканером и заходим на вкладку "Update Firmware"
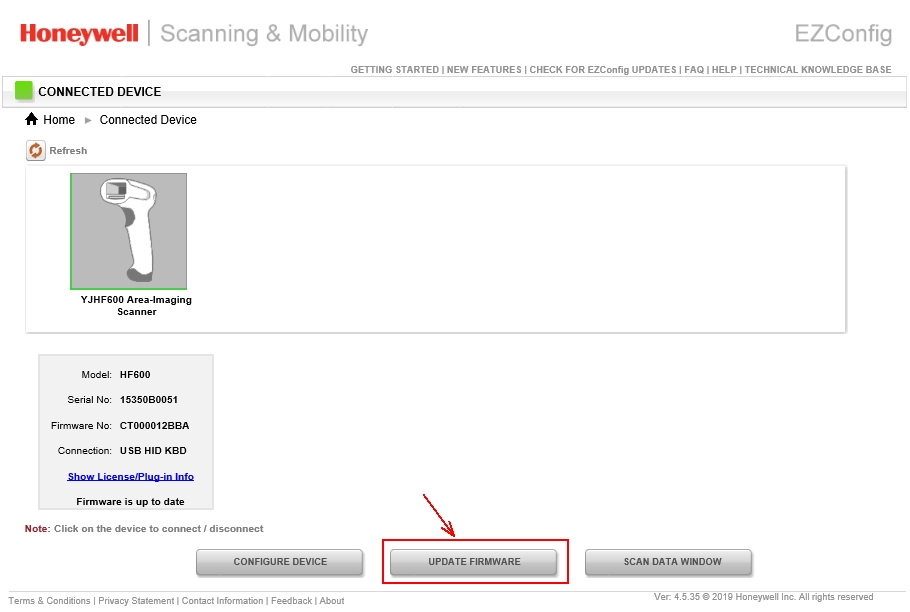
Для обновления ПО сканера заходим на вкладку Update Firmware
Указываем путь до требуемой прошивки и запускаем программирование сканера (Update Device).
Важно! Сканер прошивается довольно долго, после окончания вращения колесика загрузки, появляется надпись об обновлении ПО непосредственно на стороне сканера, надо обязательно дождаться исчезновения этой надписи (сканер после окончания программирования перезагрузится и издаст характерный писк)
Важно! Установка в сканер прошивки отличной от размещенной актуальной прошивки на сайте Honeywell производится только на свой страх и риск.
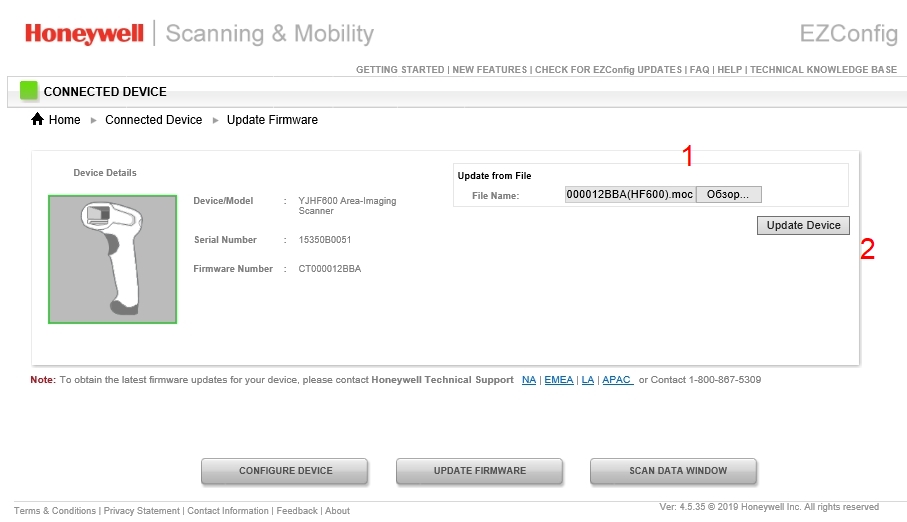
Загружаем файл прошивки (1) и начинаем процесс программирования (2), сканер не отключаем до момента его перезагрузки.
Читайте также:


