Mikrotik hap ac lite настройка принтера
В этой части вы узнаете как обновить MikroTik hAP AC, стереть его конфигурацию, а после — вручную настроить проводную локальную сеть и доступ в интернет.
Из чего состоит hAP AC
Аппаратную платформу своих устройств MikroTik называет RouterBOARD. Она состоит из системной платы и установленных на ней компонентов, а также управляющей микропрограммы.
Но гораздо важнее другой «бренд» — RouterOS 1 . Это собственная операционная система на базе Linux, под управлением которой работают все устройства MikroTik. Настройка роутера сводится к настройке RouterOS.
Процесс конфигурирования различных устройств будет максимально схожим. Таким образом, нижеприведенная инструкция может быть использована с практически любым роутером MikroTik, а не только hAP AC.
RouterOS доступна отдельно от RouterBOARD. Скачав и установив эту операционную систему, вы сделаете полноценный маршрутизатор из любого персонального компьютера.
Подготовка
Получение статического «белого» IP-адреса
Для использования всех возможностей роутера вам потребуется статический «белый» IP-адрес; закажите эту услугу у интернет-провайдера.
Соглашение. Провайдером выделен адрес 79.79.79.79
Загрузка клиента для настройки RouterOS
Обязательно скачайте программу Winbox 2 до начала проведения любых нижеописанных манипуляций. К сожалению, она доступна только для Windows, но может быть запущена в виртуальной машине.
Подключение роутера

Подключите устройство к питанию, кабель провайдера установите в первый порт. Также патч-кордом соедините ваш компьютер с роутером, используя любой свободный порт. (В этой инструкции используется пятый.)
MikroTik hAP AC минимально настроен по умолчанию, поэтому компьютер получит внутренний IP-адрес из специфической подсети 192.168.88.0/24 . Запустите Winbox.

Во вкладке Neighbors представлен список роутеров; подключайтесь к единственному доступному, используя адрес 192.168.88.1 , имя пользователя admin и пустой пароль. В открывшемся окне вы увидите описание базовой конфигурации.
Обновление программного обеспечения
Проверьте доступность интернета (с помощью браузера или как привыкли). Наличие подключения даст возможность обновить микропрограмму RouterBOARD и RouterOS перед настройкой.
Не страшно, если подключения к интернету не оказалось. (Предположим, провайдер блокирует доступ при смене оборудования.) Продолжите настройку со следующей главы — вы сможете вернуться к этому шагу позднее.
Обновление RouterOS
В главном меню Winbox перейдите в раздел System — Packages. В открывшемся окне, прежде всего, выберите «ветку» обновлений — Channel. Опытные системные администраторы предпочитают bugfix only (отстающую по возможностям, но наиболее стабильную). Чтобы получить максимум функциональности — используйте current .


Обновление RouterBOARD
Осталось обновить микропрограмму. Перейдите в System — Routerboard. Нажмите Upgrade, подтвердите желание обновить «прошивку». Еще одна перезагрузка.

Сброс конфигурации
Чтобы процесс настройки был более познавательным, вам необходимо полностью стереть конфигурацию устройства. Сделайте это в разделе System — Reset Configuration; отметьте пункты No Default Configuration и Do Not Backup, нажмите Reset Configuration. Снова перезагрузка.

Подключение к MAC-серверу
Встроенный MAC-сервер позволит подключиться с помощью Winbox. В поле Connect To окна подключения введите не 192.168.88.1 , а MAC-адрес устройства, указанный в первой колонке списка вкладки Neighbors. Имя пользователя — admin , пароль — пустой.

Смена имени пользователя и пароля
Первым делом установите надежный пароль вместо пустого; сделайте это в разделе System — Password. Хорошим тоном будет считаться также смена имени пользователя с дефолтного admin на что-то более специфическое; делается в разделе System — Users.

В разделе System — Identity смените имя устройства, которым оно идентифицирует себя в сети.
Переименование сетевых интерфейсов
Раздел Interfaces содержит список всех интерфейсов устройства. У модели hAP AC их восемь: один SFP, пять Ethernet и два беспроводных Atheros. Если вы не планируете использовать SFP — деактивируйте его.
Вы облегчите процесс настройки переименовав ethernet-порты в соответствии с их реальным назначением. Порт подключения провайдера ether1 переименуйте в wan1 . Оставшиеся четыре пронумеруйте от единицы, используя префикс lan: lan1 , lan2 , lan3 и lan4 .
В приведенном примере видно, что подключения активны на первом ( wan1 — провайдерском) и пятом ( lan4 — для рабочего компьютера) портах.

Создание первого сетевого моста
В нынешней ситуации устройства на локальных портах физически неспособны коммуницировать друг с другом; эту возможность даст сетевой мост (bridge).
Соглашение. Для именования сетевых мостов, адресных пространств и других подобных сущностей будут использоваться постфиксы. Например, private или guest .
В разделе Bridge откройте окно создания нового моста. В качестве имени используйте bridge-private , установите значение reply-only в поле ARP; остальные параметры оставьте как есть.
Вы создали интерфейс, который объединит клиентов; осталось буквально подключить их. На вкладке Ports добавляйте новые элементы, указывая значения параметров Interface (каждый из lan -портов) и Bridge (созданный мост bridge-private ).

Через несколько секунд после создания связи между мостом и интерфейсом подключения компьютера, роутер разорвет соединение Winbox. Это штатное поведение; нажмите Reconnect и, если необходимо, добавьте недостающие записи.
Соглашение. Скорее всего, ваш провайдер использует DHCP. Это распространенная практика, поэтому в рамках этой главы настройка VPN-подключения к шлюзу провайдера рассмотрена не будет.
В разделе IP — DHCP Client добавьте новый элемент. В поле Interface выберите порт подключения провайдера — wan1 .

В обновленном списке вы увидите ряд параметров текущего соединения: статус, IP-адрес и срок его «аренды».

Вопрос безопасности. Как только роутер прошел регистрацию в сети провайдера, он стал «виден» в сетях общего пользования. Более того — еще и в интернете, учитывая наличие у вас статического «белого» IP-адреса. Поэтому, пока вы не настроили файрвол, вас «защищает» только смененное имя пользователя и надежный пароль.
С помощью утилиты Ping, доступной в разделе Tools, можете проверить работоспособность подключения. Как значение параметра Ping To подойдет любой «белый» IP-адрес (например, гугловый 8.8.8.8 ). После нажатия кнопки Start роутер начнет посылать пакеты; если все работает, картина будет примерно следующая:

Конфигурация локального DNS
Рассмотренный в прошлой главе ручной ввод IP-адресов намекает на отсутствующий DNS-резолвер. В окне раздела IP — DNS активируйте опцию Allow Remote Requests. Поощряется настройка и других параметров, если вы понимаете их назначение и собственные цели.
Настройка DHCP-сервера
Соглашение. Для локальной сети будет использована подсеть 192.168.0.0/24 ; для динамического распределения выделено 200 адресов. На оставшиеся можно будет назначить специфическое оборудование (телевизоры, принтеры, NAS, airplay- и прочие устройства). Роутер на адресе 192.168.0.254 будет замыкать диапазон.
Установка IP-адреса для роутера
Список в разделе IP — Addresses уже содержит элемент, автоматически созданный роутером по параметрам сети провайдера. Добавьте еще один. В поле Address укажите 192.168.0.254/24 , в Interface — мост приватной сети ( bridge-private ).

Настройка адресного пространства
Адресные пространства задаются в разделе IP — Pool. Добавьте новый элемент, используйте значения. Name: pool-private (постфикс выбран по аналогии с именем моста приватной сети), Addresses: 192.168.0.1-192.168.0.200 (те самые 200 адресов для динамического распределения).
Активация DHCP-сервера
В разделе IP — DHCP Server создайте новый элемент. (Обратите внимание, что и здесь соблюдаются постфиксы.) Name: dhcp-private , Interface: bridge-private , Address Pool: pool-private , а также активируйте опцию Add ARP For Leases. Можете установить значение параметра Lease Time под собственные нужды.

Клиентам сети необходимо передавать дополнительные параметры, как минимум, адреса основного шлюза и сервера доменных имен. В том же разделе, во вкладке Networks, добавьте новую запись. Address: 192.168.0.0/24 , Gateway: 192.168.0.254 , Netmask: 24 , DNS Servers: 192.168.0.254 .

С этого момента сеть настроена, список во вкладке Leases содержит, как минимум, одну запись. (В представленном примере их две: хост с MacOS и виртуальная машина с Windows.)

Доступ в интернет
Чтобы клиенты локальной сети получили доступ в интернет, необходимо создать базовое правило преобразования сетевых адресов 3 . Сделайте это в разделе IP — Firewall, вкладка NAT.
В окне создания нового правила заполните указанные поля во вкладках General и Action. Chain: srcnat , Out. Interface: wan1 , Action: masquerade .

Теперь у вас есть настроенная проводная локальная сеть и доступ в интернет. В следующей статье вы узнаете об обеспечении безопасности вашего роутера.
Настроить роутер mikrotik hap ac lite
Сегодня,пришел роутер mikrotik hap ac lite,но чёт не могу разобраться,как его настроить,для.

Mikrotik hAP lite + Mikrotik hAP lite раздача интернета по сети
Добрый день, приобрели два роутера Mikrotik hAP lite, к первому подходит интернет от провайдера.
Частые сбои 5ГГц, роутер MikroTik hAP ac lite (mipsbe)
Похоже, что соседский GPON забивает мой 5ГГц. Картинку прилагаю, установка любой фиксированной.
MikroTik hAP Lite Classic (RB941-2nD) и MikroTik hAP Lite TC (RB941-2nD-TC)
Выбираю между этими роутерами: MikroTik hAP Lite Classic (RB941-2nD) MikroTik hAP Lite TC.
Решение
Sayko, по USB кончено нет, вы что.USB-принтеры должны подключаться только к ПК, с последующей установкой данного принтера. Если хотите подключить принтер к роутеру, вам нужен сетевой принтер. понял,спасибо только получается с помощью кабеля-ethernet?
Сетевой - это у которого есть разъем LAN, или с Wi-Fi тоже подойдет, если найдете такой.
Добавлено через 1 минуту
Сетевой - это у которого есть разъем LAN, или с Wi-Fi тоже подойдет, если найдете такой.
Добавлено через 1 минуту
хочу не согласиться. Например, Кинетики нормально подключают принтак по USB. Дело все в прошивках, куда впихивают дрова некоторых общеизвестных принтеров. У микротиков такой фичи нет. Но ничто не мешает использовать внешний принт-сервер.1) (Бюджетно и неизвестно как будет работать)
2) (Подороже, но опробовано)
romsan, ну не знаю. Я просто как то искал роутеры, к которым можно внешний HDD подключить. Так и то, далеко не ко всем можно, причем дравйера на HDD уже в самом диске зашиты. А тут совсем без дровов получается, как оно работать будет без них, не понятно.
Добавлено через 8 минут
Mikrotik hap ac lite и ростелеком
Всех приветствую. Вот и первое мое обращение к Вам.обычно на все свои вопросы находил ответы на.
Обрыв PPOE Mikrotik Hap Lite
Всем привет. Есть Mikrotik Hap Lite и провайдер Ростелеком, Инет, поднимается по PPOE, идут.
Мост между двумя Mikrotik hAP AC lite
Доброго времени суток. Помогите решить задачу. В торговом центре нет возможности провести кабель.

Как построить сеть с MikroTik hAP ac lite towe
Здравствуйте, помогите построить сеть. Имеется конечное оборудование 40 шт. с прописаными.
Как протестировать/запустить Mikrotik hAP Lite TC (RB941-2nD-TC) ?
Перестал работать сабж. Вроде после грозы. Лампочки моргают, к сети не подключается. Ни один порт.
Настройка прокси через 4G usb modem на mikrotik hAP ac2
Здраствуйте! Ищу помощи советами и гайдами по настройке резервного канала и прокси. Куплен домой.
Привет! В этой статья я покажу правильную настройку Mikrotik hAP Lite – пожалуй, самого популярного бюджетного роутера у Mikrotik. До 1500 рублей вы получаете не просто домашнюю игрушку, но мощную машинку для решения всех популярных задач в сети.
Но есть и недостатки для жаждущих халявы – здесь всего 4 порта Ethernet (и WAN сюда включен), да и Wi-Fi модуль поддерживает только 802.11n без модных ныне 5 ГГц. Ну да ладно, лично мне хватает.
Внимание! Роутеры Mikrotik из-за их причудливости настройки редко использую в домашней сети. Так что не чураемся оставлять свои комментарии и помогать другим читателям!
Горячая настройка
Этот раздел посвящен специально для тех, кто хочет быстро и без лишних телодвижений настроить свой маршрутизатор. В базовой комплектации роутер имеет неплохую конфигурацию на борту, так что быстрая настройка займет буквально пару минут. А большего и не надо, так что предлагаю сразу рассмотреть ее.
- Подключаем кабель провайдер в порт №1 (обозначен здесь как Internet и не отделен от других LAN портов):
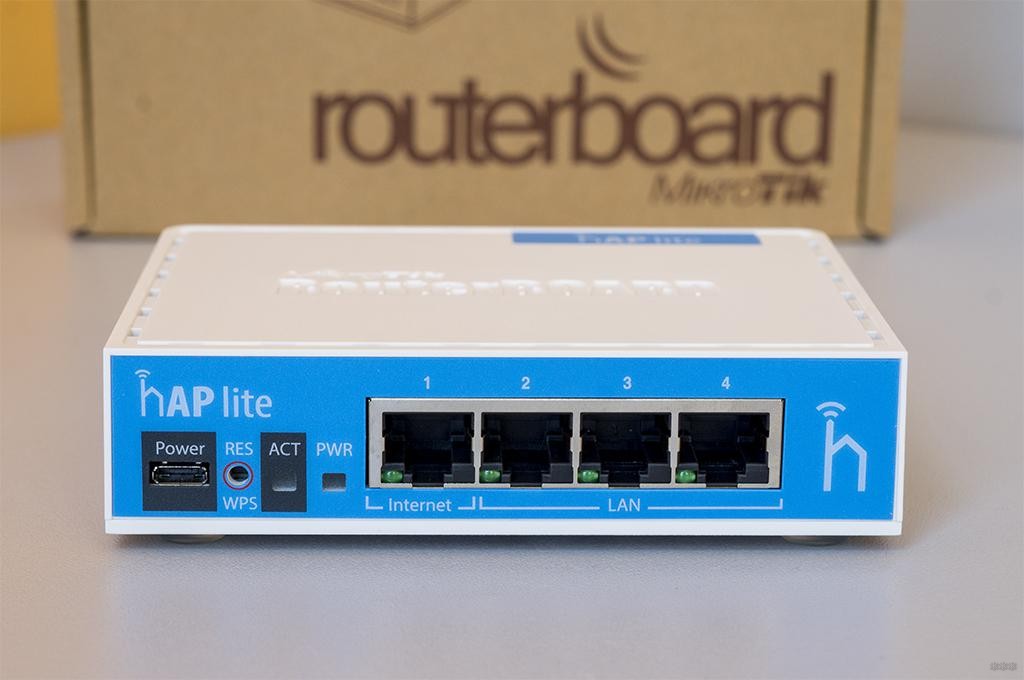
- Подключаем наш компьютер или ноутбук по проводу в любой другой порт. В теории можно подключиться и по Wi-Fi, но лично мне первичную настройку делать сподручнее именно по проводу – меньше вылезает разных косяков.
- По умолчанию DHCP сервер на Микротике работает, и должен раздать верный адрес. Но на всякий случай здесь на помню, что маршрутизаторы Mikrotik имеют немного непривычный адрес – 192.168.88.1, а значит и ваш адаптер должен получить настройки в этой подсети. Для примера можно все выставить и руками:
IP: 192.168.88.10
Маска: 255.255.255.0
Шлюз: 192.168.88.1
DNS: 192.168.88.1
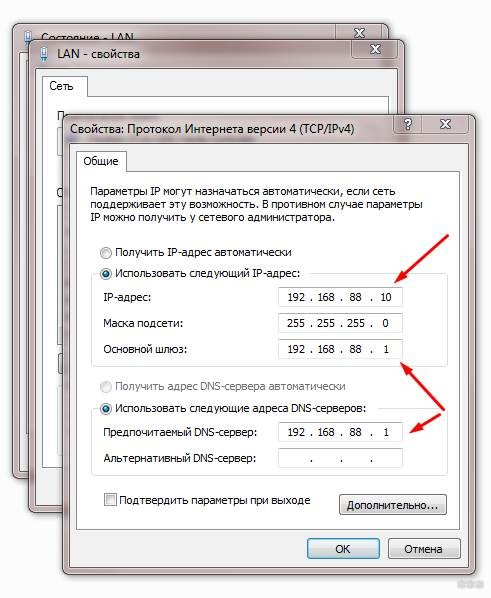
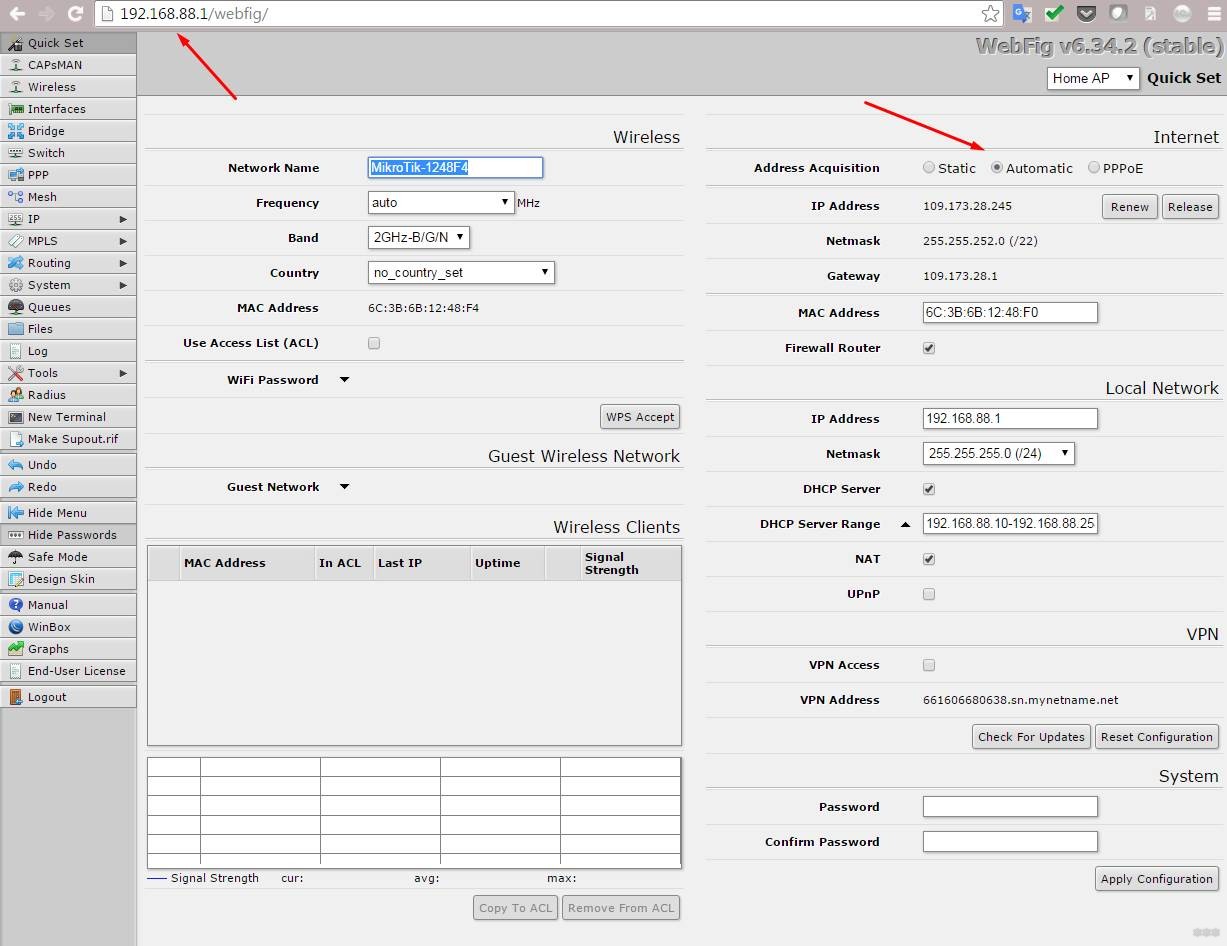
- Настраиваем интернет на вкладке Quick Set. Если у вас PPPoE – ставим переключатель в PPPoE и вводим логин и пароль. Если динамический IP – Automatic. Если статический IP – Static. Информацию о вашем подключении уточняйте у провайдера или смотрите в договоре, у всех оно может отличаться, под одну гребенку не подведешь.
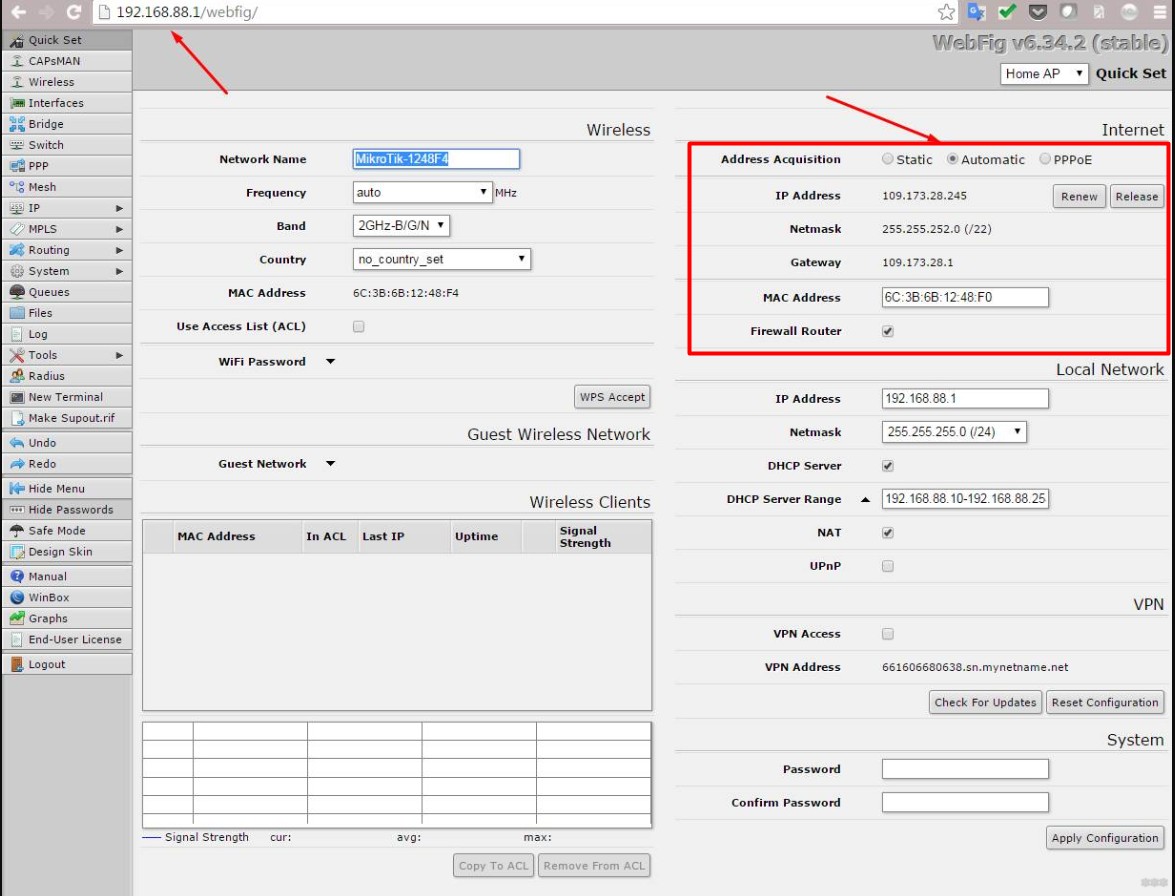
- Настраиваем Wi-Fi. Точее он уже настроен и отлично работает, но изначально на точке доступа нет пароля. Лучше ее запаролить. Для этого щелкаем по WiFi Password и в открывшееся поле вводим придуманный пароль. При желании в поле Network Name можно изменить название своей точки доступа, чтобы было понятно, что это именно ваша точка.
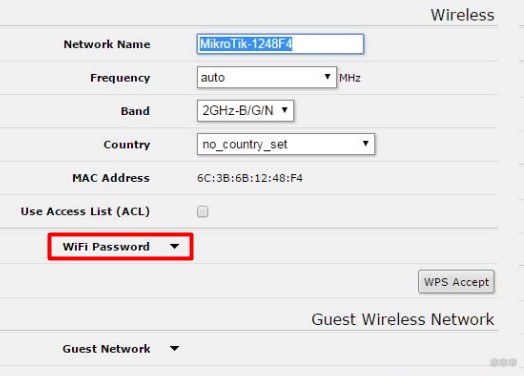
- Напоследок останется только задать пароль для панели администрирования, чтобы ни один злой сосед не смог разрушить ваш уютный интернет. Пишем его здесь 2 раза, а в конце не забываем сохранить изменения, нажав Apply Configuration:
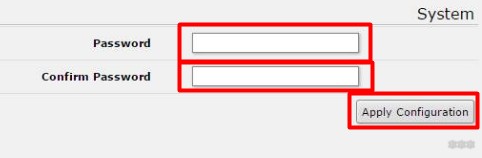
Все, роутер настроен и готов к многолетней работе! Стандартный конфиг вдоль и поперек защищен для домашнего пользователя, так что можно работать и не переживать. Все остальные телодвижения исключительно для опытных пользователей, которые и додумают, и донастроят, и комментарий умный напишут со своей рекомендацией.
Дополнения и полная настройка
То, что не вошло в первую часть, но оказалось важным для читателей, выношу сюда, а вдруг пригодится в будущем:
- Если вдруг где-то запросит пароль: по умолчанию логин admin, а пароля нет. В Wi-Fi сети тоже изначально нет пароля.
- Для сброса настроек да и вообще всей конфигурации на панели Quick Set есть кнопка Reset Configuration. Но будьте осторожны, полное уничтожение конфигурации снесет не только ее, но даже и IP адрес роутера, так что придется подключаться с помощью софта WinBox. Сама кнопка сброса:
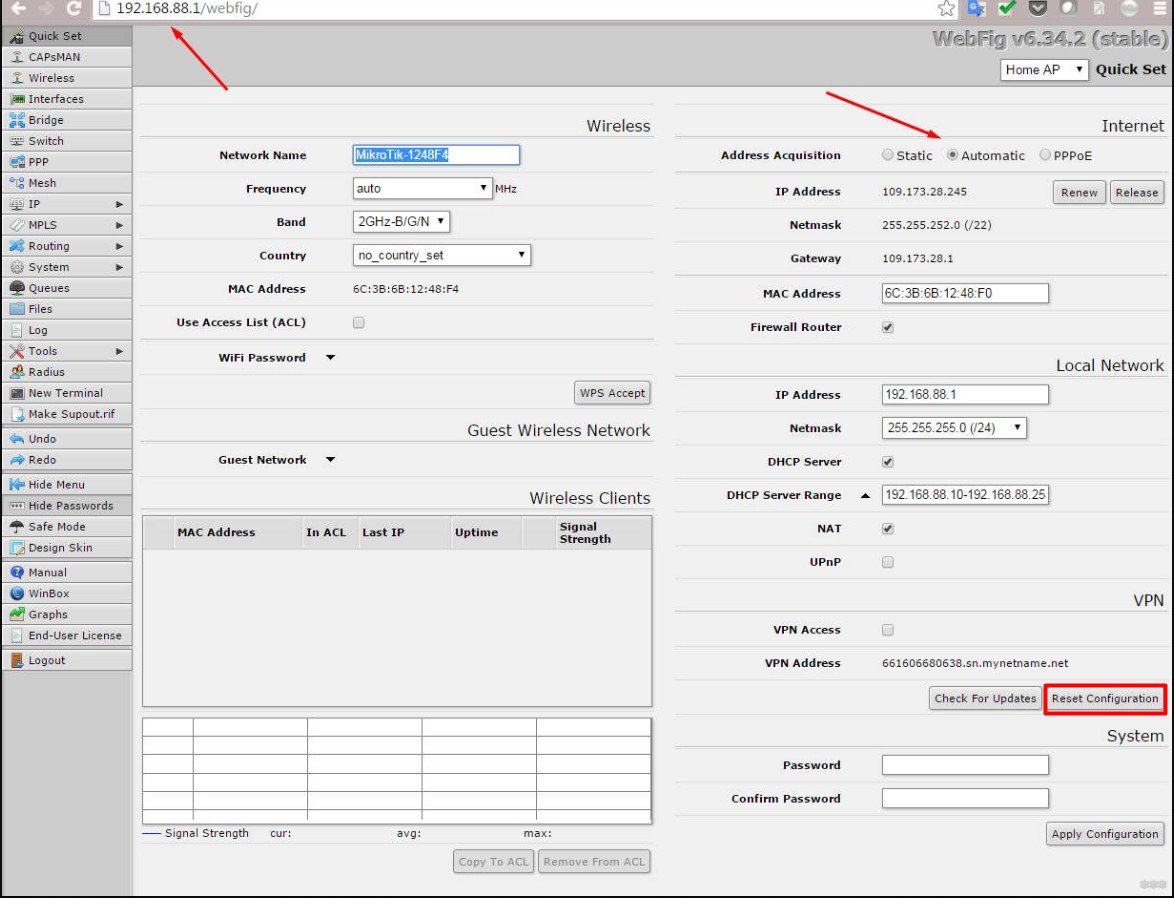
- Те, кого интересует полная настройка роутера Mikrotik hAP Lite исключительно через WinBox, или те, кто убил конфигурацию, рекомендую к просмотру это видео:
А еще у нас есть статья про полную настройку роутеров Mikrotik – РЕКОМЕНДУЮ ПОЧИТАТЬ. Все RouterOS идентичны, так что пригодится.
- По поводу типа подключения к интернету. Обычно, если у вас есть логин и пароль – ставьте режим PPPoE (у самого такой). А вот видео по настройке роутера через PPPoE:
- Если вы перепутали эту модель с Mikrotik hAP AC Lite, то про нее мы уже писали ЗДЕСЬ. Про hAP AC2 информацию ищите через наш поиск, скорее всего она уже была добавлена.
Вот и все, что хотелось здесь написать. Безусловно, можно углубиться и здесь во все настройки, но мы их уже описывали ранее (смотри ссылку выше), да и видео по теме помогают. Все остальное упирается в конкретные задачи, но дома с ними все просто – чтобы интернет работал и раздавался по Wi-Fi. Именно с этим мы и справились. Так что пишите комментарии, делитесь своими советами, ваш WiFiGid!
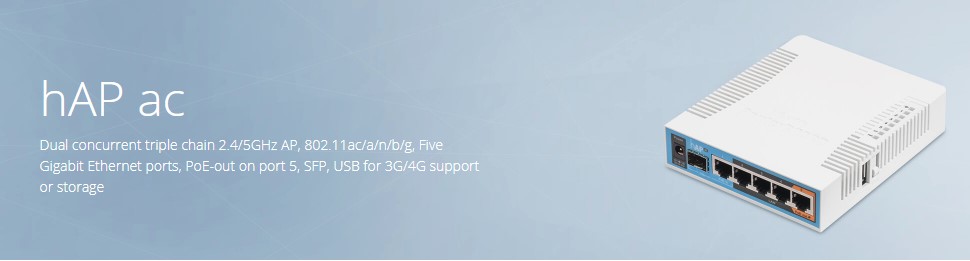
Мы обозначили схему, которую нам необходимо реализовать.
Начнем мы с базового роутера MikroTik hAP ac.
Предварительно перед настройкой я заказал услугу Публичный статический IP адрес! Это важно, без него туннели будет сложно построить(DDNS)
Предположим провайдер назначил нам IP = 98.76.54.32 (Взят для примеров)
В данной статье я покажу основные настройки, чтобы роутер мог получать интернет и раздавать его клиентам.
Статья получится достаточно большая, поэтому запаситесь терпением )))
Настройка VPN будет в отдельной статье.
ВАЖНО.
Компания MikroTik довольно активно изменяет и добавляет новый функционал в свои изделия. От этого меняются версии прошивок и в них бывают настолько серьезные изменения, что статьи в некоторых местах теряют свою актуальность. Так вот данная статья написана для прошивки 6.39.3 из ветки Bugfix.
Именно ветка Bugfix стабильнее всего и реже всего обновляется. Я предпочитаю стабильность, вместо каких-то новых фич, которые еще не до конца протестированы.
На ПК для сетевого интерфейса устанавливаем статический IP 192.168.88.5 и маску сети 255.255.255.0
Это нужно если у роутера отсутствует IP адрес.
Открываем утилиту WinBox (Подробнее: Тут и Тут).

Сбрасываем все заводские настройки, они нам не понадобятся!
Сброс настроек Консольно:
/system reset-configuration no-defaults=yes skip-backup=yes
Подтверждаем сброс настроек.
После этой процедуры, у роутера не будет IP адреса, поэтому подключаемся по MAC адресу.
Все настройки будут сброшены, начнем настройку:
1. Настроим проводные интерфейсы
Меню настройки интерфейсов:
Меню интерфейсов Консольно:
/interface

Все интерфейсы RJ45 входят в один свич(switch1) поэтому нам нужно отделить порт для провайдера, и порты для локальных соединений. Отдельно у нас еще стоят два Wi-Fi интерфейса и разъем SFP.
Выбираем интерфейс ether1 и переименовываем его в WAN
Меняем имя порта ether1 Консольно:
/interface ethernet
set [find default-name=ether1] name=WAN
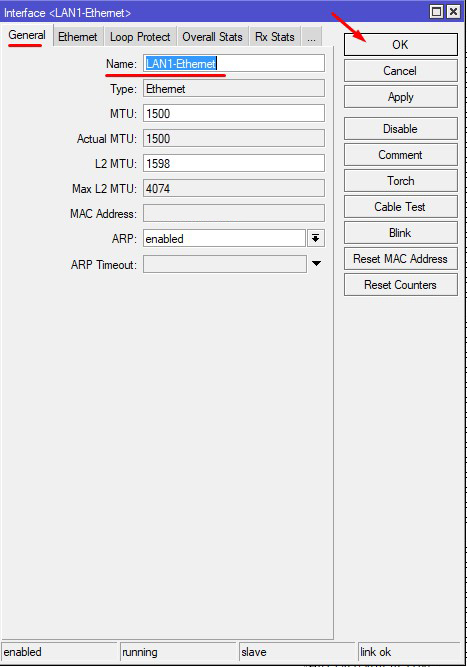
Выбираем интерфейс ether2 и переименовываем его в LAN1-Ethernet
Т.к все сетевые порты у нас находятся в свиче, мы можем сделать один из портов ведущим(Мастер порт), а остальные ведомыми(Слейв порты). По сути получится, как будто каждый из портов это один и тот же порт.
Начиная с прошивки 6.41 был изменен алгоритм работы сетевого моста, а именно добавлен режим Bridge Hardware Offloading
Никаких особых действий не требуется, пока просто меняем имена интерфейсов.
Переименовываем интерфейс ether2 Консольно:
/interface ethernet
set [find default-name=ether2] name=LAN1-Ethernet

Остальные ether3, ether4 и ether5 переименовываем соответствующе LAN2-Ethernet, LAN3-Ethernet, LAN4-Ethernet и назначаем им порт LAN1-Master
Для остальных делаем по аналогии Консольно:
/interface ethernet
set [find default-name=ether3] name=LAN2-Ethernet
set [find default-name=ether4] name=LAN3-Ethernet
set [find default-name=ether5] name=LAN4-Ethernet
Отключим SFP порт, лично мне он ни к чему, просто, как приятный бонус. Вдруг потом пригодится.
Вы же можете докупить SFP модуль для обычного RJ-45 порта и использовать его для подключения кабеля провайдера. Вы ведь помните, что он на отдельной шине 1Gbit ))
Кнопка выключения Консольно:
/interface ethernet disable sfp1
Консольно:
/interface wireless print
Консольно:
/interface wireless security-profiles
set default mode=dynamic-keys authentication-types=wpa2-psk unicast-ciphers=aes-ccm group-ciphers=aes-ccm wpa2-pre-shared-key="12345678" management-protection=disabled group-key-update=1h disable-pmkid=yes
Консольно:
/interface wireless
set [ find default-name=wlan1 ] adaptive-noise-immunity=ap-and-client-mode band=2ghz-onlyn basic-rates-b="" channel-width=20/40mhz-XX country=romania disabled=no distance=indoors frequency=auto frequency-mode=regulatory-domain hw-protection-mode=rts-cts mode=ap-bridge multicast-helper=full name=LAN5-wifi24ghz radio-name=POINT24_1 ssid=POINT24GHZ supported-rates-b="" wireless-protocol=802.11 wmm-support=enabled wps-mode=disabled hw-retries=10 disconnect-timeout=15s on-fail-retry-time=1s
/interface wireless nstreme
set LAN5-wifi24ghz enable-polling=no

Судя по картине ниже, сеть 2.4GHz имеет 13 точек вокруг. Можно выбрать центральную частоту и вполне комфортно себя ощущать. Или оставить auto, как в статье.

Для тех кому интересно по распределению частот в 2.4GHz
| Канал WiFi | Нижняя частота | Центральная частота | Верхняя частота |
| 1 | 2401 | 2412 | 2423 |
| 2 | 2406 | 2417 | 2.428 |
| 3 | 2411 | 2422 | 2.433 |
| 4 | 2416 | 2427 | 2.438 |
| 5 | 2421 | 2432 | 2.443 |
| 6 | 2426 | 2437 | 2.448 |
| 7 | 2431 | 2442 | 2.453 |
| 8 | 2436 | 2447 | 2.458 |
| 9 | 2441 | 2452 | 2.463 |
| 10 | 2446 | 2457 | 2.468 |
| 11 | 2451 | 2462 | 2.473 |
| 12 | 2456 | 2467 | 2.478 |
| 13 | 2461 | 2472 | 2.483 |
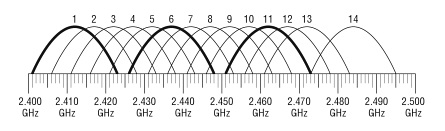
Общая диаграмма перекрытия частотных каналов WiFi в 2.4GHz В полосе частот WiFi 2.4GHz доступны 3 неперекрывающихся канала: 1, 6, 11.
Данное выделение строится на требовании IEEE по обеспечению минимума в 25MHz для разнесения центров неперекрывающихся частотных каналов WiFi. При этом ширина канала составляет 22MHz.
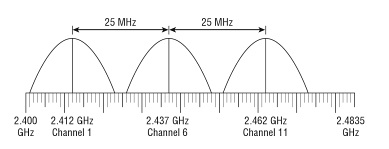
С интерфейсом 2.4GHz закончили.
Переходим к интерфейсу 5GHz
Сразу напомню, что в ПК я использую PCI модуль Wi-Fi ASUS PCE-AC66. Он имеет три антенны и позволяет работать с AC стандартом.
5GHz еще может работать со стандартом N, но в этом случае скорости
Консольно:
/interface wireless
set [ find default-name=wlan2 ] adaptive-noise-immunity=ap-and-client-mode band=5ghz-onlyac channel-width=20/40/80mhz-XXXX country=romania disabled=no distance=indoors frequency=auto frequency-mode=regulatory-domain hw-protection-mode=rts-cts mode=ap-bridge multicast-helper=full name=LAN6-wifi5ghz radio-name=POINT5_1 ssid=POINT5GHZ wireless-protocol=802.11 wmm-support=enabled wps-mode=disabled hw-retries=10 disconnect-timeout=15s on-fail-retry-time=1s
/interface wireless nstreme
set LAN6-wifi5ghz enable-polling=no
Сетка рабочих каналов WiFi и частоты в 5GHz
Для вычисления центральной частоты канала WiFi можно использовать следующую формулу:
5000+(5*N) = X MHz
где, N это номер канала WiFi, например 36, 40 и т.д.
Закончили с интерфейсом 5GHz.
При настройке Wireless интерфейсов через WinBox не забудьте их включить т.к. по умолчанию они выключены.При настройке через консоль они включаются через параметр disabled=no

3. Создадим сетевой мост всех наших интерфейсов
Сетевой мост будет служить основным интерфейсом, который соберет в себе все наши локальные интерфейсы. Т.е. нужно добавить к новому сетевому мосту все нужные интерфейсы.
Также мы помним, что мы сделали мастер порт и часть портов привязали к нему, соответственно все второстепенные порты добавлять не нужно.
В этом меню можно создавать сетевые мосты Создадим сам сетевой мост. Назовем его LAN-Bridge
Создаем сетевой мост Консольно:
/interface bridge
add name="LAN-Bridge" comment="LAN" mtu=1500 fast-forward=no igmp-snooping=yes protocol-mode=none
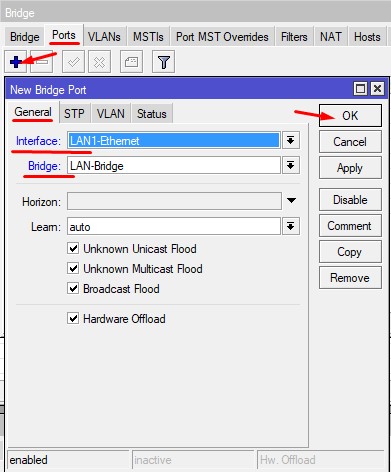
Начнем добавлять порты.
И так для каждого нужного порта Нам нужно добавить порты:
LAN1-Ethernet
LAN2-Ethernet
LAN3-Ethernet
LAN4-Ethernet
LAN5-wifi24ghz
LAN6-wifi5ghz
Консольно:
/interface bridge port
add interface=LAN1-Ethernet bridge=LAN-Bridge
add interface=LAN2-Ethernet bridge=LAN-Bridge
add interface=LAN3-Ethernet bridge=LAN-Bridge
add interface=LAN4-Ethernet bridge=LAN-Bridge
add interface=LAN5-wifi24ghz bridge=LAN-Bridge
add interface=LAN6-wifi5ghz bridge=LAN-Bridge
В момент добавления интерфейса LAN1-Ethernet Вас может отключить от роутера, в этом нет ничего страшного, просто подключаемся снова.

4. Разрешим нашему роутеру обрабатывать DNS
Разрешаем обработку DNS запросов Консольно:
/ip dns
set allow-remote-requests=yes cache-size=4096
5. Подключение к провайдеру
У меня Интернет провайдер предоставляет интернет по DHCP. Т.е. необходимо настроить DHCP клиент на порт в который вставлен кабель провайдера (WAN)
Находим нужное меню и добавляем новое правило Указываем нужный интерфейс.
Параметров не много В столбце IP Address мы должны увидеть свой статический IP от провайдера. Вы же помните, что для этого роутера нужно подключить Статический IP.
Консольно:
/ip dhcp-client
add interface=WAN add-default-route=yes disabled=no default-route-distance=1 use-peer-dns=yes use-peer-ntp=yes
6. Доступ в интернет
По данной тематике рекомендую прочитать отдельную статью: MikroTik RouterOS – Списки интерфейсов “Interface List”
Для того, чтобы наши клиенты могли выходить в сеть интернет, нам необходимо указать, через какой интерфейс они будут это делать.
Эти настройки делаются через Межсетевой экран (Firewall)
Переходим в межсетевой экран Указываем основные параметры Указываем последнее правило и жмем OK В принципе этого достаточно, чтобы на роутере уже появился интернет. Но у клиентов его не будет т.к. еще нет IP адреса и локального DHCP сервера.
Консольно:
/ip firewall nat
add chain=srcnat out-interface-list=Internet src-address=192.168.88.0/24 action=masquerade
Переходим в меню IP адресов Добавляем IP адрес для нашего сетевого моста Так мы указываем, что IP адрес 192.168.88.1 привязать к интерфейсу LAN-Bridge.
Консольно:
/ip address
add address=192.168.88.1/24 interface=LAN-Bridge
Консольно:
/ip pool
add name=LAN-Pool ranges=192.168.88.5-192.168.88.29
/ip dhcp-server
add name=DHCP-Server disabled=no interface=LAN-Bridge lease-time=12h address-pool=LAN-Pool bootp-support=dynamic bootp-lease-time=lease-time add-arp=yes authoritative=yes
/ip dhcp-server network
add address=192.168.88.0/24 gateway=192.168.88.1 netmask=24 dns-server=192.168.88.1

В принципе уже можно подключать устройства по Wi-Fi и любые другие, уже должен работать интернет.
Для затравки ))))
Тут важно понимать, что это не практические скорости, а расчитанные роутером. Эти параметры меняются при активном использовании Wi-Fi
На этом закончим статью, остальные настройки рассмотрим позже )) Сама статья получилась достаточно большая и если Вы дочитали до конца Вы определенно молодцы.
Продолжение:
Создание домашней сети на базе устройств MikroTik: Часть 3 — Настройка RB750gr3 hEX
Список всех статей в хронологическом порядке: История статей
Если Вам не безразлична судьба блога или Вы просто хотите отблагодарить Автора за его труд, смело переходите на страницу Поддержки, там описана вся информация, по тому, как это сделать проще простого =)UPD: 09.02.2018
Изменены настройки для Wi-Fi 2.4GHz и 5GHz на основании опыта эксплуатации.
UPD: 20.03.2018
Исправил ошибку отсутствия ручного ввода MTU в сетевой мост LAN-Bridge. Если этого не сделать, в статье по созданию EoIP туннеля меняется MTU сетевого моста. Т.к. Root Port-ом становится интерфейс EoIP туннеля.
UPD: 02.10.2018
Внесены правки в настройки проводных сетевых интерфейсов и сетевого моста из-за выхода прошивки 6.42.9 (Long-Term)
Как я уже рассказывал я пользуюсь исключительно прошивками ранее (Bugfix), которые сейчас изменены на ветку (Long-Term) т.е. длительной поддержки.
Подробнее прочитать про Bridge Hardware Offloading можно на Wiki MikroTik Switch_Chip_Features (Bridge_Hardware_Offloading) [ENG]
Важное замечание. В hAP ac установлен switch chip модели QCA8337
Он поддерживает Bridge Hardware Offloading в части Bridge STP/RSTP
UPD: 14.10.2018
Адаптирован Security профиль Wi-Fi сетей, в том числе добавлена информация по безопасности WPA2 связанной с атакой на PMKID
Адаптированы настройки WI-Fi из-за добавления в новых прошивках дополнительных параметров channel-width
Добавлена информация по сканированию Wi-Fi сетей на частотах 2.4GHz и 5GHz и простые информационные сведения по распределению частот.
Firewall NAT адаптирован под Interface List
UPD: 30.11.2018
Добавлены настройки для Wireless интерфейсов в части уменьшения Дисконнектов(data loss)
Спасибо комментатору: Дмитрий
Если вы нашли ошибку, пожалуйста, выделите фрагмент текста и нажмите Ctrl+Enter.
Читайте также:


