Mf260 canon как установить сканер
Последовательность «сканирования оригинала и сохранения его в компьютере» доступна только при сканировании на аппарате. Сканирование с указанием компьютера, на котором будут сохранены оригиналы; следует ли сканировать оригиналы в цвете или нет; в каком формате сохранять оригиналы — PDF или JPEG; и прочие настройки. Кроме того, если требуется указать подключенный к сети компьютер в качестве места назначения, необходимо заранее зарегистрировать аппарат в компьютере (Подготовка к использованию устройства в качестве сканера).
Модель с сенсорной панелью
Модель с 5-строчным ЖК-экраном
Если используется только компьютер, подключенный к аппарату по USB, переходите к шагу 5.
Отображаемые типы сканирования и настройки можно проверить и изменить с помощью программы MF Scan Utility. Для получения дополнительных сведений щелкните [Инструкции] по MF Scan Utility.
Если вы пользователь macOS, см. руководства для соответствующих драйверов или программного обеспечения на веб-сайте интернет-руководств.
Если необходимо отменить операцию, выберите <Отмена> <Да>. Отмена отправки документов
Сканирование невозможно, когда отображается экран ScanGear MF. Закройте этот экран перед выполнением сканирования.
При размещении оригиналов в податчике на шаге 1
После завершения сканирования на компьютере отображается папка с сохраненными документами.
При размещении оригиналов на стекле экспонирования в шаге 1
По завершении сканирования выполните приведенную далее процедуру (если формат файла — PDF).
При наличии дополнительных страниц оригиналов, которые необходимо отсканировать, поместите следующую страницу на стекло экспонирования и нажмите .
Выполняйте этот шаг до тех пор, пока не закончите сканировать все страницы.
Если нужно отсканировать только одну страницу, перейдите к следующему шагу.
На компьютере отобразится папка с сохраненными документами.
Информация о папке назначения
По умолчанию сканированные данные сохраняются в папке [Мои документы]. Создается подпапка с датой сканирования в качестве названия, и в ней сохраняются данные.
Место сохранения можно изменить из MF Scan Utility. Для получения дополнительной информации нажмите [Инструкции] в MF Scan Utility.
Если вы регулярно используете какие-то настройки, например, цветное или черно-белое сканирование, или определенный компьютер, на котором сохраняются отсканированные оригиналы, указывать эти настройки перед каждым сканированием может быть неудобно. Зарегистрируйте эти настройки для клавиши быстрого вызова, чтобы сканирование можно было выполнять нажатием одной клавиши. Сканирование с использованием клавиши быстрого вызова
Установите программное обеспечение для использования устройства.
Способ установки зависит от метода подключения или среды.
- Права пользователя на вход в систему Windows
* Если вы находитесь в среде IPv6, возможно, вам не удастся воспользоваться нижеследующей процедурой установки драйверов MF.
* Следует помнить, что Вы не сможете воспользоваться функциями сканирования в среде IPv6.
Существует два способа установки драйверов. Можно выбрать варианты [Easy Installation/Простая установка] и [Custom Installation/Пользовательская установка].
Выберите вариант [Easy Installation/Простая установка], чтобы установить драйвер быстро и без лишних хлопот. Выберите вариант [Custom Installation/Пользовательская установка], чтобы установить следующее приложение и руководство.
- Presto! PageManager
- Электронное руководство пользователя
Установка с использованием функции [Easy Installation/Простая установка] (для Windows)
1. Вставьте компакт-диск с пользовательским ПО (User Software CD-ROM) в дисковод компьютера.
2. Нажмите [Easy Installation/Простая установка].
Отображаемые варианты различаются в зависимости от страны или региона, где вы находитесь.
- Если не отображается указанный выше экран установки CD-ROM:
- Если перед появлением экрана настройки CD-ROM появится экран выбора языка
3. При появлении следующего экрана, выберите подключение к компьютеру.
Выберите [Network Connection/Сетевое подключение] и нажмите [Next/Далее].
ПРИМЕЧАНИЕ
Windows Server 2003/Server 2008/Server 2012
Это окно не отображается. выполните следующую процедуру.
4. Щелкните [Install/Установить].
5. Прочитайте лицензионное соглашение и нажмите [Yes/Да].
6. Нажмите [Next/Далее].
Отобразится следующий экран. Нажмите [Yes/Да].
7. Выберите устройство для установки.
(1) Выберите аппарат.
(2) Нажмите [Next/Далее].
- Выполните следующие действия.
- Если какие-либо устройства не отображаются при выполнении указанной процедуры, выполните следующие действия.
8. Установка начинается при нажатии [Start/Пуск].
9. Нажмите [Exit/Выход].
ПРИМЕЧАНИЕ
После этого начнется установка MF Toolbox.
В Windows Server 2003/Server 2008/Server 2012 приложение MF Toolbox не устанавливается. Перейдите к шагу 11.
10. Нажмите [Пуск].
11. Нажмите [Exit/Выход].
12. При появлении следующего экрана прочтите отображаемую информацию, нажмите [Accept/Принимаю] или [Do Not Accept/Не принимаю], затем нажмите [Next/Далее].
- Также вы можете удалить программу Product Extended Survey Program.
13. Подтвердите, что приложение выбрано [ ] в пункте [Install/Установить], и нажмите [Next/Далее].
14. Перезагрузите компьютер.

(1) Установите флажок [Restart Computer Now (Recommended)/Перезагрузить компьютер сейчас (Рекомендуется)].
(2) Нажмите [Restart/Перезагрузить].Извлеките CD-ROM после появления этого экрана.
ПРИМЕЧАНИЕ
Проверьте результаты установки.
Установка с использованием функции [Custom Installation/Пользовательская установка] (для Windows)
1. Вставьте компакт-диск с пользовательским ПО (User Software CD-ROM) в дисковод компьютера.
2. Нажмите [Custom Installation/Выборочная установка].
Отображаемые варианты различаются в зависимости от страны или региона, где вы находитесь.
- Если не отображается указанный выше экран установки CD-ROM:
- Если перед появлением экрана настройки CD-ROM появится экран выбора языка
3. При появлении следующего экрана, выберите способ подключения к компьютеру.
Выберите [Network Connection/Сетевое подключение] и нажмите [Next/Далее].
ПРИМЕЧАНИЕ
Windows Server 2003/Server 2008/Server 2012
Это окно не отображается. выполните следующую процедуру.
4. Установите флажок рядом с приложением, которое нужно установить, и нажмите [Install/Установить].
Отображаемые варианты различаются в зависимости от страны или региона, где вы находитесь.
5. Прочитайте лицензионное соглашение и нажмите [Yes/Да].
6. Нажмите [Next/Далее].
Отобразится следующий экран. Нажмите [Yes/Да].
7. Выберите устройство для установки.
(1) Выберите аппарат.
(2) Нажмите [Next/Далее].
- Выполните следующие действия.
- Если какие-либо устройства не отображаются при выполнении указанной процедуры, выполните следующие действия.
8. Выберите функцию.
(1) Выберите функцию (требуется установка драйвера).
(2) Нажмите [Next/Далее].
| [Printer/Принтер] | Выберите при использовании функции печати . |
| [Fax (for Supported Models)/Факс (для поддерживаемых моделей)] | Выберите при использовании функции ПК-факс. (Это функция позволяет отправлять документы или изображений, созданные на компьютере, посредством факсимильной связи.) |
| [Scanner/Сканер] | Выберите при использовании функции сканирования. |
9. Настройте принтер или информацию факса.
(1) Задайте требуемые настройки для каждого параметра.
(2) Нажмите [Next/Далее].
Информация о принтере*1
Информация о факсе*2
*1 Появляется, если в шаге 8 выбран [Printer/Принтер].
*2 Появляется, если в шаге 8 выбран [Fax (for Supported Models)/Факс (для поддерживаемых моделей)].
| [Printer Name/Имя принтера] | Введите новое имя, если необходимо изменить имя принтера или факса. |
| [Fax Name/Имя факса] | |
| [Use as Shared Printer/Использовать в качестве общего принтера] | Установите флажок, чтобы открыть общий доступ к принтеру или факсу. |
| [Use as Shared Fax/Использовать в качестве общего факса] | |
| [Shared Name/Общее имя] | Измените при необходимости общее имя. |
- Если на компьютере, где производится установка, используется 64-разрядная операционная система, установка при загрузке (установка из сети) для клиентского компьютера, на котором используется одна из следующих 32-разрядных операционных систем, не поддерживается из-за ограничений ОС Windows.
- Если на компьютере, где производится установка, используется одна из следующих 32-разрядных операционных систем, установка дополнительного драйвера для 64-разрядной операционной системы невозможна.
10. Щелкните [Start/Запуск], чтобы начать установку.
11. Выберите устройство, которое требуется сделать принтером по умолчанию.
(1) Выберите устройство, которое требуется сделать принтером по умолчанию.
(2) Нажмите [Next/Далее].

Этот экран появляется только в случае установки драйвера принтера и драйвера факса.
12. Выберите печать тестовой страницы.
(1) Установите флажок для печати тестовой страницы.
(2) Нажмите [Next/Далее].

Этот экран появляется только в случае установки драйвера принтера и драйвера факса.
13. Нажмите [Exit/Выход].
- При использовании Windows Server 2003/Server 2008/Server 2012
- Если в шаге 4 был удален флажок [MF Toolbox]
14. Нажмите [Next/Далее].
Отобразятся экраны указания папки, в которую будет установлен MF Toolbox, и местоположение, в которое будет добавлено меню запуска.
Задайте настройки на соответствующих экранах и нажмите [Next/Далее]. Нажмите [Start/Пуск] на появившемся экране.
15. Нажмите [Exit/Выход].
ПРИМЕЧАНИЕ
Будет установлено программное обеспечение, выбранное в шаге 4.
Следуйте указаниям на экране.
16. При появлении следующего экрана прочтите отображаемую информацию, нажмите [Accept/Принимаю] или [Do Not Accept/Не принимаю], затем нажмите [Next/Далее].
- Также вы можете удалить программу Product Extended Survey Program.
17. Подтвердите, что приложения выбраны [ ] в пункте [Install/Установить], и нажмите [Next/Далее].
Отображаемые варианты различаются в зависимости от страны или региона, где вы находитесь.
18. Перезагрузите компьютер.
(1) Установите флажок [Restart Computer Now (Recommended)/Перезагрузить компьютер сейчас (Рекомендуется)].
(2) Нажмите [Restart/Перезагрузить].
Извлеките CD-ROM после появления этого экрана.
ПРИМЕЧАНИЕ
Проверьте результаты установки.
Проверка результатов установки (для Windows)
Проверьте, чтобы драйверы MF, приложение MF Toolbox, и Электронное руководство пользователя были установлены правильно.
Убедитесь, что следующие значки отображаются для установленных приложений.

Владельцы многофункциональных устройств от Canon часто сталкиваются с одной неприятностью, когда обнаруживают, что для сканирования документов необходимо специальное программное обеспечение. Именно об этом и пойдет речь в нашей сегодняшней статье, Мы рассмотрим список лучших программ для сканирования для Canon. Вы сможете выбрать любую из них и сразу же бесплатно скачать на свой компьютер или ноутбук, работающий под управлением Windows XP, 7, 8 или 10.
Canon MF Toolbox
К сожалению, данное приложение поставляется только на английском языке. Однако, разобраться с ним несложно. Все кнопки для наглядности оснащаются симпатичными цветными иконками. Тут очень много достоинств. Например, приложение весит очень немного и практически не отнимает ресурсов у работающего компьютера. Кроме этого, программа полностью бесплатна и не требует каких-либо усилий для своей активации.

ABBYY FineReader
Еще одна программа для сканирования документов на Canon – это универсальный и очень популярный офисный продукт, позволяющий не только сканировать документы с принтера, но и выполнять огромное количество других манипуляций. Поддерживается распознавание текста с одного из более чем 300 языков, преобразование документа в любые форматы и так далее.

OCR CuneiForm
Данная утилита отличается широким набором функций, среди которых есть инструменты для форматирования полученного со сканера текста. Любые шрифты распознаются корректно при этом не нарушая порядка абзаца, списка, заголовков и так далее. Кроме этого, тут присутствует режим проверки орфографии, который найдет и устранит ошибки в сканируемом тексте.
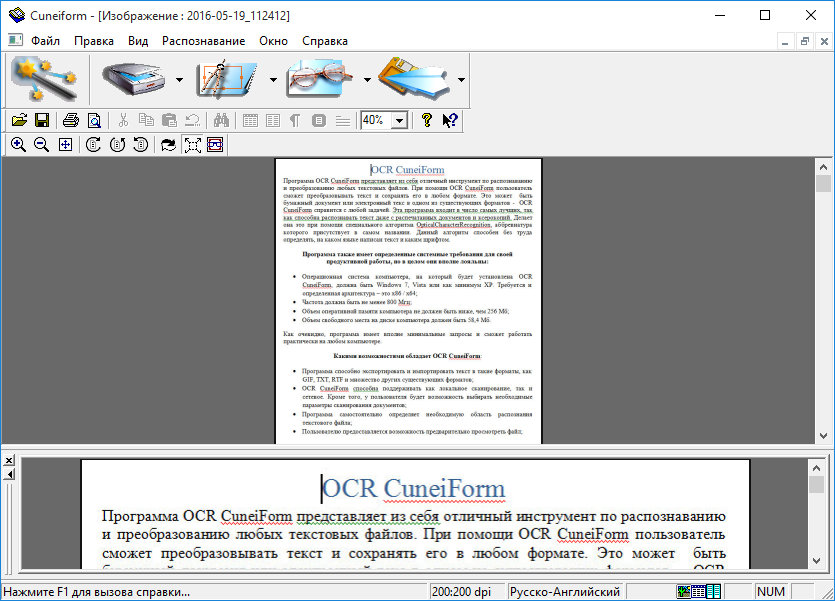
Радует то, что приложение для сканирования документов полностью переведено на русский язык.
Scanitto Pro
Простейшая утилита, позволяющая сканировать документы при помощи МФУ от Canon. К дополнительным возможностям можно отнести, например, редактирование полученных файлов. Кроме этого, здесь мы можем экспортировать любой результат и в виде изображения. Корректировать картинки тоже получится силами программы. Тут присутствует собственный графический редактор. Пользовательский интерфейс программы полностью переведен на русский язык работает все это в совокупности очень быстро.

VueScan
Данное приложение совместимо с любыми моделями принтеров и МФУ от Canon. поддерживается огромное количество различных настроек, позволяющих на лету обрабатывать полученный со сканера результат. К примеру, есть режим, позволяющий восстановить старые фотографии.

PaperScan
Еще одно полностью бесплатное приложение, позволяющее сканировать при помощи устройств от Canon различные документы или картинки. Как и в других случаях, тут есть собственный графический редактор, который позволяет регулировать яркость, контрастность, насыщенность, обрезать изображение и так далее. Отличительной особенностью программы является собственный алгоритм компрессии, позволяющий добиваться минимального размера файла при наилучшем его качестве.
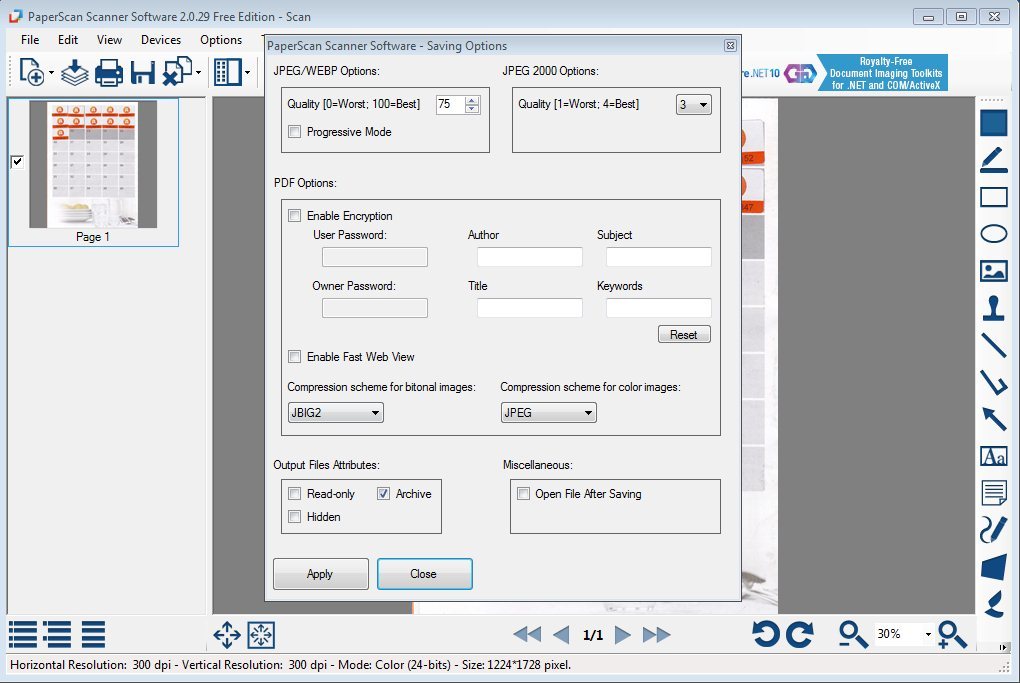
RiDoc
Последнее приложение для работы со сканером в нашем списке отлично справляется с распознаванием текстовой информации. При необходимости мы можем защитить собственные права, нанося на каждой из файлов водяной знак. Утилита поддерживает все сканеры и МФУ от Canon,что не может не радовать.

Все программы проверены и работают на таких моделях принтеров и МФУ от Canon: i-SENSYS MF3010, MF4410, Lide 100/110/210/120, MP250, MF4410, MF4018, MF3228, MP250, MP280, MF4400, Pixma, MF231, MP190 и другие.
Вопросы и комментарии
Надеемся, приведенного выше перечня вам хватит. Каждая из этих программ способна справляться со своей основной задачей, а именно сканированием документов и изображений при помощи устройств от Canon. Если после прочитанного у вас возникнут какие-либо трудности или проблемы, пишите об этом в комментариях и быстро получайте исчерпывающий ответ, способный помочь в той или иной ситуации.
Для подключения сканера к ноутбуку или стационарному компьютеру надо выполнить два условия – соединить технику между собой шнурами и добавить сканер в Windows 7-10, чтобы он отображался в разделе «Устройства и принтеры». Последнее достигается инсталляцией драйверов. После, получится сканировать документы на компьютер через стандартные средства операционной системы или софт (официальный или сторонний).

Отдельно рассмотрим вопрос с многофункциональной техникой, если принтер работает и подключен, а запустить сканирование не получается.
Статьи по теме:
Подключение устройств
При покупке самостоятельного сканера или многофункционального устройства практически всегда в комплекте есть USB-шнур для соединения техники с компьютером. Обязательно присутствует сетевой кабель для включения в сеть 220В.
Перед тем как подключить сканер к компьютеру рекомендуется осмотреть все провода и сам корпус аппарата на наличие повреждений. Не должно быть никаких сколов, отломанных кусков от корпуса. Провода обязательно должны быть целыми, что особенно важно для сетевого кабеля.
Чтобы обеспечить безопасное подключение и минимизировать проблемы, при подключении надо придерживаться простого алгоритма:

- Включите компьютер, дождитесь полной загрузки Windows.
- Соедините USB-шнуром компьютер с МФУ или сканером. В комплекте обычно поставляется шнур типа USB-USB-B. Обычный USB вставляете в комп, а USB-B в периферийное устройство. Для настольного компьютера с системным блоком подключать настоятельно рекомендуется к разъемам на задней панели.
Как установить сканер
Для установки в Windows 7-10 в части случаев ничего не нужно будет делать. После включения сканера система распознает модель техники, найдет драйвера и установит программное обеспечение, после чего сканирование станет доступным. Аналогично с самостоятельными принтерами новых моделей и устройств 3 в 1 (МФУ, принтер, сканер и копир).
Убедиться, что сканер готов к работе, можно попыткой сделать тестовое сканирование одного листа. Также оборудование обязательно добавится в разделе «Устройства и принтеры», в который зайти возможно несколькими способами – через панель управления в разделе «Оборудование и звук» или через команду «control printers». Последнюю необходимо вводить в окно «Выполнить», которое запускается комбинацией клавиш «Windows+R».


Найдите значок устройства. Он не должен быть светлого оттенка и содержать рядом с собой никаких восклицательных знаков. Чтобы устройство было главным, особенно в случае подключенных других аппаратов сканирования, рекомендуется сканер установить по умолчанию.

Установка с диска
Автоматическая установка выполняется не всегда. В комплекте с техникой практически всегда производитель прилагает компакт-диск с программным обеспечением. Вставьте диск в дисковод компьютера, откройте содержимое носителя и запустите установочный файл. Следуйте указаниям мастера установки и закончите копирование файлов. Затем перезагрузите компьютер и проверьте работу техники, как описано пунктом ранее.
С таким способом установки сканирующей техники проблем не возникает, но могут быть две ситуации:
- диска в коробке с устройством не оказалось или он был утерян;
- в ноутбуке нет дисковода.
Тогда придется сделать установку без диска.
Если диска нет
Зайдите на официальный сайт компании, которая произвела ваше устройство.
Напишите в поиск Google или Яндекс название бренда и в большинстве случаев официальный ресурс будет находиться на первой строчке выдачи.
Отыщите на сайте раздел драйверов, которые может называться по-разному, например:
- поддержка;
- ПО;
- драйвера;
- скачать и другое.
Укажите модель техники и будет предложены доступные драйвера для скачивания. В зависимости от техники может предлагаться один или несколько драйверов. Так, если у вас сканер в качестве самостоятельного аппарата, то, скорее всего, будет только один файл с драйвером. Если во владении целый МФУ, тогда производитель может предлагать несколько пакетов драйверов для каждого узла – ксерокса, принтера и сканера. К тому же у производителей всегда есть фирменное ПО для настроек и более гибкого управления техникой. Его тоже рекомендуется устанавливать.
Загрузите драйвер на компьютер, запустите и шаг за шагом сделайте стандартную процедуру установки. Перезагрузите Windows и попробуйте сделать скан документа.
Рассмотрим пример поиска ПО на примере бренда HP.
Стандартное средство добавления устройств
- В окне «Устройства и принтеры» нажмите на «Добавить».
- Дождитесь, пока система загрузить список доступных к подключению устройств.
- Выберите сканер.
- Определитесь с типом подключения.
- Чтобы Windows в собственной базе нашла подходящие драйвера, укажите точную модель.
- Закончите установку.
Если принтер уже подключен
Когда в принтере есть функция сканирования, значит, это многофункциональный аппарат, способный печатать, копировать и делать скан-копии.
Внешне, МФУ – это один аппарат, но внутри сделано объединение трех устройств.
В большинстве случаев производитель предоставляет на диске общий драйвер, установив который, работают сразу все составляющие МФУ. Такой же драйвер рекомендуется скачивать с сайта компании.
Но бывает так, что надо установить несколько пакетов, каждый из которых отвечает за отдельное устройство. Поэтому, если принтер работает, а сканер нет, тогда внимательно посмотрите на содержимое диска. Вероятно, что внутри есть еще драйвер, который потребуется инсталлировать для работоспособности сканера.
В крайнем случае сделайте загрузку необходимых «дров» с оф. сайта и сразу инсталлируйте. Перезапустите систему компьютера. Затем проверьте функцию сканирования.
Обычно в имени файлов драйверов для сканеров содержатся слова «scan» или «scaner». По ним вы поймете, какой драйвер надо загружать.
Установка на Windows 8
На обеспечении версии 8 и 8.1 возникает проблема с автоматически добавлением сканера по причине необходимости наличия цифровой подписи у драйвера. Установка не может закончиться и в конце сопровождается уведомлением на мониторе «Не удается подключить сканер».
Выполнив ряд действий с Windows, можно решить текущую проблему.
- Наведите курсор мыши в правый край экрана и перейдите в меню «Параметры».
- Далее зайдите в «Изменение параметров компьютера».
- Затем заходите в «Обновление системы» и «Обновление».
- Выполните перезагрузку ПК. Сразу после отключения зажмите клавишу Shift и не отпускайте.
- Откроется меню. Где надо выбрать пункт «Диагностика», а после «Параметры загрузки».
- Из перечня пунктов включите «Подключить обязательную проверку подписей драйверов».
- Снова перезагрузите ОС.
- Должно отобразиться окно параметров загрузки, где нажатием клавиши «7» активируйте аналогичный пункт.
- Попробуйте еще раз сделать инсталляцию ПО. После успешной установки воспользуйтесь любой программой и распечатайте или отсканируйте что-либо.
Включение сканера на МФУ
Независимо от марки МФУ (HP, Canon, Brother и других), включать сканер отдельно нет необходимости. После нажатия кнопки «Вкл» на корпусе МФУ в рабочий режим приводятся сразу все устройства.
Единственным условием для корректной работы всех составляющих техники является успешное выполнение установки «дров».
Решение проблем
Одним из крайних и радикальных методов решения всех системных ошибок на компьютере является полное удаление драйверов из Windows, а затем новая установка с диска или установочного скачанного файла.
Настройки сканера на компьютере
Все настройки сканирующей техники сводятся к подключению и заданию параметров сканирования. Все параметры выставляются в диалоговом окне, которое появляется сразу после вызова команды сканирования.
Кликните правой кнопкой мышки на значок нужной модели и выберите пункт «Начать сканирование».

В следующем окне будет ряд параметров, которые влияют на конечное изображение скана и его качество.

Разберемся по пунктам.
- Профиль. Чтобы каждый раз не настраивать сканирование заново, можно создать профиль, в котором сохранятся необходимые вам настройки. Таким образом, при запуске очередного сканирования просто выбирается профиль и все настройки подставляются автоматически.
- Подача. Есть разные виды сканеров – планшетные, протяжные с двухсторонней подачей и так далее. В зависимости от нужного вам типа сканирования выберите вариант подачи. В 90% случаев дома и в малых офисах используются именно планшетные устройства, поэтому менять ничего не приходится.
- Размер бумаги. Если и аппарата расширенные возможные по формату листов, тогда будет возможность выставить тип сканируемого носителя.
- Цветовой формат. Необходимо получить цветной скан – ставьте соответствующую настройку. Надо отсканировать паспорт – можете выбрать «Оттенки серого» или «Черно-белое». Цветная картинка по объему занимаемого места на диске будет больше.
- Тип файла. Задается формат (расширение) готового скана. JPG – обычный файл картинки; PNG – пустая область на скане будет прозрачной, а не белой; BMP – изображение высочайшего качества, может занимать десятки Мб; PDF – обычно применяется для создания сканов, которые будут отправляться по почте или передаваться по локальной сети, но также формат активно используется для объединения нескольких сканов в один.
- Разрешение (DPI). Прямо влияет на качество картинки. Измеряется в количестве точек на дюйм – чем больше, тем лучше. Высокое разрешение позволяет многократно увеличивать скан на ПК, что особенно полезно для документов с мелкими надписями, электрических схем и других. Максимальное значение параметра зависит от устройства, может достигать 4000 dpi и более.
- Яркость и контрастность. Настройки объяснения не требуют. Если документ темный, можете повысить яркость.
- Просмотр. Чтобы просмотреть, как будет выглядеть цифровая копия документа, всегда есть функция предварительного просмотра. Позволяет контролировать качество и, что немаловажно, правильное расположение документа на стекле сканера.
- Сканировать. При нажатии на кнопку начнется преобразование информации с физического носителя в электронный вид.
В самом верху окна можно изменить сканер, который запустится в работу. Чтобы система сама выбирала нужное устройство, его сразу после установки можно сделать главным, установив по умолчанию.
Создаем ярлык на рабочем столе
Каждый раз заходить в определенные пункты меню, чтобы отсканировать физический носитель, может быть неудобно, особенно когда сканирование необходимо делать часто. Поэтому разумным решением будет отображение ярлыка запуска программы для сканирования, через которую запускается работа.
Если устанавливается официальное программное обеспечение от производителя, а конкретнее, максимальный пакет с полнофункциональной программой, тогда ярлык по умолчанию должен появиться на рабочем столе.
А вот когда ярлык не появился или фирменный софт не используется, тогда значок на рабочее пространство можно вывести самостоятельно. Откройте «Пуск», в строке поиска начните вводить название нужной программы. Из предложенных вариантов по нужному кликните ПКМ и выберите «Создать ярлык». Или просто зажмите левую кнопку мышки и перетащите ярлык на раб. стол.

В Windows 10 вышеописанный способ не сработает. Возможностей взаимодействия с десктопом меньше, но зато можно закрепить программу на начальном экране (находится внутри меню «Пуск») или на панели задач.


Куда сохраняются сканы
Если во время настроек пользователь на изменял путь сохранения файла, то скан документа попадает в стандартные директории. В зависимости от способа сканирования скан может сохраняться в папку «Документы», затем «Отсканированные документы».

Или в директории с изображениями создается новая папка, которая именуется как текущая дата (год и месяц) и туда помещаются созданные сканы.

В последнем случае показан пример с использованием стандартного мастера работы со сканером через контекстное меню устройства (см. ниже).

На последнем шаге предлагается импорт (сохранение) документа, где можно настроить параметры сохранения – выставить путь, куда будет попадать файл, задать имя папки для сохранения и нужно ли вообще ее создавать (выбирать вариант «Нет» в выпадающем списке).



Как работать со сканером
В зависимости от поставленной задачи можно сканировать в разных программах. Это могут быть как встроенные программы в ОС Windows, так и совершенно новый, нуждающийся в установке софт. Причем набор программ для сканов в Windows отличается в зависимости от версии системы. В Windows 7 есть только служба «Факсы и сканирование», а в Windows 10 разработчики добавили современное приложение «Сканер».

Программы могут быть от официального производителя техники или разрабатываются сторонними разработчиками.
Рекомендуем ознакомиться со статьей: сканирование в Windows 7 и 10.
Всегда настоятельно рекомендуется устанавливать только официальный набор программ. В нем присутствуют все стандартные настройки для качественного сканирования. А вот если нужен софт, который позволит выполнять нестандартные задачи, тогда потребуется ознакомиться и выбрать стороннее решение.
На нашем сайте уже есть готовые статьи, которые помогут отсканировать всеми доступными способами. ССылки давали по мере чтения статьи в нужных местах.
Также иногда необходимо получить скан в других форматах. Например, сканировать несколько листов в один файл PDF, или сделать скан в Word.
Читайте также:


