Медленно печатает принтер epson
Устранить неполадку: принтер Epson печатает медленно: В этой статье предлагаем ряд процедур, которые помогут вам решить эту проблему, как с принтерами Epson, так и с принтерами любого другого производителя. Здесь мы также разместим программное обеспечение, которое поможет обнаружить любые проблемы, связанные с со скоростью печати.
Однажды может случиться так, что принтер печатает очень медленно, но помимо этого нет никаких других проблем.
В большинстве случаев это связано с проблемами связи с принтером, то есть проблемы с кабелем USB или же принтер не подключен должным образом к кабелю электроэнергии.
В этой статье предлагаем ряд процедур, которые помогут вам решить эту проблему, как с принтерами Epson, так и с принтерами любого другого производителя. Здесь мы также разместим программное обеспечение, которое поможет обнаружить любые проблемы, связанные с со скоростью печати.
Перед выполнением инструкций, проведите краткий осмотр соединения с принтером: не забудьте USB-кабель, картриджи, отсутствие ошибок, очередь на печать или недостающие файлы драйверов.
Удалите драйвер принтера
Сперва удалите драйверы принтера, чтобы исключить возможную неполадку по их части. Переустановите все программное обеспечение, предназначенное для работы с принтером.
Запустите программное обеспечение для проверки услуг печати
Хотя вы удалили принтер, подключенный к сети, оставьте его подключенным через USB к компьютеру. Помните, что нельзя оставлять другой принтер подключенным к компьютеру. Хорошенько проверьте соединение USB.
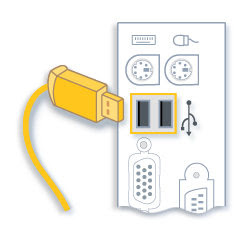 |
| Проверьте соединение USB |
Скачайте программу, которая обнаруживает проблемы с системой услуг печати. Запустите ее и следуйте указаниям, которые помогут определить, в чем проблема и что влияет на процесс печати.
Наконец переустановите драйверы принтера и отправьте на печать снова. Вам поможет публикация о том, как установить принтер.
После печати нескольких листов скорость печати значительно падает - и хоть об стенку убейся!
Многие с этим сталкивались. Очень много обсосано и разведено срача на эту тему.
Хотелось бы подытожить касаемо реинкарнаций R290-го. На других моделях возможны некоторые отличия (как пример, каретка ходит не по оси каретки). Итак:
1. При выключенном из розетки и обязательно при выключенной кнопке питания (для 1410 и подобных) рукой пробуем легкость хода каретки. Если ходит очень легко - сразу же переходим к пункту 5.
2. Снимаем с CR движка ремень и смотрим люфт - если сильный - мотор под замену.
3. Удаляем ВСЮ смазку (это значит, что совсем всю!), влияющую на скольжение каретки, для чего разбираем принтер и снимаем штангу, по которой ходит каретка. За одно не мешало бы помыть энкодерную ленту. капсулы (картриджи) от СНПЧ лучше не снимать, дабы избежать в последствии излишних прочисток.
4. Берем смазку G71 (G71B) от фирмы Ёпсон. То есть её и только её! И никаких силиконовых, веретенных и прочих смазок и масел. А то купил на форуме 3 принтера смазанных то ли солидолом, то ли литолом. Смазку G71 (G71B) наносим на места соприкосновения (каретка, ось, обратная стенка). Собственно собираем принтер обратно.
5. В обязательном порядке в программе Adjustment Service Program от фирмы ёпсон прописываем в мозги принтера, что мотор поменян.
Теперь о том, чего делать не стоит:
1. Если каретка движется со значительным усилием, то нельзя сбрасывать через сервисную прогу "замену мотора". Мотор перегреется и в лучшем случае выйдет из строя только он.
2. Нельзя на включенном принтере елозить руками каретку. Могут сгореть в лучшем случае предохранитель, в худшем транзистор на материнке.
3. Нельзя пользоваться для смазки автомобильным моторным маслом. Очень быстро разъедает пластик.
4. Если раньше не разбирали принтер, то не надо делать ничего, что здесь написано, а нужно идти в сервисный центр.
ЗЫ. смазка сейчас стоит около 1,5 тыс, но хватает на несколько принтеров. CR мотор стоит недорого, при желании сэкономить его можно тупо перевернуть на оси на 180 град - на какое то время хватит. Разбирать принтер - для каждой модели индивидуально. Фирма ёпсон для этого создала так называемые сервис-мануалы и там все написано, правда, на англицком языке. Тем, кто уже пробовал побороть тормоза принтера - проблем быть не должно. Ключевые моменты здесь - это только фирменная смазка и сервисная программа.
К примеру, у меня есть принтер, счетчик страниц у которого уже давно перевалил за 100 000. Стоит на печати фотографий, документалки и проч.
Медленная работа принтера может возникать по многим причинам, которые относятся к двум категориям – программным и аппаратным. В первом случае проблема кроется в настройках операционной системы. Аппаратные причины включают в себя такие факторы, как выход из строя принтера или его отдельных узлов.
Стоит понимать, что принтер печатает не сразу по известным причинам. Есть некоторое время задержки, которое необходимо, чтобы принтер принял задание на печать, прогрелся и запустил механизм. В зависимости от модели время разогрева может отличаться. В среднем можно ориентироваться на 7-10 с.
Но когда принтер медленно печатает каждый лист многостраничного документа, тогда надо установить причину и решить ее. Такая ситуация является ненормальной и требует решения, так как документ из нескольких десятков страниц может печататься очень долго.
Устанавливаем причину медленной печати
Долгую работу можно трактовать по-разному. Например, принтер стал медленно печатать листы, то есть сам механизм печати замедлился. Принтер долго думает перед печатью (писали выше) или же перед распечаткой каждого листа делается большая пауза.
Если аппарат новый и печатает небыстро сразу, то вполне вероятно, что такая скорость работы является нормальной для конкретной модели техники. Или аппарат попросту сразу с браком. В последнем случае надо обратиться в магазин или в документацию по эксплуатации. Узнать технические характеристики и сравнить с реальными показателями. Характеристики также можно найти на официальном источнике производителя.
Но, если скорость всегда была на уровне, но вдруг уменьшилась, тогда явно присутствует какая-то причина. Сперва надо узнать природу проблемы, влияет на скорость выхода листа компьютер или сам принтер. Самое простое решение -вспомнить производимые действия на ПК или с техникой, после которых произошли изменения. Возможно, была установлена какой-то новая программа для печати, которая и мешает устройству работать, как прежде. В таком случае просто откатите изменения назад.
В каждом принтере или многофункциональном устройстве (МФУ) есть функция печати отчета, матроски, пробной страницы. Запускается печать определенными действиями. Где-то надо пять раз поднять крышку, где-то пустить печать через встроенное меню устройства, нажать конкретные комбинации кнопок на корпусе. Точный способ распечатать пробную страницу лучше узнать в документации или поискать в интернете. Компьютер при этом не задействуется и лучше вообще отключить печатающее устройство от него.
Если страница пропечаталась быстро без зависаний и торможений, значит с принтером неполадок нет. Искать причину надо в компьютере, настройках или документа, который отправляется на печать.
Аналогично можно попробовать сделать печать с другого носителя. Многие современные модели принтеров поддерживают печать с флешек, мобильных телефонов.
Замедленное распечатывание отчета сигнализирует о проблемах, которые решить можно только в сервисном центре. Но есть ряд ситуаций, которые можно разрешить самому простыми действиями.
- Выключите принтер на 1-2 минуты, подождите, пока сбросится внутренняя память устройства. Включите аппарат и запустите печать.
- Почистите принтер от загрязнений. По возможности пропылесосьте доступные места с помощью мелкой насадки.
Все действия, описанные в статье, могут оказаться нерабочими из-за одного фактора – установленного неоригинального картриджа. Даже совместимый расходный материал, а уж тем более неоригинальный, может повлиять на качество и время завершения печати.
Проблемное соединение

- Если к компьютеру делается подключение принтера через USB-шнур, тогда убедитесь в его целостности. Любые сильные перегибы шнура могут быть причиной внутренних повреждений проводов, из-за которых теряется связь с техникой.
- При подключении к стационарному компьютеру кабель необходимо вставлять в разъемы на задней панели, который напрямую соединены с материнской платой. Передние входы часто вообще не подключены к материнке.
Настройки печати
- Цветная печать на обычных листах будет медленнее, чем черно-белая. Особенно это касается печати фотографий, а тем более, если используется плотная фотобумага. Высокое качество печати всегда будет замедлять прохождение листа. При работе с фотографиями не надо пытаться сильно ускорить принтер, так как нанесенные чернила должны успеть хорошо подсохнуть еще во время самой печати.
- Если бумага стандартного качества, то в софте некоторых принтеров можно выставлять качество. Чем оно ниже, тем выше скорость, и наоборот.
- В лазерных принтерах тонер запекается при прогревании листа во время прохождения через термоузел (печку). Если бумага увеличенной плотности, то для прогрева и застывания тонер-порошка необходимо больше времени, а значит, и печать замедлится. Конечно, можно в настройках печати задать, что вставлена обычная бумага, но тогда может измениться конечное качество распечатанного изображения. Да и срок службы механизмов устройства может уменьшаться.
- В струйных принтерах иногда есть возможность специально ускорить выполнение печати. Например, ниже предоставлен скриншот дополнительных настроек Epson. Есть опция «Высокая скорость», активировав которую принтер начнет переносить чернила на бумагу, когда каретка движется в обе стороны. По умолчанию нанесение краски выполняется при движении в одну сторону.
- Опция тихого режима специально делает печать помедленнее, чтобы снизить шум от работы механизмов аппарата. Отключите функцию при необходимости.
- Активирован двухсторонний обмен данными. Опция позволяет принимать компьютером команды от принтера о различных проблемах, например, о замятии листов или заканчивающихся расходниках. Настройка находится в стандартных свойствах устройства на вкладке портов. Может заставлять принтер думать перед запуском в печать или непосредственно при работе.
Проблемы с ПО
Для беспроблемной печати компьютер должен обеспечивать определенные условия.
- Служба «Диспетчер печати» должна быть активной.
- Необходимо установить драйвер для принтера. В идеале установить все программы и «дрова», которые предлагает производитель.
- Компьютер должен быть чистым без вирусов, иначе есть риск повреждения драйверов.

- Перезапустить диспетчер печати. Нажмите «Windows+R», выполните команду «services.msc». В списке служб найдите нужную. Кликните правой кнопкой мышки и выберите «Перезапустить».
- Полностью переустановить драйвера. Сперва лучше полностью удалить принтер с Windows, как и его драйвер. Потом заново сделать установку.
- Проанализировать компьютер на наличие вирусов, которые могут повредить не только драйвера печатающего устройства, но и другие системы файлы, необходимые для нормальной работы операционной системы и функций периферийных устройств (сканеров, принтеров, копиров, мышек, клавиатур и т. д.).
Скопившаяся очередь
Принтер может не выдержать нагрузку и подвиснуть, если подать слишком много документов на печать. Откройте контекстное меню аппарата через нажатие ПКМ. Выберите «Просмотр очереди печати».

Откроется окно, где может быть список документов, которые ожидают печати, но по определенным причинам принтер не начинает их брать в работу. Тогда в меню «Принтер» кликните по «Очистить очередь печати», чтобы убрать все документы.

Избавиться от скопившихся файлов можно и другими способами – удаление очереди.
Работаем с принтером
- Периодически надо обязательно делать техническое обслуживание устройства. Смазывать движущиеся узлы, передвижение которых со временем может стать затруднительное. Например, направляющую, по которой «ползает» каретка. Чистить внутренности, особенно в лазерном устройстве. Программным и ручным способом чистить картридж, печатающую головку. Подробная информация о том, как промыть печатающую головку.
- Любая электрическая техника имеет функцию сброса настроек до заводских. Узнайте, как вернуть настройки до изначальных в инструкции по эксплуатации, сделайте сброс. Это исключит проблему программного характера самой техники. Останется только диагностировать соединение и настройки на компе.
- Беспрерывная работа на протяжении долгого времени может привести к перегреву техники. Поломки агрегата не произойдет, температура автоматически контролируется, но распечатка замедлится, чтобы закончить задачу. Простой перезапуск аппарата не поможет. Нужен только «отдых», чтобы вернуть температурный режим в допустимый.
- Если ничего не поможет, наиболее вероятна ситуация с неисправностью принтера. Но не стоит исключать и изменения в Windows. Тогда попытайтесь откатить конфигурацию с помощью точки восстановления. Информация по нужным действиям есть в интернете.
- Не исключается износ деталей на старой активно использующейся технике.
Если установлена СНПЧ
Установка системы непрерывной подачи чернил предполагает прокладку шлейфа внутри корпуса, который подсоединяется к отверстиям картриджа. Неправильно уложенный шлейф может затруднять или мешать движению каретки полностью, что и делает печать затруднительной.
Многие пользователи принтеров epson сталкиваются с ощутимым снижением скорости печати по прошествии некоторого количества отпечатков. Зачастую это количество вовсе незначительно - порядка тысячи листов. Возникновение данной проблемы связано с недостаточной конструкторской проработкой узла каретки. Он довольно быстро изнашивается, а иногда имеются признаки заводского дефекта. Есть несколько способов преодоления данной проблемы; вот примерный список в порядке уменьшения финансовых потерь:
провести ТО и замену смазочных материалов;
заменить двигатель привода каретки каталог запчастей к принтерам;
Проверить и при необходимости прописать с помощью сервисной программы верный ID печатающей головки. (Иногда при замене головки или главной платы принтера данный пункт игнорируется, что приводит к тормозам при печати )
Установить дополнительное охлаждение на микроконтроллер, управляющий работой привода каретки
Игнорировать данную проблему )));
Приобрести новый принтер ));
Данные методы в некоторой степени можно комбинировать. Собственно одна из комбинаций и рассматривается в данной статье.
Если Вы решились на установку охлаждения, то важно учитывать, что полностью это проблему не решит, возможно, что и вовсе не поможет. Основной вклад должно внести сервисное обслуживание, максимально полное устранение отработанной смазки, остатков чернил и бумажной пыли, последующие обработка смазкой типа epson grease G26 направляющих каретки, а также вала привода ременной передачи моторным маслом типа SAE 0w40.
Площадь радиатора составила 13400 мм2, а выделяемая контроллером мощность в форме тепла составила приблизительно 0,2 Вт. Принтеру было произведено сервисное обслуживание и замена смазочных материалов в том числе во втулках каретки. С учётом площади радиатора и рассеиваемой мощности от активного охлаждения можно отказаться и использовать только радиатор с естественной конвекцией. Для производства данной нетривиальной процедуры нужно снять верхнюю часть принтера, для чего выкрутите 4 чёрных винта из корпуса принтера


После снятия верхней части корпуса принтера внимательно осмотрите и запомните (или сфотографируйте) расположение и текущее положение подвижных частей и штекеров!
Случайное отсоединение шлейфа , особенно частичное может привести к замыканию и полному повреждению принтера!

Также важно использовать соответствующий инструмент и избегать статического электричества. После снятия корпуса нужно удалить спиртом остатки отработанной смазки с направляющей каретки принтера.


Остатки смазки устранять максимально полно. После этого можно снимать материнскую плату. Для этого отверните 3 самореза и отсоедините все подходящие к материнской плате шлейфы




Плата со снятым кожухом выглядит так:

Следующее что нужно сделать - разметить и вырезать в кожухе отверстие для радиатора, подходящего по характеристикам размера. Эксплуатация принтера со снятым кожухом нежелательна!

Для случая МФУ, контроллер располагается в другом месте, например, на Epson Photo RX615 это выглядит так:

А с установленным радиатором - так:

Аккуратно установите материнскую плату и подключите шлейфы согласно их первоначального расположения и смажьте те части принтера, с которых ранее удалили смазку

Смажьте также втулки каретки и штангу

После смазки нужно подготовить отверстие в корпусе принтера в случае, если радиатор выступает за границы принтера. Иначе надо делать отверстие для принудительной вентиляции
Как показала практика для устранения торможения печати достаточно и более скромного радиатора
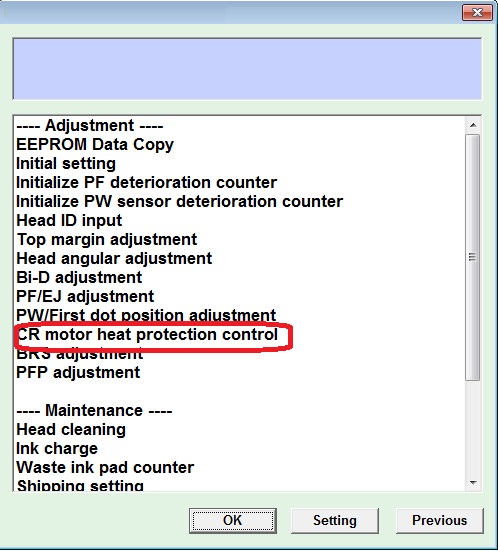
Дополнение от 01.2020
1. Как показала практика ремонтов только замена изношенного двигателя каретки и очистка смазка направляющей каретки не устраняет проблему.
Ошибка перегрева мотора каретки записывается в память принтера и проблема не уходит даже после замены деталей на новые.
Чтобы устранить торможение печати используйте сервисную программу Epson
в сервисной программе зайдите в пункт CR motor heat protection error
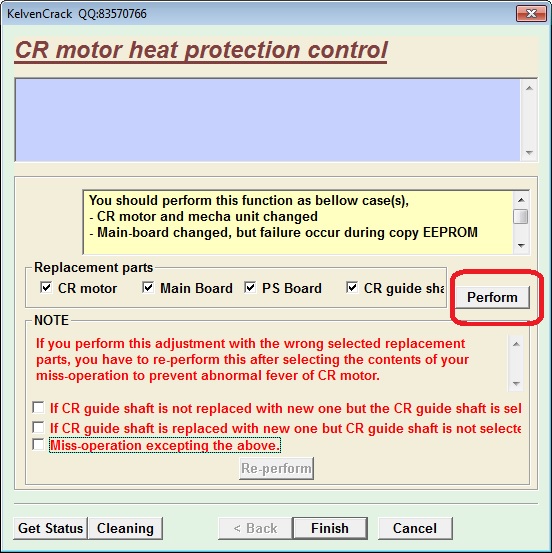
отметьте галочками заменяемые детали и нажимаем Perfom

Дождитесь уведомления об успешном окончании операции:
2. Иногда при замене печатающей головки забывают прописать новый ID головки, и как следствие торможение при печати - исправьте это записав верное значение со стикера на головке,фирменной сервисной программой или бесплатной программой из интернета PrintHelp (включив расширенные опции в настройках программы)

3. Головка и её перегрев тоже может быть причиной торможения печати, увы в этом случае понадобится её дорогостоящая замена.
Читайте также:




