Lan что это в принтере
В частности, LAN можно обозначать абстрактное подключение локальной сети. Локальная сеть — это сеть нескольких устройств, компьютеров, ноутбуков, камер видеонаблюдения, серверов, которые находятся в одном месте. Отличным примером служит домашняя локальная сеть. Если у вас есть Wi-Fi роутер (маршрутизатор), то значит дома у вас точно есть LAN.
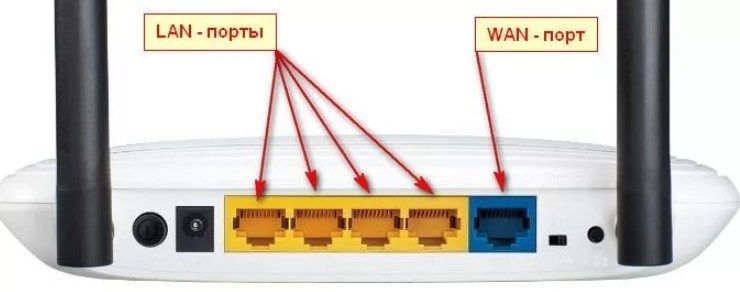
Давайте взглянем на порты роутера и вам сразу всё станет понятно. Чаще всего на подобных аппаратах есть хотя бы 1 LAN порт для подключения локального устройства. На картинке выше их 4. И сюда мы может подключить ноутбук, компьютер, телевизор или сетевой принтер. Все они будут в одной локальной сети.
Но есть ещё один вход, который обычно выделяется на фоне остальных и имеет надпись «WAN». WAN или Wide Area Network — это глобальная сеть. Обычно туда вставляют кабель от провайдера и подключение к интернету идёт именно с этого порта.
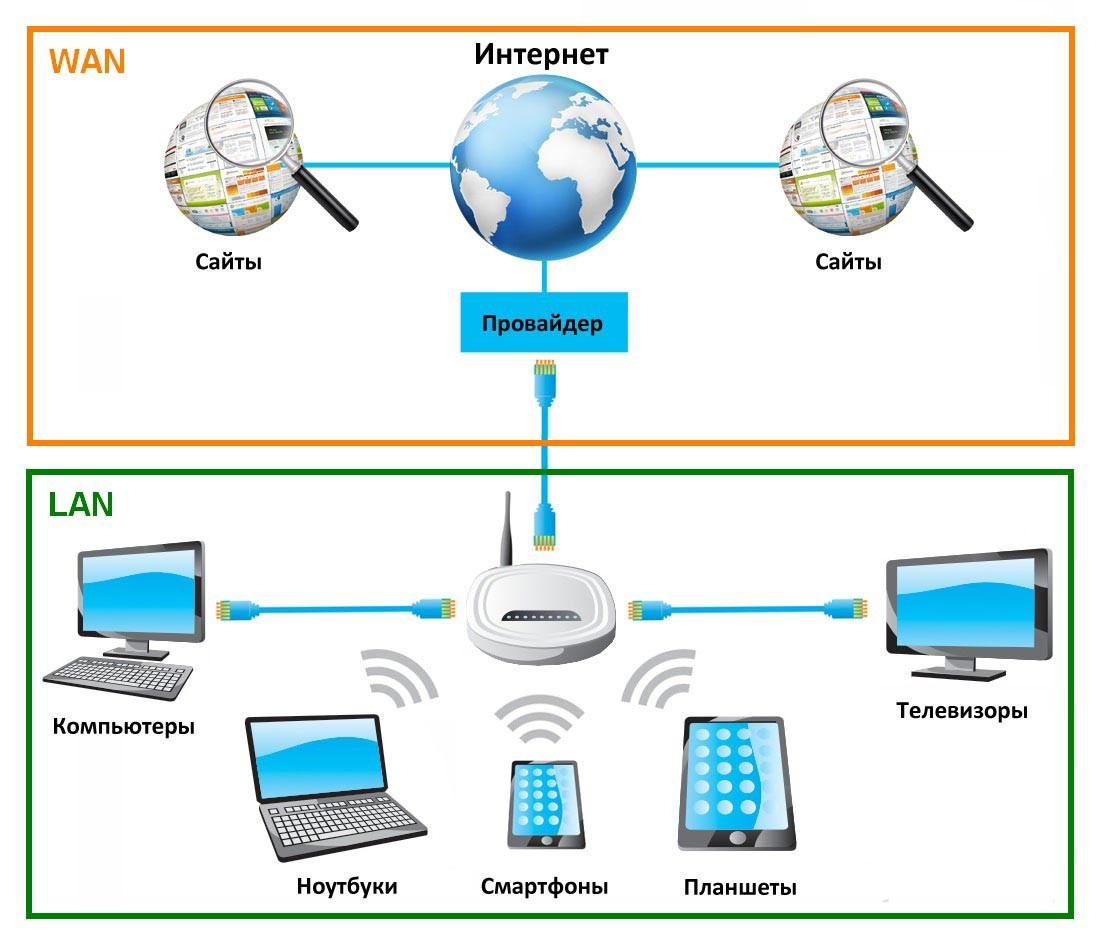
Общую схему вы можете наблюдать выше. Кабель от провайдера идёт в WAN порт. Далее после настройки интернета и подключения на маршрутизаторе, все подключенные устройства к локальной сети будут иметь доступ к глобальной сети. Какие-то основные вещи я рассказал, но если вы хотите поподробнее узнать про LAN и другие подключения, то смело идём сюда.
Что такое RJ45

RJ45 как раз называют вот такие маленькие пластиковый штучки с металлическими жилами, который ровно 8 штук. При чем это название встречается в интернете и среди инженеров и системных администраторов. Если загуглить это название, то вы сразу же увидите восьми жильный коннектор. А что если я скажу, что на самом деле RJ45 вообще не существует.
Дело в том, что в интернете, а в частности в России и странах СНГ путают RJ45 с коннектором 8P8C. То есть на самом деле правильно называть именно 8P8C, а не RJ45. В частности, RJ 45 или правильнее RJ45S имеет совсем другой вид и всего лишь 4 жилы, а предназначен для подключения модемов.

В итоге у нас есть 8P8C и RJ45S (8P4C), которые и путают между собой. Скорее всего путать будут и дальше, так как название уже сильно прижилось среди IT инженеров, системных администраторов и других специалистов, которые занимаются сетевым оборудованием.

Проблема ещё в том, что в некоторых маршрутизаторах, коммутаторах входы имеют название «RJ45», но как вы понимаете, это в корне не верно. Но именно с помощью этого интерфейса и происходит подключение сетевых устройств. Например, роутера и всех домашних: компьютеров, ноутбуков, телевизоров и т.д.

Я постарался раскрыть полностью этот вопрос, но вы всегда можете обратиться ко мне через комментарии. Также можете писать свои дополнения или исправлять мои ошибки, если вы таковые найдете. В образовательных целях я бы ещё посоветовал прочесть ещё пару статей, который чуть полнее раскроют вам глаза на мир сетей и интернета:

Локальная сеть (Local Area Network, сокращенно LAN) — несколько компьютеров и гаджетов (принтеры, смартфоны, умные телевизоры), объединенных в одну сеть посредством специальных инструментов. Локальные сети часто используются в офисах, компьютерных классах, небольших организациях или отделениях крупных компаний. Локальная сеть дает большой простор для деятельности, например, создание умного дома с подключением саундбаров, телефонов, кондиционеров, умных колонок. Можно перебрасывать с телефона фотографии на компьютер без подключения по кабелю, настроить распознавание команд умной колонкой. Преимуществом является то, что локальная сеть — это закрытая система, к которой посторонний не может просто так подключиться.
Для чего нужна локальная сеть
Локальная сеть дает множество удобных функций для использования нескольких компьютеров одновременно:
- передача файлов напрямую между участниками сети;
- удаленное управление подключенными к сети принтерами, сканерами и прочими устройствами;
- доступ к интернету всех участников;
- в других случаях, когда нужна связь между несколькими компьютерами, к примеру, для игр по сети.
Что нужно для создания локальной сети
Для создания собственной LAN-сети минимальной конфигурации достаточно иметь пару компьютеров, Wi-Fi роутер и несколько кабелей:
- непосредственно сами устройства (компьютеры, принтеры и тд).
- Wi-Fi-роутер или маршрутизатор. Самое удобное устройство для создания домашней сети, поскольку Wi-Fi-роутер есть практически в каждом доме.
- Интернет-кабели с витой парой. Раньше было важно использование crossover-кабелей при соединении компьютеров напрямую, без роутеров и switch-коммутаторов. Сейчас же в них нет нужды, поскольку сетевые карты сами понимают как подключен кабель и производят автоматическую настройку.
- Switch-коммутаторы или hub-концентраторы. Служат для объединения устройств в одну сеть. Главный «транспортный узел». Необязательное, но удобное устройство, давно вытесненное Wi-Fi маршрутизаторами из обычных квартир.
- NAS (англ. Network Attached Storage). Сетевое хранилище. Представляет собой небольшой компьютер с дисковым массивом. Используется в качестве сервера и хранилища данных. Также необязательная, но удобная вещь.
Нужное оборудование у нас есть, что дальше?
Сначала необходимо определиться, каким образом будут соединяться между собой компьютеры. Если используется проводной способ подключения, то подключаем все кабели к роутеру или коммутатору и соединяем их в сеть. Существует несколько способов создания LAN-сетей.

Если используется Wi-Fi, то сначала необходимо убедиться, поддерживают ли устройства данный вид связи. Для компьютера может пригодиться отдельный Wi-Fi-адаптер, который придется отдельно докупать. В ноутбуках же он предустановлен с завода. Подключаем устройства к одному Wi-Fi-маршрутизатору.
Настройка обнаружения
Просто подключить оборудование друг к другу недостаточно, поэтому идем дальше:
-
Все устройства должны находиться в одной «рабочей группе». Этот параметр легко настраивается в ОС Windows 10.
Для этого проходим по пути: Панель управления — Система и безопасность — Система — Дополнительные параметры системы — Свойства системы. В открывшемся окошке надо указать, что компьютер является членом определенной рабочей группы и дать ей название. Это действие повторить на всех остальных ПК из сети.





Теперь наступает важный этап работы: настроить сетевое обнаружение и общий доступ к файлам
Важно убедиться, чтобы у всех компьютеров были правильные IP-адреса. Обычно система автоматически настраивает данный параметр, но если при работе LAN появятся сбои, то нужно будет указать адреса вручную. Проверить IP можно с помощью «настроек параметров адаптера». Заходим в «Центр управления сетями и общим доступом» и оттуда нажимаем «Изменение параметров адаптера».
Нажимаем ПКМ по подключению и открываем свойства. Дальше открываем свойства IP версии 4 TCP / IPv4 (может иметь название «протокол Интернета версии 4»). IP-адрес — то, что нам нужно. Смотрим, чтобы у первого компьютера был адрес, отличный от второго. Например, для первого будет 192.168.0.100, 192.168.0.101 у второго, 192.168.0.102 у третьего и т.д. Для каждого последующего подключенного компьютера меняем последнюю цифру адреса. Стоит учесть, что у разных роутеров могут быть разные, отличные от указанных IP-адреса. На этом этапе локальная сеть уже готова и функционирует.


Заходим в раздел «Сеть» проводника. Если все подключено правильно, то мы увидим подключенные к сети устройства. Если же нет, то Windows предложит нам настроить сетевое обнаружение. Нажмите на уведомление и выберите пункт «Включить сетевое обнаружение и доступ к файлам». Стоит учесть, что брадмауэр может помешать работе LAN, и при проблемах с работой сети надо проверить параметры брадмауэра. Теперь надо только включить нужные папки и файлы для общего доступа.
Как открыть доступ к папкам?
Нажимаем ПКМ по нужной папке и заходим во вкладку «Доступ». Нажимаем «Общий доступ» и настраиваем разрешения. Для домашней локальной сети легче всего выбрать вариант «Все». Выбираем уровень доступа для остальных участников «чтение или чтение + запись».
Теперь из свойств папки заходим во вкладку безопасности. Нажимаем «Изменить» и «Добавить». Выбираем «Все» и активируем изменения. В списке разрешений для папки должна находиться группа «Все». Если нужно открыть доступ не к отдельной папке, а всему локальному диску, то нужно зайти в свойства диска, нажать «Расширенная настройка» и поставить галочку в поле «Открыть общий доступ». Командой «\localhost» можно посмотреть, какие папки данного компьютера имеют общий доступ для локальной сети. Чтобы просмотреть файлы из общих папок нужно в проводнике найти раздел «Сеть» и открыть папку нужного компьютера.
Как подключить принтер в локальную сеть
В «Устройствах и принтерах» нужно выбрать принтер и нажав ПКМ перейти в свойства принтера. Во вкладке «Доступ» нажать на галочку «Общий доступ». Принтер должен отображаться иконкой, показывающей, что устройство успешно подключено к LAN.


Если нужно закрыть доступ к папке, то в свойствах надо найти пункт «Сделать недоступными». Если же нужно отключить весь компьютер от LAN, то легче всего изменить рабочую группу ПК.
Администрирование и создание локальных сетей с помощью программ
Бывают ситуации, когда необходимо сделать локальную сеть, но это физически невозможно. На помощь приходит программное обеспечение, позволяющее создавать виртуальные локальные сети. Существуют разные программы для создания администрирования локальных сетей. Расскажем о паре из них:
RAdmin
Очень удобное приложение, позволяющее работать с локальной сетью или VPN в пару кликов. Основные функции программы это: удаленное управление компьютером с просмотром удаленного рабочего стола, передача файлов. Также программа может помочь геймерам, играющим по локальной сети.

Hamachi
Пожалуй, самая популярная программа в данной категории. Может создавать виртуальные локальные сети с собственным сервером. Позволяет переписываться, передавать файлы и играть в игры по сети. Также имеет клиент для Android.
Всем привет! Любой, кто когда-либо сталкивался с сетью или компьютером, видел такие названия и обозначения, как разъем «LAN» или разъем RJ45. В голове сразу возникают вопросы: что это и для чего. В этой статье я постараюсь максимально подробно и понятно разобрать эту проблему для обычного пользователя. Также не исключено, что специалисты узнают что-то новое из этой статьи.
Начнем с краткого названия LAN, но в развернутом виде оно звучит как «Локальная сеть», что в переводе означает «Локальная сеть». На этом этапе многим уже стало понятнее, но на всякий случай расскажу поподробнее.

Давайте посмотрим на порты роутера, и вы сразу все поймете. Чаще всего такие устройства имеют как минимум 1 порт LAN для подключения локального устройства. На фото выше их 4. А здесь мы можем подключить ноутбук, компьютер, телевизор или сетевой принтер. Все они будут в одной локальной сети.

Вы можете увидеть общую схему выше. Кабель от провайдера идет в порт WAN. Также после настройки интернета и подключения к роутеру все устройства, подключенные к локальной сети, получат доступ к глобальной сети. Я сказал несколько основных вещей, но если вы хотите узнать больше о LAN и других соединениях, не стесняйтесь идти сюда.
Что такое RJ45

Дело в том, что в Интернете, а особенно в России и странах СНГ путают RJ45 с разъемом 8P8C. То есть на самом деле правильно называть его 8P8C, а не RJ45. В частности, RJ 45 или правильнее RJ45S имеет совершенно другой внешний вид и всего 4 ядра, и предназначен для подключения модемов.

В итоге у нас 8P8C и RJ45S (8P4C), которые путают друг с другом. Скорее всего, их и дальше будут путать, так как название уже прижилось среди ИТ-инженеров, системных администраторов и других специалистов по сетевому оборудованию.



Технология передачи данных Ethernet была разработана еще в 80-х, однако сохраняет монополию в вопросах создания сетей и сейчас, пройдя некоторые усовершенствования. Сейчас практически все устройства, которые обладают более-менее мощными характеристиками, оснащают разъемом для подключения Ethernet. Если такой разъем не предусмотрен, то печатающее устройство, скорее всего, не обладает выдающимися характеристиками скорости и продуктивности, и предназначается для персонального использования.
Удобство локальных сетей оценили еще много лет назад, постепенно создавая более усовершенствованные способы передачи данных и добавляя в одну и ту же сеть возможность подключения большего количества устройств. В современных условиях, когда практически все компьютеры подключены к интернету, нет смысла создавать между ними проводные связи, но многие печатающие аппараты не могут подключаться к компьютерам через WiFi, и поэтому классическое проводное соединение не сдает свои позиции.
Ethernet-разъем необходим принтеру или МФУ для того, чтобы его могли использовать не только как персональное, но и как сетевое устройство. Таким образом создается возможность работы с печатающим аппаратом сразу с нескольких компьютеров. При этом для печати не обязательно, чтобы были включены они все. В офисной среде такое решение незаменимо, так как помогает значительно сэкономить время сотрудников и позволить им на равных условиях взаимодействовать с оргтехникой. Например, Epson Workforce Pro WP-4020 можно подключить по Ethernet и получить возможность действительно быстро отдавать устройству команды и получать отклик, не покидая своего рабочего места.
Отдельным достоинством такого типа подключения является возможность более продуманно подойти к вопросу приобретения сетевого устройства. Чем мощнее и больше принтер, тем дешевле по себестоимости будет печать на нем. Это означает, что одно сетевое устройство проявит себя более эффективно, чем несколько небольших персональных принтеров. Печать на них будет дороже и медленнее, несмотря на кажущуюся скорость доступа. При этом цены на сами принтеры или МФУ, оснащенные данным разъемом, практически не отличаются от тех моделей, в которых разъем отсутствует.
Несмотря на то, что через WiFi также можно работать с принтером удаленно, Ethernet-подключение позволяет не зависеть от качества и наличия беспроводного сигнала, который не отличается стабильностью и может даже пропадать. При этом вы рискуете потерять данные, печать может непредвиденно остановиться, а само печатающее устройство придется перезагружать либо очищать очередь печати. Все эти проблемы не будут беспокоить вас при классическом сетевом соединении с помощью проводов: скорость и надежность передачи больших объемов данных не подлежит сомнению.
Читайте также:


