Куда ставить бумагу в принтер canon pixma mp210
Рубрики
НАШ КАНАЛ YOUTUBE
Последнее видео на канале Главная » Ремонт Canon » Ошибка Е3 (1300) или «замятие бумаги» в Canon Pixma MP140, MP150, MP160, MP170, MP180, MP190, MP210, MP220.Ошибка Е3 (1300) или «замятие бумаги» в Canon Pixma MP140, MP150, MP160, MP170, MP180, MP190, MP210, MP220.
Автор: Александр Каськевич
В большинстве случаев замятие происходит по банальным и легко устранимым причинам. Попался мятый лист, где-то загнутый угол и бумагу «зажевало». Бывает похуже – в принтер попал посторонний предмет.
Эти проблемы легко (или в крайнем случае не очень сложно) устранимы.
Но бывают случаи, когда бумаги нет, посторонних предметов – тоже. А принтер всё равно пишет «Е3» или «Замятие».
Ниже рассмотрим еще одну причину такой ошибки.
Двойная шестерня в редукторе (как добраться к редуктору смотрим, например, здесь):
Если перевернуть редуктор, то находится двойная шестерня – смотрите фото ниже:

Или же она просто распадается из-за того, что пластмассовые усики при нагрузке сжимаются внутрь и не могут удержать части вместе (как и было в моём случае с MP180), что чаще всего и бывает.
Решение такой проблемы – каким-то образом не дать усикам сжиматься внутрь.
На фото ниже показано моё простенькое решение этой проблемы.

Берем приблизительно 1 см изоляции из кабеля «витая пара» (ну, под рукой он быстрее оказался), и надеваем на ось. Но он не захотел налезать. Тогда я его разрезал и надел. Образовался маленький зазор, и если прокладка провернется, проблема может повториться. Чтобы она не проворачивалась, посадил её на клей.
После этого собрал МФУ, ошибка пропала – аппарат печатает отлично.
Желаю удачных ремонтов!
Все выше написанное написано из личной практики и опробовано не один раз.

Компания Canon является мировым лидером по производству техники для работы с документами, изображениями и для их печати. В домашних условиях принтеры полезны для распечатки бумаг, докладов и даже чтобы делать фотографии. Такая техника дома пригодится тем, кто еще учится или работает в офисе, чтобы быстро и качественно распечатать нужную информацию с компьютера или flash-носителя. Современные модели принтеров отличаются органичным дизайном и универсальностью, обладают десятками полезных функций.
Руководство по эксплуатации
Перед началом использования техники следует ознакомиться с мерами предосторожности и основными функциями. Важно знать, как правильно пользоваться принтером Canon, чтобы техника работала бесперебойно. На принтере можно распечатывать изображения и информацию исключительно для личного использования, не нарушая авторских прав издателей.

Надлежащее обращение с аппаратом и выполнение правил техники безопасности поможет избежать поломки принтера и нанесения вреда здоровью окружающих. Для подключения принтера рекомендуется использовать только указанные источники питания и не отключать аппарат от сети во время печати. Если же такое произошло, перезапустите принтер и дождитесь, пока бумага не выйдет. Извлекать листки бумаги силовыми методами не стоит, это может повредить внутреннему устройству техники. Несколько советов, как пользоваться принтером Canon:
- Во избежание травм не ставьте руки внутрь принтера, особенно когда он в рабочем состоянии.
- Не рекомендуется устанавливать технику под прямые солнечные лучи, в комнате с температурой более 40 градусов, с повышенным уровнем влажности или запыленности.
- Не трогайте принтер мокрыми руками.
- Перед удалением пыли с корпуса следует вытащить шнур питания из розетки.
В случае если потекла краска из картриджа, категорически запрещается использовать для ее удаления спирт или любой другой растворитель для краски.
Подготовка принтера к работе
Техника Canon работает с несколькими форматами бумаги. Как правило, набор бумаги и картриджи с чернилами покупаются отдельно. Далее рассмотрим, как подготовить принтер Canon к работе.
Кассета с чернилами. Аккуратно берем кассету, так чтобы не касаться пальцами листа с краской, и вставляем ее в соответствующее гнездо на принтере. Лист должен быть натянутым, иначе он порвется во время работы. Отрегулировать натяжение листа с чернилами можно покрутив немного фиксатор на внешней стороне кассеты. Слишком сильно затянутый фиксатор приведет к тому, что краска для принтера Canon закончится очень быстро. Защитите картридж от попадания пыли и грязи, это скажется на качестве печати.

Кассета для бумаги. Формат бумаги и картриджа должен быть одинаковым. Открываем крышку кассеты для бумаги, держа листы двумя пальцами, укладываем их глянцевой стороной вверх. Это специальная бумага для фотопечати. Обычные листы формата А4 устанавливаются в соответствующий разъем. Закройте крышку до щелчка.
Подключение принтера
После подготовки чернил и бумаги вставляем кассеты в установленные для них отверстия до упора. Внешнюю крышку на кассете с бумагой оставляем открытой. Рассмотрим, как подключить принтер Canon.
Устанавливаем аппаратуру на отведенное ей место: на ровный стол или любую другую устойчивую поверхность. Вокруг принтера рекомендуется оставить минимум по 10 сантиметров свободного пространства. Подключаем штекер блока питания в соответствующее гнездо и только потом включаем кабель в сеть. Нажимаем и удерживаем кнопку «Пуск», пока не загорится экран.
Настройка языка и печати
Жидкокристаллический экран можно приподнимать под углом в 45 градусов. Выбираем с помощью кнопок указанных стрелочками меню настройки и нажимаем «ОК». Также стрелочками выбираем из предложенного списка нужный нам язык ввода и подтверждаем нажатием на кнопку «ОК». Если вы не знаете, как пользоваться принтером Canon, можно подсмотреть описание к кнопкам в приложенной к нему инструкции. Ну или попросить кого-то настроить принтер за вас.

Принтеры поддерживают почти все форматы карт памяти и flash-накопителей. Для некоторых карт памяти придется купить специальный адаптер. В таком случае вставляем карту в адаптер и только потом подключаем его к принтеру в соответствующее гнездо.
Итак, как настроить принтер Canon для распечатки информации. Предварительно подключаем источник информации к принтеру. На экране выбираем изображение или текст. Для каждого файла устанавливаем количество распечатываемых экземпляров. Проверьте, все ли в порядке с чернилами и бумагой в принтере. Для начала печати нажимаем кнопочку в виде листка бумаги. Если экземпляров много, вовремя убирайте их из области вывода. Отменить печать можно нажатием на кнопку возврата.
Уход за принтером
Вот несколько советов, как пользоваться принтером Canon и ухаживать за ним.
Для очистки загрязненного корпуса аппарата предварительно выключаем его из сети. Чистой, смоченной в воде и хорошо отжатой мягкой тканью протираем поверхность корпуса. Можно использовать слабые чистящие средства, разведенные в воде. Когда корпус полностью высохнет, можно подключать принтер к электросети.

Если на документах остаются пятна от тонера, очищаем стекло экспонирования. Также протираем поверхность чистой влажной тканью, смоченной в воде. Затем вытираем стекло сухой салфеткой. В зависимости от модели с одной стороны стекла имеется белая пластиковая пластина. Ее тоже следует протереть.
Простота применения и возможности
Современные модели принтеров очень просты в использовании, обладают различными функциями настройки и большими возможностями работы в сети Интернет.

Как пользоваться принтером Canon и его функциями:
- Принтер подключается к другим устройствам через беспроводную сеть.
- Можно подключить не только компьютер, но и телефон, планшет, и выводить нужную информацию на бумагу.
- Датчик наличия бумаги значительно облегчает работу, тем самым ускоряя процесс печати.
- С помощью принтера теперь можно не только распечатать информацию, но и сканировать документы, и отсылать их через интернет.
Универсальный принтер без труда оставит отпечаток ваших воспоминаний или документов на бумаге. Прекрасное средство для воплощения ваших творческих идей.
Очень часто у неопытных пользователей офисной оргтехники возникают вопросы, как приступить к работе с тем или иным устройством. На самом деле все очень просто – освоив главные правила и рекомендации, новичок сможет с уверенностью самостоятельно вставить листы в печатающее устройство и получать готовые документы. Для этого всего лишь потребуются компьютер, принтер и бумага.
Как вставлять в струйный принтер?
- Перед началом работы со струйным принтером нужно четко понимать, какой объем документов вы хотите распечатать. Подготовив нужное количество листов, следует выдвинуть специальный удлинитель на подставке, куда выходит уже распечатанный файл, а затем потребуется открыть специальный лоток для приема бумаги.


- Непосредственно перед загрузкой бумаги нужно сдвинуть влево саму направляющую принтера. После этого можно засунуть подготовленную бумагу в лоток, хорошо зафиксировав ее направляющей, чтобы листы не сместились в сторону.


- Перед тем как положить бумагу для печати, следует убедиться, что используются нужные формат и сорт. Дело в том, что для обычной распечатки документов применяется офисная бумага, а для фотографий – фотобумага. Соответственно, и количество затрачиваемой краски будет разниться. Чтобы убедиться в правильности действий, можно распечатать первый пробный лист, и если все вас устраивает, то можно приступать к дальнейшей печати. Следует запомнить, что для принтера обычная писчая бумага не используется!
При закреплении бумаги нужно следить за настройками приемного лотка, чтобы совпадали его длина и ширина с форматом бумажного листа. Иначе принтер может смять либо зажевать бумагу, и тогда его работу придется останавливать. Как правило, это часто возникающая ошибка у начинающих пользователей.
Бывает, что требуется двусторонняя печать документов, а иногда ее используют в целях экономии бумаги. Для новичков это будет немного сложнее, но через несколько напечатанных таких листов уже все будет легко и просто. Чтобы упростить процесс, можно с одной стороны листа сделать сверху отметку простым карандашом. После выхода напечатанного документа проследите, с какой стороны она оказалась. По логике, для верного отображения на другой стороне отметка должна уже быть снизу.
Но переворачивать бумагу, чтобы распечатать на второй стороне, требуется не всегда. Это зависит от модели самого принтера. Поэтому при работе с оборудованием нужно просто запомнить, как именно следует класть бумагу.
Как правильно загрузить в лазерную модель?
Особых различий у лазерного и струйного принтеров по загрузке печатной бумаги не имеется. Начиная работу с лазерным устройством, следует определить, где находится крышка лотка для подачи бумаги. Есть модели, где она сверху, а у некоторых лоток снизу. Но в любом случае после открытия крышки лотка требуется отрегулировать его настройки, чтобы верно формат используемой бумаги был выбран верный. В противном случае принтер может испортить лист. Когда бумага будет уже заправлена, нужно ее закрепить фиксаторами так же, как и в струйном принтере.
Если же требуется формат А5, то такой лист вставляют по одному и регулируют ширину. Далее все остальные листы, если это необходимо, выкладывают в нижний лоток, плотно зафиксировав их, чтобы избежать сдвигов бумаги и застревания ее в принтере. После этого можно задвинуть входной лоток обратно.
У самых популярных лазерных принтеров между собой имеются различия в формате печатной бумаги, а тип ее загрузки аналогичен:


Рекомендации
Перед началом печати нужно убедиться, что все требования соблюдены, и устройство готово к работе. А также следует проверить, чтобы оборудование стояло на ровной поверхности, без перекосов. Это поможет избежать различных неприятностей с настройкой.
- Важно знать технические характеристики принтера. О них можно прочесть на официальном сайте производителя вашего устройства.
- Чтобы бумажные листы не слиплись между собой во время печати, их следует немного разрыхлить, а потом выровнять. Необходимо также проверить, все ли листы ровные, во избежание замятия.
- Для более корректного отображения напечатанного текста в настройках компьютера нужно выбрать соответствующий сорт используемой бумаги для печати.
- Если требуется копия печатного документа, то также в настройках можно задать нужное количество отпечатков.
Выполнив все требования, распечатайте пробный лист, чтобы заранее скорректировать работу принтера перед основной печатью.
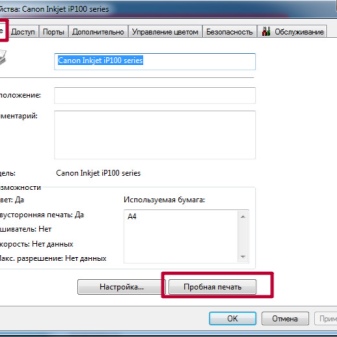

Лишь после этого принтер готов к работе.
Если есть вопросы или сомнения, видео ниже поможет разобраться во всех нюансах подготовки струйного и лазерного принтеров к печати.

Сейчас все больше юзеров приобретают принтеры и МФУ для домашнего использования. Одной из крупнейших компаний, занимающихся производством подобной продукции, считается Canon. Их устройства выделяются удобством пользования, надежностью и широкой функциональностью. В сегодняшней статье вы сможете узнать основные правила работы с девайсами упомянутого выше производителя.
Правильное использование принтеров Canon
Большинство начинающих юзеров не совсем понимают, как правильно обращаться с печатным оборудованием. Мы постараемся помочь во всем разобраться, расскажем об инструментах и конфигурации. Если вы только собираетесь приобретать принтер, советуем ознакомиться с рекомендациями, которые представлены в материале по ссылке ниже.
Подключение
Конечно, в первую очередь необходимо настроить подключение. Практически вся периферия от Canon соединяется посредством USB-кабеля, однако есть и модели, способные подключаться через беспроводную сеть. Данная процедура идентична для продукции разных производителей, поэтому детальные инструкции вы найдете ниже.

Установка драйверов
Следующим пунктом является обязательная инсталляция программного обеспечения для вашего продукта. Благодаря драйверам оно сможет корректно функционировать с операционной системой, а также будут поставлены дополнительные утилиты, облегчающие взаимодействие с девайсом. Всего существует пять доступных методов поиска и загрузки ПО. Развернуто с ними ознакомьтесь в материале далее:
Печать документов
Основная задача принтера – печать файлов. Поэтому мы решили сразу подробно рассказать об этом. Особое внимание хочется уделить функции «Быстрая конфигурация». Она присутствует в настройках драйвера оборудования и позволяет создать оптимальный профиль, задав подходящие параметры. Работа с этим инструментом выглядит так:
- Откройте «Пуск» и перейдите в «Панель управления».



Иногда случается, что девайс не отображается в используемом вами меню. Если возникла такая ситуация, следует вручную добавить его. Советуем ознакомиться с инструкциями по этой теме в статье по ссылке ниже.

Подробнее о распечатке проектов различных форматов читайте в других наших материалах ниже. Там вы найдете руководства по конфигурации файла, драйвера, текстовых и графических редакторов.
Сканирование
Достаточное количество моделей периферии от Canon оснащены сканером. Он позволяет создавать цифровые копии документов либо фотографий и сохраняет их на компьютере. После сканирования вы можете передавать изображение, редактировать и распечатывать его. Процедура выполняется через стандартное средство Windows и выглядит так:
- Установите фотографию или документ в МФУ в соответствии с инструкцией к нему.
- В меню «Устройства и принтеры» правой кнопкой мыши нажмите на свой девайс и выберите пункт «Начать сканирование».






Ознакомьтесь с остальными методами сканирования в наших статьях.
My Image Garden
У Canon имеется фирменное приложение, которое позволяет работать с документами и изображениями, печатать в нестандартных форматах и создавать собственные проекты. Поддерживается оно практически всеми моделями, что присутствуют на официальном сайте. Загружается программа вместе с пакетом драйверов или отдельно на странице скачивания ПО к принтеру. Давайте рассмотрим несколько примеров в My Image Garden:
-
Во время первого открытия добавьте папки, где у вас хранятся картинки, чтобы софт автоматически сканировал их и находил новые файлы.




Еще одной уникальной функцией, которой нет в стандартном средстве печати в Windows, является создание этикетки для CD/DVD. Остановимся на процедуре создания такого проекта:
-
Нажмите на кнопку «Новая работа» и в списке выберите соответствующий проект.





Остальные инструменты в My Image Garden работают примерно по такому же принципу. Управление программой интуитивно понятно, даже неопытный пользователь разберется с ним. Поэтому нет смысла рассматривать каждую функцию отдельно. Можно лишь сделать вывод, что данное приложение удобное и пригодится многим обладателям печатного оборудования компании Canon.
Обслуживание
Выше мы разобрались с основными возможностями продукции, однако не стоит забывать про то, что регулярно требуется проводить техническое обслуживание оборудования, чтобы исправлять ошибки, улучшать качество печати и не допускать появления серьезных неисправностей. В первую очередь следует поговорить о программных инструментах, которые входят в состав драйвера. Запускаются они так:
-
В окне «Устройства и принтеры» кликните ПКМ на своем принтере и откройте меню «Настройка печати».



Иногда приходится самостоятельно сбрасывать памперс или уровень чернил на продукции рассматриваемой компании. В этом вам поможет встроенная функциональность драйвера и дополнительное программное обеспечение. Ниже вы найдете инструкции по выполнению этих задач, которые были составлены на примере модели MG2440.
Не стоит забывать, что принтер требует заправки и замены картриджей, сопла чернильниц иногда засыхают, застревает либо не захватывается бумага. Будьте подготовлены к внезапному возникновению подобных проблем. Ищите руководства по этим темам в материалах по следующим ссылкам:
На этом наша статья подходит к концу. Мы постарались максимально развернуто и просто рассказать о возможностях принтеров компании Canon. Надеемся, наша информация была полезной и вы смогли почерпнуть из нее сведения, которые пригодятся во время взаимодействия с печатной периферией.

Отблагодарите автора, поделитесь статьей в социальных сетях.

Читайте также:


