Принтер hp color laser 150nw как подключить
Чтобы подключить МФУ к компьютеру или ноутбуку на базе Виндовс 10, 8.1, 7:
- разверните меню «Пуск» и перейдите в «Параметры» или используйте горячие клавиши Win + I;
- откройте вкладку «Устройства», нажмите левой кнопкой мыши на «Принтеры и сканеры»;
- в открывшемся окне нажмите на «Добавить принтер или сканер»;
- после окончания поиска выберите доступную модель;
- появится диалоговое окно, где необходимо отметить девайс как «Локальный принтер»;
- выделите такой пункт, как «Использовать следующий порт». Разверните список доступных входов и выберите свободный. Единственный способ, как добавить USB-порт, если он отсутствует, – отключить от ПК другое устройство, использовать USB-переключатель;
- появится мастер настройки, который автоматически установит необходимые драйверы.
Если устройство не опознано:
- тапните по «Необходимый принтер отсутствует в списке»;
- появится окно, где будет предложен 1 из 5 вариантов для поиска принтера;
- следом возникнет мастер установки драйверов, который автоматически установит патч для моделей от HP, Canon;
- может появиться запрос вставить CD с драйверами. Это можно сделать без диска, указав путь к установочному файлу, скачанному с официального сайта;
- дождитесь окончания процесса установки.
Когда устройство не подключается:
- отключите кабель;
- перезагрузите ПК;
- зайдите в «Устройства» и удалите принтер, тапнув по его иконке правой клавишей мышки, выбрав соответствующий пункт;
- повторите подключение.
Когда ОС Windows не распознает слишком старый принтер, попробуйте установить его драйверы, воспользовавшись обратной совместимостью:
- нажмите на установочный файл ПКМ;
- перейдите в «Свойства»;
- откройте «Совместимость» – «Запустить программу в режиме совместимости с:», выберите версию операционки.
3 Как подключить принтер к ноутбуку – настройка печати
Бывают случаи, когда даже после успешного совмещения устройств – принтера и ноутбука, сложности с распечатыванием документов по-прежнему остаются. Для их устранения кликаете пункт «Печать» документа, который необходимо распечатать. В открывшемся диалоговом окне устанавливаете параметры печати:

Установка драйверов
Если вы только недавно купили принтер, то вам неслыханно повезло, и не только потому, что вы приобрели полезную вещь. Ведь в коробке вместе с самим принтером должен идти в комплекте диск с драйверами. Если у вас такой имеется, то процесс установки драйверов пройдёт быстро и безболезненно. Просто следуйте инструкции:
- Убедитесь, что принтер подключен к ноутбуку и электрической сети.
- Вставьте диск в дисковод ноутбука. Дисковод находится на правой стороне, и чтобы он открылся, нужно слегка нажать на него. Когда он «отъедет», вставьте в него диск и закройте.
Вставляем диск в дисковод ноутбука, предварительно его открыв
Двойным кликом левой кнопкой мыши нажимаем по новому диску
Находим установочный файл подписанный как «Setup», запускаем его двойным щелчком мыши
Процесс извлечения файлов из диска
Если в коробке не было установочного диска или принтер вам подарили знакомые без коробки, то придётся установить драйвера самостоятельно. Есть два способа установки – с помощью средств Windows и с помощью интернета. Рассмотрим их подробнее.
Установка через средства Windows
Данный метод актуален для простых и популярных моделей принтеров. Дело в том, что встроенное средство Windows Update хранит драйвера для многих устройств, к которым также относятся и некоторые принтеры. Нужно только «извлечь» и установить эти драйвера. Чтобы сделать это, следуйте дальнейшей пошаговой инструкции:
- Откройте меню «Устройства и принтеры». Два способа зайти в это меню описаны в предыдущей части статьи, которая называется «Подключение». Нажимаем левой кнопкой мышки на иконку с логотипом Виндовс, раскрывающую меню «Пуск»
Нажимаем на «Устройства и принтеры»
Нажимаем правой клавишей мыши по изображению принтера, затем кликаем на «Центр обновлений Windows»
Процесс поиска и скачивания обновлений
Если система обновлений сообщила вам, что нужные драйвера отсутствуют, значит, переходите к следующему способу установки. Если же всё получилось, и драйвера установились, то перезагрузите ноутбук.
Установка драйверов, скачанных из интернета
Если у вас не получилось установить драйвера при помощи системы обновлений Windows, то вам придётся установить их самостоятельно. Рассмотрим процесс установки на примере принтера HP:
Процесс установки драйверов для других моделей принтера базируется по той же схеме: посещение официального сайта, ввод данных о принтере, скачивание программного обеспечения и установка. Так что никаких трудностей у вас быть не должно, даже если у вас отличная от hp модель принтера.
Установка драйверов
С диском
Чтобы устройство работало корректно, необходима установка определенных драйверов. Как правило, диск с ними прилагается к технике при покупке. В таком случае нужно просто вставить его в дисковод ноутбука. Должен произойти автоматический запуск.

Если этого не происходит, можно перейти на ручное управление процессом. Для этого необходимо зайти в раздел «Мой компьютер». Там нужно 2 раза кликнуть мышкой по названию диска.

Интерфейс может быть любым, но принцип во всех случаях один. Нужно просто выполнять инструкции системы, и инсталляция пройдет успешно. Пользователя просят дать согласие на условия использования драйверов, выбрать способ подключения устройства. Также нужно указать путь к папке, в которую будут устанавливаться файлы.

Без диска
Если по каким-то причинам диска с драйверами нет, можно пойти другим путем. Нужно зайти в интернет и найти драйвера, подходящие для конкретной модели аппарата. Обычно они выкладываются на сайте производителя. Затем файлы следует скачать и установить согласно прилагаемой инструкции. Кстати, этот метод можно использовать и в том случае, если ноутбук не имеет дисковода (такие модели сегодня не редкость).

Еще один вариант поиска и установки драйверов – задействование Центра обновления системы. В этом случае нужно:
При первой настройке принтера извлеките принтер из коробки и все упаковочные материалы из принтера, загрузите бумагу во входной лоток, подсоедините кабель питания, затем загрузите и установите программное обеспечение принтера.
Шаг 1. Распаковка принтера
Извлеките принтер из коробки, затем снимите все ленты, наклейки и извлеките из принтера все упаковочные материалы.
Извлеките принтер из коробки и снимите ленту с внешней поверхности корпуса принтера.
Откройте дверцу отсека картриджей с тонером и извлеките все упаковочные материалы из принтера.
Сдайте упаковочный материал на повторную переработку.
Шаг 2. Загрузка бумаги во входной лоток
Загрузите во входной лоток обычную бумагу формата Letter или A4.

Снимите ленту и поднимите крышку отсека для бумаги.
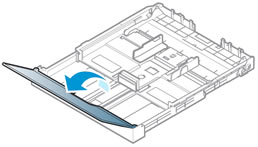
Для переключения между форматами бумаги U.S. Letter и A4 или загрузки бумаги формата Legal раздвиньте входной лоток, нажав на фиксатор и вытянув переднюю часть лотка.

Переверните входной лоток, возьмитесь за рычаг и поверните его по часовой стрелке, чтобы выбрать формат бумаги Letter, или против часовой стрелки, чтобы выбрать формат бумаги A4.
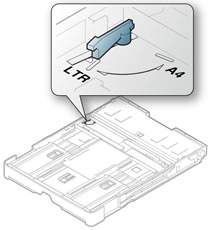
Поверните входной лоток правой стороной вверх, а затем задвиньте выдвинутый лоток до щелчка.
Переместите направляющие бумаги в крайние положения.

Загрузите бумагу в лоток стороной для печати вверх и верхним краем в сторону принтера. Во избежание замятия бумаги убедитесь, что высота стопки не превышает уровень направляющей заполнения бумаги.
Все выпускаемые на данный момент многофункциональные устройства (МФУ) и принтеры HP поддерживают Wi-Fi, а самые продвинутые модели — технологию Wi-Fi Direct, которая позволяет подключаться к устройству по беспроводной связи в обход роутера (т.е. напрямую). Настроить принтер HP на работу через Wi-Fi можно разными способами, как при помощи компьютера, так и без него. В зависимости от конкретной модели устройства настройка Wi-Fi может несколько отличаться, но алгоритм действий везде одинаковый. Начнем с самого легкого способа.
Автоматическое подключение принтера HP к Wi-Fi
Данный способ применим к моделям принтеров HP, поддерживающих технологию WPS (Wi-Fi Protected Setup), в задачу которой входит автоматическое подключение устройств к беспроводной точке доступа. Имеющийся Wi-Fi-маршрутизатор (роутер) также должен поддерживать эту технологию. Если МФУ или принтер HP, способный работать в беспроводной сети, точно поддерживает WPS, то с роутерами не все так однозначно. Поэтому первым делом следует узнать, поддерживается ли маршрутизатором WPS.
Определить наличие функции WPS у роутера несложно — достаточно осмотреть его корпус в поисках специальной WPS-кнопки. Она может быть подписана как «WPS» или «QSS» (только на старых моделях маршрутизаторов от TP-Link). Вместо надписи также может присутствовать значок, напоминающий знак вторичной переработки. Вот эта кнопка и значок под ней:

1
Если у роутера нет этой кнопки, можете сразу переходить к следующему разделу статьи.
Дальнейшие шаги зависят от модели (серии) и конструктивных особенностей имеющегося МФУ/принтера, а конкретно — от наличия или отсутствия LCD-дисплея (сенсорной панели управления).
Заметим, что подключение принтера к Wi-Fi еще не означает, что им можно управлять с компьютера или смартфона. Для этого дополнительные настройки придется выполнить и на устройстве, с которого будут посылаться документы на печать. В последнем разделе данной статьи приведена инструкция по подключению к беспроводному МФУ/принтеру с компьютера под управлением Windows 10.
Автоматическое подключение к Wi-Fi принтеров HP без сенсорной панели
Автонастройка подключения к Wi-Fi у большинства МФУ и принтеров HP без сенсорной панели сводится к двум простым действиям:
- Нажмите и удерживайте кнопку «Беспроводная связь», обозначенную значком «Wi-Fi», до тех пор, пока не начнет мигать один из следующих светодиодных индикаторов: «Wi-Fi» (HP Tango), «Wi-Fi» и «Питание» одновременно (струйные принтеры HP и некоторые модели серии Tango), «Внимание» (лазерные принтеры HP), «Состояние» (должен мигать пурпурным цветом; такой индикатор есть у некоторых МФУ HP — Envy 6000, DeskJet Plus IA 6000 и др.).

- Подойдите к Wi-Fi-роутеру, нажмите и удерживайте кнопку «WPS», пока индикатор «Wi-Fi» на корпусе МФУ/принтера не загорится стабильно. Может потребоваться удерживать кнопку на маршрутизаторе в течение 2 минут (зависит от модели роутера и самого принтера).
Автоматическое подключение к Wi-Fi принтеров HP с сенсорной панелью
У большинства моделей многофункциональных устройств HP, оснащенных сенсорной панелью управления, настройка подключения к точке доступа Wi-Fi осуществляется следующим образом:
У одного и того же МФУ или принтера HP с сенсорной панелью наименования пунктов меню могут отличаться, т.к. здесь роль играет версия прошивки (встроенного программного обеспечения), изменяющаяся при очередном обновлении.
Ручная настройка подключения к Wi-Fi принтеров HP без сенсорной панели
Настройка подключения к беспроводной точке доступа для печатающих машин HP без сенсорного экрана осуществляется с компьютера путем добавления сетевого принтера либо при использовании программы HP Smart (только для Windows 10 и мобильных устройств на базе iOS и Android). Инструкция для первого способа приведена во второй части последнего раздела данной статьи. Если решено использовать программу HP Smart, выполните следующие действия:


Принтеры и МФУ HP, поддерживающие технологию Bluetooth или Wi-Fi Direct, можно настроить и при помощи любого мобильного устройства под управлением Android и iOS. Нужно лишь скачать и установить мобильную версию программы HP Smart из магазина Google Play Store или Apple Store.
Ручная настройка подключения к Wi-Fi принтеров HP с сенсорной панелью
Тут все проще. Для настройки соединения с беспроводной сетью используется только сенсорная панель:
- Выберите в главном меню сенсорной панели раздел «Беспроводная связь» или «Настройки», а затем «Беспроводная связь».
- Откройте подраздел «Параметры беспроводной сети» либо «Настройки», а затем упомянутый подраздел.
- Запустите функцию «Мастер настройки беспроводной сети». Принтер начнет поиск всех доступных беспроводных точек доступа, расположенных рядом.
- Выберите имя беспроводной точки доступа (SSID), к которой следует подключиться. Его можно узнать, например, из настроек Wi-Fi на смартфоне.
- Возможен сценарий, при котором имя точки доступа не отображается вследствие задействования соответствующей опции в настройках Wi-Fi-роутера. В таких случаях на сенсорной панели принтера нужно коснуться кнопки «Ввести новое имя сети», затем вписать в текстовое поле SSID точки доступа вручную.
- Останется ввести пароль от точки доступа и нажать «Готово». Возможно, что принтер предварительно предложит выбрать тип шифрования «WEP», «WPA/WPA2» или «WPA/WPA2-Personal». Его можно определить в веб-интерфейсе Wi-Fi-роутера. Если это невозможно, попробуйте все три варианта (обычно это «WPA/WPA2-Personal»).
Ручная настройка подключения к Wi-Fi принтеров HP через USB
Данный способ подходит для всех принтеров с поддержкой Wi-Fi, независимо от наличия сенсорной панели или иных конструктивных особенностей. Настройка выполняется с компьютера, к которому принтер подключен посредством USB-кабеля:

- На следующей странице кликните по ссылке «Загрузить» напротив строки «Полнофункциональное ПО и драйвер для…».

- Установите драйверы и прочее программное обеспечение, что идет в комплекте.
- Далее нужно запустить программу «HP Printer Assistant». Введите в поисковую строку Windows (внутри либо рядом с меню «Пуск») запрос «HP». Кликните по значку «HP Printer Assistant» в результатах поиска.
- В программе «HP Printer Assistant» перейдите во вкладку «Служебные программы», выберите в ней «Настройка принтера и выбор ПО» и затем «Перенастроить параметры беспроводной сети».
- Следуйте инструкциям на экране. На последнем шаге потребуется подключить USB-кабель принтера к компьютеру (если не подключен) и ввести пароль от точки доступа Wi-Fi.
При успешном подключении к беспроводной сети индикатор «Wi-Fi» на корпусе принтера перестанет мигать, т.е. будет гореть непрерывно. USB-кабель можно отключить от компьютера.
Ручная настройка подключения принтеров HP к Wi-Fi при помощи «Wi-Fi Direct»
«Wi-Fi Direct» — беспроводная технология, позволяющая различным устройствам обмениваться данными по Wi-Fi без использования роутеров, т.е. напрямую. Большинство современных принтеров и многофункциональных устройств HP поддерживают данную технологию. И с ее помощью можно не только отправлять документы на печать, но и выполнять некоторые настройки, включая Wi-Fi.
В качестве устройства, с которого будет осуществляться настройка беспроводной сети, можно использовать любой компьютер, оснащенный Wi-Fi-модулем (ноутбук или настольный ПК с внешним Wi-Fi-адаптером). Также подойдет смартфон или планшет, но их мы не будем рассматривать. Для операционных систем Windows 10 подключение к принтеру через Wi-Fi Direct выглядит следующим образом:
- Загрузите в принтер пару листов бумаги.
- Открываем меню «Пуск» и нажимаем кнопку «Параметры» (значок с изображением шестеренки). Во вновь открывшемся окне переходит в раздел «Устройства», затем открываем справа вкладку «Принтеры и сканеры», где нажимаем кнопку «Добавить принтер или сканер».

- Начнется поиск доступных устройств для подключения. В результатах, скорее всего, нужного нам принтера не окажется, потому нажимаем кнопку «Показать принтеры Wi-Fi Direct».

- Ждем, пока на экране не отобразится название нужного принтера, затем кликаем по нему.

- Далее потребуется ввести PIN-код в течение 90 секунд. Он отобразится на дисплее принтера (если имеется) либо напечатается.

- После ввода PIN-кода нажимаем кнопку «Далее».
- После этого принтером можно будет сразу пользоваться (его название отобразится в меню распечатки).
Подключение к беспроводному принтеру HP с Windows-компьютера
Для подключения принтера к компьютеру по беспроводной сети пользователю могут потребоваться (если системе не удастся выполнить все настройки автоматически) текущие сетевые настройки печатающей машины, а именно — ее IP-адрес. Его можно определить, войдя в веб-интерфейс Wi-Fi-роутера, либо распечатав отчет о конфигурации, что делается путем запуска соответствующей функции с кнопочной/сенсорной панели управления на корпусе МФУ/принтера. Здесь все также зависит от конкретной модели печатающей машины HP.
Например, для ряда МФУ HP LaserJet Pro или HP LaserJet Ultra это делается следующим образом:
- Модели LaserJet M130a/M132a/M133a/M134a: нажимаем и удерживаем одновременно две кнопки — «Отмена» (со значком крестика) и «Копирование» (со значком двух листов бумаги) — до тех пор, пока не замигает индикатор «Готовность» (со значком полукруга).

- Модели LaserJet M130nw/fn, M132nw/fn/fp/snw, M134fn: нажимаем кнопку «Настройки» со значком гаечного ключа, используя кнопку со стрелкой вправо, выбираем на встроенном в принтер экране пункт «Отчеты» и нажимаем «ОК», затем снова при помощи стрелки выбираем «Отчет о конфигурации» и снова жмем «ОК».

- Модели с сенсорной панелью управления (например, LaserJet M130fw или M132fw): проводим пальцем по экрану влево и выбираем пункт «Настройка», в появившемся меню заходим в раздел «Отчеты», затем запускаем функцию «Отчет о конфигурации».
Выполнить печать отчета конфигурации можно и с компьютера, но только в случае, если МФУ/принтер HP подключен к нему напрямую через USB-кабель.
Инструкция для подключения к беспроводному МФУ/принтеру HP с компьютера под управлением операционных систем Windows 8/8.1 и 10:

Это скромное устройство от HP официально является самым маленьким цветным лазерным принтером на рынке и предназначено непосредственно для дома или небольшого офиса. Это также одно из самых доступных таких устройств по цене около 159 фунтов стерлингов (около 199 долларов, 285 австралийских долларов).
Тем не менее, очень простой дизайн означает, что здесь нет дисплея, а есть только самые основные функции для снижения запрашиваемой цены. Конечно, Wi-Fi встроен, и в единственном лотке для бумаги есть место для 150 листов, но в нем нет режима автоматической двусторонней печати, и он не может печатать на конвертах. Вместо этого HP разработала это небольшое устройство, предназначенное только для печати, для тех, кто ищет скорость и экономичность лазера без высоких начальных затрат.

(Изображение предоставлено Джимом Хиллом)
HP Color Laser 150nw является моделью начального уровня в новой линейке лазерных принтеров, которая дополняет устройство HP Color Laser MFP 179fnw «четыре в одном» (с такой же небольшой площадью).
дизайн
HP много сделала для миниатюризации принтеров с помощью своего крошечного струйного принтера Tango и самого маленького монофонического лазера в мире в HP LaserJet Pro M15w. Эта последняя модель претендует на звание самого маленького цветного принтера.

(Изображение предоставлено Джимом Хиллом)
Он не выглядит особенно маленьким, но HP Color Laser 150nw немного меньше любого другого принтера. Настолько поверхностно, что первое, что вам нужно сделать, чтобы уместить внутри любую бумагу формата А4, это выдвинуть лоток для бумаги наружу, что ставит под угрозу его стильный дизайн и делает отпечаток намного больше, чем вы изначально полагали.

(Изображение предоставлено Джимом Хиллом)
Сзади расположены разъемы для питания, кабелей Ethernet и USB, а также один входной лоток для бумаги спереди. К сожалению, нет USB-порта на передней панели и дисплея. Панель управления состоит из четырех кнопок в верхней части машины.

(Изображение предоставлено Джимом Хиллом)
Четыре тонер-картриджа составляют основную часть пространства внутри, а в основном лотке для бумаги можно разместить 150 листов бумаги, а выходной лоток способен вместить 50 отпечатанных листов до того, как он переполнится.
Spec Sheet
Вот полные характеристики HP Color Laser 150nw:
Тип: Цветной лазерный принтер
Функции: Распечатать
Возможности подключения: Ethernet, Wi-Fi, USB
Слот для хранения данных: Никто
Скорость печати: 18 стр / мин (моно), 4 стр / мин (цвет)
Емкость основного лотка для бумаги: 150 листов
Максимальный размер бумаги: A4
Качество печати: 600 x 600 точек на дюйм
Apple AirPrint: да
Google Cloud Print: да
Тех. поддержка: Да (HP Smart Print)
Расходные материалы включены: Тонер на 1000 страниц моно или 700 цветов
Размеры / Вес: 82 х 398 х 274 мм (В х Ш х Д); 10кг
Особенности и характеристики
Это урезанное устройство только для печати имеет только самые важные функции. Wi-Fi встроен в Wi-Fi Direct для подключения смартфона без подключения к сети. Есть также порт Ethernet на задней панели и порт USB Type-B рядом с ним. К сожалению, на передней панели нет USB-порта для флеш-накопителей.
Существует только один входной лоток для бумаги, который может вместить 150 листов, и, хотя лоток для бумаги находится сверху принтера и выглядит так, как будто в нем может храниться аналогичное количество, на самом деле он может вместить только 50 листов, прежде чем он станет перегруженным, как мы уже упоминали.
Там нет подключения NFC и никакого отображения. Вместо этого вы можете нажать и удерживать клавишу Возобновить в течение 10 секунд, чтобы распечатать страницу, показывающую состояние принтера и любые ошибки, с которыми он сталкивается. Отсутствие автоматического дуплексного режима является более серьезным упущением, поскольку печать только на одной стороне страницы повлияет на бюджет бумаги, а также на окружающую среду.
Существует ручной режим двусторонней печати, но даже если вы можете выяснить, как это включить, это все равно означает, что вы должны встать рядом с принтером и перевернуть бумагу вручную.
Четыре тонер-картриджа поставляются предварительно загруженными, что дает вам достаточно черного, пурпурного, желтого и голубого цветов для печати 1000 моно-страниц и 700 цветных. Сменный комплект тонера той же емкости будет стоить около 186 фунтов стерлингов (около 233 долларов США, 333 австралийских доллара). Это значительно больше, чем стоимость самого принтера, и делает стоимость одной страницы выше, чем у большинства лазерных принтеров, около 3,5 пенсов для монохромных страниц и 19,6 пенсов для цветных документов.
Настройка и эксплуатация
Без дисплея вам понадобится смартфон и сопутствующее приложение HP Smart, чтобы подключить новый принтер к сети Wi-Fi. Это должно быть просто, хотя по какой-то причине наш образец отказался принять сеть или любой пароль Wi-Fi Direct. Однако при условии, что все идет в соответствии с очень краткими инструкциями в руководстве, процедура установки должна быть довольно быстрой.

(Изображение предоставлено Джимом Хиллом)
Отсутствие какого-либо отображения также добавляет элемент догадки, заставляя задуматься, работает ли принтер на самом деле или нет. Время выхода первой страницы очень медленное, и если вы не терпеливы, вы по ошибке напечатаете дубликаты страниц.
Мы ждали 1 минуту 6 секунд для появления цветного документа и 45 секунд для страницы текста. Последовательные листы растут быстрее, и HP указывает скорость печати 18 страниц в минуту для моно-страниц, но мы считаем эту цифру оптимистичной. Цветные страницы цитируются на 4 стр / мин, что более реалистично. Короче говоря, мы должны сказать, что это не быстрый лазерный принтер.
Во время тестирования мы столкнулись с более чем одним застреванием бумаги, когда в системе застряло до пяти листов обычной бумаги формата А4. Спецификации предполагают, что тяжелая бумага и вторичная бумага должны быть хорошими, но мы бы советовали придерживаться гладкой лазерной бумаги среднего веса, чтобы избежать замятий. Излишне говорить, что он не будет печататься на конвертах любого размера.

(Изображение предоставлено Джимом Хиллом)
Спектакль
HP Color Laser 150nw печатает последовательные страницы обычного черного текста с относительно высокой скоростью и с приемлемым качеством. Символы достаточно четкие и светлые, чтобы их можно было прочитать при очень малых размерах шрифта, а также достаточно полно и содержатся при печати жирными буквами.
Однако он больше зависит от носителя, который вы подаете, чем от других лазерных принтеров. Например, с более пористой переработанной бумагой вещи начинают выглядеть шероховатыми по краям, очень маленькие размеры точек становятся нечитаемыми и возможно замятие бумаги. Чтобы избежать этого, придерживайтесь гладкой лазерной бумаги.

(Изображение предоставлено Джимом Хиллом)
Многие лазерные принтеры производят монохромные и цветные страницы с одинаковой скоростью, но HP Color Laser 150nw намного медленнее, когда речь идет о цвете. Как мы уже упоминали, мы вышли на время первой страницы более чем за минуту, что было достаточно для того, чтобы мы задавались вопросом, был ли принтер подключен. Без дисплея вы никогда не сможете быть уверены.
Цветные документы, как правило, выглядят мягкими и лишены яркости, которой обладают другие лазерные принтеры. Лазерные принтеры никогда не были хороши в печати фотографий, но 150nw от HP особенно плох в этом отношении. Фотографии страдают от цветных полос и выглядят блестящими, блочными и нереальными. Качество печати ограничено 600 x 600 точек на дюйм, что является самым низким разрешением, которое мы видели на лазерном принтере, и является достаточно низким, чтобы придать любому изображению зернистый, точечный вид.

(Изображение предоставлено Джимом Хиллом)
Вместо панели дисплея этот принтер информирует вас о проблемах подачи бумаги, мигая красным светодиодным восклицательным знаком. Это невероятно раздражает, но вам придется привыкнуть к нему, потому что в дополнение к застреванию бумаги, принтер часто не распознает, когда бумага загружена в лоток.
Вы можете распечатать страницу, которая сообщит вам о состоянии сети принтера и сообщит об ошибке. Тем не менее, мы обнаружили, что «информация об ошибках» никогда не была полезной, а тратит впустую еще больше бумаги. Рядом с красным восклицательным знаком находится кнопка питания с подсветкой, которая также постоянно мигает в режиме ожидания до тех пор, пока вы не выключите ее. Мы были вынуждены замаскировать светодиод посылочной лентой.
В целом, качество печати здесь приемлемо для многих задач, но оно ниже среднего, и скорость печати разочаровывает. Да, последовательные страницы появляются в разумном темпе в черно-белом режиме, когда все идет хорошо, но время выхода первой страницы слишком медленное.
Еще большее беспокойство вызывает нетерпимость принтера к чему-либо, кроме гладкой лазерной бумаги формата А4. Вы можете обнаружить, что деньги, которые вы сэкономили на покупке дешевого принтера, вскоре будут стерты из-за количества материала, потраченного на застревание бумаги, распечатку страниц с ошибками и печать на одной стороне.

(Изображение предоставлено Джимом Хиллом)
Окончательный вердикт
На бумаге и в натуральной форме HP Color Laser 150nw выглядит как умное, удобно компактное и просто освежающее устройство, предназначенное только для печати, по цене, которая слишком хороша, чтобы быть правдой.
Однако пользовательский опыт разочаровывает, а общая производительность разочаровывает. Слишком медленная обработка и печать первой страницы, и мы не должны испытывать замятия бумаги при печати на обычной бумаге формата A4.
Качество печати хорошее с текстом, но неудовлетворительное с цветными документами и ужасное с фотографиями. Его неспособность печатать на конвертах не может быть проблемой для многих из нас, но кто не хочет печатать на обеих сторонах страницы? В то время как отсутствие дисплея неудобно, отсутствие автоматической двусторонней печати является реальной проблемой.
Цветной лазер HP 150nw, безусловно, дешев, но помните, что набор сменного тонера стоит значительно дороже, чем новый принтер. Потратьте немного больше на приличный принтер, и вы сэкономите деньги в долгосрочной перспективе.

ВНИМАНИЕ! В строке CRUM должно быть 11 символов, а в строке Serial number 15.
Описание
Что такое прошивка принтера HP Color Laser 150a и 150nw и зачем она нужна.
Прошивка (firmware) – это программное обеспечение аппарата.
В большинстве современных принтеров установлена специальная система защиты, которая предназначена для того, чтобы потребитель покупал оригинальные картриджи, а не заправлял уже имеющийся. Таким способом производитель борется с заправщиками картриджей и пытается повысить продажи своих картриджей.
Прошивка принтера «подкорректированной» версией прошивки позволяет обойти защиту, чтобы вы могли заправлять картриджи.
Прошить или не прошить принтер HP Color Laser 150a и 150nw?
Единоразовая прошивка принтера позволяет заправлять картриджи, заправка в среднем стоит 10% от цены нового картриджа.
Сброс счётчика принтера HP Color Laser 150a и 150nw при необходимости (после того как загорелась красная лампочка тонера), происходит простым выключением и включением кнопки питания, и никаких дополнительных кнопок устанавливать нет необходимости.
На прошитом принтере HP Color Laser 150a и 150nw необходимо заклеивать чип в новых картриджах или после прошивки один раз и на всегда отключить разъем CRUM от главной платы, после, на чип картриджа можно вообще не обращать внимания.
Инструкция по прошивке
Инструкция по прошивке HP Color Laser 150a и 150nw для работы без чипов картриджей
Если прошивать через скачанные файлы по ссылке Link for download ordered fix in ZIP archive:
1. После оплаты заказа, на ваш email будет прислано письмо со ссылкой на прошивку, скачать архив, извлечь файлы из архива
2. Подключить принтер к компьютеру с помощью USB кабеля длиной не более двух метров.
3. Включить принтер в принудительном режиме:
Для HP Color Laser 150nw
Нажать и удерживать кнопки Wi-Fi и кнопку включения до того момента, когда принтер определится компьютером, это около 3-10 сек

Для HP Color Laser 150a
Разобрать панель управления устройства, временно соединить два контакта отмеченных на фото (см. ниже)
для имитации нажатия кнопки, нажать и удерживать кнопку включения до того момента, когда принтер определится компьютером, это около 3-10 сек, после отпустить кнопку включения и разъединить оба контакта, сделать, желательно одновременно.
4. Вернуться в папку с файлами прошивки и запустить двойным щелчком мыши файл download_1.bat.
Откроется черное DOS окно и в нем пробежит много точек, что будет свидетельствовать о том, что прошивка начала загружаться в принтер.
5. Обратить внимание на реакцию и индикаторы принтера, спустя несколько минут принтер выключится и сразу включится (перезагрузится).
6. Изъять чипы картриджей или сделать так, что бы у принтера не было контакта с чипами картриджей, например заклеить их скотчем или изолентой.
7. Прошивка окончена, если принтер печатает без чипов картриджей и показывает уровень тонера 100%
Читайте также:


