Кнопка включения на принтере самсунг
Многие путают понятия «принтер не работает» «принтер не включается/или не запускается». В первом случае говорится об отсутствии реакции принтера на любые команды (печать, сканирование – если МФУ, и так далее). То есть, аппарат включился, но при отправке задания на печать ничего не происходит.
Проблемы с подачей напряжения
Если принтер подключен к розетке в совершенно другом месте помещения, то, вероятно, что эта часть помещения стала обесточена по каким-либо причинам. Например, короткое замыкание или перенапряжение, из-за чего выбило автомат в щитке. Проверьте, включены ли соответствующие автоматы. В случае отключенного положения верните переключатель в рабочий режим.

Многие подключат технику через удлинители. На большинстве удлинителей есть защита от перенапряжения. Когда подключается слишком много техники, происходит перегрев термопары внутри удлинителя и фильтр автоматически срабатывает, отключая передачу напряжения. Если удлинитель работает, чаще всего об этом сигнализирует световая индикация на кнопке. А вот при отсутствии горения лампочки возможны две причины. Или сработал фильтр и отключил подачу питания, или удлинитель не подключен в розетке вообще. В первом случае надо нажать на маленькую кнопку возле выключателя, которая возвращает питание. Во втором просто воткнуть кабель удлинителя в розетку.

Удлинитель может вообще выйти из строя. Например, повредился кабель, внутри корпуса отошли контакты. Чтобы убедиться в неисправности, включите принтер напрямую в розетку. Если аппарат подал признаки жизни, загорелась лампочка включения или при нажатии кнопки на корпусе происходит запуск, тогда причина в удлинителе.
Неисправен блок питания. Сетевой кабель оснащен встроенным блоком питания, который преобразует напряжение 220В в меньшее, необходимое для питания. На многих блоках также есть индикатор, который загорается в момент подключения шнура к сети. Индикатор не светит – проблема в блоке. Выход один – отнести блок в ремонт, так как для точной диагностики проблемы надо разбираться в электронике. Разве что вы сами не специалист этой сферы. Ну или просто заменить блок на новый.
В некоторых принтерах блок может находиться внутри корпуса.

Настоятельно не рекомендуется подключать сторонний блок питания от другого принтера. Подобное действие чревато поломкой электроники принтера.
Выше перечислены самые банальные и простые проблемы, которые можно легко выявить самостоятельно и даже решить. Есть и более серьезные неисправности, которые касаются самого принтера.
Короткое замыкание
Частой причиной КЗ является попадание чернил на контакты картриджа (чернильницы) струйного принтера, каретки и печатающей головки. Для диагностики проблемы нужно действовать последовательно. Сначала достаньте картридж с каретки. Попробуйте сделать включение печатающего устройства. Заработало – проблема была в картридже.
Перед отключением каждой составляющей во избежание неисправности внутренних модулей рекомендуется вынимать кабель из розетки и разряжать емкость конденсатора (клацнуть кнопку включения).
Тогда посмотрите на картридж. В случае перелива чернил на контакты, надо аккуратно убрать их. Возьмите салфетку и, если чернил слишком много, шприц. Последним откачайте основную часть краски, а остатки аккуратно вымокните и протрите салфеткой без ворса или ветошью. Вставьте картридж и заново попытайтесь включить технику.



Если после изъятия емкости с чернилами принтер все равно не печатает, то сделайте аналогичную диагностику каретки или печатающей головки. Очистите всю конструкцию каретки, особенно контакты от попавших на них чернил. Снова делаете попытку включения.
Если и это не помогло, тогда осматриваете внимательно контакты каретки или головки (зависит от принтера) на предмет физического замыкания. Иногда контакты могут изменить положение из-за некорректного изъятия и вставки картриджей.

Банальной причиной может быть попадание на контакты мелких металлических предметов (скрепок, иголок, булавок и т. д.), создающих короткое замыкание.
Далее снимаете печатающую головку (доступно не во всех аппаратах). Чтобы достать головку, возможно, потребуется открутить несколько болтов. Затем попытайтесь включить печатную технику.
Все равно не включающийся принтер может говорить о поломках в других узлах аппарата, вплоть до выхода из строя платы управления. Тогда придется обращаться в сервисный центр.
Не работает кнопка включения
Кнопка является механическим устройством, которое тоже подвержено поломке. При залипании кнопки или изменении привычного характера нажатия можно заподозрить причину в ней.
При отсутствии непривычных ощущений при нажатии и после, можно попробовать прозвонить прибором контакты. Если напряжение поступает, тогда с кнопкой все в порядке. В ином случае надо сделать замену. Можно приобрести и перепаять самому. Но лучше доверить работу специалистам.
Не включается принтер HP
Часто причина неисправности лазерных принтеров компании HP лежит в плате форматирования (форматере). Разберите аппарат, чтобы добраться до форматера. Отсоедините шлейф.

При подключенном тонер-картридже и питании от сети попробуйте распечатать тестовую страницу (матроску).
В разных моделях технология выхода матроски отличается. Как один из вариантов можно попробовать 5-разовое открытие и закрытие крышки.
Успешний выход матроски говорит о проблеме с форматером.
Диагностика поломки
Представленная ниже технология диагностики подходит для любых принтеров.
- Надо разобрать принтер, чтобы добраться до платы управления.
- Отключить все шлейфы дополнительных модулей, оставив при этом подключенным только блок питания и блок управления с кнопкой.

Перед подключением очередного модуля обязательно отключайте питание от сети. Нелишним будет разрядка конденсатора путем нажатия кнопки «Вкл».
Полезные видео
На принтере имеются три кнопки: Toner Save (Экономия тонера), Cancel/Reprint
(Отмена/Перепечатка) и Demo (Пробная страница).
Печать пробной страницы
Чтобы напечатать пробную страницу, нажмите кнопку Demo
(Пробная страница) и удерживайте ее нажатой около 2 секунд,
пока индикаторы на панели управления не начнут медленно
мигать. Принтер должен находиться в режиме готовности.

Использование панели управления Кнопки панели управления От.
3.2 Использование панели управления
Кнопки панели управления
Отмена задания
Чтобы отменить выполняемое принтером в данный момент
задание печати, нажмите кнопку Cancel/Reprint (Отмена/
Перепечатка) и удерживайте ее нажатой, пока не мигнут
индикаторы на панели управления. Пока задание печати
удаляется как из принтера, так и из компьютера, будет мигать
индикатор Error (Ошибка), а затем принтер вернется в режим
готовности. На это может потребоваться некоторое время,
зависящее от размера задания печати.
Перепечатка последней страницы задания
Если вы нажмете кнопку Cancel/Reprint, когда принтер находится
в режиме готовности, принтер перепечатает последнюю страницу
последнего задания печати. Более подробную информацию см. на
стр. 5.20.
Включение/выключение режима экономии тонера
Для включения или выключения режима экономии тонера
нажимайте кнопку Toner Save (Экономия тонера). Принтер должен
находиться в режиме готовности.
• Если подсветка кнопки включена, действует режим экономии
тонера и принтер использует меньшее количество тонера для
печати документа.
• Если подсветка кнопки выключена, режим экономии тонера не
действует, и печать будет выполняться с нормальным
качеством.
Чтобы было можно включать или выключать режим экономии
тонера с помощью этой кнопки, для параметра Toner Save Mode
(Режим экономии тонера) в драйвере принтера должна быть
установлена опция Printer Setting (Настройки принтера).
Более подробную информацию о режиме экономии тонера
смотрите на стр. 5.6.

Индикаторы панели управления
3.3 Использование панели управления
Индикаторы панели управления
Сигнализация с помощью индикаторов на панели управления
Режим готовности
Горит индикатор Data (Данные) и принтер готов к печати.
От вас не требуется никаких действий. Если вы нажмете кнопку Demo (Пробная
страница) и будете удерживать ее нажатой примерно 2 секунды, будет
напечатана пробная страница.
Принтер принимает или обрабатывает данные. Ждите, пока не начнет выполняться
задание печати.
Нажатие кнопки Cancel/Reprint (Отмена/ Перепечатка) отменяет текущее задание
печати. Пока принтер удаляет из памяти задание, могут быть напечатаны одна или две
страницы. После отмены задания принтер вернется в режим готовности.
Кончилась бумага
В принтере кончилась бумага.
Загрузите бумагу в принтер. При использовании лотка автоматической подачи не
требуется нажимать никакой кнопки для сброса сигнала. При использовании лотка
ручной подачи, после загрузки бумаги нажмите кнопку Demo.
Ожидание нажатия кнопки Demo
В режиме ручной подачи бумаги принтер ожидает нажатия кнопки Demo.
Чтобы начать печать, нажмите кнопку Demo. Вы должны нажимать кнопку Demo для
печати каждой из страниц после загрузки бумаги в лоток ручной подачи.

Глава 4 материалы для печати, Глава, Материалы для печати
Материалы для печати
Эта глава поможет вам понять, какие виды бумаги вы можете
использовать для принтера серии Samsung ML-1200, и как
правильно загружать бумагу в различные лотки для обеспечения
наилучшего качества печати.
В эту главу включены следующие темы:

Выбор бумаги и других материалов
4.1 Материалы для печати
Выбор бумаги и других материалов
При выборе материала для печати рассмотрите следующие вопросы:
• Желаемый результат: Выбранная вами бумага должна соответствовать
задаче, которую вам нужно выполнить.
• Размер: Вы можете использовать бумагу любого размера из тех, которые
легко умещаются в пределах направляющих в лотке.
• Масса: Ваш принтер поддерживает бумагу следующей массы:
• Бумага массой 60
для лотка автоматической подачи
• Бумага массой 60
для лотка ручной подачи
• Белизна: Некоторые сорта бумаги белее, чем другие и на них получаются
более резкие и более сочные изображения.
• Гладкость поверхности: Гладкость бумаги влияет на то, насколько четкой
выглядит полученная на бумаге распечатка.
ПРЕДОСТЕРЕЖЕНИЕ: Использование материалов, характеристики которых
не соответствуют приведенным ниже, может привести к возникновению
проблем, для устранения которых потребуется техническое обслуживание
принтера. На такое обслуживание не распространяются гарантийные
обязательства или договоры на обслуживание.

Размеры материалов для печати и емкость лотков
4.2 Материалы для печати
Выбор бумаги и других материалов
Размеры материалов для печати и емкость лотков
Размер материала
Лоток автоматической
Лоток ручной подачи
Простая бумага
Letter (8,5 x 11 дюймов)
Legal (8,5 x 14 дюймов)
Executive (7,25 x 10,5 дюймов)
A4 (210 x 297 мм)
A5 (148 x 210 мм)
Folio (8,5 x 13 дюймов)
B5 (182 x 257 мм)
№ 10 (4,12 x 9,5 дюймов)
DL (110 x 220 мм)
C5 (162 x 229 мм)
C6 (114 x 162 мм)
B5 (176 x 250 мм)
Monarch (3,87 x 7,5 дюймов)
Letter (8,5 x 11 дюймов)
A4 (210 x 297 мм)
Диапозитивы
Letter (8,5 x 11 дюймов)
A4 (210 x 297 мм)
Высокосортная бумага
Тонкая бумага (45 г/м
Плотная бумага (90 г/м
* В зависимости от толщины бумаги максимальная емкость может быть меньше указанной.

Руководство по обращению с бумагой
4.3 Материалы для печати
Выбор бумаги и других материалов
Руководство по обращению с бумагой
При выборе или загрузке бумаги, конвертов, или специальных материалов для
печати, руководствуйтесь следующими указаниями:
• Попытка печати на влажной, сморщенной, надорванной бумаге или бумаге
с загнутыми краями может привести к заеданию бумаги в принтере или к
плохому качеству печати.
• Используйте только разрезанную на листы бумагу. Вы не можете
• Используйте только высококачественную бумагу сортов ,
предназначенных для копировальных аппаратов.
• Не используйте бумагу, на одной стороне которой уже выполняли
распечатку или бумагу, которая была пропущена через копировальный
аппарат.
• Не используйте бумагу неправильной формы – например, с выступами или
со скобами от стэплера.
• Никогда не переполняйте лоток во время печати.
• Избегайте использования бумаги с тиснеными буквами, перфорацией, со
слишком гладкой или слишком шероховатой текстурой.
• Цветная бумага должна иметь такое же высокое качество, как и белая
бумага для копировальных аппаратов. Пигменты бумаги должны
выдерживать температуру термического закрепления тонера, равную
205
°C, в течение 0,1 секунды без ухудшения цвета. Не используйте бумагу
с цветным покрытием, нанесенным на бумагу после ее изготовления.
• Предварительно отпечатанные бланки должны быть отпечатаны с
использованием невоспламеняющейся жаростойкой краски, которая не
расплавится, не испарится и не приведет к образованию вредных паров,
будучи подвергнутой действию температуры термического закрепления
тонера принтера.
• Храните бумагу в упаковке до того момента, когда вам понадобится ее
использовать. Храните пачки бумаги на стеллажах или полках, а не на полу.
• Не кладите на бумагу тяжелые предметы, вне зависимости от того,
находится она в упаковке или нет.
• Не подвергайте бумагу воздействию влаги, прямого солнечного света или
других факторов, которые могут привести к тому, что она сморщится или
загнется.

Выбор места выхода бумаги
4.4 Материалы для печати
Выбор места выхода бумаги
В принтере имеются два места выхода бумаги: щель для выхода бумаги лицевой стороной вверх
и лоток для выхода бумаги лицевой стороной вниз. Вы можете выбирать место выхода бумаги,
меняя положение рычага выбора выхода, расположенного на передней части принтера. Чтобы
использовать лоток для выхода бумаги лицевой стороной вниз, рычаг должен находиться в верхнем
(нормальном) положении. Чтобы использовать щель для выхода бумаги лицевой стороной вверх,
нажмите рычаг вниз, открыв щель.
• Если возникают проблемы при выходе бумаги лицевой стороной вниз, попробуйте печатать в
щель для выхода бумаги лицевой стороной вверх.
• Чтобы избежать заедания бумаги, не меняйте положение рычага выбора выхода в то время,
когда принтер печатает.
Печать в лоток для выхода бумаги лицевой стороной вниз
В лоток для выхода бумаги лицевой стороной
вниз отпечатанные листы собираются лицевой
стороной вниз, в правильном порядке.
Проверьте, находится ли рычаг выбора выхода в
верхнем положении. (Если нет, передвиньте
рычаг вверх).
Лоток для выхода бумаги лицевой стороной вниз
должен использоваться в большинстве случаев и
особенно рекомендуется для печати больших
заданий.
Печать в щель для выхода бумаги лицевой стороной вверх
Принтер всегда печатает в щель для выхода
бумаги лицевой стороной вверх, если она
открыта. Чтобы открыть щель, передвиньте рычаг
выбора выхода в нижнее положение. Бумага
выходит из принтера лицевой стороной вверх.
Использование щели для выхода бумаги лицевой
стороной вверх может улучшить качество печати
в следующих случаях:
• Печать на конвертах
• Печать на наклейках
• Печать на диапозитивам
• Печать на бумаге, имеющей массу больше 90

Загрузка бумаги, Использование лотка автоматической подачи, Использование лотка ручной подачи
4.5 Материалы для печати
Загрузка бумаги
Правильная загрузка бумаги помогает предотвратить заедание
бумаги и гарантировать безотказную печать. Не убирайте бумагу с
лотка (лотков) во время печати. Это может привести к заеданию
бумаги.
Использование лотка автоматической подачи
Использование лотка ручной подачи
Если вы выберете режим Manual (Ручная подача) для параметра Paper Source (Источник бумаги), вы
сможете вручную загружать бумагу в лоток ручной подачи. Ручная подача бумаги может быть
полезна, когда вы хотите контролировать качество печати на каждой напечатанной странице.
Если при подаче бумаги из лотка автоматической подачи происходит заедание бумаги, загружайте
бумагу в лоток ручной подачи по одному листу.
Примечание: Во избежание заедания бумаги, используйте лоток ручной подачи при загруженном
бумагой лотке автоматической подачи.
1 Загрузите в лоток ручной подачи лист бумаги
вверх стороной, на которой хотите
печатать.
Отрегулируйте положение направляющей для
бумаги так, чтобы она прикасалась к листу
бумаги, но он при этом не сгибался.
Для облегчения работы с печатающими устройствами разработчики применяют специальные органы управления и индикации.
Рассмотрим назначение кнопок, наиболее распространенных бытовых и офисных принтеров от таких известных брендов как:
- Canon,
- Epson,
- HP (Hewlett-Packard),
- Brother.
Стандартные кнопки принтеров
Какими бы разными ни были принтеры, органы управления имеют совсем немного отличий (назначение и наименование).

Наиболее часто производители оборудуют свои устройства следующими кнопками:
Комбинации нажатий кнопок
Для того, чтобы уменьшить количество органов управления на панели устройства, производители принтеров применяют комбинации нажатий.
Так, кнопки могут совмещать в себе множество функций, и очень часто все органы управления сводятся всего к 1 клавише (особо актуально для домашних устройств, которые в большинстве случаев работают непосредственно с персональными компьютерами, тогда как офисные модели могут эксплуатироваться автономно и потому получают расширенные или даже интерактивные панели управления).
В качестве примера рассмотрим кнопку «Go» на принтерах Brother.
Она может совмещать в себе:
- Вывод принтера из режима ожидания;
- Перезапуск/продолжение печати после отдельных ошибок (подразумевается закончившаяся бумага, замятие и т.п., что может оперативно устранить пользователь);
- Печать данных, оставшихся в памяти принтера (удержание кнопки при активном индикаторе «Ready»);
- Отмену печати (долгое удержание в процессе печати многостраничного документа);
- Запуск повторной печати (кнопку необходимо нажимать в течение 4 секунд после печати предыдущего документа);
- Печать тестовой страницы (без подключения к ПК, кнопка удерживается при включении принтера, а затем нажимается еще раз).
В других принтерах (у других производителей) могут быть более сложные комбинации и функционал.
В некоторых случаях с применением кнопок управления и положений лотков (крышек) можно добиться даже обнуления счетчиков печати на картриджах (актуально для ручной перезаправки тонера).
Подробную информацию о кнопках и их функциях можно посмотреть в инструкции к устройству.
Если она утеряна, можно попытаться скачать официальный электронный вариант на сайте производителя.
Почему мигают и горят кнопки и индикаторы на принтере
На некоторых принтерах могут совсем отсутствовать кнопки управления, но индикаторы присутствуют всегда.
Наиболее часто применяемые сигнализации о состоянии устройства:
- Power (Питание) / Go / Start, индикатор процесса или статуса работы принтера. Зеленый или голубой цвет.
- Toner (Тонер, надпись или иконка в виде капли для струйных принтеров и т.п.) – желтый цвет,
- Drum (Барабан) – в большинстве случаев желтый,
- Error (Ошибка) – чаще всего красный,
- Ready (Готовность) – зеленый или голубой цвет.
Обобщенно, к разрешающим цветам можно отнести голубой и зеленый. К информационным или предупреждающим – желтый. К ошибкам или проблемам – красный.
Для более точной диагностики проблемы применяются комбинации миганий (может быть разное количество и продолжительность) и совокупность активных индикаторов.
- Так, если мигает красная кнопка на принтере – произошла ошибка, мешающая нормальной работе. Например, замялся последний лист бумаги (вошел в валы и не вышел). Извлекать листы стоит очень аккуратно, так чтобы внутри не оторвался небольшой кусок (его извлечение может быть затруднено конструкцией устройства). После извлечения убедитесь, что правильно собрали принтер обратно (зарыты все лотки и крышки, установлен картридж и т.п.).
- Постоянно горящий красный светодиод (при этом принтер не реагирует на кнопки) может говорить о более серьезной проблеме. Например, отсутствует работоспособный картридж. Откройте крышку для доступа к картриджу и убедитесь, что он вставлен правильно, с него сняты все защитные пленки, отсутствуют другие элементы, препятствующие нормальному контакту с принимающей платой (нет пыли, мусора, жидкости и т.п.).
- Красный индикатор может сочетать свое горение с другим информационным, например, с «Drum» или «Toner» . В первом случае (Drum) – что-то мешает работе барабана (в лазерных принтерах). Во втором (Toner) – полностью закончился ресурс картриджа. Здесь может помочь процедура сброса счетчика или перезаправка. Будьте внимательны, некоторые производители в целях безопасности и защиты своих устройств от некачественных расходных материалов применяют специальные технологии верификации и диагностики картриджей, и потому процедура перезаправки может не помочь. Принтер откажется печатать и потребует полной замены картриджа.
Конечно, если не работает кнопка на принтере, это может быть связано не только с замятием бумаги или отсутствием тонера (краски). Принтер может сломаться, как и любое другое сложное устройство.
Это может быть вызвано:
- Заводским дефектом,
- Неправильной эксплуатацией,
- Использованием некачественных расходных материалов,
- Механическим повреждением.
Если замена картриджа и изъятие застрявшего листа не помогают – следует обратиться в официальный сервисный центр или в специализированную мастерскую. Не нужно пытаться чинить принтер самостоятельно. Это связано с риском еще большего повреждения устройства.

Кратко о работе
- Выбрать модель устройства. Она должна быть совместимой с ОС и "железом" ПК.
- Приобрести устройство печати.
- Подключить принтер к компьютеру.
- Установить драйверы.
Вот и все. После перечисленных действий можно без проблем производить распечатку документов. Ничего непонятного или трудного в этом нет. Хотя перечисленные шаги иногда вызывают вопросы.
Типы девайсов
Как пользоваться принтером? Первой проблемой, с которой сталкиваются пользователи, является выбор устройства печати.
На сегодняшний день можно обнаружить:
Кроме того, все упомянутые устройства разделяются на:
Пользователи сами решают, какие принтеры им подходят. Сейчас популярностью пользуются цветные принтеры, но черно-белые устройства все равно не остаются в тени. Такие девайсы есть почти в каждом доме. Они используются для распечатки черно-белых документов.

Подключение
Итак, пошаговая инструкция по подключению принтера к компьютеру имеет следующий вид:
- Установить девайс в удобном для пользователя месте.
- Подключить провод питания к устройству.
- Воткнуть USB-провод в соответствующий порт на принтере.
- Другой конец кабеля вставить в USB-гнездо в компьютере.
- Вставить вилку в розетку.
- Включить компьютер и дождаться загрузки ОС.
- Нажать на кнопку включения принтера.
Установка драйверов
Чаще всего для инициализации соответствующего софта используются указания следующего типа:
- Включить принтер, заранее соединенный с компьютером.
- Вставить установочный диск, прилагаемый к коробке с девайсом, в дисковод.
- Следуя указаниям мастера установки, начать и завершить процедуру установки драйверов.
В некоторых случаях диск с подходящим программным обеспечением теряется или вовсе не входит в комплект. Что делать при подобных обстоятельствах?

Драйверы без диска
Как пользоваться принтером? Если диск с драйверами отсутствует, это не значит, что все потеряно.
Инструкция по инициализации подходящего ПО будет иметь приблизительно следующий вид:
- Открыть браузер.
- Зайти на официальную страницу производителя принтера.
- Выбрать раздел "Драйверы" или "Программное обеспечение".
- Указать используемую модель устройства и ОС.
- Дождаться завершения загрузки мастера установки.
- Запустить загруженный exe-файл.
- Следовать указаниям мастера инициализации.
Дело сделано. Уже через несколько минут драйверы будут установлены на компьютер. После этого произойдет обнаружение принтера операционной системой. Теперь можно производить распечатку документов и файлов.
Важно: после установки драйверов система предложит распечатать первый пробный лист. Желательно не отказываться от этой операции.
Настройки печати
Инструкция по эксплуатации принтера почти полностью изучена. Точнее, мы научились подключать этот девайс и подготавливать его к печати.
Перед непосредственной распечаткой документов необходимо установить настройки печати. Как это сделать?

Пошагово процесс выглядит так:
Теперь остается только ждать. Принтер должен замигать, а затем начать распечатку документа. Но что делать, если этого не произошло?
Принтер не печатает
Причины подобного поведения разнообразны. Рассмотрим самые распространенные из них.
Слишком длинный кабель подключения устройства тоже иногда приводит к нарушениям в работе девайса. Достаточно поставить принтер ближе к ПК и заменить провод на более короткий.

Выводы
Мы выяснили, как пользоваться принтером. На самом деле это довольно легко. Особенно если следовать перечисленным указаниям.

Нередко у тех, кто только что обзавелся печатающей оргтехникой, возникает вопрос о том, как пользоваться принтером. В целом решить задачу подобного типа очень несложно, особенно в наши дни, когда большинство людей обладают доступом к подобным девайсам и уже примерно знают, как включить принтер или выключить его. Но все же подробная инструкция для более основательного изучения работы с данной оргтехникой никогда не помешает.
Как работать с оргтехникой?
Чтобы решить задачу, связанную с тем, как пользоваться принтером для начала вам следует ознакомиться с инструкцией по эксплуатации девайса, которая идет в одном комплекте с самим устройством для печати. Конечно, сама инструкция может быть написана слишком широко и на ее изучение уйдет немало времени, поэтому пробежавшись по ней глазами и осмотрев всевозможные иллюстрации, попробуйте просто включить свой девайс, после чего выключить.
Следует сказать, что включение данного девайса осуществляется при помощи нажатия кнопки «ON» («ВКЛ»), расположенной на его панели или на боковинах устройства. При этом предварительно подключите устройство к персональному компьютеру посредством USB-кабеля (именно им оснащается большинство современных моделей МФУ) и включите его в розетку.
Кроме того, в соответствии с руководством (эксплуатация по применению) произведите установку драйверов, воспользовавшись установочным диском, который в обязательном порядке прилагается к любому печатающему устройству. Если его не окажется, то найти подходящее ПО можно на нашем сайте или на официальном сайте производителя оргтехники.
Кроме того, вам следует проверить надежность организованного подключения между устройством и персональным компьютером. Если после установки драйвера устройство отобразится на ПК в разделе «Принтеры и факсы» (попасть туда можно через панель управления) и при этом рядом с ним не будет никаких подозрительных значков, то с соединением все в порядке. Но если значок принтера не отображается, в таком случае переподключите USB-кабель в другой разъем системного блока ПК – желательно тот, что находится сзади.
Если в списке устройств раздела «Принтеры и факсы» написано, что принтер отключен, то попробуйте переустановить драйвера девайса или обновить их. Нередко проблема того, что принтер отключен, бывает связана с картриджем устройства. Поэтому обязательно убедитесь в том, что данный расходный материал установлен правильно, и вы сняли все защитные пленки, которые были на нем.
Как печатать?
Когда включенный девайс успешно заработает, вам нужно приступить непосредственно к решению задачи о том, как работать с принтером. Чтобы распечатать тот или иной документ, запустите его соответствующей программой, после чего откройте «Файл» => «Печать» или воспользуйтесь комбинацией таких клавиш, как Ctrl+P. После того, как вы нажмете на кнопку печати, перед вами откроется окно с параметрами данного процесса. Укажите там количество копий, а также определитесь с масштабом, страницами, которые нужно распечатать и прочими настройками. Если ваш принтер обладает функцией сканирования, то узнать о том, как пользоваться ею вы можете в этой статье.
Нужно также добавить, что использование команды печати доступно не только в открывшемся документе. Чтобы воспользоваться ей вы можете кликнуть на нужный документ правой кнопкой мыши и в контекстном меню выбрать пункт печати. После этого процесс запустится автоматически. В панели задачи в этом случае отобразится значок девайса, двойным щелчком по которому вы можете открыть управление данной оргтехники и отменить процесс печати.
Несколько полезных рекомендаций
Учтите, что очень важно при распечатке документов принимать во внимание качество бумаги, картриджа и используемых чернил или тонера. Обязательно следите за тем, чтобы используемые листы бумаги не были сильно влажными, иначе она начнет застревать и слипаться в оргтехнике, что может повлечь за собой самые разные неприятности.
Следует отметить, что если бумага неожиданно застряла, то в первую очередь вам нужно выключить принтер. Шансов достать бумагу из выключенного устройства и не нарушить его работу намного больше, чем из включенного. Читайте более подробно о том, что делать если в принтере замялась бумага в этой статье.
Если вы заметили кнопку wps на принтере, то примите во внимание, что ее наличие является необходимым в случае организации беспроводного подключения. Инструкцию по ее использованию читайте в руководстве по эксплуатации девайса или в статье как подключить принтер через wifi роутер.
Также нужно обязательно сказать о том, что обладатели принтеров струйных моделей должны учесть тот факт, что чернила внутри расходного материала при длительном простое девайса могут засохнуть. По этой причине хотя бы раз в 3-4 дня нужно распечатывать пару документов. Владельцы лазерных моделей при снижении качества печати могут просто вынуть картридж из устройства и потрясти его из стороны в сторону, после чего вставить на место и продолжать использовать его.

Люди приобретают печатное оборудование, отдавая предпочтение таким известным моделям как Canon, HP, Epson, Самсунг. Но чтобы техника дольше служила, нужно правильно с ней обращаться. Статья поможет понять, как пользоваться принтером, а также расскажет об основных правилах при подготовке печатающего устройства к работе. Читатель узнает о способах устранения неисправностей, секретах обслуживания техники. Такие советы будут практичны как для новичков, так и для опытных пользователей.
Какие бывают принтеры
Существует несколько основных видов печатающей техники:
- Матричные. Текст отпечатывается на бумаге за счёт маленьких игл, которые бьют по ленте с краской, оставляя отпечаток символов.
- Лазерные. Работают по принципу ксерокса. Компьютер «запоминает» образ нужной страницы и передаёт его печатающему оборудованию. Лазерный луч проецирует текст, изображение на вращающийся барабан, обладающий светочувствительной поверхностью. После засвечивания на барабан попадает тонер (красящее вещество). Частички тонера прилипают к засвеченным участкам, а после того как специальный валик протянет бумагу под барабаном, эти частички окончательно перенесутся на бумагу, оставляя качественное изображение.
- Струйные. Головка имеет маленькие сопла, через которые на страницу выбрызгивается краска в виде точек. Такие модели применяются для небольших печатных объёмов, например, для печати фотографий либо документов с иллюстрациями. Качество изображений – высокое.
- Светодиодные. Принцип их работы аналогичен лазерным за одним исключением. В нем используется не лазерный луч, а светодиоды.
Все виды печатающих устройств делятся ещё на 2 типа: черно-белые и цветные. Покупатели должны сами выбрать то, что подходит для их потребностей.
Подключение
Многие модели печатающего оборудования соединяются с компьютером через USB-кабель, но есть те, что подключаются при помощи беспроводной сети. Чтобы подключить устройство, нужно установить его на своё место, подключить к электросети. Один конец USB-шнура воткнуть в порт принтера, а другой в порт компьютера. Запустить компьютер. Включить принтер. Дальше требуется установить драйвера.
Современные модели также могут подключаться через Ethernet кабель или с использованием технологии Wi-Hi. Такое подключение называется сетевым и часто используется в офисах, а иногда и в частных домах.
Установка драйверов
К принтеру должен прилагаться установочный диск с программным обеспечением (драйверами). Его нужно вставить в дисковод компьютера. Затем внимательно читать всплывающие подсказки от мастера установки. Следуя им, можно быстро завершить процесс установки драйверов.
Этот шаг очень нужен, поскольку, без соответствующего программного обеспечения, печатающее устройство не будет распознаваться операционной системой компьютера, поэтому не сможет корректно функционировать.
Если диска нет
Обратите внимание: после завершения процесса установки драйверов, пользователю будет предложено распечатать на пробу первый лист. Лучше принять это предложение.
Настройка печати
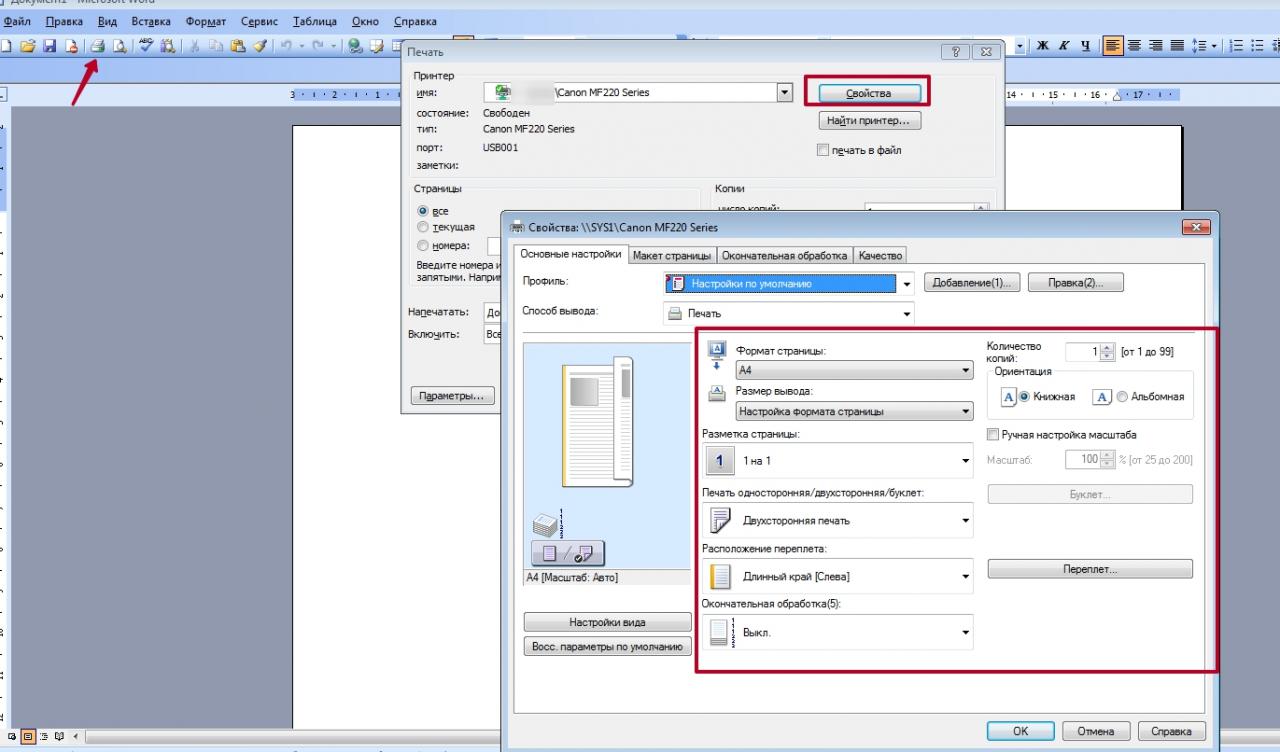
Чтобы начать печатать документы, нужно отладить этот процесс. Для этого пользователь нажимает «Пуск», затем «Панель управления», «Устройства и принтеры». Из предложенного списка нужно выбрать своё устройство. Назначьте его главным по умолчанию. Затем следует открыть нужный файл для печати. Нажать «Файл», «Печать», а в окне задать параметры печати (какие страницы документы печатать, количество экземпляров, ориентацию файла, качество изображения). Нажать «ОК». Если пользователь хочет, чтобы эти параметры автоматически применялись ко всем документам, нужно просто нажать ещё на кнопку «Использовать по умолчанию». Принтер должен сначала замигать, а потом выполнить распечатку документа.
Сканирование
Чтобы отсканировать документ, нужно положить его на рабочую поверхность принтера, плотно закрыть крышкой, во время сканирования не открывая ее. Далее нажимается «Пуск» → «Панель управления» → «Устройства и принтеры» → «Начать сканирование». В появившемся окне можно выбрать параметры сканера – тип сохранённого файла, место сохранения на компьютере, разрешение, яркость документа. После нажать на «Сканировать». Процесс занимает около 30 секунд. Сканированное изображение импортируется на компьютер при помощи кнопки «Импорт». Сохранённые документы можно найти в выбранной для импорта папке.
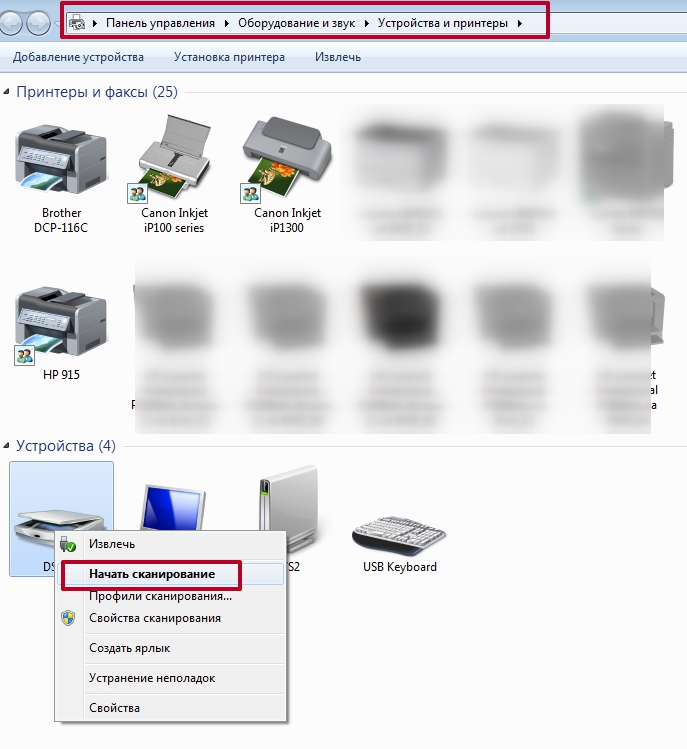
Особенности принтеров Canon
В принтерах Canon есть фирменная программа My Image Garden – приложение, позволяющее обрабатывать фото, сканированные документы, создавать коллажи, поздравительные открытки, печатать на CD или DVD диске, сортировать изображения, объединяя их в категории или систематизируя по дате либо по профилям людей, добавлять теги, отправляя их в печать, редактировать фото (яркость, контрастность, размытие, устранение эффекта красных глаз, специальные фильтры и другие эффекты). Приложение загружается вместе с драйверами либо на официальном сайте Canon в разделе «Программное обеспечение».
После установки приложения нужно открыть программу, добавить папки, где хранятся все фотографии, документы. Например, чтобы сделать коллаж, нужно просто нажать на функцию «Коллаж», выбрать доступные макеты, задать параметры (фон, текст, картинку, бумагу), сохранить полученный файл, распечатать коллаж. Разобраться в других функциях также легко. Достаточно следовать указаниям и подсказкам в приложении.
Обслуживание и профилактика
Печатное устройство требует регулярного техобслуживания, иначе будут появляться серьезные неисправности, а качество печати – ухудшаться. Само программное обеспечение принтера имеет инструменты, помогающие проводить самостоятельную профилактику неисправностей. Чтобы их запустить, нужно открыть «Устройства и принтеры», далее «Настройка печати» и вкладку «Обслуживание». Высветяться инструменты для очистки компонентов, управления питанием и разными режимами работы оборудования.
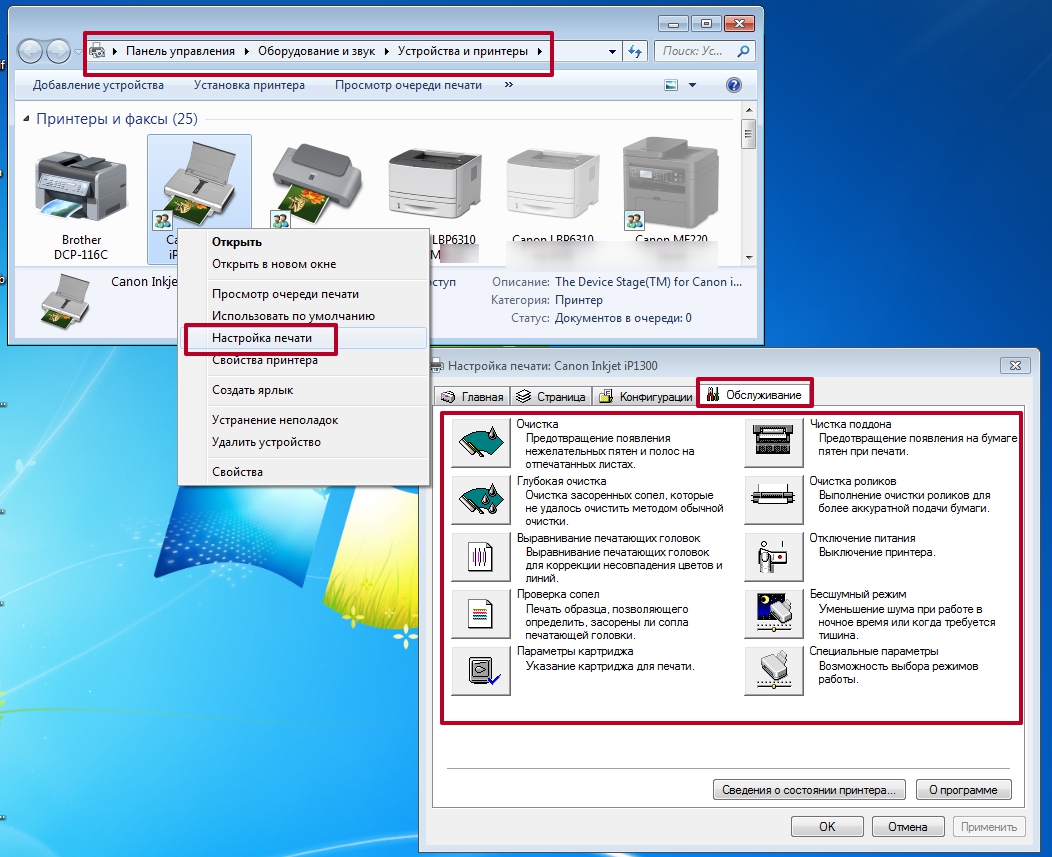
Такие процедуры для струйных принтеров необходимо проводить каждый месяц, а при интенсивном использовании еще чаще. Время от времени принтер нуждается в дозаправке или замене картриджа. Если вовремя этого не сделать, сопла с красящим веществом будут пересыхать, а это принесёт вред технике.
Возможные проблемы
Обычно проблемы с принтером возникают из-за сноса деталей оборудования либо неправильной эксплуатации. Поэтому электроника либо печатающие элементы дают сбой. Если возникла неисправность, можно постараться определить причину при помощи инструкции. Бывает, что поломка несерьезная и пользователь сам может ее устранить. Но если это невозможно, то лучше самостоятельно не разбирать и не менять детали, а также не пытаться провести ремонт. Лучше отнести устройство в сервисный центр к специалистам.
Ниже приведены два варианта самых распространенных поломкок и способы решения этих проблем.
Не подключается
Если устройство не подключается и компьютер его не видит, то есть 5 способов устранения неполадки:
- Проверить исправность подключения. Можно отсоединить кабель от обоих устройств и подсоединить его заново. Возможно, причина в нерабочем разъеме для USB-провода. Можно поочередно вставлять провод в разные разъемы на компьютере.
- Проверка драйверов. Возможно, драйвера не установлены либо неправильно работают. Если драйверов нет, то их можно установить, следуя советам выше. Если они неправильно работают, то старое программное обеспечение удаляется, а новое скачивается по тем же правилам.
- Проверка ОС компьютера. Если печатное оборудование переключить к другому компьютеру, и оно заработает, значит, проблема в ОС первого устройства.
Принтер не печатает
Причин для возникновения этой неисправности тоже несколько. Может быть, закончилась краска (на экране устройства высвечивается оповещение о маленьком остатке чернил). Вторая причина – неисправность подключения. Об устранении этой неполадки говорилось чуть выше. Третий фактор – отсутствие бумаги в стопке. Решение: положить новые листы. И еще одна причина – замятие бумаги. В этом случае оборудование отключается, замятый лист аккуратно вынимается, оставшаяся стопка бумаги поправляется, и попытка печати повторяется.
Вывод
Пользоваться печатным устройством не так уж и сложно. Главное – не пренебрегать инструкцией к оборудованию и регулярно его обслуживать.
Читайте также:


