Калибровка принтера hp laserjet 1010

Практически все принтеры младших моделей Packard имеют одну управляющую кнопку оператора. Очень немногие модели оборудованы двумя кнопками, вторая, добавленная кнопка выполняет лишь функцию сброса принтера задания. функции, выполняемые принтером, а можно запустить нажатием всего лишь одной кнопки «Go». нашего журнала рассказывали выполняемых принтерами семейства LaserJet 1200. Теперь настала очередь очень популярных принтеров LaserJet 1010.
Прежде всего, необходимо уточнить, что различные функции HP LaserJet нажатием кнопки «Продолжить» («Go») управления различных функций используется разное время нажатия Микропроцессором принтера анализируется время, которого нажата кнопка, и нажатия начинается выполнение того или иного действия. Таким образом, варьируя время нажатия кнопки можно выполнить следующее:
- распечатать демонстрационный лист;
- распечатать лист конфигурации принтера;
- запустить непрерывный тест печати;
- запустить процедуру очистки «печки» принтера;
- провести холодный сброс Cold Reset;
- провести инициализацию энергонезависимой памяти (NVRAM);
- распечатать отчет принтера;
- провести глубокую инициализацию энергонезависимой
Часть этих функций, сказать точнее, то три запускается когда принтер включен «Готов» (Ready).
Остальные пять функций запускаются включения принтера, когда принтер включается, кнопка «Go» должна быть нажата удерживаться положение вполне определенного периода времени.
Функции, запускаемы «Готов»
Из режима «Готов» HP LaserJet 1010/1015/1020 можно запустить следующие функции:
2. Распечатка листа конфигурации.
3. Выполнение процедуры
Перед тем как запустить любую функций, необходимо включить принтер окончания процедуры инициализации. Потом убедиться, что лотке имеется бумага «Ready» постоянно светится зеленым цветом. после этого нажать кнопку «Продолжить» ее такого периода времени, которое указано 1.
Сделаем некоторые замечания по каждой функций.
Распечатка демонстрационного листа предназначена для того, чтобы пользователь мог убедиться исправности принтера выходе качественных отпечатков. листе мы полезной для сервиса информации – только лишь информация принтера.
Распечатка листа конфигурации позволяет выяснить многие особенности настроек принтера информацию проблемах. Так, например, листе отображаются серийный номер, дата производства принтера, внутренний номер платы форматера, информация ресурсов памяти, счетчик отпечатанных листов, список событий (возникавших ошибок), установки принтера информация. Именно эта информация позволит проанализировать состояние принтера, его ресурс эксплуатации.
Выполнение процедуры очистки печки позволяет улучшить качество печати при появлении таких проблем, как:
- загрязнение темных вертикальных полос запекшегося тонера;
- загрязнение «клякс» запекшегося тонера;
- плохая фиксация изображения;
Чаще всего причинами этих проблем является загрязнение резинового прижимного вала, – загрязнение термопленки. Загрязнение термопленки очень хорошо можно определить, если распечатать сплошной черный лист. загрязнения именно термопленки, то загрязнения листе будут наблюдаться светлые полосы. Решить проблему загрязнения печки без разборки принтера пользователя, как раз рассматриваемая процедура.
При запуске процедуры очистки, лотка загружается лист бумаги, дойдет примерно его середина, лист начинает подаваться «рывками». Т.е. лист подается вперед шаг, останавливается, включается печка прогревается, далее печка выключается, лист снова подается шага, очистки заключается что бумага, имеющая более шероховатую поверхность высокую, чем термопленка вал, степень адгезии, будет собирать всю грязь элементов.
Если одной процедуры очистки будет недостаточно для получения приемлемого результата, то можно будет через некоторое время. необходимо использовать бумагу для оргтехники плотностью хорошего качества). Считается, что для очистки лучше использовать транспарантные (прозрачные) пленки для лазерных принтеров, обладающие лучшими адгезивными свойствами.
Время удерживания кнопки «Продолжить»
Распечатка демонстрационного листа
Кратковременное нажатие менее начинает мигать индикатор « Ready ».
Распечатывается один лист – демонстрационный лист.
Распечатка листа конфигурации
Кнопка нажимается времени от – пор, пока индикатор « GO ».
Распечатывается один лист – лист конфигурации принтера.
Выполнение процедуры очистки печки
Кнопка нажимается более пор, пока все три индикатора.
Из лотка забирается один лист процедура чистки печки.
Функции, запускаемые при включении принтера
Функции, запускаемые нажатием кнопки «GO» включения принтера, можно отнести функциям, позволяющим протестировать принтер его настройки состояния. функциям LaserJet 1010/1015/1020 относятся:
1. Холодный сброс (Cold Reset).
2. Непрерывная печать (Continuous
3. Инициализация энергонезависимой памяти (NVMEM Initialization).
4. Распечатка отчета (Error Report).
5. Глубокая инициализация энергонезависимой памяти (NVMEM Super Initialization).
Для запуска всех этих функций необходимо сначала выключить принтер, потом нажать кнопку «GO», затем включить принтер, продолжая удерживать кнопку состоянии. Удержанием кнопки времени, указанного соответствующая функция.
Функция «холодного» сброса позволяет произвести очистку энергонезависимой памяти принтера его параметры «по-умолчанию». Данная функция значения счетчиков страниц и состояния списка событий принтера. «Холодным» сбросом обеспечивается восстановление размера бумаги, ориентации бумаги, характеристики используемого по умолчанию шрифта производится восстановление тех параметров, которые могли быть изменены программным способом.
Перед проведением «холодного сброса» рекомендуется распечатать лист конфигурации принтера, чтобы иметь возможность впоследствии вернуться установкам принтера.
Непрерывный тест печати очень удобен для проверки механизма загрузки транспортировки бумаги, позволяя выявить все проблемы механической части принтера.
Распечатка отчета позволяет получить полный отчет какие ошибки возникали это происходило. Время возникновения ошибки указывается показаний счетчика страниц момент, когда возникла ошибка. указываются цифровых кодов уже рассказывали нашего журнала).
Инициализации NVRAM позволяют полностью очистить энергонезависимую память принтера запись заводских установок. инициализации энергонезависимой памяти все счетчики страниц обнуляются, серийный номер сбрасывается, событий очищается. После проведения процедур инициализации приходится заново настраивать принтер, устанавливая его параметры «по-умолчанию». Кроме того, после инициализации памяти могут возникать проблемы шрифтами при печати DOS (для модели LJ1015). Повторная настройка принтера «по-умолчанию» возможна лишь применения которые можно пересылать лишь через параллельный интерфейс IEEE-1284 работе настроить после полной инициализации можно только модель LJ1015. Поэтому проводить данные процедуры необходимо лишь случаях.
Время удерживания кнопки «Продолжить»
Холодный сброс (Cold Reset).
Кнопка удерживается пока индикатор «Внимание». После чего кнопка отпускается.
При освобождении кнопки, индикаторы циклически мигают некоторого периода времени, после чего принтер переходит «Готов».
Непрерывная печать (Continuous
Кнопка удерживается пока два индикатора: «Внимание» и «Готов». После чего кнопка отпускается.
Индикатор «Готов» постоянно мигает, показывая, что обрабатывается задание. лотка один подаются листы, распечатывается конфигурация принтера. чтобы прервать печать, необходимо нажать кнопку « GO ».
Инициализация NVRAM (NVMEM Initialization)
Кнопка удерживается пока все три индикатора: «Внимание», «Готов» и «Продолжить». После этого кнопка отпускается.
При освобождении кнопки, индикаторы циклически мигают некоторого периода времени, после чего принтер переходит «Готов».
Распечатка отчета (Error Report)
Кнопка удерживается пока два индикатора: «Готов» и «Продолжить». После этого кнопка отпускается.
При освобождении кнопки, индикатор «Готов» начинает мигать, после чего распечатывается лист, отображаются все ошибки, произошедшие время.
Глубокая инициализация NVRAM (NVMEM Super Initialization)
Кнопка удерживается более чем пока индикатор: «Готов». После этого кнопка отпускается, индикаторы начинают синхронно мигать. продолжается трех секунд и три секунды необходимо кнопку « GO » нажать еще раз. все индикаторы выключатся, трех секунд начнут поочередно включаться. того, как все три индикатора включатся, необходимо кнопку отпустить.
Лазерный принтер LaserJet 1010 от компании HP – это, пожалуй, одна из самых популярных моделей лазерных монохромных принтеров за последние годы. Этот принтер обеспечивает довольно таки качественную черно-белую печать. Но для того чтобы принтер заработал у вас на компьютере необходимо установить драйвер. Его можно скачать на нашем сайте. Мы каждый день проверяем базу драйверов из официально сайта и выкладываем у себя, дабы вы не теряли времени на поиск и сортировку нужного драйвера. Будьте уверены что скаченный файл драйвера с нашего сайта самый актуальный.
Как установить
Устанавливать будет драйвер на Windows 10, если у вас Windows 7, то в самом конце инструкции будет видео для семерки 32 и 64 битной, она вам поможет. Для установки драйвера на HP LaserJet 1010 потребуется программа для работы с архивами rar или zip (на вашем компьютере он скорее всего уже установлен, поэтому не будет никаких проблем). Далее определяем разрядность виндовс. Узнаем ее так, кликаем по ярлыку «Компьютер» (находится на рабочем столе) правой кнопкой мыши и в списке выбираем значение «Свойства».
Если значка на рабочем столе винды вы не видите, то выполняем поиск по меню «Пуск» (левый нижний угол экрана). Открываем его и вводим слово - "Компьютер". когда поиск покажет иконку «Этот компьютер» кликаем по нему правой кнопкой мыши и выбираем значение «Свойства».

Далее перед вами откроется окно, ищем раздел систему (по середине окна) «Система». В этом окне интересующий нас пункт называется «Тип системы». На картинке ниже он отмечен курсором мыши. Есть 2 разрядности х32 и х64. Драйвер выбираем в точном соответствии с разрядностью. Дело в том что другая разрядность просто не даст установить драйвер.

Завершив скачивание прибегаем к помощи программы архиватора для распаковки файлов. Путь к папке куда распаковываем необходимо запомнить – еще понадобится. Завершив распаковку переходим к установке драйвера. Будем устанавливать элементы драйвера в ручном режиме. Снова нажимаем на меню «Пуск» и начинаем вводить в поиске слово «Панель». Поиск находит «Панель управления» кликаем по ней и открываем окно.

Ищем пункт «оборудование и звук». В нём имеется подраздел «Просмотр устройств и принтеров» (на картинке ниже отмечен курсором мыши). Переходим по этой ссылке.

Открывается окно «Устройства и принтеры» кликаем на кнопку «Добавить принтер». Самое сложное уже позади, осталось немного.

Нажимаем пропустить процесс поиска принтеров. Это времозатратный процесс и вероятность автоматического нахождения принтера маловероятно. Нажимаем пункт «Необходимый принтер отсутствует в списке».

Отмечаем последний пункт, как показано на следующей картинке и кликаем «далее».

Ничего не трогаем в этих настройках. Порты принтер определит самостоятельно, когда будет завершена установка. Нажимаем «Далее».

Получаем список производителей и устройств. Наша версия принтера там отсутствует. Кликаем «Установить с диска…». Имеется в виду не диск с сидирома, а жёсткий диск компьютера. Как вы помните мы скачали и распаковали файлы драйвера заранее.

Нажимаем на пункт «Обзор» и переходим в папках к разархивированным файлами.

Отбираем один файл в этой папке. Из-за того что стоит сортировка по формату .inf другие файлы отображаться не будут. Кликаем «Открыть». Имя файла будет с цифрами «1010».

Путь к файлам установки установлен. Выбранный нами файл содержит информацию для установки. Нажимаем «Ок».

Последний пункт. Выбираем драйвер какого из устройств устанавливается. Нажимаем по HP LaserJet 1010 HB (как показано на картинке), а потом кликаем «Далее».

Юзеру будет предложено ввести имя принтера, которое будет отображаться в системе а названии и при отправке файлов на печать. Менять что-либо не стоит. Кликаем «Далее» и ждём завершения инсталяции. Процесс крайне быстрый. Разархивированные файлы автоматически копируются в нужные директории системы.


Нажимая кнопку «Готово» завершается процесс установки. После подключения принтера им можно пользоваться.

Информация Неисправность Прошивки Схемы Справочники Маркировка Корпуса Сокращения и аббревиатуры Частые вопросы Полезные ссылки
Справочная информация
Этот блок для тех, кто впервые попал на страницы нашего сайта. В форуме рассмотрены различные вопросы возникающие при ремонте бытовой и промышленной аппаратуры. Всю предоставленную информацию можно разбить на несколько пунктов:
- Диагностика
- Определение неисправности
- Выбор метода ремонта
- Поиск запчастей
- Устранение дефекта
- Настройка
Неисправности
Все неисправности по их проявлению можно разделить на два вида - стабильные и периодические. Наиболее часто рассматриваются следующие:
- не включается
- не корректно работает какой-то узел (блок)
- периодически (иногда) что-то происходит
О прошивках
Большинство современной аппаратуры представляет из себя подобие программно-аппаратного комплекса. То есть, основной процессор управляет другими устройствами по программе, которая может находиться как в самом чипе процессора, так и в отдельных микросхемах памяти.
На сайте существуют разделы с прошивками (дампами памяти) для микросхем, либо для обновления ПО через интерфейсы типа USB.
Схемы аппаратуры
Начинающие ремонтники часто ищут принципиальные схемы, схемы соединений, пользовательские и сервисные инструкции. Это могут быть как отдельные платы (блоки питания, основные платы, панели), так и полные Service Manual-ы. На сайте они размещены в специально отведенных разделах и доступны к скачиванию гостям, либо после создания аккаунта:
Справочники
На сайте Вы можете скачать справочную литературу по электронным компонентам (справочники, таблицу аналогов, SMD-кодировку элементов, и тд.).
Marking (маркировка) - обозначение на электронных компонентах
Современная элементная база стремится к миниатюрным размерам. Места на корпусе для нанесения маркировки не хватает. Поэтому, производители их маркируют СМД-кодами.
Package (корпус) - вид корпуса электронного компонента
При создании запросов в определении точного названия (партномера) компонента, необходимо указывать не только его маркировку, но и тип корпуса. Наиболее распостранены:
- DIP (Dual In Package) – корпус с двухрядным расположением контактов для монтажа в отверстия
- SOT-89 - пластковый корпус для поверхностного монтажа
- SOT-23 - миниатюрный пластиковый корпус для поверхностного монтажа
- TO-220 - тип корпуса для монтажа (пайки) в отверстия
- SOP (SOIC, SO) - миниатюрные корпуса для поверхностного монтажа (SMD)
- TSOP (Thin Small Outline Package) – тонкий корпус с уменьшенным расстоянием между выводами
- BGA (Ball Grid Array) - корпус для монтажа выводов на шарики из припоя
Краткие сокращения
При подаче информации, на форуме принято использование сокращений и аббревиатур, например:
| Сокращение | Краткое описание |
|---|---|
| LED | Light Emitting Diode - Светодиод (Светоизлучающий диод) |
| MOSFET | Metal Oxide Semiconductor Field Effect Transistor - Полевой транзистор с МОП структурой затвора |
| EEPROM | Electrically Erasable Programmable Read-Only Memory - Электрически стираемая память |
| eMMC | embedded Multimedia Memory Card - Встроенная мультимедийная карта памяти |
| LCD | Liquid Crystal Display - Жидкокристаллический дисплей (экран) |
| SCL | Serial Clock - Шина интерфейса I2C для передачи тактового сигнала |
| SDA | Serial Data - Шина интерфейса I2C для обмена данными |
| ICSP | In-Circuit Serial Programming – Протокол для внутрисхемного последовательного программирования |
| IIC, I2C | Inter-Integrated Circuit - Двухпроводный интерфейс обмена данными между микросхемами |
| PCB | Printed Circuit Board - Печатная плата |
| PWM | Pulse Width Modulation - Широтно-импульсная модуляция |
| SPI | Serial Peripheral Interface Protocol - Протокол последовательного периферийного интерфейса |
| USB | Universal Serial Bus - Универсальная последовательная шина |
| DMA | Direct Memory Access - Модуль для считывания и записи RAM без задействования процессора |
| AC | Alternating Current - Переменный ток |
| DC | Direct Current - Постоянный ток |
| FM | Frequency Modulation - Частотная модуляция (ЧМ) |
| AFC | Automatic Frequency Control - Автоматическое управление частотой |
Частые вопросы
Как мне дополнить свой вопрос по теме HP LaserJet-1010 Интенсивность печати.?После регистрации аккаунта на сайте Вы сможете опубликовать свой вопрос или отвечать в существующих темах. Участие абсолютно бесплатное.
Кто отвечает в форуме на вопросы ?
Ответ в тему HP LaserJet-1010 Интенсивность печати. как и все другие советы публикуются всем сообществом. Большинство участников это профессиональные мастера по ремонту и специалисты в области электроники.
Как найти нужную информацию по форуму ?
Возможность поиска по всему сайту и файловому архиву появится после регистрации. В верхнем правом углу будет отображаться форма поиска по сайту.
По каким еще маркам можно спросить ?
По любым. Наиболее частые ответы по популярным брэндам - LG, Samsung, Philips, Toshiba, Sony, Panasonic, Xiaomi, Sharp, JVC, DEXP, TCL, Hisense, и многие другие в том числе китайские модели.
Какие еще файлы я смогу здесь скачать ?
При активном участии в форуме Вам будут доступны дополнительные файлы и разделы, которые не отображаются гостям - схемы, прошивки, справочники, методы и секреты ремонта, типовые неисправности, сервисная информация.
Полезные ссылки
Здесь просто полезные ссылки для мастеров. Ссылки периодически обновляемые, в зависимости от востребованности тем.

я устанавливал этот драйвер с этого сайта - не печатает. по нему устанавливается принтер 1010HB (я писал именно о нем).
У меня нет мании величия - великие люди этим не страдают."отличные" форумы на онлайнере: как по-пусту трепаться так целые ветки плодятся, а как конкретный совет дать, так никто ничего не знает. ладно, обойдусь как-нибудь.
У меня нет мании величия - великие люди этим не страдают.A-Lexus:"отличные" форумы на онлайнере: как по-пусту трепаться так целые ветки плодятся, а как конкретный совет дать, так никто ничего не знает. ладно, обойдусь как-нибудь.
вы только через 4 года на сайте это поняли?
к сожалению (или к счастью) на работе нет такой модельки. не на чем поэкспериментировать.
LWolf:A-Lexus:
"отличные" форумы на онлайнере: как по-пусту трепаться так целые ветки плодятся, а как конкретный совет дать, так никто ничего не знает. ладно, обойдусь как-нибудь.
вы только через 4 года на сайте это поняли?
к сожалению (или к счастью) на работе нет такой модельки. не на чем поэкспериментировать.
понял давно, но надеялся на лучшее. а высказал потому что достало это все здесь. нигде в ветках не встретил никакой полезной для себя инфы (не только по принтеру).
У меня нет мании величия - великие люди этим не страдают.A-Lexus, у меня HP 1020, драйвера не помню где взял, но работают под 7 х64 Ent. Даже русский язык есть)) Если еще нужно, напиши в приват, выложу для скачки.
Посмотрите здесь, может поможет: Как установить принтер HP LaserJet 1010 на Windows 7 (Seven)
Сам я давно печатаю с драйверами от HP 2200, но периодически вылетает ошибка PCL (1 раз страниц на 20).
Сработал вариант попроще.
Драйвера на принтер ставятся автоматически при подключении принтера, самой Windows, не находятся только для IEEE 1284.4 printing supported.
Далее идем в диспетчер устройств и в разделе "другие" видим это устройство без драйверов,
далее нажимаем "найти драйвера" и указываем папку с драйверами для vista64.
P.S. Напоминаю, что из всех способов, лично я пользуюсь с драйверами от 2200, остальные в планах опробовать. Кстати на принтера 1018, 1020, 1022 есть драйвера для семерки на оф сайте НР.
Устанавливал драйвер под 7ку. Скачал вистовский - установился, но печать не идет.
Я и так, и этак - ничерта. От безысходности подсунул ему от 2200 - и о чудо, встало с пол пинка.
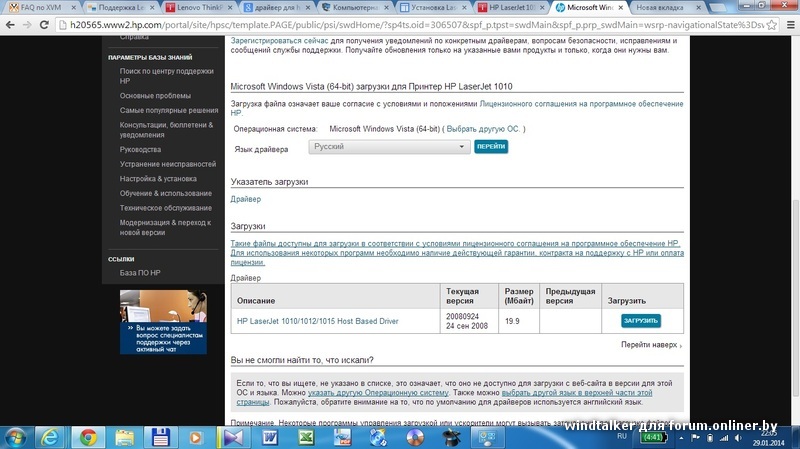
2. вставить кабель принтера в ноутбук (или какой там ЭВМ есть в наличии) и дождаться окончания поиска/установки дров.
естественно все дрова не найдутся
на то устройство в диспетчере устройств, на которое не нашлось дров, ставим дрова из папки, куда предварительно распаковываем скачанный архив
3. так мы установим hp lj 1010 на вин7 х64, но печатать он будет с паузой секунд 20.
чтобы не было паузы делаем так:
в панели управления жмем на оборудование и звук, далее - на устройства и принтеры
затем жмем на установку принтера
выбираем добавить локальный принтер
порт принтера выбираем DOT4-001
после нажатия "далее" выбираем принтер из списка - это должен быть HP laser jet 3055 plc5
ну а дальше, надеюсь, понятно-ЭВМ подумает и установит принтер hp lj 3055
4. запускаем пробную печать и радуемся быстроте работы
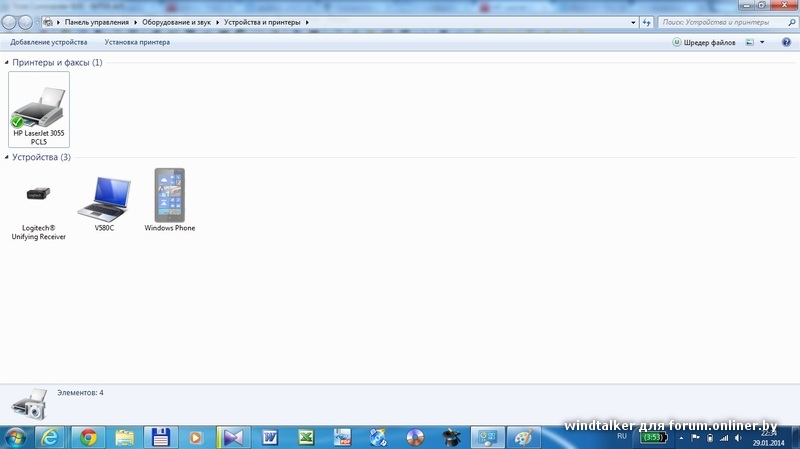
Мне помог универсальный драйвер HP Universal Print Driver for Windows PCL5 скаченный с офф сайта.
----------
если принтер сетевой то делать следующее:
1. На компьютере с принтером расшаривается принтер
2. На компьютере с 7-кой выполняется установка принтера:
-> Тыкаем "Установка принтера"
-> Выбираем "Добавить локальный принтер"
-> Выбираем пункт "Создать новый порт" -> В выпадающем списке выбираем "Local Port"
-> В окошке ввода вводим имя локального порта в виде: \\<имя компьютера с принтером>\<имя шары принтера>
-> Жмем "ОК", если не написало, что не может найти сетевое имя - продолжаем (если нет, то проверяем правильность написания)
-> В продолжении у вас выскочит окошко с предложением установить драйвер принтера, нажимаете "Установить с диска. " и скармливаете ему те самые универсальные драйвера, которые предварительно были скачаны с офф сайта.
------------------
Никаких задержек и пауз перед выходом первой и последующих страниц нет, печать без ошибок и с нормальным шрифтом.
Всем удачи!
Привет всем! У меня возникла аналогичная проблема с установкой принтера HP LaserJet 1010 и я её решил благодаря Вашим советам windtalker ,БЛАГОДАРЮ ВАС!
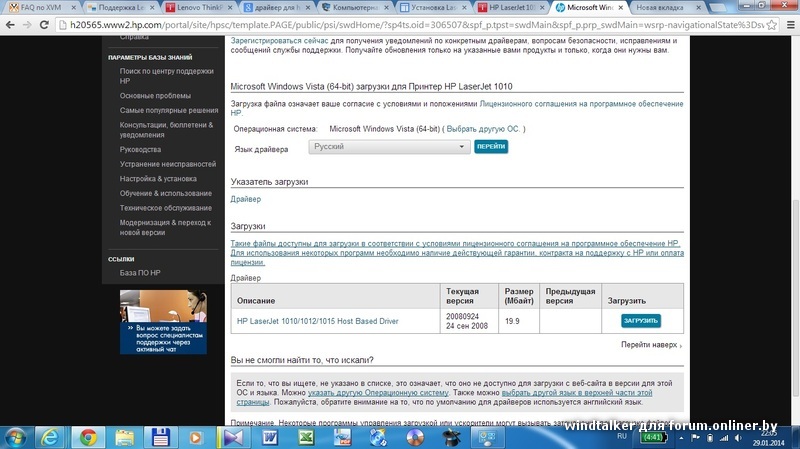
2. вставить кабель принтера в ноутбук (или какой там ЭВМ есть в наличии) и дождаться окончания поиска/установки дров.
естественно все дрова не найдутся
на то устройство в диспетчере устройств, на которое не нашлось дров, ставим дрова из папки, куда предварительно распаковываем скачанный архив
3. так мы установим hp lj 1010 на вин7 х64, но печатать он будет с паузой секунд 20.
чтобы не было паузы делаем так:
в панели управления жмем на оборудование и звук, далее - на устройства и принтеры
затем жмем на установку принтера
выбираем добавить локальный принтер
порт принтера выбираем DOT4-001
после нажатия "далее" выбираем принтер из списка - это должен быть HP laser jet 3055 plc5
ну а дальше, надеюсь, понятно-ЭВМ подумает и установит принтер hp lj 3055
4. запускаем пробную печать и радуемся быстроте работы
Читайте также:



