Как закрыть принтер ricoh
Можно. Вот что пишут на форуме-
мини инструкция по разбору и ремонту бумагоприёмника.
Начинаем с аккуратного ссъёма верхней крышки закрывающей картридж-она вся сплошная белая снимается одним куском без инструменов просто аккуратно зацепляем защёлки и тянем. потом снимаем чёрную квадратную окантовку этой крышки единым блоком также без инструментов (тянем поддеваем отверткой (провода не трогаем просто оттопыриваем))) . затем откручиваем массивную металлическую часть лазера на 4х винтах (провода не трогаем просто оттопыриваем) ) дальше для доступа к главному ролику еще одна деталь его защищающая с двумя булыми роликами-открутили два винта-оттопыриваем две боковые массивные защелки и снизу две и снимаем деталь. ролик перед нами. снимаем с него металлическую накладку (ув общем японцы придумали правильно всё, но непрактично по отношению к неровным листам и тп. ) НО этого как оказалось мало. я после этого собрал он начал брать бумагу и черз пару листов завис и всё ролик приема застопорился из за отсутсвия металлической накладки которая облегчала трение с пробковой подошвой что чуть ниже ролика (на пружинке которая) ну пришлось заново разбирать и удалять эту прижику снизу педаль с помошью тонкой отвертки-подобраться непросто-педалька опускается и главный ролик беспрепятственно вращается, что в итоге позволяет заглатывать бумагу почти идеально. и тонер заменил успешно. почти. тк начал немного метить точками листы.. наверно плохо прочистил картридж пылесосом. в общем тонер менять очень нелегко-может второй раз будет проще. ну а податчик бумаги чинить легко и как то приятно чтоли. удачи
(инструкция об обратной сборке в фото)
Владимир большое спасибо за инфу. Мучался а принтер жалко выбрасывать все таки печатает классно.
Подтверждаю. Пружинку аккуратно вынуть не удалось. Пришлось выдрать. Зато захват работает теперь стабильно.
спасибо! заработал аппарат в нормальном режиме! только есть не точность разборку начинайте с боков снимаем пластик с левого и правого бока чтоб снять сканер после снимаем лазер и добираемся до самого низа. после удаления пластинки и пружинки (аккуратно выдрать по другому не идет) собираем в обратном порядке и все работает!
У меня было так, что площадка 1 поджимала снизу и фиксировала податчик 2, из-за чего он не мог вернуться в своё нормально положение (вниз). (Рис1)Я только обработал наждачкой край площадки 3 на которой лежит пробковая прокладка 4 из состояния 3* до состояния 3*1. Т. е. закруглил наждачкой этот край. И всё площадка тут же стала нормально опускаться вниз. Застреваний больше нет. И пружину вытаскивать не пришлось.
Сделал как в ЛУЧШЕМ ОТВЕТЕ Владимира - выкинул пружину из под лапки, снизу прижимающейся к серому резиновому ролику, только железку не снимал с самого ролика, ну и подшкурил как в последнем ответе Максима. Теперь глотает бумагу вообще на ура, без сбоев! Всем спасибо.
Спасибо всем, а особенно Человеку без имени, но с черточками _ _ . Ничего разбирать не пришлось. Чуть-чуть брызнула WD-40, даже не уверена, что попало, куда надо, потом добавила каким-то лечебным спреем на основе морской воды - и УРАААА заработало )) Я неимоверно счастлива! Всем спасибо за участие и поддержку!
Спасибо всем, я даже не ожидал, что всё получится с принтером, но разобрал я его как говорится почти до рамы. Снял переднюю крышку на 2-х винтах. снял боковые крышки, верхнюю часть, провода, снимал "навесы" на чем поднимается крышка и вытаскивал пластиковый шплинт с подставки крышки. вообщем снимал все последовательно до ролика с металлической накладкой, никаких неудобств снятия пружины с прижимной лапки снизу я не заметил, хотел было поставить пружину помягче под лапку, но так как прочитал другие форумы в которых описывалось, что все заработало. делать этого не стал. После сборки все работает отлично. Всем еще раз спасибо! Я люблю все разбирать и ремонтировать, а с Вашими подсказками это делать очень легко. Кроме пружинки я ничего не снимал и WD-40 ничего не брызгал.
спасибо всем. самым лучшим методом оказалось удалить пружину под роликом захвата
что будет если снять железную пластину, которая находится рядом с роликом захвата?
спасибо, Владимир
Искусственный Интеллект (102587) за подсказку. Починил- работает
Если тут представлен классический вариант операции с разборкой и удалением пружинки
то есть вариант с лапороскописеским вариантом
1. перевернуть принтер
2. увидеть в месте расположения ролика в центре донышка принтера квадратную выштамповку с тремя отверстиями
3. в среднем отверстии видна пружинка которую нужно удалить
4. Взять скрепку канцелярскую (жесткую) - выпрямить - на конце сделать крючек
5. Просунуть крючек через одно из боковых отверстий
6. зацепить крючком пружинку
7. с силой вытянуть крючек и пружинку через отверстие
Операция окончена
Помогает на 80% т. е. если до операции чтобы распечатать один лист нужно было нажать 10 раз на кнопку
то после из 10 листов не принимает 2 штуки
Прочёл вашу инструкцию по реабилитации принтера Ricoh SP100 SU. У меня принтер практически новый. Может за год отпечатал 100 страниц. В итоге стал не брать бумагу, а перед этим листов 10 западали на по дороге. Приходилось вынимать картридж и вытягивать листы. А на данный момент вообще не вращает приёмный валик. Не могу понять в чём беда. Разобрал принтер до приёмного ролика, с виду всё порядке но почему то вал приемный подравнивается и не вращается. Не сталкивались вы с такой проблемой, как её исправит. Буду очень признателен любой информации по ремонту Ricoh SP100 SU.
Пружинку с нижней площадки убирал, но принтер начал по поллотка бумаги хватать, пришлось обратно ставить. Решил ВД 40 попробовать и вуаля! Все сработало. Рекомендую сначала ВДшкой попробовать, а уж если не помогло, то пружинки вытаскивать и крышки подтачивать.
Похоже, дело в ослаблении тех самых пружинок (большой и маленькой), которые все норовят удалить))) Они нужны для прижима бумаги к ролику захвата, соответственно, их надо чуть удлинить растяжением. Речь идёт о нижнем, пробковом, прижиме на маленькой пружинке и заднем прижиме, на большой пружине. Работает безотказно, а не через 10 раз на 20-й)))
Верхнюю белую пластиковую накладку снимать не надо, она снимается вместе с черной крышкой. При попытке ее снять сломаете защелки. Подачу восстановил просто почистив подающий ролик бензином для зажигалок.
Ошибка E1 на принтерах Ricoh SP 100SU свидетельствует о том, что аппарат не берет бумагу. Это может произойти по нескольким причинам:
- налипание мусора на прорезиненную основу ролика захвата;
- искривление металлической накладки для захватного механизма (из-за резкого подергивания застрявших листов);
- поломка привода и редукторов.
В большинстве случаев помогает чистка ролика захвата спиртовым раствором. Остатки клея, пыль и мусор, которыми покрыты бумажные листы, дают о себе знать уже после полугода активной эксплуатации.
За решением данной проблемы стоит разборка корпуса печатающего устройства. Если у вас нет опыта обслуживания лазерной оргтехники, ТонерДруг рекомендует обратиться за квалифицированной помощью.
Инструкция: устранение ошибки E1 на принтере Ricoh SP 100SU
Для начала подготовьте фигурную отвертку, монтажный пинцет и спиртовой раствор. При обнаружении поломок привода могут пригодится еще и запасные детали.

Чтобы быстро снимать элементы корпуса принтера с защелок, прихватите старую банковскую карту или плоскую отвертку.
Шаг №1. Открутите два винта на передней крышке, а затем снимите ее.

Шаг №2. Следом нужно открутить винты от боковых крышек принтера, но чтобы добраться до них, потребуется отстегнуть сканер.
С левой стороны, как показано на скриншоте, сканер закреплен с помощью клипсы.

Открутите винты, придерживая отстегнутый сканер.

Шаг №3. Снимите боковые крышки, поддев защелки по всему периметру.

Шаг №4. Отсоедините два шлейфа и разъем с проводами.

Открутите шуруп с пластиковой направляющей, чтобы снять деталь.

Шаг №5. Снимите блок сканера, предварительно открутив винты по обеим сторонам принтера, за которыми закреплены штифты.

Уберите блок сканера. Нужно просто его приподнять.

Шаг №6. Снимите блок лазера.

Похожим образом демонтируйте пластиковую направляющую.

Шаг №7. Добравшись до ролика захвата, проверьте его ось, металлическую накладку, привод и муфту.
Если металлическая накладка сильно выгнулась, ее можно снять вместе с пластиковой направляющей и не возвращать обратно в процессе сборки.

Чистку рекомендуется производить универсальной безворсовой салфеткой.

Не будет лишним и клининг роликов протяжки.

Шаг №8. Соберите корпус принтера Ricoh SP 100SU в обратном порядке.
Боковые крышки лучше установить после печати тестовой страницы на следующем шаге.

Шаг №9. Произведите печать тестовой страницы. Если проблема была правильно выявлена и устранена, тогда ошибка E1 пропадет.

Видеоинструкция: ремонт захвата бумаги на принтере Ricoh SP 100SU

Монохромные многофункциональные устройства Ricoh SP 220/325 совмещают в себе возможности принтера/сканера/копира, оснащены автоматическим податчиком документов на стекло сканера и набором интерфейсов, позволяющих как подключить этот аппарат напрямую к ПК или мобильному устройству, так и интегрировать его в беспроводную сеть. Они способны решать максимально широкий круг задач, стоящих перед небольшими рабочими группами. МФУ серии Ricoh SP 220/325 печатают со скоростью до 23 страниц в минуту. При этом устройства SP 220 поставляются с тонер-картриджами повышенной емкости, ресурса которых хватит на 2600 отпечатков. Максимальная месячная нагрузка для устройств серий SP 220/325 составляет 20 000 отпечатков.
Подключение к ПК по интерфейсу USB
Подключение по интерфейсу USB позволяет напрямую подключить МФУ к персональному компьютеру для печати и сканирования.

Для подключения по интерфейсу USB необходимо использовать кабель USB 2.0 с разъемом Type-B (в комплект поставки не входит).
Процедура установки
Перед выполнением подключения необходимо инсталлировать драйверы устройства с установочного диска входящего в комплект поставки. Можно скачать их с сайта производителя и запустить программу установки.

Запускаем установочный файл (автоматически, при использовании установочного диска), выбираем «быструю установку».

Принимаем лицензионное соглашение – кнопка «Да» в правом нижнем углу.

Выбираем тип подключения – USB-подключение.

Подключаем устройство кабелем USB к компьютеру.

Если устройство исправно и опознается, появится меню выбора компонентов установки. Smart Organizing Monitor – утилита, позволяющая отслеживать остаток тонера в картридже, параметры сети и т.д. Следующие два пункта – драйверы принтера и сканера. Выбираем все три пункта, нажимаем «Далее».

После окончания установки, завершаем ее, нажав кнопку «Готово».

Принтер готов к печати.
Подключение к локальной сети Ethernet
МФУ Ricoh SP 220/SP 325 могут быть подключены к локальной проводной сети Ethernet. Для этого необходимо вставить кабель Ethernet в соответствующий разъем на корпусе устройства.

Программа установки позволяет установить настройки в ручном или автоматическом режиме. В ручном режиме для корректной работы требуется задать наличие/отсутствие DHCP, IP-адрес, маску подсети и шлюз.

После установки настроек выводится окно с уже указанными в предыдущем разделе инструкции программными компонентами.
Подключение устройства к локальной беспроводной сети Wi-Fi
Многофункциональные устройства оснащены модулем, позволяющим интегрировать их в локальную беспроводную сеть. К Wi-Fi можно подключиться напрямую с МФУ.

На фронтальной панели нажимаем кнопку меню (в верхнем ряду по центру).

Выбираем пункт «Мастер настройки Wi-Fi»

На экран выводится список доступных сетевых подключений. Выбираем сеть, к которой необходимо подключиться.


С помощью цифровой клавиатуры на лицевой панели вводим пароль. Стоит обратить внимание на то, что при переборе символов пароля на клавиатуре сначала предлагаются заглавные буквы, а вслед за ними строчные. Это позволяет корректно вводить пароли, требующие смены регистра.
Также данные о сетевых настройках можно передать в память устройства используя NFC-метку, с помощью смартфона (с модулем NFC) подключенного к этой сети, достаточно приложить его к соответствующему символу на переднем панели принтера или МФУ.
Чтобы получить доступ к аппарату с подключенных к локальной сети ПК, необходимо установить сетевое устройство стандартными средствами операционной системы.
Smart Organizing Monitor
Утилита Smart Organizing Monitor позволяет получить сведения о различных параметрах многофункционального устройства . Ее можно запустить из окна настроек печати в драйвере принтера.

При запуске на главный экран выводится информация о состоянии тонер-картриджа, параметрах сети и состоянии лотков. Присутствует счетчик отпечатков.

На вкладке «Журнал заданий» можно посмотреть текущие задания печати. «Инструменты пользователя» позволяют изменить используемые настройки печати и параметры сети.
Web Image Monitor
Web-интерфейс МФУ носит название Web Image Monitor. В него можно попасть, набрав в адресной строке браузера IP-адрес принтера.

Он позволяет удаленно посмотреть состояние аппарата, значение счетчиков, а также остаток тонера.

На вкладках доступны настройки сетевых интерфейсов (проводного и беспроводного) и состояние лотков, здесь же активировать рассылку уведомлений на электронную почту.
На вкладке «Администрирование» пользователь может ввести пароль администратора, провести резервное копирование и восстановление настроек.
Мобильная печать через приложение Ricoh Smart Device Print & Scan и сканирование через Smart Organizing Monitor
В МФУ реализована возможность печати и сканирования с помощью мобильных устройств.


Для использования этих функций имеется мобильное приложение Ricoh Smart Device Print & Scan (только печать) и RICOH SP200 series SOM (только сканирование), которые доступны для бесплатной загрузки в магазинах Google Play и AppStore. Настройки программы достаточно просты.

В первую очередь необходимо, чтобы мобильное устройство и МФУ находились в одной сети (при этом приложение способно работать и с сервисами удаленной печати) или же они должны быть подключены напрямую, посредством Wi-Fi Direct.


В настройках приложения добавляем необходимое сетевое устройство. Сделать это можно, указав IP-адрес МФУ в сети (узнать его можно с помощью утилиты Smart Organizing Monitor), либо используя передачу настроек через NFC, а также сфотографировав QR-код, который размещен на передней панели устройства. Нажав пункт Print Documents, попадаем в файловый менеджер, с помощью которого можно выбрать на мобильном устройстве необходимый документ, который будет отправлен на печать.



Вкладка Setting также позволяет установить настройки сканирования и печати.



Аналогично реализована функция печати фотоизображений.
Mopria Print Service
Мобильное приложение Mopria Print Service, которое можно скачать из магазинов Google Play или AppStore, позволяет печатать документы с мобильных устройств, на поддерживающих эту службу устройствах. Важным условием для отправки заданий на печать является подключение обоих к одной сети.


В меню настроек смартфона выбираем «Расширенные настройки», далее в подпункте «Печать» нажимаем «Включить» напротив службы печати Mopria.


В ней доступны все сервисы печати и хранения данных.

Заходим в пункт Mopria, при первом подключении запускаем поиск совместимого принтера.

Прямая печать Wi-Fi Direct
Wi-Fi Direct позволяет напрямую связать принтер и мобильное устройство, минуя маршрутизатор. В данных моделях реализована поддержка этого режима. Для его активации необходимо включить соответствующую службу в настройках смартфона.

Далее нажатием кнопки Wi-Fi Direct на МФУ включаем поиск активного соединения.



На смартфоне при включении в работу модуля Wi-Fi становится активна вкладка Wi-Fi Direct. Нажав на нее, запускаем поиск совместимого устройства. Обнаружив его, подключаемся. Печать при этом подключении можно осуществить с помощью все той же программы Ricoh Smart Device Print&Scan., а сканирование через Ricoh SP200 series SOM
Заключение
Как видно из этой небольшой инструкции, МФУ Ricoh SP 220/325 достаточно просты в установке и настройке. Разобраться с ними сможет даже неопытный пользователь, не прибегая к помощи системного администратора. Это может оказаться важно не только в домашнем офисе, но и в малых рабочих группах, не имеющих штатного системного администратора.
Профессиональный сервисный центр Комплэйс осуществляет ремонт Ricoh SP 100su за 1-2 дня. Гарантия на ремонт 2 месяца.

Особенности ремонта Ricoh SP 100su
МФУ Ricoh 100su довольно компактный и в целом неплохой аппарат и не часто попадает в ремонт. Но особенностью его ремонта является трудный доступ к системе подачи бумаги. Если какой-то маленький предмет попадает в щель подачи бумаги, то есть большая вероятность , что он застревает там так, что бумага не проходит внутрь устройства. С подобной проблемой мы сталкивались не раз. Без разборки МФУ не удается вытащить посторонние предметы из этого устройства.
Ремонт подачи бумаги Ricoh SP 100su
Если в 100SU попали посторонние предметы, то они с высокой вероятностью застрянут внутри. Причем застревание произойдет у ролика захвата. Потребуется ремонт. Но чтобы добраться до застрявшего предмета и выполнить ремонт, нужно разобрать МФУ. Инструкция по разборке Ricoh 100su, а также ремонту, описана ниже.
Сброс тонера Ricoh SP 100su
Заправка картриджа
Разборка
Обычно ремонт принтеров/МФУ связан с разборкой. Поэтому рассмотрим, как это МФУ разобрать .
Сначала снимаем переднюю крышку, открутив 2 винта.

Вынимаем пластиковый штифт лифтового механизма сканера.

Затем снимаем откручиваем все винты сзади и снимаем боковые и заднюю крышки. Отсоединяем шлейфы. Снимаем пластиковую держалку шлейфов.

Убираем боковые крепления с полуосями сканера.
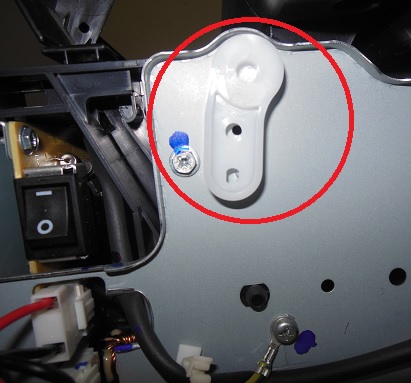
Снимаем сканер МФУ.

Отвинчиваем верхнюю пластиковую крышку и снимаем ее, под ней лазерный блок.

Откручиваем 4 винта и откидываем лазерный блок.

Затем отщелкиваем крышку доступа к ролику подачи.

Читайте также:


