Как подключить принтер hp laser 107a к компьютеру
Подключить принтер к компьютеру/ноутбуку можно двумя способами:
Локально — устройство соединяется с компьютером через USB-кабель.
По сети — задействуется встроенная сетевая карта (LAN/Wi-Fi), либо предоставляется общий доступ к принтеру, который подключен к другому компьютеру.
При выборе любого из способов подключения, понадобятся драйвера. Несмотря на то, что Windows 10 может установить свои (стандартные) драйвера, необходимо использовать те, которые разработаны производителем, что позволит задействовать возможности принтера на 100%. Установить драйвера можно с диска из комплекта поставки или скачать с официального сайта производителя.
Подготовка принтера к работе
Прежде чем использовать принтер, его необходимо распаковать и подготовить к работе. Обязательно изучите инструкцию!
Как правило, подготовка устройства к работе сводится:
- к удалению транспортировочных лент,
- установке картриджей,
- подключению шнура питания,
- соединению принтера с компьютером через USB-кабель.

Принтер подключается к ПК при помощи кабеля USB A-B. A — плоский разъём. B — квадратный разъём.
Как подключить принтер к компьютеру через USB-кабель
Чтобы подключить принтер к компьютеру, выполните следующие шаги:
- Подсоедините шнур питания.
- Подключите USB-кабель к принтеру и компьютеру.
- Включите устройство.
- Настройте принтер в параметрах Windows 10.
Добавление и настройка принтера в Windows 10
Вызовите меню «Пуск» и перейдите в «Параметры Windows 10» затем выберите пункт «Устройства».

В новом окне, слева, воспользуйтесь опцией «Принтеры и сканеры», после чего, в правой части окна, выберите пункт «Добавить принтер или сканер». Дождитесь, пока Windows 10 обнаружит принтер.


Если процедура прошла успешно, в списке ниже, отобразится ваш принтер. При клике по его названию, появятся кнопки действий, которые можно совершить с устройством. Вам будут доступны, следующие опции: очередь печати, управление принтером, удаление устройства.

По окончании процесса установки, необходимо проверить принтер. Для этого кликните по кнопке «Управление» и, в новом окне, запустите «Печать пробной страницы».


В данном разделе, доступны и другие полезные опции: настройки печати, свойства принтера и устранения неполадок.
Как подключить принтер к компьютеру по сети
Если в локальной сети есть компьютер, к которому подключен принтер, то вполне реально настроить печать документов с любого ПК данной сети. Для этого необходимо открыть доступ к принтеру на компьютере, к которому он подключен.
Для использования локального принтера в качестве сетевого, достаточно:
- Открыть общий доступ к принтеру, чтобы он был виден всем компьютерам сети.
- На каждом из ПК произвести несложные манипуляции по обнаружению принтера.
Как открыть общий доступ к принтеру
На компьютере, к которому подключен принтер, необходимо пройти по цепочке: «Пуск» — «Параметры Windows» — «Устройства» — «Принтеры и сканеры». В списке устройств, выбрать нужный принтер и кликнуть «Управление», затем, выбрать «Свойства принтера» и перейти на вкладку «Доступ».

Во вкладке «Доступ», нужно отметить «Общий доступ к данному принтеру» и «Прорисовка заданий печати на клиентских компьютерах (рекомендуется)». Не забудьте указать «Имя ресурса», которое будет доступно в качестве названия принтера в сети.
Обнаружение сетевого принтера
На других компьютерах локальной сети, необходимо также пройти по цепочке: «Пуск» — «Параметры Windows» — «Устройства» — «Принтеры и сканеры» — «Добавить принтер или сканер». После обнаружения сетевого принтера, назначьте его в качестве устройства по умолчанию.

Если поиск не дал результатов, выберите «Необходимый принтер отсутствует в списке», переключитесь на «Выбрать общий принтер по имени» и укажите полный сетевой путь к нему «\\имя компьютера\имя сетевого принтера», нажмите «Далее». Распечатайте пробную страницу.
С подключением принтера к компьютеру справится даже неопытный пользователь. Главное – знать алгоритм действий и придерживаться его. Публикуем подробную инструкцию, после которой у вас не должно остаться никаких вопросов.
Подключение принтера с помощью USB-кабеля
- Разместите принтер так, чтобы длины кабеля было достаточно для присоединения к компьютеру.
- Включите принтер в розетку и нажмите кнопку питания. Включите компьютер.
- Подключите принтер к одному из USB-разъемов, расположенных на системном блоке компьютера.
- В зависимости от модели устройства, система может автоматически начать процесс установки, в этом случае вам потребуется только следовать инструкции на экране. Если же этого не произошло, переходите к следующему шагу.
- Откройте меню «Пуск» и выберите кнопку «Параметры» в нижней левой части меню.




Принтер можно подключить к любому свободному USB-порту
Беспроводное подключение
Принтер может подключаться к компьютеру через модули Bluetooth или Wi-Fi. В зависимости от модели устройство может подсоединяться напрямую к роутеру через Ethernet-кабель.
- Разместите принтер на близком расстоянии от Wi-Fi-роутера.
- Подключите принтер к источнику питания и включите его. Включите и разблокируйте компьютер.
- Подключите принтер к маршрутизатору через Ethernet-кабель, если это предусмотрено параметрами устройства.
- Некоторые модели сначала необходимо подключить к компьютеру по инструкции, которую вы найдете выше, а некоторые подключаются непосредственно к беспроводной сети. В этом случае воспользуйтесь меню на экране принтера для поиска сети, выберите нужную и введите пароль.
- Для подключения по Bluetooth-соединению необходимо включить кнопку сопряжения, маркированную соответствующим значком, как на компьютере, так и на принтере.
- Откройте вкладку «Параметры» в меню «Пуск», выберите «Принтеры и сканеры» или «Bluetooth и другие устройства» в зависимости от типа подключения.
- Нажмите «Добавить принтер или сканер» или «Добавить Bluetooth или другое».
Открытие сетевого доступа к принтеру


Настройка печати
Перед началом работы может потребоваться настройка печати. Для этого выполните следующие действия:
- Откройте меню «Принтеры и сканеры», выберите подключенное устройство и нажмите кнопку «Печать пробной страницы». Следите за тем, чтобы бумага в принтере была уложена аккуратно, чтобы не произошло ее сминания. Если результат печати вас устроил, переходите к следующему шагу. Если не устроил, выберите «Свойства принтера» и отрегулируйте необходимые параметры: формат бумаги, цветность и т. д., снова напечатайте пробную страницу.
- Откройте документ, который вам необходимо распечатать, нажмите кнопку «Печать». В открывшемся окне выберите необходимые вам параметры: номера страниц, которые нужно напечатать, ориентацию страницы («Книжная» для вертикального расположения текста и изображений, «Альбомная» – для горизонтального).
- Перейдите во вкладку «Графика», если это необходимо, отрегулируйте расход тонера.
- Переходите к процессу печати.

Перед подключением принтера убедитесь, что у вас есть диск с программным обеспечением, или скачайте его на компьютер
Данная инструкция рассчитана на пользователей операционной системы Windows и подходит как для стационарных компьютеров, так и для ноутбуков. Для пользователей Mac OS алгоритм действий будет несколько иным. Также многие современные модели принтеров поддерживают возможность печати документов с планшетов и смартфонов.
Многофункциональное устройство (МФУ) — устройство, сочетающее в себе функции принтера, сканера, факсимильного устройства, копировального модуля. Давайте разберемся как выполнить подключение WiFi-Принтера или МФУ через Роутер, чтобы в дальнейшем осуществлять сетевую печать по нашей беспроводной сети. Я постараюсь сделать инструкцию максимально полезной и универсальной, в качестве примера будет использоваться МФУ от компании HP.
Важно знать : Список поддерживаемых принтеров у каждого Роутера индивидуален, прежде чем переходить к настройкам, рекомендую убедиться, что роутер поддерживает настраиваемый вариант.
И так первое что необходимо сделать, это скачать программу для настройки, идеальный вариантом будет наличие CD-Диска с данной программой, она поставляется в комплекте. Для самых педантичных, заходим на сайт производителя роутера, и скачиваем последнюю версию, в моем случае для МФУ HP LaserJet Pro P1102w RU. Для подключения вашего принтера, я настоятельно рекомендую ознакомиться с инструкцией по его подключению, так как она может немного отличаться от представленной.

Подключение и настройка принтера по USB
Запускаем программу для настройки через USB, в моем случае она выглядит так:

Выбираем установка с USB.
После ознакомления с условиями эксплуатации, запускаем его через расширенную установку:

Соглашаемся с условиями и выбираем нашу модель WiFi-принтера, в моем случае это HP LaserJet Pro.

Выбираем «Настройка печати через беспроводную сеть»
Далее подключаем Принтер через USB к нашему ПК.
Только после этого включаем его. Нажимаем «Далее» — осуществится установку принтера. В моем случае пройдет установка и запустится настройка беспроводной WiFi-сети ( Запускать её не нужно! Для начала перезапускам наш принтер ) и мы можем переходить к настройке беспроводной сети.
Подключение и настройка принтера к Wi-Fi
Перейдем непосредственно к его подключению к WiFi-сети. После перезагрузки запускаем из меню «Пуск», настройку беспроводной сети.

Пуск — HP — HP Laser Jet — Настройка беспроводной сети.

Нажимаем на ссылку «Открыть встроенные веб-страницы». После того как вы вошли в настройки подключений Роутера, Вам необходимо выбрать вашу домашнюю WiFi-Сеть, указать тип шифрования и подключиться к ней, состояние беспроводной сети на роутере должно быть «Включено»

В моем случаем я выбираю сеть из списка «SSID». Далее выбираю тип шифрования «WPA/WPA2». Указываю пароль от вай-фай сети. и нажимаю кнопку «Применить».
После этого на устройстве загорается голубая кнопка с индикатором, это означает, что принтер успешно подключен через домашнюю/офисную беспроводную сеть.
Настройка печати
Для возможности печати по WiFi, запускаем мастер установки беспроводной сети (Как мы это делали ранее).

Пуск — HP — HP Laser Jet — Настройка беспроводной сети.
Далее ожидаем пока пройдет необходимые проверки, после чего в открывшемся окне выберем:

После установки USB драйверов, установился USB МФУ.

После чего мы установили подключения по WiFi, и в операционной системе должно быть установлено два принтера, проверяем:

Выполняем пробную печать.
Для того чтобы наш принтер увидел другой ПК, нужно запустить на нем всю туже утилиту по настройке, только на вкладке выбора установки, необходимо выбрать «Дополнительно» и Через пару секунд ваш второй ПК найдет подключенный МФУ и Вы сможете выполнять печать по сети.

Если вам необходимо осуществлять печать с смартфона или планшета, вы можете это выполнить при помощи специального приложения HP ePrint, которое можете скачать через google play. После чего вы сможете без труда выполнять отправку на печать любых документов и фотографий со своего смартфона или планшета через WiFi.
Так же существует сервис цент HP ePrint, с помощью которого можно отправлять на печать документы, с любой точки мира, имея лишь доступ в Интернет.
Не так давно у южнокорейского концерна Samsung компания Hewlett-Packard выкупила отдел, занимающийся производством печатающей техники. Вследствие этого была выпущена новая линейка домашних принтеров HP Laser 107a, 107r и 107w. Именно о них и пойдет речь в данной статье. Однако здесь Вы узнаете не только о самих печатающих устройствах, но и о том, как прошить HP Laser 107a, чтобы он стал совместим с неоригинальными и перезаправленными картриджами. Кроме того, мы расскажем, где найти и скачать драйвер HP Laser 107a, а также какой выгодно купить картридж для принтера HP Laser 107w.

Обзор принтеров HP Laser 107w, 107r и 107a
Дизайн принтера HP Laser 107a заимствован у Samsung Xpress SL-M2020. Внешне они фактически идентичные. Даже лотки для бумаги находятся в тех же местах. Однако внутри печатающие устройства немного отличаются. О чем свидетельствуют расходные материалы, совместимые с этими аппаратами. В принтере Samsung Xpress SL-M2020 используется картридж MLT-D111S. В свою очередь, к HP Laser 107a подходит картридж W1106A, который сконструирован на основе расходника MLT-D104S.
Технические характеристики у HP Laser 107a и Samsung Xpress SL-M2020 также соответствуют. Качество печати составляет 1200x1200 точек на дюйм. Отпечатки могут создавать только в монохромном режиме. При этом скорость печати составляет около 20 стр/мин. Однако стоит отметить, что скорость выхода первой страницы занимает около 9 секунд. Что достаточно быстро для устройств данного типа.
HP и Samsung печатают на обычной бумаге размером до А4. Однако при необходимости можно использовать нестандартные варианты носителей, так как установки данной оргтехники позволяют создавать отпечатки размером 216x356 мм. Но плотность бумаги должна быть выдержана в пределе 60-163 г/м 2 . Печать на конвертах также входит в число основных возможностей принтеров серии HP Laser 107.
Чтобы начать печатать, принтер необходимо подключить к персональному компьютеру. Подключение осуществляется по USB (кроме модели HP Laser 107w, у которой есть встроенный модуль Wi-Fi). Также необходимо установить на ПК соответствующее программное обеспечение. В ином же случае, компьютер не распознает принтер, поэтому при отправлении файла в печать будет выскакивать соответствующая ошибка.
Где скачать драйвер для принтера HP Laser 107a/ 107r/ 107w
Как правило, установка соответствующего программного обеспечения осуществляется с диска, который идет в комплекте с печатающим устройством. Иногда эту процедуру невозможно выполнить по ряду следующих причин:
- в компьютере нет CD/DVD-привода;
- информация с диска не считывается лазером CD/DVD-привода;
- записанное на диске ПО не совместимо с версией ОС компьютера;
- диск с драйверами HP давно утерян.
Если модель ввели правильно, то сайт автоматически откроет ее страницу (в других случаях перед Вами появится список моделей схожих указанному запросу). На странице принтера Вы увидите несколько разделов (в зависимости от модели количество разделов может отличаться):
- Комплект программного обеспечения. Включает в себя все необходимое для печати, а также для обработки файлов.
- Базовые драйверы. Основное ПО, использующееся для обеспечения работы печатающего устройства.
- Микропрограммы. Используются для обновления прошивки принтера HP до самой актуальной версии (старые версии с сайта удаляются).
- Утилиты для диагностики. Это специальное ПО, помогающее определить неисправности печатающего устройства.
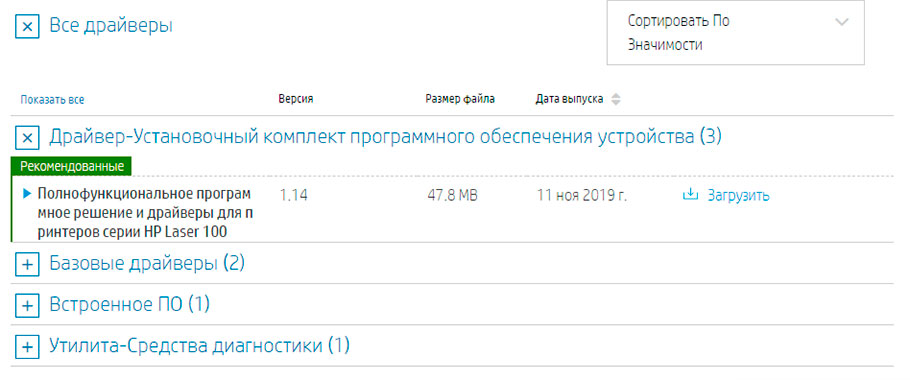
Для полноценной работы, как минимум необходимо скачать драйвер HP Laser соответствующий модели. После загрузки, нужно открыть инсталляционный файл и следовать указаниям Мастера установки. Во время установки драйвера может потребоваться подключение принтера к компьютеру, поэтому заранее не спешите присоединять кабель USB от него к ПК. По окончанию инсталляции драйвера в обязательном порядке перезагрузите персональный компьютер. Чтобы Вам было легче найти нужное ПО, предоставляем Вам прямые ссылки, ведущие на страницы соответствующих принтеров:
Кроме того, на официальном сайте компании HP можно найти список картриджей, совместимых с Вашим печатающим аппаратом.
Какой купить картридж для принтера HP Laser 107w/ 107r/ 107a
Принтер HP Laser 107w и ему подобные устройства совместимы с тремя моделями картриджей: HP 105A (W1105A), HP 106A (W1106A) и HP 107A (W1107A). Все расходники вмещают одинаковое количества черного тонера, поэтому и ресурс у них на одном уровне – приблизительно 1000 страниц. Оригинальные картриджи для принтера HP Laser 107a официально являются одноразовыми. Но способы их заправки все же существуют (хотя весьма непростые). Но нужно помнить то, что использование перезаправленных картриджей приводит к автоматическому обнулению срока гарантии, так же как и в случае применения неоригинальных картриджей.
Тем не менее совместимые картриджи стоят гораздо дешевле подлинников. А заправка еще больше позволяет экономить на картриджах для HP Laser 107w. Правда качество печати может немного снизиться. Но не столь критично, чтобы полностью отказаться от использования неоригинальных расходников. К тому же производители аналогов для HP Laser 107a, также создают картриджи с увеличенным запасом красящего вещества. Ресурс таких расходников ровно в два раза больше – 2000 страниц. Чтобы купить картридж HP Laser 107a с повышенным ресурсом смотрите, чтобы в наименовании присутствовал артикул «X» (например, W1106X или HP 106X).

Внимание: Для полноценного использования неоригинальных расходников необходимо сменить чип картриджа (актуально для перезаправки) или перепрошить микропрограмму принтера.
Можно ли прошить принтер HP Laser 107a/ 107r/ 107w
Прошивать принтер HP Laser 107w или любое другое печатающее устройство достаточно опасно, так как можно полностью вывести его из строя. Поэтому к такому методу лучше не прибегать, либо доверить это дело специалисту.
Процесс прошивки лазерного принтера HP состоит из нескольких этапов:
- Подготовка принтера. Необходимо подключить принтер к ПК по USB. Предварительно установить на компьютер соответствующий драйвер и настроить печатающее устройство. Проверить, чтобы в принтере был установлен картридж с не заклеенным чипом, а также была бумага в лотке. Рекомендуется отключить от ПК все лишние устройства (оставить только мышку, клавиатуру и принтер). Кроме того, желательно подключить принтер и компьютер к ИБП или сетевому фильтру.
- Создание отчетов состояния принтера. Чтобы прошить принтер, необходимо узнать некоторые данные о нем. Найти их можно в специальных отчетах:
- Зажмите кнопку «Отмена» и удерживайте до тех пор, пока не начнет мигать индикатор питания. Отпустите кнопку и дождитесь отпечатывания отчета, в котором нам нужна информация о серийном номере принтера и версии прошивки.
- Снова зажмите кнопку «Отмена», только отпустите ее не сразу как замигает кнопка питания, а через несколько секунд (индикатор должен начать мигать быстрее). Здесь ищем серийный номер чипа (CRUM).
- Поиск нужной прошивки. Указанные выше данные нужны для того, чтобы купить прошивку для Вашего печатающего устройства. Также Вы можете попробовать найти и бесплатно скачать прошивку для принтера HP Laser 107a, 107r, 107w. Но придется самостоятельно перепрограмирофать файл прошивки под конкретно Ваш принтер.
- Прошивка принтера HP Laser 107a, 107r, 107w. Чтобы перепрошить принтер HP его нужно подключить к компьютеру по USB (принтер должен быть выключен). Далее зажмите и удерживайте кнопку «Отмена», параллельно нажмите на кнопку питания и подержите ее2 секунды. Сразу отпустите кнопку включения, затем отмены. Таким образом, принтер переводится в режим сервисного обслуживания. Далее запустите файл прошивки принтера и дождитесь окончания процесса (только не выключайте принтер в этот момент, устройство перезагрузится самостоятельно).
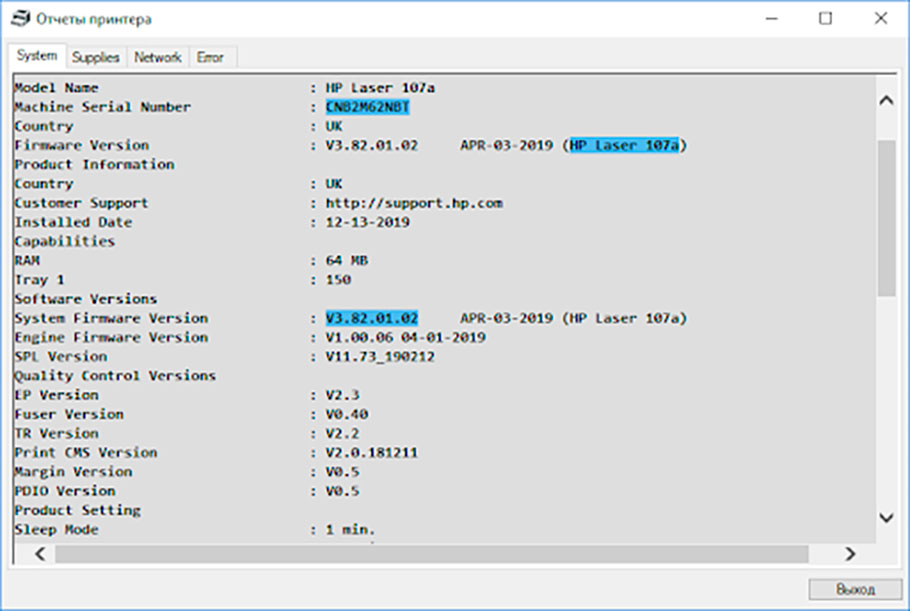
После того как процесс прошивки HP Laser 107r пройдет успешно, не забудьте заклеить чип картриджа или полностью его удалить с расходника. Только чип сохраните, он еще может пригодиться. Также учтите, что при покупке нового картриджа, чип картриджа нужно обязательно заклеить изолентой или удалить, иначе принтер заблокируется.
Читайте также:


