Как загрузить бумагу в принтер hp photosmart
Одна из частых проблем, с которыми сталкиваются владельцы принтеров HP, заключается в отказе печатающей машины захватывать помещенную в лоток бумагу. Данная неисправность может быть вызвана несколькими причинами. Рассмотрим основные неполадки и способы их устранения.
В принтере застряла бумага или посторонний предмет
Замятие бумаги — обычное дело для любых принтеров и МФУ. Это может происходить по различным причинам:
- Использование бумаги низкого качества (например, слишком тонкие листы).
- Подаваемый в печать лист бумаги имеет повреждения.
- Неправильная установка бумаги в лоток (направляющие планки не задвинуты).
- Механическая деформация деталей лотка или направляющих планок.
- Один из валиков подачи бумаги загрязнен или деформирован.
- И другие.
В большинстве случаев застрявшую бумагу легко извлечь из принтера. Если ее не видно внутри лотка визуально, возможно, потребуется снять верхнюю крышку печатающей машины. Во всех остальных случаях принтер придется разбирать. Да какой степени делать это — зависит от конструктивных особенностей конкретного устройства.

Если при застревании внутри принтера бумаги причиной неисправности является затруднение движения вращающихся механизмов, то в случае с застреванием посторонних предметов может наблюдаться иная картина. Все зависит от габаритов и твердости застрявшего предмета. К примеру, металлическая скоба может легко нанести механические повреждения шестерням, которые обычно изготовлены из пластика. При повреждении хотя бы одного зубца любой шестеренки принтер может перестать функционировать.
Другими словами, если причиной отказа печатающей машины не является замявшийся кусок бумаги, устройство нужно показать специалисту. При этом не рекомендуется предпринимать попытки печати, т.к. ситуация может ухудшиться.
Неподходящая бумага и настройки

- Откройте настройки драйвера. Для этого в любом приложении, откуда осуществляется печать (можно даже в браузере), нажмите комбинацию клавиш "Ctrl + P".
- В разделе "Принтер" в поле "Имя" выберите название принтера, затем нажмите кнопку "Свойства" (кнопка может именоваться по-разному).
- Найдите в окне вкладку/раздел, откуда выполняется настройка размера и типа бумаги (обычно это — "Бумага/Качество").
- В настройках бумаги должно присутствовать выпадающее меню — "Размер бумаги". Выберите тот размер, что соответствует размеру бумаги, загруженной в лоток.
- Примените изменения, затем попробуйте распечатать пробный экземпляр.
Сбой аппаратных или программных настроек принтера
Любая операция, осуществляющаяся принтером, выполняется по заранее заданной программе. Современные печатающие машины — компьютеризированные устройства, оснащенные контроллером, ОЗУ, внутренней памятью и прочими вычислительными электронными компонентами. Как и любой компьютер, управляющая электроника принтера может давать сбой, что может отразиться на правильности выполнения любой операции, включая захват бумаги из лотка. Решение — сброс аппаратных/программных настроек печатающей машины.
В большинстве принтеров производства HP сброс настроек выполняется очень просто:
- Очистите на компьютере очередь печати, чтобы принтер перешел в режим ожидания команды.
- Не выключая принтер кнопкой питания, извлеките сетевой кабель из устройства или розетки.
- Подождите 15-20 секунд, а затем подключите сетевой кабель.
- Включите принтер, используя кнопку питания.
- Настройки устройства будут сброшены.
- Повторите печать.

Сброс настроек может быть выполнен и путем переустановки драйвера на компьютере. Также эта операция позволит устранить возможные неисправности принтера, связанные с работой программного обеспечения на компьютере или передачей данных между ПК и печатающей машиной (особенно, если связь осуществляется по локальной сети). Перед установкой нового драйвера рекомендуется полностью удалить из системы уже установленное ПО на принтер, включая сервисные утилиты HP.
Для удаления драйвера:
- Последовательно перейдите: "Панель управления", "Оборудование и звук", "Диспетчер устройств" (ссылка может находиться под названием раздела "Устройства и принтеры").
- Во вновь открывшемся окне можно увидеть все устройства, установленные на компьютере. Среди них нужно найти установленный принтер HP. Он может располагаться в разделе "Очереди печати", "Контроллеры USB", "Порт (COM и LPT)" или другом.
- Найдите название принтера и кликните по нему правой кнопкой мыши, затем выберите "Удалить устройство".
- Драйвер будет удален.
Для удаления сервисных утилит:
- Перейдите из "Панели управления" в раздел "Программы", затем в подраздел "Удаление программы".
- В отобразившемся на экране списке найдите приложения связанные с принтером, например — HP Print and Scan Doctor, HP Solution Center, HP Toolbox и т.д.
- Кликните правой кнопкой мыши по названию приложения и выберите "Удалить".
- Следуйте инструкциям на экране.
- Далее потребуется скачать и установить последние версии драйверов принтера:
- Откройте в браузере сайт поддержки HP — https://support.hp.com
- Введите в поле поиска модель принтера (можно найти на корпусе устройства), например — "HP LaserJet Pro M1132".
- Откроется страница принтера. Перейдите по ссылке "ПО и драйверы".
- Скачайте последнюю версию программного обеспечения HP.
- Запустите установщик драйвера, следуйте инструкциям на экране.

Загрязнение роликов подачи бумаги
Основной механизм, отвечающий за захват бумаги — небольшой (шириной с лоток) вращающийся вал, в конструкции которого присутствует резиновые ролики. В отличие от остальных механизмов протяжки бумаги, ролики подачи расположены открыто, потому они более всего подвержены загрязнению. По мере эксплуатации на поверхности роликов скапливается бумажная пыль, ворсинки, чернила и прочие загрязнения, снижающие свойство цепкости резиновых накладок. Таким образом, происходит их проскальзывание по поверхности бумаги, вследствие чего он либо вовсе не захватывается механизмом, либо захватывается неправильно.
Для очистки роликов подачи можно воспользоваться встроенной функцией принтера:
- Установите несколько листов бумаги в лоток.
- Перейдите на компьютере в подраздел "Устройства и принтеры" из "Панели управления Windows".
- Найдите во вновь открывшемся окне значок принтера HP, над которым будет выполнена операция по очистке роликов.
- Нажмите правой кнопкой по значку, затем выберите пункт меню "Настройка печати".
- Откроется новое окно. Перейдите во вкладку "Функции", затем кликните по кнопке "Службы принтера".
- Для запуска функции очистки роликов нажмите на кнопку "Paper Feed Cleaning" (Очистка механизмов подачи бумаги). Нажмите "ОК" в диалоговом окне.
- Очистка займет несколько минут.

Если программная очистка роликов подачи не дала должного результата, эту операцию также можно выполнить вручную:
- Первым делом нужно получить доступ к валикам подачи бумаги. В зависимости от конструктивных особенностей конкретной модели принтера HP это можно сделать путем снятия задней крышки, крепящейся на защелках, путем извлечения модуля подачи бумаги (для принтеров, поддерживающих двустороннюю печать) либо путем разбора устройства.
- Однако в большинстве моделей офисных и домашних принтеров HP ролики подачи бумаги расположены в углублении лотка.
- Возьмите любой безворсовый материал и увлажните его чистой водой.
- Протрите ролики подачи бумаги, постепенно вращая весь вал вручную. Не касайтесь пальцами резиновых накладок роликов.
- По завершению очистки дайте роликам просохнуть в течение нескольких минут, затем повторите печать.
Если ни один из вышеперечисленных методов устранение неисправности не помогает, возможно, потребуется отвезти принтер в сервисный центр. Наиболее оптимистичная причина возникновения неполадок — естественный износ резиновых накладов протяжных роликов. В этом случае их просто заменят новыми накладками.

Храните неиспользуемую бумагу в оригинальной упаковке или в
закрываемом пластиковом пакете, входящем в комплект поставки принтера.
Храните бумагу на плоской поверхности в прохладном и сухом месте. Если
углы закручиваются, поместите бумагу в пластиковый пакет и осторожно
разгибайте ее в противоположную сторону, пока она не распрямится.
Держите фотобумагу за края, чтобы избежать появления пятен.
Загрузка бумаги в принтер
Советы по загрузке бумаги.
●
Фотографии и документы можно печатать на бумаге различного размера, от
76 x 127 мм (3 x 5 дюймов) до 216 x 356 мм (8,5 x 14 дюймов), а также на
бумаге для транспарантов шириной 216 мм (8,5 дюйма).
Прежде чем загружать бумагу, сдвиньте направляющую ширины, чтобы для
бумаги было достаточно места.
Загружайте бумагу только одного типа и размера. Не смешивайте бумагу
разных типов и размеров во входном лотке и кассете для фотобумаги.
Не загружайте слишком много или слишком мало бумаги, поскольку в этом
случае подача бумаги может быть затруднена. Дополнительные сведения о
рекомендуемом для загрузки в лоток количестве бумаги см. в разделе
После загрузки бумаги выдвиньте удлинитель выходного лотка для
поддержки отпечатанных страниц большого размера.
Используйте указания из следующей таблицы для загрузки в принтер бумаги
наиболее часто используемых размеров.
Бумага
формата
Letter или A4
Фотобумага
20 x 25 см
(8 x 10
дюймов)
Фотобумага
13 x 18 см
(5 x 7 дюймов)
Поднимите
выходной лоток до
конца.
Загрузите обычную
бумагу, фотобумагу
или прозрачные
пленки во входной
лоток лицевой
стороной вниз.
Загрузите конверты
лицевой стороной
вниз и клапаном
влево. Заправьте
клапаны внутрь
конвертов, чтобы
избежать замятия
бумаги.
Можно печатать на обыкновенной или специальной бумаге. Загрузка обычной бумаги, бумаги размера Legal, конвертов или карточек во входной лоток принтера.
Если принтер оснащен АПД, он может не выглядеть в точности так же, как принтер на изображениях, однако действия в этом случае ничем не отличаются.
Загрузка обычной бумаги во входной лоток
Перед печатью загрузите обычную бумагу U.S. letter или A4, а также бумагу размера Legal во входной лоток.
Откройте дверцу входного лотка, затем потяните на себя, чтобы выдвинуть входной лоток.
Разведите направляющие ширины бумаги в крайнее положение.
Рис. : Отрегулируйте положение направляющих ширины бумаги
Вставьте стопку бумаги формата U. S. Letter, Legal или A4 во входной лоток короткой стороной вперед и стороной для печати вниз.
Рис. : Загрузка бумаги формата U.S. Letter, A4 или Legal
Придвиньте направляющие ширины вплотную к краям стопки бумаги.
Рис. : Вдвиньте направляющую ширины бумаги
Не прижимайте их слишком сильно к краям бумажной стопки, чтобы не согнуть бумагу.
Для бумаги размера U.S. letter или A4: Полностью закройте дверцу входного лотка.
Для бумаги размера Legal: Оставьте дверцу лотка открытой. Часть бумаги размера Legal торчит из принтера.
Загрузка конвертов
Откройте дверцу входного лотка, затем потяните на себя, чтобы выдвинуть лоток для бумаги.
Разведите направляющие ширины бумаги в крайнее положение.
Рис. : Отрегулируйте положение направляющих ширины бумаги
Загрузите конверты печатной стороной вниз по центру входного лотка.
Если конверт имеет клапан, этот клапан должен быть слева.
Рис. : Пример положения различных конвертов для загрузки во входной лоток
Убедитесь, что стопка конвертов выровнена по соответствующим линиям размера бумаги в нижней части входного лотка.
Придвиньте направляющие ширины вплотную к краям стопки конвертов, затем закройте входной лоток.
Не прижимайте их слишком сильно к краям бумажной стопки, чтобы не помять конверты.
Рис. : Вдвиньте направляющую ширины бумаги
Загрузка фотобумаги и открыток
Перед печатью загрузите фотобумагу или открытки во входной лоток.
Откройте дверцу входного лотка, затем потяните на себя, чтобы выдвинуть лоток для бумаги.
Разведите направляющие ширины бумаги в крайнее положение.
Рис. : Отрегулируйте положение направляющих ширины бумаги
Загрузите фотобумагу или открытку в лоток для бумаги коротким краем вперед и стороной для печати вниз.
Рис. : Загрузка бумаги или открытки печатной стороной вниз
Следует выровнять бумагу или открытку по соответствующим линиям размеров бумаги, нанесенным на нижнем части входного лотка.
Не загружайте более 10 открыток/фотографий и не превышайте максимальной высоты стопки.
Придвиньте направляющие ширины бумаги, пока они не встанут вплотную к стопке.
Не прижимайте их слишком сильно к краям бумажной стопки, чтобы не согнуть бумагу или карточки.
Рис. : Вдвиньте направляющую ширины бумаги
hp-feedback-input-portlet
hp-feedback-banner-portlet
hp-country-locator-portlet
Выбор местоположения
Северная и Южная Америка
Европа, Ближний Восток, Африка
Азиатско-Тихоокеанский регион и Океания
Выберите язык
hp-detect-load-my-device-portlet
hp-hero-support-search
Примеры: “LaserJet Pro M1132 замятие бумаги”, “HP 250 G5 bluetooth”
Очень часто у неопытных пользователей офисной оргтехники возникают вопросы, как приступить к работе с тем или иным устройством. На самом деле все очень просто – освоив главные правила и рекомендации, новичок сможет с уверенностью самостоятельно вставить листы в печатающее устройство и получать готовые документы. Для этого всего лишь потребуются компьютер, принтер и бумага.
Как вставлять в струйный принтер?
- Перед началом работы со струйным принтером нужно четко понимать, какой объем документов вы хотите распечатать. Подготовив нужное количество листов, следует выдвинуть специальный удлинитель на подставке, куда выходит уже распечатанный файл, а затем потребуется открыть специальный лоток для приема бумаги.


- Непосредственно перед загрузкой бумаги нужно сдвинуть влево саму направляющую принтера. После этого можно засунуть подготовленную бумагу в лоток, хорошо зафиксировав ее направляющей, чтобы листы не сместились в сторону.


- Перед тем как положить бумагу для печати, следует убедиться, что используются нужные формат и сорт. Дело в том, что для обычной распечатки документов применяется офисная бумага, а для фотографий – фотобумага. Соответственно, и количество затрачиваемой краски будет разниться. Чтобы убедиться в правильности действий, можно распечатать первый пробный лист, и если все вас устраивает, то можно приступать к дальнейшей печати. Следует запомнить, что для принтера обычная писчая бумага не используется!
При закреплении бумаги нужно следить за настройками приемного лотка, чтобы совпадали его длина и ширина с форматом бумажного листа. Иначе принтер может смять либо зажевать бумагу, и тогда его работу придется останавливать. Как правило, это часто возникающая ошибка у начинающих пользователей.
Бывает, что требуется двусторонняя печать документов, а иногда ее используют в целях экономии бумаги. Для новичков это будет немного сложнее, но через несколько напечатанных таких листов уже все будет легко и просто. Чтобы упростить процесс, можно с одной стороны листа сделать сверху отметку простым карандашом. После выхода напечатанного документа проследите, с какой стороны она оказалась. По логике, для верного отображения на другой стороне отметка должна уже быть снизу.
Но переворачивать бумагу, чтобы распечатать на второй стороне, требуется не всегда. Это зависит от модели самого принтера. Поэтому при работе с оборудованием нужно просто запомнить, как именно следует класть бумагу.
Как правильно загрузить в лазерную модель?
Особых различий у лазерного и струйного принтеров по загрузке печатной бумаги не имеется. Начиная работу с лазерным устройством, следует определить, где находится крышка лотка для подачи бумаги. Есть модели, где она сверху, а у некоторых лоток снизу. Но в любом случае после открытия крышки лотка требуется отрегулировать его настройки, чтобы верно формат используемой бумаги был выбран верный. В противном случае принтер может испортить лист. Когда бумага будет уже заправлена, нужно ее закрепить фиксаторами так же, как и в струйном принтере.
Если же требуется формат А5, то такой лист вставляют по одному и регулируют ширину. Далее все остальные листы, если это необходимо, выкладывают в нижний лоток, плотно зафиксировав их, чтобы избежать сдвигов бумаги и застревания ее в принтере. После этого можно задвинуть входной лоток обратно.
У самых популярных лазерных принтеров между собой имеются различия в формате печатной бумаги, а тип ее загрузки аналогичен:


Рекомендации
Перед началом печати нужно убедиться, что все требования соблюдены, и устройство готово к работе. А также следует проверить, чтобы оборудование стояло на ровной поверхности, без перекосов. Это поможет избежать различных неприятностей с настройкой.
- Важно знать технические характеристики принтера. О них можно прочесть на официальном сайте производителя вашего устройства.
- Чтобы бумажные листы не слиплись между собой во время печати, их следует немного разрыхлить, а потом выровнять. Необходимо также проверить, все ли листы ровные, во избежание замятия.
- Для более корректного отображения напечатанного текста в настройках компьютера нужно выбрать соответствующий сорт используемой бумаги для печати.
- Если требуется копия печатного документа, то также в настройках можно задать нужное количество отпечатков.
Выполнив все требования, распечатайте пробный лист, чтобы заранее скорректировать работу принтера перед основной печатью.
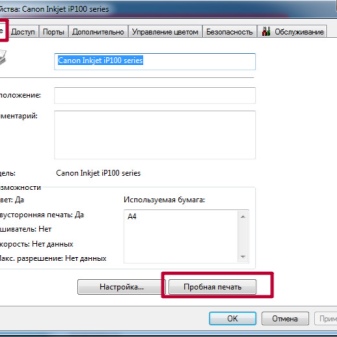

Лишь после этого принтер готов к работе.
Если есть вопросы или сомнения, видео ниже поможет разобраться во всех нюансах подготовки струйного и лазерного принтеров к печати.

Одной из проблем, которую можно попробовать решить самостоятельно, является ситуация, когда принтер отказывается забирать бумагу из лотка или захватывает её, но не так как это следовало бы делать. Для начала нужно выяснить, в чем вообще причина, после чего устранить проблему будет проще.
Почему принтер HP не захватывает бумагу?
Основными причинами того, что принтер перестал захватывать бумагу, являются:
- Отсутствует бумага.
- Включен режим ручной подачи.
- Направляющая для бумаги стоит неправильно.
- Слишком грубая или влажная, мятая бумага.
- Порванный лист в скоплении бумаги.
- Повреждение рабочего ролика захвата.
- Бумага имеет неправильное направление волокон.

Если лазерный принтер не захватывает бумагу, подержите его выключенным 15 секунд и подсоедините снова. После этого устройство должно включиться автоматически, но если этого не произошло – нажмите кнопку включения. Далее, вы можете попробовать распечатать любой документ и проверить исправность техники. Если принтер все еще не печатает, переходим к следующему пункту.
Посторонние предметы
Иногда в устройство попадают скрепки, кусочки ткани и другие посторонние предметы. Особенно часто это случается в офисе, где принтером пользуются десятки людей, не всегда осторожных в обращении с ортехникой. Посторонние предметы могут временно заблокировать работу принтера или даже вывести его из строя.

Отключите устройство. Проверьте лоток для бумаги и, если потребуется, очистите его. Затем откройте крышку. Если вы используете лазерный принтер, выньте картридж. Внимательно осмотрите устройство внутри, и если найдете посторонние предметы, уберите их. Затем верните картридж на место, закройте все крышки, положите бумагу в лоток, подключите устройство и попробуйте что-нибудь напечатать.
Неисправности узла подачи бумаги
Бывает и так, что все перечисленные выше действия и даже замена или чистка ролика не даёт никаких результатов. Всё дело в том, что износились узлы подачи бумаги. Например, со временем у принтера начинает отходить металлическая планка на тормозной площадке, появляется люфт во втулке ролика захвата бумаги или изнашиваются крепления лотка. В итоге получается зазор размером в пару миллиметров. Этого достаточно, чтобы на дисплее «выскакивала ошибка или принтер переставал захватывать бумагу.

Как же справится с подобными неисправностями? Вариантов несколько:
- Кто-то меняет крепления лотка местами либо ставит новые;
- Другие немного углубляют их, подкладывая зубочистку или кусочек пластмассы;
- Если же на тормозной площадке отсутствует металлическая планочка, то её заменяют полосками из металлизированной клейкой ленты;
- Металлизированный скотч также поможет при наличии люфта во втулке. Для этого вокруг её основания (по ходу движения муфты!) делается пару мотков металлизированной клейкой лентой. Затем добавляется немного смазки. Главное, не перестараться с количеством скотча. Иначе при работе муфта захвата бумаги будет трещать или вовсе перестанет функционировать.
- К слову, у принтеров есть ещё одна «болячка. У них зачастую загрязняется датчик бумаги. В его задачи входит регулировка и контроль положения флажка, приподнимающегося при прохождении листа. Естественно, происходит замятие и последующая подача бумаги уже невозможна.
Не захватывает бумагу принтер HP – как устранить проблему?
Чаще всего, следующие способы могут оказываться эффективными в случае, когда принтер не захватывает бумагу:
Читайте также:


