Застряла бумага в принтере hp laserjet 6l
Привет! Самая распространенная нестандартная ситуация при эксплуатации лазерного принтера, это замятие бумаги. Почему оно происходит, чем опасно, как его не допускать и как устранить если замятие или застревание все таки случилось?
Откуда принтер знает, что застряла бумага? Вариантов несколько.
- при застревании бумаги срабатывает датчик прохождения бумаги и остается зафиксированным, пока не удалите застрявшие фрагменты
- если захвата бумаги не произошло, датчик прохождения бумаги не сработал, принтер считает что бумага застряла до него, в этом случае обычно достаточно открыть - закрыть дверцу с картриджем, если бумага застряла до "печки", принтер протянет ее на выход, если был сбой при захвате - выйдет в "готовность" к печати.
- датчиков может быть несколько, поэтому в некоторых принтерах оценивается время прохождения бумаги между датчиками, если оно превышает расчетное - принтер выдаст ошибку с замятием. В некоторых принтерах и МФУ аппарат идентифицирует где именно произошло замятие, на основании информации с датчиков.
Почему застревает бумага?
1. Неровно уложена. Если бумага захвачена принтером и неровно вошла в "печь" - узел закрепления, то при прохождении она застревает, начинает "мяться", "рваться" и может застрять. Проверяйте качество укладки бумаги, при полистовой подаче делайте это особенно внимательно.
2. Не работает механизм захвата бумаги (износ роликов, тормозных площадок и пр.) Необходимо производить периодическую замену расходных элементов принтера.
3. Захват нескольких листов бумаги - в результате в узел закрепления - печь одновременно входит "толстый" фрагмент бумаги. Кроме этого возможен поочередный захват нескольких листов, когда захват происходит до выхода предыдущего листа. В этом виноват механизм захвата бумаги - под подозрением соленоиды, ролики, тормозные площадки.
4. попадание постороннего элемента в узел захвата. Скрепки, кнопки, резинки для денег, монетки, детские игрушки - что только не вытаскивали мы при разборе принтеров. Все эти посторонние элементы могут заблокировать механизм захвата бумаги, а могут привести и к более серьезным повреждениям, если "прокатятся" на бумаге до узла закрепления.
5. Повреждение внутри узла закрепления (печи) - например порванная термопленка, расслоение резинового вала, повреждение направляющих. Без разбора "печки" в данном случае не обойтись - нужно будет заменить поврежденные элементы.
6. Повреждение выходных роликов и направляющих. В этом случае бумага заминается или рвется на выходе.
Что делать при застревании бумаги внутри принтера?
1. Если бумага уже показалась на выходе - желательно "вытянуть" ее по ходу движения. Вытащите картридж. Проверьте, если сзади принтера есть крышка и за ней блок закрепления с фиксаторами справа и слева - потянув фиксаторы на себя, Вы уменьшите сжатие бумаги и она выйдет с легкостью.
2. Если достать бумагу по ходу движения невозможно (например если она прошла недалеко в блок закрепления) - нужно аккуратно вытянуть ее обратно. Самая большая опасность - сломать механизм захвата бумаги, поэтому если бумага застряла и не поддается - лучше разобрать аппарат и не допустить поломки.
Вот что может произойти с узлом захвата бумаги, если вытаскивать бумагу неаккуратно
Как не допустить застревание бумаги?
1. Используйте бумагу только соответствующей техническим характеристикам принтера плотности.
2. Не используйте влажную или бумагу, которая ранее была влажной
3. Укладывайте бумагу ровно, если Ваш принтер склонен к захвату нескольких листов - подберите бумагу правильного производителя. Смешно, но у нас в сервисе есть копир Canon, который "кушает" только "Снегурочку" и ничего другого.
4. Не забывайте про обслуживание принтера - замену роликов, "бушингов" в "печке", "бушингов" выходного вала и пр.
5. Не нагружайте чрезмерно бытовой лазерный принтер, единовременно печатая большое количество страниц. Делайте небольшие перерывы после печати 50 листов.
Использование повторно бумаги в лазерном принтере нежелательно - после однократного прохождения через печь, бумага теряет свои свойства, роликам принтера тяжело захватить ее и протянуть через весь тракт. Если Вы все же используете повторно бумагу, обязательно следите за отсутствием скоб и посторонних элементов на ней и за равномерностью укладки. Если принтер не может захватить какой-то лист и уже нарисовал резиновым роликом черное пятно на верхней части листа - удалите этот лист.

Для многих неопытных пользователей офисной техники по-прежнему остается проблемой быстро вытащить бумагу из принтера, если она застряла. Действия по устранению неисправности будут разными, если заминает листы наполовину, на входе или внутри устройства. Но сначала рекомендуем выяснить все причины, почему такое происходит, чтобы в дальнейшем этого не случалось.
В этой статье мы расскажем, что делать в первую очередь, как достать лист, если произошло застревание бумаги в принтере и невозможно вытащить. Инструкция применима для большинства моделей печатающей техники брендов HP, Kyocera, Canon, Brother, Pantum, Samsung. Отдельно разберем ситуацию, когда ничего не замято и бумаги внутри как бы нет, но принтер не печатает.
Почему застревает бумага в принтере
- Основной причиной застревания в основном является сама бумага. Не всегда она попадается высокого качества, а иногда пользователь вовсе может приобрести не тот тип листов. Следует помнить, что каждая модель принтера корректно работает исключительно с бумагой определенного размера и толщины.
После того, как бумага будет изъята, обязательно выясните и устраните причину замятия. Это гарантирует, что дальнейшей работе проблема не будет мешать.
Что делать, если застряла бумага в принтере
Попробуйте выключить, а потом снова включить устройство. Такие действия могут спровоцировать технику на самостоятельное извлечение страницы, если замятие незначительное.
Особенности
В зависимости от типа устройства, действия по устранению неисправности могут отличаться.
Лазерных
- Внутри лазерного аппарата расположена специальная печка, которая для закрепления тонера на листе разогревается до 200 градусов. Если совсем недавно производилась печать, то рекомендовано дать немного времени, чтобы она остыла и не стала причиной ожога.
- У большинства такого типа техники, кроме передней крышки, есть задняя и еще, но реже, на дне. Их тоже стоит поочередно открыть и убедится в отсутствие замятых листов там.
Струйных
Если ничего не помогло
Когда попробовали все способы, но ничего не дало результата и индикаторы никак не переходят в зеленый цвет готовности, то вариантом решения остается полная разборка аппарата. Попробовать разобрать можно самостоятельно, предварительно отключив технику от сети. Но собрать обратно будет более проблемно и не так просто.
Если принтер находится на гарантии, то такие действия категорически противопоказаны. Если сомневаетесь в своих способностях произвести процедуру, то не стоит этого делать.
Правильно продолжаем печать после устранения замятия
Если листы застряли, но их удалось быстро извлечь, то следует правильно продолжить работу устройства. Вставьте обратно картридж или печатающую головку, если используется она. Закройте все крышки, которые в процессе устранения проблемы открывались. Подключите шнур питания в розетку, а потом нажмите соответствующую кнопку на корпусе принтера.
Индикаторы должны загореться зеленым цветом, а техника перейти в режим готовности к работе. Скорее всего, печать начнется с той страницы, которая была замята, а потом продолжится со следующей страницы. Если этого не произошло, то запустите процесс повторно.
Еще несколько советов
- Не используйте для печати слишком тонкую или грубую бумаги, на ней не должно быть повреждений, листы должны быть ровными.
- В лоток не кладите всего несколько страниц или максимальное их количество, которое можно поместить в нем.
- Старайтесь, чтобы вовнутрь техники не попадали сторонние предметы.
- Не используйте форматы листов, с которыми устройство не может корректно работать.
- Перед укладкой страниц выровняйте их, сделайте перелистывание несколько раз, а потом снова выровняйте.
- В самом лотке слегка зафиксируйте всю стопку, что одновременно она ровно лежала, но и могла легко затянута роликами принтера вовнутрь.
Несколько основных правил, которые должен знать каждый пользователь.
Меры безопасности
- Если работаете с лазерным принтером, то перед началом любых действий дайте остынуть печке, которая может стать причиной ожога рук.
- Не суньте руки и пальцы в места, с которых будет сложно их достать обратно.
- Помните, что детали внутри техники изготовлены из обычного пластика, которых легко сломать. Потому не применяйте сильных усилий.
- Не вырезайте листы ножницами и вовсе не используйте острые предметы, которыми можно повредить технику.
Видео инструкция
Во избежание обрывов замятой бумаги извлекайте ее осторожно. Если внутри принтера остались оторванные фрагменты бумаги, это может привести к повторному замятию.
Перед устранением замятия бумаги выключите принтер и отсоедините кабель питания.
Места возникновения замятия бумаги
Замятия могут возникать в следующих местах в принтере.
Задняя дверца и дуплексер (принтеры HP LaserJet Professional серии P1600)
Устранение замятия во входных лотках
При извлечении замятой бумаги потяните ее из принтера. Извлечение замятой бумаги под углом может привести к повреждению принтера.
Откройте дверцу картриджа и извлеките картридж с тонером.
Взявшись обеими руками за выступающие края (и середину) листов, осторожно вытяните застрявший носитель из принтера.
Установите картридж с тонером и закройте его дверцу.
Устраните замятие в модуле двусторонней печати (только для P1606dn)
Извлеките замятую бумагу из модуля двусторонней печати. Если ваш принтер не оснащен модулем двусторонней печати, перейдите к следующему шагу.
Откройте дверцу картриджа и извлеките картридж с тонером.
Аккуратно возьмитесь за замятую бумагу и медленно вытяните ее из принтера
Установите картридж с тонером и закройте его дверцу.
Устраните замятие бумаги в области выхода
Извлечение замятой бумаги из области выходного лотка.
Откройте дверцу картриджа и извлеките картридж с тонером.
Не закрывая крышки отсека картриджей, осторожно извлеките застрявший носитель из принтера, взявшись обеими руками за выступающие края (и середину) листов бумаги.
Установите картридж с тонером и закройте его дверцу.
Устраните замятие внутри принтера
Извлеките замятую бумагу из области доступа к картриджам с тонером.
Откройте дверцу картриджа и извлеките картридж с тонером.
Во избежание повреждений не оставляйте картридж на свету. Накройте его листом бумаги.
Если замятую внутри принтера бумагу видно, медленно вытяните ее, взявшись руками за края листа.
Нажмите на зеленый язычок, откройте дверцу для устранения замятия, осторожно возьмитесь за застрявший лист и медленно вытяните его из принтера.
Установите картридж с тонером и закройте его дверцу.
hp-feedback-input-portlet
hp-feedback-banner-portlet
hp-country-locator-portlet
Выбор местоположения
Северная и Южная Америка
Европа, Ближний Восток, Африка
Азиатско-Тихоокеанский регион и Океания
Выберите язык
hp-detect-load-my-device-portlet
hp-hero-support-search
Примеры: “LaserJet Pro P1102 замятие бумаги”, “HP 250 G5 bluetooth”
Одна из частых проблем, с которыми сталкиваются владельцы принтеров HP, заключается в отказе печатающей машины захватывать помещенную в лоток бумагу. Данная неисправность может быть вызвана несколькими причинами. Рассмотрим основные неполадки и способы их устранения.
В принтере застряла бумага или посторонний предмет
Замятие бумаги — обычное дело для любых принтеров и МФУ. Это может происходить по различным причинам:
- Использование бумаги низкого качества (например, слишком тонкие листы).
- Подаваемый в печать лист бумаги имеет повреждения.
- Неправильная установка бумаги в лоток (направляющие планки не задвинуты).
- Механическая деформация деталей лотка или направляющих планок.
- Один из валиков подачи бумаги загрязнен или деформирован.
- И другие.
В большинстве случаев застрявшую бумагу легко извлечь из принтера. Если ее не видно внутри лотка визуально, возможно, потребуется снять верхнюю крышку печатающей машины. Во всех остальных случаях принтер придется разбирать. Да какой степени делать это — зависит от конструктивных особенностей конкретного устройства.

Если при застревании внутри принтера бумаги причиной неисправности является затруднение движения вращающихся механизмов, то в случае с застреванием посторонних предметов может наблюдаться иная картина. Все зависит от габаритов и твердости застрявшего предмета. К примеру, металлическая скоба может легко нанести механические повреждения шестерням, которые обычно изготовлены из пластика. При повреждении хотя бы одного зубца любой шестеренки принтер может перестать функционировать.
Другими словами, если причиной отказа печатающей машины не является замявшийся кусок бумаги, устройство нужно показать специалисту. При этом не рекомендуется предпринимать попытки печати, т.к. ситуация может ухудшиться.
Неподходящая бумага и настройки

- Откройте настройки драйвера. Для этого в любом приложении, откуда осуществляется печать (можно даже в браузере), нажмите комбинацию клавиш "Ctrl + P".
- В разделе "Принтер" в поле "Имя" выберите название принтера, затем нажмите кнопку "Свойства" (кнопка может именоваться по-разному).
- Найдите в окне вкладку/раздел, откуда выполняется настройка размера и типа бумаги (обычно это — "Бумага/Качество").
- В настройках бумаги должно присутствовать выпадающее меню — "Размер бумаги". Выберите тот размер, что соответствует размеру бумаги, загруженной в лоток.
- Примените изменения, затем попробуйте распечатать пробный экземпляр.
Сбой аппаратных или программных настроек принтера
Любая операция, осуществляющаяся принтером, выполняется по заранее заданной программе. Современные печатающие машины — компьютеризированные устройства, оснащенные контроллером, ОЗУ, внутренней памятью и прочими вычислительными электронными компонентами. Как и любой компьютер, управляющая электроника принтера может давать сбой, что может отразиться на правильности выполнения любой операции, включая захват бумаги из лотка. Решение — сброс аппаратных/программных настроек печатающей машины.
В большинстве принтеров производства HP сброс настроек выполняется очень просто:
- Очистите на компьютере очередь печати, чтобы принтер перешел в режим ожидания команды.
- Не выключая принтер кнопкой питания, извлеките сетевой кабель из устройства или розетки.
- Подождите 15-20 секунд, а затем подключите сетевой кабель.
- Включите принтер, используя кнопку питания.
- Настройки устройства будут сброшены.
- Повторите печать.

Сброс настроек может быть выполнен и путем переустановки драйвера на компьютере. Также эта операция позволит устранить возможные неисправности принтера, связанные с работой программного обеспечения на компьютере или передачей данных между ПК и печатающей машиной (особенно, если связь осуществляется по локальной сети). Перед установкой нового драйвера рекомендуется полностью удалить из системы уже установленное ПО на принтер, включая сервисные утилиты HP.
Для удаления драйвера:
- Последовательно перейдите: "Панель управления", "Оборудование и звук", "Диспетчер устройств" (ссылка может находиться под названием раздела "Устройства и принтеры").
- Во вновь открывшемся окне можно увидеть все устройства, установленные на компьютере. Среди них нужно найти установленный принтер HP. Он может располагаться в разделе "Очереди печати", "Контроллеры USB", "Порт (COM и LPT)" или другом.
- Найдите название принтера и кликните по нему правой кнопкой мыши, затем выберите "Удалить устройство".
- Драйвер будет удален.
Для удаления сервисных утилит:
- Перейдите из "Панели управления" в раздел "Программы", затем в подраздел "Удаление программы".
- В отобразившемся на экране списке найдите приложения связанные с принтером, например — HP Print and Scan Doctor, HP Solution Center, HP Toolbox и т.д.
- Кликните правой кнопкой мыши по названию приложения и выберите "Удалить".
- Следуйте инструкциям на экране.
- Далее потребуется скачать и установить последние версии драйверов принтера:
- Откройте в браузере сайт поддержки HP — https://support.hp.com
- Введите в поле поиска модель принтера (можно найти на корпусе устройства), например — "HP LaserJet Pro M1132".
- Откроется страница принтера. Перейдите по ссылке "ПО и драйверы".
- Скачайте последнюю версию программного обеспечения HP.
- Запустите установщик драйвера, следуйте инструкциям на экране.

Загрязнение роликов подачи бумаги
Основной механизм, отвечающий за захват бумаги — небольшой (шириной с лоток) вращающийся вал, в конструкции которого присутствует резиновые ролики. В отличие от остальных механизмов протяжки бумаги, ролики подачи расположены открыто, потому они более всего подвержены загрязнению. По мере эксплуатации на поверхности роликов скапливается бумажная пыль, ворсинки, чернила и прочие загрязнения, снижающие свойство цепкости резиновых накладок. Таким образом, происходит их проскальзывание по поверхности бумаги, вследствие чего он либо вовсе не захватывается механизмом, либо захватывается неправильно.
Для очистки роликов подачи можно воспользоваться встроенной функцией принтера:
- Установите несколько листов бумаги в лоток.
- Перейдите на компьютере в подраздел "Устройства и принтеры" из "Панели управления Windows".
- Найдите во вновь открывшемся окне значок принтера HP, над которым будет выполнена операция по очистке роликов.
- Нажмите правой кнопкой по значку, затем выберите пункт меню "Настройка печати".
- Откроется новое окно. Перейдите во вкладку "Функции", затем кликните по кнопке "Службы принтера".
- Для запуска функции очистки роликов нажмите на кнопку "Paper Feed Cleaning" (Очистка механизмов подачи бумаги). Нажмите "ОК" в диалоговом окне.
- Очистка займет несколько минут.

Если программная очистка роликов подачи не дала должного результата, эту операцию также можно выполнить вручную:
- Первым делом нужно получить доступ к валикам подачи бумаги. В зависимости от конструктивных особенностей конкретной модели принтера HP это можно сделать путем снятия задней крышки, крепящейся на защелках, путем извлечения модуля подачи бумаги (для принтеров, поддерживающих двустороннюю печать) либо путем разбора устройства.
- Однако в большинстве моделей офисных и домашних принтеров HP ролики подачи бумаги расположены в углублении лотка.
- Возьмите любой безворсовый материал и увлажните его чистой водой.
- Протрите ролики подачи бумаги, постепенно вращая весь вал вручную. Не касайтесь пальцами резиновых накладок роликов.
- По завершению очистки дайте роликам просохнуть в течение нескольких минут, затем повторите печать.
Если ни один из вышеперечисленных методов устранение неисправности не помогает, возможно, потребуется отвезти принтер в сервисный центр. Наиболее оптимистичная причина возникновения неполадок — естественный износ резиновых накладов протяжных роликов. В этом случае их просто заменят новыми накладками.
Иногда при печати возникает заклинивание бумаги внутри механизмов. Чтобы не нарушить целостность конструкции, необходимо знать, как достать застрявшую бумагу из принтера.

Бумага в принтере
Причины замятия или застревания бумаги:
- Влажность бумаги выше нормы, она начинает склеиваться между собой;
- Излишнее статическое напряжение или сухость страниц, когда листы прилипают друг к другу;
- Мягкие края листа, которые заминаются передающими механизмами;
- Перекос бумаги при загрузке в подающий лоток из-за некондиционных размеров или игнорирования пользователями направляющих шторок;
- Загрязнение заборных роликов канцелярским мусором или некачественной бумагой;
- Износ вращающихся валиков в результате длительной эксплуатации.

Ошибка о замятии бумаги
О чём пойдет речь:
Как вытащить
- Первым делом нужно отключить принтер от источника тока. Может возникнуть необходимость трогать внутренние части печатающего устройства. В этом случае есть риск получить электрическую травму в момент вытаскивания бумаги.
- У некоторых принтеров, таких как Xerox 3010, HP или Laserjet 6L, после выключения от питания срабатывает автоматический сброс бумаги на принимающий лоток. Если это не происходит с первого раза, можно повторить операцию с включением и выключением прибора.
- Чтобы аккуратно вытащить страницу из принтера, в котором нет подобной функции, например, в HP, нужно откинуть крышку, прикрывающую внутренние механизмы, и разобраться, на какую глубину проник застрявший лист.
- В случае если большая часть страницы находится в начале подающего механизма, то вытягивать ее будем против движения валиков. Для этого нужно взять лист за левый и правый край, одновременно и постепенно вытягивать из устройства наружу.
- Если окажется, что бумага застряла уже на выходе из печати, то вытаскивать будем по ходу движения. В некоторых модификациях лазерных принтеров, таких как Canon, необходимо достать картридж, чтобы облегчить доступ к прижимающим элементам механизма.
- Убедившись, что застрявшая бумага вынута целиком, подключаем источник тока и проверяем индикаторы готовности к печати на лицевой панели принтера. Если они показывают, что проблема не устранена, нужно вынуть и заново вставить на место картридж с краской.
- В случае если вытащить бумагу без повреждения не удалось, придется обеспечить максимальный доступ к вращающим валикам. Нужно будет вынуть все съемные детали принтера и картридж. С помощью дополнительного источника света осмотреть внутренности механизма и найти, где зажат оторванный кусочек бумаги. Пинцетом захватить его за край и потянуть, одновременно вращая прижимающий валик. Делать это нужно предельно аккуратно.
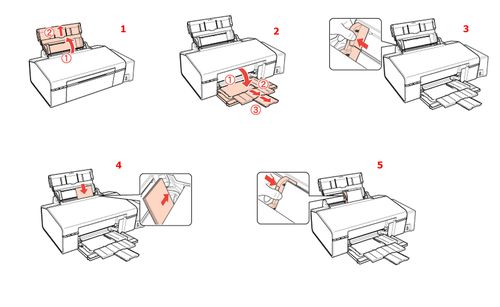
Инструкция использования принтера
Инструкции по загрузке бумаги
Чтобы впоследствии не ломать голову, как достать застрявшую бумагу из принтера, нужно изначально позаботиться о качестве листов, выбранных для печати.

Не загружайте в принимающий лоток:
- мятую или порванную бумагу;
- страницы, скрепленные между собой скрепками или скобами;
- листы недопустимой толщины;
- склеенные или наэлектризованные странички.
Для печати на принтерах существует специальная бумага А4, определенного качества и размера. Чтобы не допустить перекоса или заклинивания листов, пользуйтесь ею. Не вкладывайте толстые пачки бумаги в подающие лотки, если это не предусмотрено конструктивными особенностями модели.

В современных моделях Canon, Xerox 3010 или Laserjet 6L существует возможность установить параметры используемой бумаги в настройках принтеров. Всю необходимую информацию для этого можно прочитать в сопроводительной информации на упаковке листов.
Застряла бумага в принтере HP
У этих моделей струйных принтеров есть специальные датчики encoder strip sensor, которые указывают каретке картриджа ее местоположение в начале и конце печати строки. Если механическое замятие бумаги исключается, то, вероятнее всего, износился один из датчиков, и устройство просто не получает команды «конец печати». Смотри местоположение датчиков на фото.

Для того чтобы HP продолжил работу, сначала нужно вытащить бумагу из принтера, а потом смазать encoder strip sensor спиртовой салфеткой. Для этого не нужно разбирать устройство, достаточно обеспечить доступ к ленте на валу, по которому ходит каретка. Глобально проблему это не решит, но продлит работу принтера на некоторое время.

Застряла бумага в принтере Canon
Для лазерных моделей в этой статье уже перечислены действия, которые объясняют, что делать, если в принтере застряла бумага. В случае, когда листы застревают в струйной модели, вытаскивать их можно только при сервисном положении печатающей головки. Для этого устройство выключают из розетки с питанием и снова включают. Каретка автоматически встает на начало строки в нужное положение.

Видео-инструкция
Схема
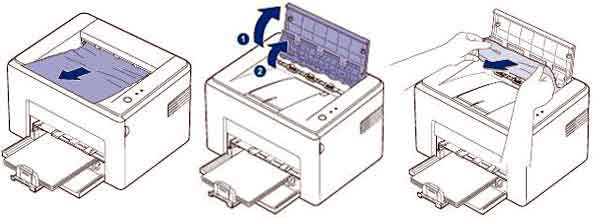
Вытаскивать застрявшую бумагу из струйных принтеров всегда труднее, так как доступ к вращающим валикам у них затруднен. Выполняют подобную работу с отключенным от питания прибором. Если извлечь страницу целиком не удается, и внутри остаются оторванные клочки бумаги, которые невозможно достать самостоятельно, то нужно обратиться в сервисный центр.

Разбирать принтер самостоятельно, откручивая и снимая части механизма, не стоит. Делать подобную работу должны специалисты.
Читайте также:


