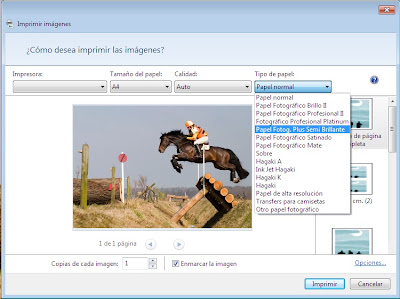Как вставить бумагу в принтер epson l486
Перед началом работы с принтером необходимо проделать несколько несложных действий для того, чтобы получить желаемый результат без потерь и не навредить технике.
- Перед тем, как приступить к печати, подключите принтер к персональному компьютеру, и только затем включите его в сеть. Иначе порты ввода-вывода информации у вашего ПК и принтера могут сгореть.
- Возьмите необходимое вам количество листов для печати. Помните, очень важно, чтобы купленная бумага соответствовала особенностям вашего принтера. Для получения информации о наиболее подходящей для вашего принтера бумаги, внимательно изучите инструкцию к вашей технике, либо проконсультируйтесь с продавцом бумаги. Соблюдение этого правила сохранит длительный срок службы вашего принтера
- Слегка разрыхлите подготовленную стопку бумаги. Такая процедура необходима для того, чтобы листы не слиплись, и принтер не затягивал более одного листа.
- Поместите бумагу в лоток вашего принтера. Для того, чтобы избежать смятия и «зажевывания» бумаги во время печати, проверьте, чтобы листы были ровные.
- При использовании специальной бумаги, убедитесь, что она вставлена правильной стороной. Следуйте инструкции к вашему печатающему устройству, чтобы определить, какой стороной вставлять бумагу.
- Сдвиньте боковые фиксаторы, при этом помните, что они не должны плотно прижимать бумагу. В противном случае это может привести к ее смятию.
- В настройках драйвера принтера выбирайте сорт бумаги, который вы собираетесь использовать. К примеру, в настройках принтера будет указана фотобумага, а для печати будет использована офисная. В таком случае на бумагу попадет слишком много чернил, она может стать волнистой, а напечатанное изображение или текст — низкого качества.
- Перед тем как, напечатать необходимый вам документ, в настройках печати выберите функцию «Напечатать пробную страницу». Это поможет вам убедиться, что бумага установлена верно, и печать происходит без сбоев.
Как только вы проделали все перечисленное выше и убедились, что все в порядке, можете с уверенностью приступать к печати вашего документа.
Принтеры Epson считаются одними из самых надежных печатающих машин, не вызывающих особых проблем у их владельцев. Но никакая современная техника не может служить вечно, так же, как и принтеры, какими бы высокотехнологичными они не являлись. Среди множества неполадок в работе с данными устройствами в категории "наиболее частых" можно отнести неисправность, связанную с захватом бумаги. Другими словами, принтер перестает захватывать бумагу, нередко издавая при этом зацикленный шум электромоторов. Почему это происходит, и как устранить неисправность — узнайте в этой статье.
Причины неисправностей захвата бумаги на принтерах Epson
Многие из неисправностей, приводящие к отказу принтера захватывать бумагу, могут быть устранены без необходимости разборки оборудования и замены каких-либо комплектующих. Прежде чем приступать к более сложным манипуляциям с печатающей машиной, следует исключить наличие банальных неисправностей, к которым относятся (при печати на отдельных листах):
- В принтере застряла бумага. Достаточно заглянуть внутрь лотка или поднять съемную верхнюю крышку устройства. Если между валиками (и в любом другом месте) застряла смятая бумага, ее нужно удалить и продолжить печать.
- Неправильно установлена направляющая бумаги. Обычно именно это приводит к тому, что бумага застревает в принтере. Решение простое — установить направляющую вплотную по ширине бумажной стопки.
- В принтер загружена неподходящая бумага. Поверхность бумажных листов может иметь различную гладкость. Если в принтер загружается бумага со слишком гладкой поверхностью, то валик захвата будет просто скользить (вращаться) на одном месте. Чтобы узнать, поддерживается ли загружаемый тип бумаги, следует прочесть инструкцию к печатающей машине.
- В лоток загружена слишком толстая стопка бумаги. В таком случае ролик захвата попросту не сможет разогнуться до того положения, которое необходимо для его включения вращающегося механизма. Решение — убрать лишнюю бумагу.
![Бумага для принтера Epson]()
Банальные причины неполадок при печати на бумажной перфорированной ленте:
Неполадки с захватом бумаги могут быть связаны с неправильными установками принтера. Сюда относятся следующие проблемы.
Неправильный режим работы принтера
Если печатающая машина поддерживает печать, как на отдельных листах, так и на перфорированной бумажной ленте, она должна быть переключена на соответствующий режим работы. Чтобы сделать это, достаточно переключить рычаг в нужное положение. Для работы с отдельными листами рычаг необходимо установить в позицию "Friction", для работы с лентой — "Tractor".
Не отрегулирован рычаг толщины бумаги
Некоторые модели принтеров Epson оснащаются специальным рычажком, при помощи которого выполняется настройка печати машины на листах различной толщины. При использовании тонких листов, в то время как рычаг установлен на работу с более толстой бумагой, валик захвата не будет досягать ее поверхности. Для установки рычажка в нужное положение следует знать, какой тип бумаги используется в данный момент. Однако можно пробовать переключать рычаг в разное положение до тех пор, пока принтер не начнет захватывать бумагу.
![Рычаг толщины бумаги Epson]()
Неверный источник подачи бумаги (для МФУ)
МФУ (многофункциональные устройства) Epson, поддерживающие сканирование и печать на обычной и фотобумаге, на поверхности CD/DVD дисков, "орудуют" одновременно 4-мя лотками — источниками бумаги (носителей печатной информации).
При установке драйверов на подобные машины по умолчанию включается функция автоматического определения источника бумаги. Однако этот параметр может быть изменен пользователем, в т.ч. и случайно. В таких случаях при попытке что-либо распечатать на обычной бумаге пользователь столкнется с тем, что принтер не будет захватывать листы, т.к. он обращается к установленному в настройках лотку.
Чтобы включить функцию автоматического определения источника носителя, нужно зайти в утилиту настройки драйвера:
- Зайдите последовательно в "Панель управления", "Оборудование и звук", "Устройства и принтеры". Затем кликните по значку принтера (название значка должно совпадать с названием модели оборудования) правой кнопкой мыши и выберите в контекстном меню пункт "Свойства".
- Во вновь открывшемся окне переходим во вкладку "Главное" ("Main").
- В разделе "Настройка бумаги" ("Paper options") найдите параметр "Источник" ("Source").
- Напротив — в выпадающем списке — выберите "Автоматический" ("Automatic").
- Нажмите OK и попробуйте выполнить печать.
Дальнейшая информация будет приведена для ознакомления. Не рекомендуется выполнять никаких манипуляций с принтером без наличия опыта в ремонте компьютерной и оргтехники.
![Принтер Epson не захватывает бумагу]()
Загрязнился ролик подачи бумаги
Ролик представляет собой резиновую деталь, которая устанавливается поверх устройства подачи бумаги. При сильном загрязнении (чернила или другое загрязнение) поверхность ролика становится чрезмерно гладкой. Из-за этого бумага может заходить в принтер частично либо вовсе не захватываться устройством.
Для очистки ролика используются различные растворы, включая обычный спирт. В некоторых случаях ролик можно попробовать почистить без вскрытия принтера (если это позволяет конструкция конкретной модели машины). Для этого можно использовать длинный тонкий предмет с ватой, губкой или небольшим куском ткани на конце. Чистить ролик нужно в тот момент, когда он опускается для захвата бумаги (т.е. пользователю предстоит постоянно отправлять на печать какой-нибудь документ). Подготовленный предмет должен касаться поверхности ролика, когда тот будет вращаться. Данную процедуру нужно проделать несколько раз.
![Ролик подачи бумаги принтера Epson]()
Если же до ролика невозможно добраться, то без вскрытия принтера не обойтись.
Ролик подачи бумаги стерся
В новом состоянии поверхность ролика немного шершавая, что позволяет ему захватывать даже гладкие листы фотобумаги. При интенсивном использовании принтера (“пробег” порядка 20-25 тыс. распечатанных листов) резина изнашивается и перестает нормально захватывать бумагу.
Заменить сам ролик — не очень сложная задача. Этот элемент легко снимается с устройства захвата и так же легко устанавливается обратно. Основная сложность процедуры — вскрытие принтера и его последующая сборка в правильном порядке.
Другие аппаратно-технические неисправности
За нормальное функционирование механизма захвата бумаги отвечает не только устройство подачи, но и другие электромеханические компоненты принтера. В любом из них может случиться поломка, для исправления которой потребуются глубокие знания в работе печатающей техники.
Как печатать фотографии на принтерах Epson: полное описание процесса печати с фотопринтеров Epson: от выбора бумаги до конечного результата. советы по настройке, форматированию фотографий.
Принтеры Epson отличаются хорошим качеством, не важно принтер какой модели Epson вы купили, с любым принтером вы сможете распечатать фотографии высокого качества благодаря типу чернил, который используется в этих принтерах.
Отредактируйте изображение перед отправкой на печать.
Заправьте бумагу в принтер
Это довольно важно правильно расположить бумагу до печати в лотке подачи принтера. Нельзя заправлять бумагу несовместимого формата, иначе придется перемещать метку бумаги, чтобы процесс печати прошел нормально. См. рисунок .
Упорядочите листы бумаги, прежде чем положить их в принтер
Фотобумага немного жестче, чем другие типы бумаги. Чтобы качество фотографий оставалось на высоте, убедитесь в том, что листы бумаги находятся в хорошем физическом состоянии, то есть, что они ни помяты. Следует хранить фотобумагу правильно, обращая пристальное внимание на то, что бумага на замята и есть достаточно места для ее расположения. см. изображение ниже
Обычно поверхность фотобумаги немного мягче, чем другие виды бумаги. Располагайте бумагу в лотке глянцевой стороной в направлении печати. м
Произведите настройки бумаги на компьютере
Процедура настройки фотобумаги с компьютера
Процедура настройки типа бумаги довольна проста. Прочтите информацию ниже. Если у вас возникли какие-либо вопросы,пожалуйста, свяжитесь с нами , мы будем рады вам помочь.
1. Откройте изображение или документ, который необходимо распечатать.
2. Нажмите на кнопку ПЕЧАТЬ. Эта опция обычно находится в левом верхнем углу. см. изображение ниже.Откройте изображение или документ и выберите Печать 3. В появившемся окне откройте Свойства принтера и выполните настройки для печати фотографий. В свойствах принтера выберите тип бумаги и качество печати. См. изображение.
![Выберите тип бумаги]()
Выберите тип бумаги Рекомендуется выбрать качество печати " фото " или " улучшенное качество фотографий". В строке Тип бумаги выберите вариант, который подходит в вашем случае. Не забудьте проверить расположение бумаги в лотке, прежде чем послать документ на печать.
Мы рекомендуем выбрать опцию печати без полей, чтобы потом не пришлось обрезать лист бумаги. Вы можете изменить ориентацию изображения или фотографии (вертикальная или горизонтальная) и, чтобы начать печать, нажмите на кнопку Печать.
![Twitter]()
![Facebook]()
![Google]()
![Pinterest]()
/fa-clock-o/ ЕЖЕНЕДЕЛЬНЫЙ ТРЕНД$type=list
ПОСЛЕДНИЕ ПУБЛИКАЦИИ$type=blogging$m=0$cate=0$sn=0$rm=0$c=3$va=0
/fa-fire/ ПОПУЛЯРНОСТИ ГОДА$type=one
![]()
Если вы хотите сделать коллаж или распечатать фотографию на память с несколькими снимками друзей, семьи. Все же коллаж выглядит лучше на о.
Настроить принтер Canon для печати только черным цветом или в оттенках серого можно быстро и без установки дополнительных драйверов. Осно.
Иногда появляется необходимость убрать поля на наших отпечатках: либо потому, что нам просто так хочется, или потому, что документ нужно.
![Footer Logo]()
Footer Social$type=social_icons
блок продувки,1,бумага,16,выравнивание,2,гарантия,3,деинсталляция,1,драйверы,117,замятие бумаги,34,заправка,120,инородный объект,4,каретка,8,картриджи,244,качество печати,46,конструкция печатных устройств,37,копировальные аппараты,9,копирование,2,лазерные принтеры,58,материнская плата,1,матричные принтеры,4,мигающий индикатор,15,многоразовые картриджи,1,многофункциональные принтеры,45,настройки,292,неполадки,152,обратная связь,1,общий доступ,6,операционная система,2,открыть картридж,6,ошибка,176,памперс,89,параметры печати,10,печатающая головка,44,ПО,41,проблемы печати,69,работоспособность,11,разрешение,3,расположение цветов,27,ресурс картриджа,39,руководство пользователя,2,сброс настроек,110,сброс счетчика страниц,37,серийный номер,1,система непрерывной подачи чернил,78,сканирование,39,соединение,44,сопла,15,срок службы,16,старые принтеры,9,стоимость,10,струйные принтеры,281,счетчик страниц,18,тонер,1,установка,150,фотобарабан,3,фотопечать,9,характеристики,103,чернила,66,чистка,64,чистка картриджей,7,электронная почта,3,энергосбережение,4,язык,2,Android,6,Brother,37,Canon,258,Chromebook,5,CMYK,1,Dell,3,Eprint,4,Epson,189,Facebook,1,HP,194,Internet Explorer,2,iPad,1,Kodak,1,Konica Minolta,1,Kyocera,5,Lexmark,28,Mac,9,Microsoft,5,Optra,1,PDF,2,Samsung,12,Samsung Galaxy,3,Sharp,11,Ubuntu,3,USB,3,WiFi,17,windows 7,21,windows 8,22,Windows Phone,1,Xerox,1,
ru.Relenado: Как печатать фотографии на принтерах Epson
Как печатать фотографии на принтерах Epson: полное описание процесса печати с фотопринтеров Epson: от выбора бумаги до конечного результата. советы по настройке, форматированию фотографий.
Добрый день. Мой сегодняшний обзор посвящен Струйному МФУ EPSON L486 филиппинского производства. О покупке такого агрегата стали серьезно задумываться, как только дочка пошла в школу. Ни для кого не новость, что в наше время уже с первого класса детям постоянно задают на дом делать различные презентации и проекты. И поэтому в целях экономии денег и времени принтер просто необходим. Лет этак десять назад у нас уже был цветной принтер этого производителя - EPSON R270, правда СНПЧ покупалась отдельно. Благо сейчас существует куча моделей с заводской непрерывной подачей, которая существенно удешевляет стоимость печати. Радовал он нас аж четыре года, пока не потек "памперс" из-за постоянной прочистки. В итоге печатать мы на нем перестали и печатающая головка засохла. Тем не менее качество печати нас всегда устраивало, поэтому приобрести МФУ мы решили именно фирмы EPSON. L486 выпускается относительно недавно, по всем характеристикам устройство нам подошло, поэтому решили остановиться на этой модели. Кроме того в магазине как раз на него была скидка и мы не задумываясь его заказали.
![Обзор на Струйное МФУ EPSON L486 - изображение 1]()
Заказ привезли, как всегда, очень оперативно в пункт выдачи. Там же мы его визуально осмотрели и нам любезно оформили гарантийный талон.
Упаковано МФУ в плотную картонную коробку, имеющую удобные прорезные ручки по бокам, с изображением принтера и подробным описанием на нескольких языках его характеристик и достоинств:
- Качественная печать Epson, заслуживающая доверия;
- В комплект входит полный набор контейнеров емкостью 70 мл (4 шт.);
- Подключение по Wi-Fi для беспроводной печати и сканирования;
- Печать без ПК, благодаря ЖК экрану;
- Компактный и эргономичный дизайн.
![Обзор на Струйное МФУ EPSON L486 - изображение 2]()
![Обзор на Струйное МФУ EPSON L486 - изображение 3]()
Вскрыв упаковку мы видим, что МФУ надежно зафиксировано пенопластовыми подложками и упаковано в пленку, которые надежно защищают прибор от повреждений во время транспортировки.
![Обзор на Струйное МФУ EPSON L486 - изображение 4]()
![Обзор на Струйное МФУ EPSON L486 - изображение 5]()
Кроме самого устройства в коробке мы увидели:
- Кабель питания;
- 4 контейнера с чернилами (черный, голубой, пурпурный, желтый), произведенных в Индонезии;
- CD с программным обеспечением и драйверами для Windows и OS X;
- Документация (гарантийный талон, руководство по установке).
![Обзор на Струйное МФУ EPSON L486 - изображение 6]()
![Обзор на Струйное МФУ EPSON L486 - изображение 7]()
После удаления всех защитных материалов можно оценить прекрасный внешний вид МФУ. Все детали сделаны из качественного пластика, идеально подогнаны. Устройство выглядит очень стильно и современно. На передней панели находятся небольшой монитор и кнопки управления МФУ. Панель поднимается вверх при необходимости. Под ней приемный лоток. Контейнеры для чернил справа. В левом нижнем углу к артридер. Вверху под крышкой сканера отсек документов. На задней панели разъем для кабеля питания. Сбоку разъем для подключения устройства к компьютеру при помощи кабеля USB. Под крышкой податчика подставка для бумаги с боковой направляющей бумаги.
![Обзор на Струйное МФУ EPSON L486 - изображение 8]()
![Обзор на Струйное МФУ EPSON L486 - изображение 9]()
![Обзор на Струйное МФУ EPSON L486 - изображение 10]()
![Обзор на Струйное МФУ EPSON L486 - изображение 11]()
![Обзор на Струйное МФУ EPSON L486 - изображение 12]()
![Обзор на Струйное МФУ EPSON L486 - изображение 13]()
![Обзор на Струйное МФУ EPSON L486 - изображение 14]()
![Обзор на Струйное МФУ EPSON L486 - изображение 15]()
Итак, первым делом нужно залить чернила. Для этого снимаем контейнеры с корпуса, открываем клапаны и удаляем их. Затем, открутив крышку, сняв защитную пленку с каждого тюбика краски и сопоставив цвет чернил с контейнером, последовательно заполняем каждый контейнер всеми чернилами. Плотно закрываем. Хочу отметить, что бутылочки оснащены крышкой с "носиком", так что вы не испачкаетесь и не прольете ни капли. Очень удобно! Далее нужно закрепить контейнеры на устройстве.
![Обзор на Струйное МФУ EPSON L486 - изображение 16]()
![Обзор на Струйное МФУ EPSON L486 - изображение 17]()
![Обзор на Струйное МФУ EPSON L486 - изображение 18]()
Затем подсоединив кабель и подключив МФУ к сети питания можно включить устройство. Выбираем язык. С помощью ручной настройки и следуя указаниям на экране запускаем заправку чернил. В принципе МФУ уже можно использовать и без подключения к компьютеру. Через меню выбираем мастера настройки Wi-Fi и вводим пароль сети.
![Обзор на Струйное МФУ EPSON L486 - изображение 19]()
![Обзор на Струйное МФУ EPSON L486 - изображение 20]()
![Обзор на Струйное МФУ EPSON L486 - изображение 21]()
Для подключения к компьютеру через Wi-Fi заходим на сайт http://epson.sn , выбираем модель. Затем "настройка" и "загрузка и подключение".
Запустив скаченное приложение следуем инструкции по установке.
![Обзор на Струйное МФУ EPSON L486 - изображение 25]()
![Обзор на Струйное МФУ EPSON L486 - изображение 26]()
![Обзор на Струйное МФУ EPSON L486 - изображение 27]()
![Обзор на Струйное МФУ EPSON L486 - изображение 28]()
![Обзор на Струйное МФУ EPSON L486 - изображение 29]()
![Обзор на Струйное МФУ EPSON L486 - изображение 30]()
Все, с удовольствием используем устройство.
![Обзор на Струйное МФУ EPSON L486 - изображение 31]()
Пользуемся МФУ второй месяц, не нарадуемся. Для наших целей - распечатки документов с графиками, картинками подходит идеально. Текст четкий, буквы не размыты, хорошо читается даже мелкий шрифт как на обычной бумаге, так и на фото. Чернила отличные, даже не смотря, что не пигментные. Будем использовать только оригинальные. Сканирует, копирует тоже хорошо, без изъянов. Прочистку делала только один раз. Расход чернил мизерный, хватит надолго. С помощью установленных приложений можем печатать фото и картинки, документы без полей, регулировать масштаб, корректировать цвета, яркость, качество печати и многое другое. К плюсам еще могу отнести простоту установки, использование через Wi-Fi, печать напрямую с телефона или планшета. Проверенный производитель!
Минус - фотобумага не каждого производителя подходит, некоторую берет не с первого раза, но это мелочь, со временем подберем наиболее подходящую.
Для печати фотографий я бы конечно выбрала шестицветный принтер, так как цвета немного искажаются, но и цена на такие гораздо дороже. Покупкой очень довольны! Советую. Для школьников, студентов, в офис - идеальный вариант.
Читайте также: