Как разобрать принтер hp deskjet 2050
Как устранить замятие бумаги в принтере HP Deskjet 2050 All-in-One: Как устранить замятие бумаги в принтере и не повредить его? Прочтите пошаговую инструкцию по устранению данной неполадки для принтеров этой модели. Объяснение различных причин возникновения этой неполадки и разных вариантов решения
Процесс устранения замятия бумаги будет отличаться в зависимости от того, какая модель принтера. Общая рекомендация для всех принтеров: удалять застрявшую бумагу следует медленно, чтобы не повредить принтер. Советуем обратиться к руководству по эксплуатации принтера перед началом работы.
При замяти бумаги световые индикаторы кнопки питания принтера HP начинают мигать. Возможно также будут мигать кнопки картриджей. Это совсем не значит, что картриджи неисправны. см. изображение ниже .
Процесс удаления застрявшей бумаги в этой модели принтера НР почти такой же, как и для любого принтера данной марки. Современные принтеры оснащены крышкой для чистки. Ее задача - это чистка листов бумаги перед подачей на них чернил.
Перед проверкой на замятую бумагу, нужно открыть эту крышку и почистить весь возможный накопившийся мусор, который может препятствовать нормальному передвижению бумаги по пути печати. Для этого нужно провести по концам крышки и поставить ее на свое место. После каждой попытки избавиться от замятой бумаги следует проверять, не устранилась ли проблема. Если проблема не решена, перейдите к следующей инструкции.
В большинстве принтеров HP добраться дл застрявшей бумаги можно через заднюю крышку принтера, и HP Deskjet 2050 All-in-One не является исключением. Внимательно проверьте, нет ли кусочка бумаги, застрявшего в этой области, который может засорить процесс печати и привести к ошибке замятия бумаги.
Если замятие бумаги является одним из тех, которые невозможно увидеть внутри принтера, его можно рассматривать как невидимое застревание бумаги. Вынимите всю бумагу из лотка и выключите принтер, подождите примерно 5 минут. Включите принтер снова и повторите попытку печати.
Застревание бумаги в этих принтерах может быть непоправимым, потому что эти принтеры не очень прочные. Имейте в виду, что вы можете обратиться в сервисную службу НР. Это хороший вариант, если у вас не получается устранить неполадку самостоятельно. Некоторые неисправности могут быть устранены только специалистом HP, при наличии гарантии совершенно бесплатно или даже заменить принтер на новый.
Любая оргтехника — будь то принтер, сканер или плоттер — рано или поздно нуждается в ремонте. И независимо от марки или типа техники ремонт начинается не со сброса настроек или замены памперса, а с диагностики и определения причины поломки. После выполняется профилактическое обслуживание: чистка и смазка механической части устройства. Узнайте, как устранить неисправности принтера HP LaserJet 2050.

Устройство помогает в работе и делает ее более производительной
Как разобрать принтер HP Deskjet 2050
Для ликвидации части неполадок необходимо снять крышку устройства. Разобрать HP Deskjet 2050, как и любой другой принтер фирмы HP, не так уж и сложно. Для этого нам понадобится отвёртка-торкс в форме шестилучевой звезды. Первым делом нам необходимо открыть крышку сканера и выкрутить два болта с правой стороны — один возле крепления крышки и ещё один — под ним. Затем мы должны снять панель с клавишами и датчиками. Она снимается просто руками, можно поддеть чем-нибудь край, но осторожно — не стоит её ломать. Под панелью мы обнаружим ещё два болта, сняв которые, мы сможем открыть принтер HP Deskjet 2050.
Как устранить неисправности принтера HP LaserJet 2050: распространённые поломки и как с ними бороться
- Отключите аппарат, обнулите очередь печати. Если это не поможет — перезапустите систему.
Видны тёмные полосы вдоль краёв документа:
Если пропечатываются светлые или тёмные участки:
Когда изображение перекрывают светлые вертикальные полосы:
- Поможет прочистка оптики блока лазера. Если это не поможет — необходима обновление картриджа.
Если изображение повёрнуто на листе:
- Попробуйте скорректировать положение направляющих лотка подачи бумаги.
Ошибка замятия при включении:
- Проверьте наличие замятой бумаги в печатающей машине, ещё проблема может быть в датчиках тракта подачи бумаги.
Каждый второй лист при печати застревает:
Изображение плохо наносится, стирается с листа пальцем:
Низ изображения нечёткий:
- Проверьте наличие смазки и состояние термоплёнки в HP Deskjet P2050.
Принтер захватывает несколько листов разом:
- Попробуйте сменить бумагу либо тормозную площадку тракта подачи бумаги.
Сминаются углы при захвате страниц:
Сброс параметров HP Deskjet 2050
Основным минусом принтера HP Deskjet 2050 являются его картриджи, а, точнее, их производительность. Дело в том, что используемые в нём HP 122 имеют очень низкий выход, а перезаправка — не самое приятное занятие. При перезаправке этих картриджей принтеру может потребоваться сброс параметров для возобновления работы.
Обнуление этого принтера состоит из 5 шагов:
- Отсоедините кабель USB от принтера. Кабель питания при этом должен быть подключен.
- Одновременно зажмите клавиши «Отмена» и «Копировать в цвете».
- Оставляя клавиши нажатыми, отключите питание и включите снова.
- HP Deskjet 2050 попытается включиться, но не сможет. Теперь можете отпустить обе кнопки.
- После этого запустите принтер как обычно. Он должен быть полностью обнулён.
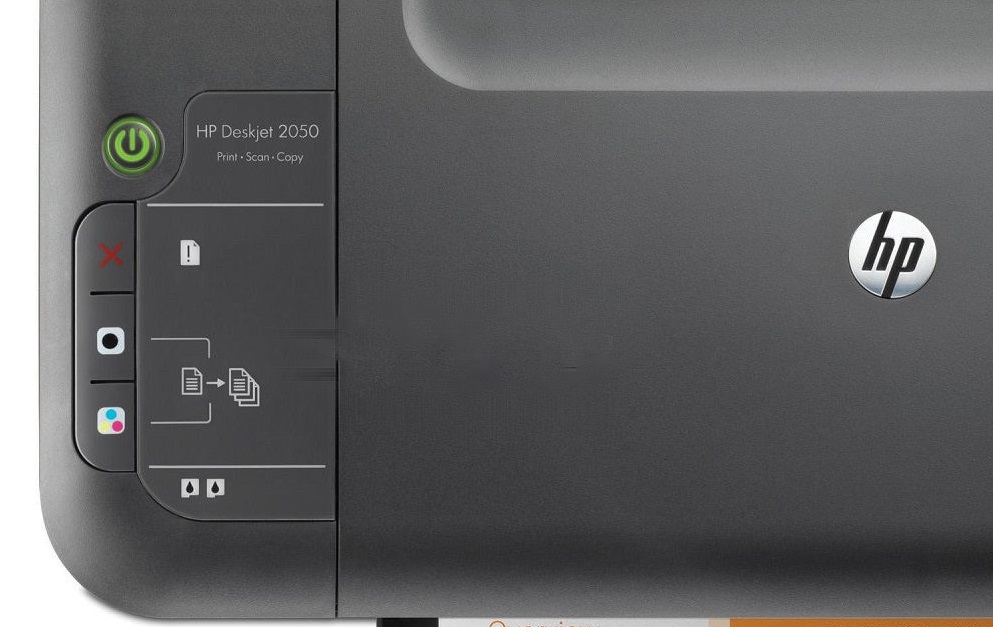
Одновременно зажмите две клавиши устройства и при этом отключите питание
Как почистить головку принтера HP Deskjet 2050
Первым делом стоит воспользоваться программным методом очистки печатающей головки. Утилиты для чистки обычно встроены в драйвер и запускаются либо в панели управления Windows, либо через ПО принтера. Если это не помогло — лучше обратиться в СЦ.
Как почистить печатающий картридж принтера HP Deskjet 2050
Прежде всего стоит определиться — способны вы самостоятельно провести чистку или лучше обратиться в сервисный центр, ведь по незнанию можно сделать только хуже, тогда стоимость ремонта может возрасти в несколько раз.

Убедитесь, что вы сами сможете сделать чистку принтера
Если вы всё же хотите решить проблему без помощи специалиста — следует помнить, что тонер наносит вред здоровью. Учёные обнаружили, что, попадая в дыхательные пути, порошок может стать поводом одиннадцати заболеваний. Следовательно, при обслуживании принтера стоит закрывать окна, чтобы сквозняком не раздуло тонер, а также стоит использовать маску для защиты дыхательных путей.
Картридж можно почистить тремя способами:
- Химическое отмачивание, для которого понадобится жидкость для мытья окон. Её необходимо залить в ёмкость на уровень 1 см. Отмачивание происходит в течение суток.
- Промывка при помощи специальной клипсы — самый эффективный способ, но его минусом является дороговизна, поскольку требует приобретения дополнительного оборудования.
- Горячее выпаривание используется в случае ограниченного времени, когда необходима быстрая прочистка. Рабочая поверхность обрабатывается паром в течение пяти секунд.
В целом, мелким ремонтом техники можно заниматься самому — это экономия денег, времени и приобретение полезных навыков. Но при серьёзных поломках лучше обратиться к специалистам, ведь, как известно, скупой платит дважды.
Взгляды обучающихся на развитие информационных технологий в школе
Предлагаю вашему вниманию инструкцию по разборке струйного принтера HP Deskjet 2050 j510. Составленная инструкция сопровождается фотографиями (для просмотра фото в полном размере необходимо вызвать контекстное меню и выбрать пункт Открыть картинку в новой вкладке). Я разбирал принтер для того, чтобы легко добраться до микросхемы управления картриджами и прочистки контактной схемы с картриджами.
Инструмент: отвертка шлицевая, отвертка звездочка (см. фото), тряпочка для протирки контактов, спирт.

Шаг 1. Мы имеем струйный принтер HP Deskjet 2050 j510

Шаг 2. Снимаем крышку сканера, она крепится на 2 вставных защелках. Можно конечно просто открыть, но будет некоторое неудобство (она постоянно падает). Я снял.
Шаг 3. Дальше необходимо снять сканер. Он крепится четырьмя винтами (для них отвертка звездочка). Два винта мы увидим сразу, подняв крышку сканера, а другие два винта скрыты панелью управления.
Шаг 4. Снимаем панель управления. Она крепится 5 защелками. Открывать необходимо со стороны сканера (но не с внешней, сломаете защелки!), причем сначала там где кнопки и идти потихоньку вверх. Здесь вам поможет шлицевая отвертка (см. фото) .



Шаг 5. Откручиваем винты, которыми крепится сканер и снимаем его, при этом помним, что к нему крепится два шлейфа, которые необходимо отсоединить.



Шаг 6. Снимаем короб каретки для крепления картриджей (белый). Он крепится тремя защелками. Для снятия нужно давить с внешней стороны на направляющую, по которой бегает каретка, и приподнимать защелки.



Шаг 7. Протираем контакты на каретке спиртом (фото еще с коробом). Также доступна электронная плата картриджей.

Дополнительная информация по данному устройству.
Вызов службы для технического обслуживания можно выполнить программкой HP Deskjet 2050 J510 series, далее выбрать пункт Приблизительные уровни чернил, затем появляется окно с тремя вкладками. С помощью этого окна можно прочистить дюзы, лоток, выравнять картриджи, посмотреть уровень чернил, сведения о вашем устройстве.
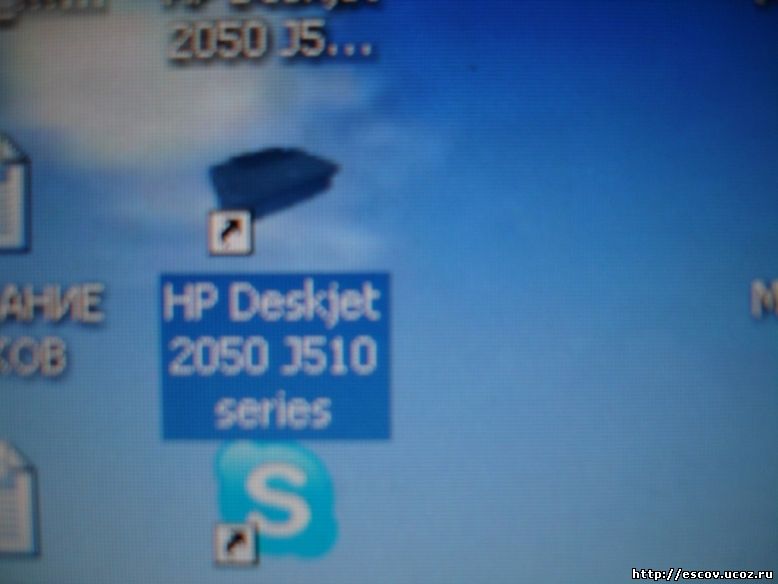

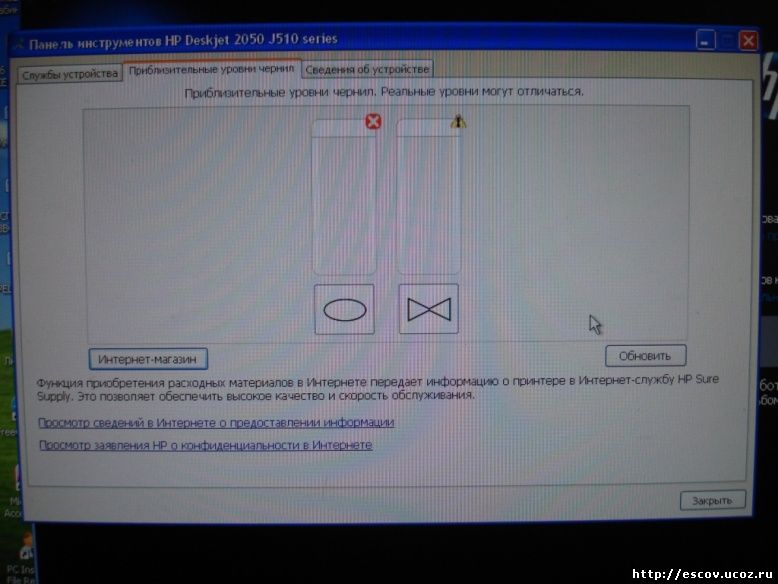
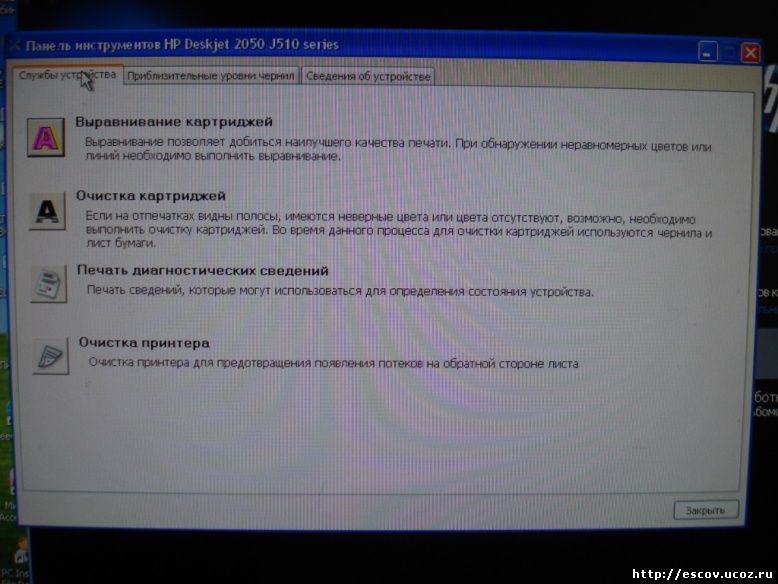
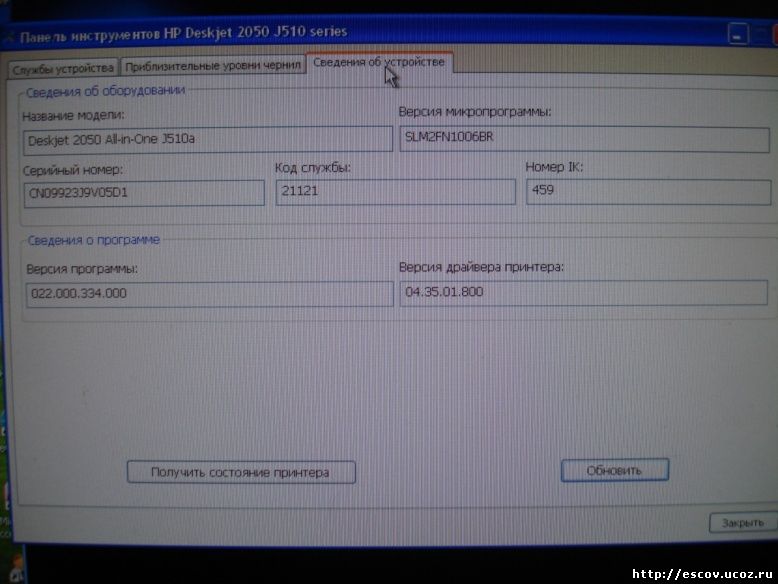
P.S. Проблема по которой пришлось разобрать МФУ это ошибка испорченного цветного 122 картриджа. Проблему я не решил, вероятно картридж действительно испорчен. Если будут изменения я обязательно сообщу в этой статье.
Еще если при включенном принтере нажать кнопку включения и удерживать кнопку Х 5 секунд, а потом отпустить, то можно получить системную информацию.
В этом документе описана последовательность замены картриджей.
На сайте HP SureSupply можно проверить совместимость картриджей чернильных или с тонером, а также приобрести картриджи на замену и другие расходные материалы.
Следуйте инструкциям на экране, чтобы заказать новые расходные материалы или проверить совместимость картриджа с принтером.
Подлинные картриджи и другие расходные материалы HP можно также приобрести в других магазинах.
Замена картриджей
В следующем видеоролике демонстрируется процесс замены картриджа.
На видео показано устройство HP DeskJet 2050. Внешний вид вашего устройства может быть другим, но порядок действий тот же самый.
Если не удается воспроизвести этот видеоролик или требуется его просмотр с другим размером кадра, нажмите здесь и просмотрите его через сервис YouTube .
Для замены и выравнивания картриджей выполните следующие действия.
Шаг 1: Замените картридж
Если бумага еще не загружена, рекомендуется загрузить обычную белую бумагу.
Откройте крышку отсека картриджей. Каретка переместится к центру устройства. Перед продолжением дождитесь полной остановки каретки.
Рис. : Откройте крышку отсека картриджей
Слегка нажмите на картридж, чтобы освободить его, затем извлеките из гнезда, потянув на себя.
Не дотрагивайтесь до медных контактов или сопел. Это может привести к закупорке сопел, ограничению распределения чернил и нарушению электрических соединений.
Рис. : Не прикасайтесь к контактам или соплам
Извлеките картридж из упаковки, затем потяните за оранжевый язычок, чтобы удалить пластиковую ленту.
Не прикасайтесь к медным контактам или чернильным соплам. Кроме того, не пытайтесь приклеить ленту обратно. Прикосновение к этим деталям может привести к их засорению, неполадкам с подачей чернил и с электрическими контактами.
Удерживая картридж за боковые стороны соплами к устройству, вставьте его в соответствующее гнездо. Значок на картридже должен соответствовать значку на гнезде.
Трехцветный картридж () устанавливается в левое гнездо
Рис. : Установка картриджа на место до щелчка
При необходимости повторите эти действия при замене другого картриджа.
Рис. : Закройте крышку отсека доступа к картриджам
Подождите 30 секунд. Будет автоматически напечатана страница выравнивания.
Рис. : Печать страницы выравнивания будет выполнена автоматически через 30 секунд
Шаг 2: Выполните выравнивание картриджей
Поместите страницу выравнивания на стекло сканера в передний правый угол стороной для печати вниз. Используйте фигурную направляющую рядом со стеклом сканера для более удобной загрузки страницы выравнивания.
Рис. : Помещение страницы выравнивания на стекло сканера
Дождитесь, пока не перестанет мигать индикатор питания () - это означает, что процесс выравнивания картриджа завершен.
hp-feedback-input-portlet
hp-feedback-banner-portlet
hp-country-locator-portlet
Выбор местоположения
Северная и Южная Америка
Европа, Ближний Восток, Африка
Азиатско-Тихоокеанский регион и Океания
Выберите язык
hp-detect-load-my-device-portlet
hp-hero-support-search
Примеры: “LaserJet Pro M1132 замятие бумаги”, “HP 250 G5 bluetooth”
Читайте также:


