Как вручную установить драйвер сканера hp
Для корректной работы большинства принтеров необходимо установить последнюю версию драйвера принтера. Кроме того, драйвер принтера мог повредиться в результате перерывов в подаче энергии, заражения компьютера вирусами и других проблем. Скачивание и установка последнего драйвера принтера часто может устранить эти проблемы. Это можно сделать несколькими способами.
Возможно, в Центре обновления Windows есть обновленная версия драйвера для вашего принтера. Вот как ей воспользоваться.
Выберите кнопку Начните, а затем Параметры > обновление & безопасностьи выберите Проверить обновления.
В случае обнаружения свежей версии драйвера Центр обновления Windows скачает и установит ее, а принтер автоматически начнет ее использовать.
Установите программное обеспечение из комплекта поставки принтераЕсли к вашему принтеру прилагался диск, на нем может быть программное обеспечение для установки драйверов для вашего принтера или проверки наличия их обновлений.
Скачайте и установите драйвер с веб-сайта производителя принтераПроверьте сайт службы поддержки производителя вашего принтера. Чтобы найти этот сайт, выполните поиск в Интернете по названию производителя вашего принтера, добавив в запрос слово "поддержка", например "поддержка HP".
На веб-сайтах производителей принтеров обновления драйверов обычно расположены в разделе "Драйверы". На некоторых сайтах службы поддержки можно напрямую выполнять поиск по модели принтера. Найдите и скачайте последнюю версию драйвера для вашей модели принтера и следуйте инструкциям по установке, размещенным на веб-сайте производителя.
Большинство драйверов упакованы в самоустанавливающиеся пакеты. Скачав такой пакет, дважды щелкните файл (или дважды коснитесь его) для начала установки. Затем следуйте инструкциям ниже для удаления или переустановки принтера.
Выберите кнопку Начните, а затем выберите Параметры > устройства >принтеры & сканеров.
В разделе Принтеры и сканеры найдите принтер, выберите его и нажмите кнопку Удалить устройство.
После удаления принтера снова добавьте его, нажав Добавить принтер или сканер. Подождите, пока ваше устройство найдет находящиеся рядом принтеры. Затем выберите нужный принтер и нажмите кнопку Добавить устройство.
Что делать, если драйвер не устанавливается
В предыдущих версиях Параметры, факс и XPS были установлены автоматически. Если вам нужно установить факс и XPS вручную, ознакомьтесь с инструкциями ниже.
Примечание: Вам потребуется клиентский Windows компьютер. Факсы не поддерживаются на устройствах ARM.
Перейти к Параметры > приложениям
Выберите вкладку & приложений и дополнительные возможности
В области Необязательныевозможности выберите Добавить функцию
Выберите Windows факса и сканирования, а затем установите Windows факса и сканирования
Для автора документов Microsoft XPS:
Введите Windows включить или отключить функции на панели задач и выберите параметр Панель управления.
Найдите папку Microsoft XPS Document Writer, выберите рядом с ней квадратик и выберите "ОК".
Если этот квадратик уже выбран, отберем его и выберите ОК. Затем снова Windows окне Функции и снова попрошайте поле для переустановки принтера XPS.
Тестовая страница печати:
Чтобы проверить, успешно ли установлен принтер, можно распечатать тестовую страницу.
Перейти к печати тестовой страницы
Выберите "Сохранить как", а затем — "Все файлы" в меню "Тип файла"
Когда вы назовите файл, убедитесь, что вы добавили . XPS после имени файла
После этого файл будет распечатано в выбранном расположении
Хотя не удалось автоматически установить драйвер для вашего устройства, принтер может использовать необязательный драйвер. Чтобы проверить это, с помощью следующих действий:
Открытие приложения Параметры приложения
Перейдите Windows в области навигации в левой части окна
Выберите Проверить обновления в верхней части страницы
После проверки на обновления выберите Дополнительные параметры
На странице "Дополнительные параметры" выберите Необязательные обновления
Выберите Обновления драйвера, если они доступны.
Установите его рядом с драйвером, связанным с устройством, которое вы устанавливаете.
Затем выберите синюю кнопку & загрузки
Примечание: Если вы не нашли необязательный драйвер, который работает для принтера, возможно, потребуется скачать и установить его с веб-сайта изготовителя принтера.
Для корректной работы большинства принтеров необходимо установить последнюю версию драйвера принтера. Если вы недавно выполнили обновление с более ранней версии Windows, то драйвер принтера, работавший в предыдущей версии, может частично или полностью перестать работать в Windows 10. Кроме того, драйвер принтера мог повредиться в результате перерывов в подаче энергии, заражения компьютера вирусами и других проблем. Скачивание и установка последнего драйвера принтера часто может устранить эти проблемы. Это можно сделать несколькими способами.
Возможно, в Центре обновления Windows есть обновленная версия драйвера для вашего принтера. Вот как ей воспользоваться.
Выберите кнопку Начните, а затем Параметры > обновить & безопасность и выберите Проверить обновления.
В случае обнаружения свежей версии драйвера Центр обновления Windows скачает и установит ее, а принтер автоматически начнет ее использовать.
Установите программное обеспечение из комплекта поставки принтераЕсли к вашему принтеру прилагался диск, на нем может быть программное обеспечение для установки драйверов для вашего принтера или проверки наличия их обновлений.
Скачайте и установите драйвер с веб-сайта производителя принтераПроверьте сайт службы поддержки производителя вашего принтера. Чтобы найти этот сайт, выполните поиск в Интернете по названию производителя вашего принтера, добавив в запрос слово "поддержка", например "поддержка HP".
На веб-сайтах производителей принтеров обновления драйверов обычно расположены в разделе "Драйверы". На некоторых сайтах службы поддержки можно напрямую выполнять поиск по модели принтера. Найдите и скачайте последнюю версию драйвера для вашей модели принтера и следуйте инструкциям по установке, размещенным на веб-сайте производителя.
Большинство драйверов упакованы в самоустанавливающиеся пакеты. Скачав такой пакет, дважды щелкните файл (или дважды коснитесь его) для начала установки. Затем следуйте инструкциям ниже для удаления или переустановки принтера.
Выберите кнопку Начните, а затем выберите Параметры > Устройства > Принтеры & сканеров .
В разделе Принтеры и сканеры найдите принтер, выберите его и нажмите кнопку Удалить устройство.
После удаления принтера снова добавьте его, нажав Добавить принтер или сканер. Подождите, пока ваше устройство найдет находящиеся рядом принтеры. Затем выберите нужный принтер и нажмите кнопку Добавить устройство.
Что делать, если драйвер не устанавливается
Если после двойного щелчка по установочному файлу ничего не происходит, сделайте следующее.
Выберите кнопку Начните, а затем выберите Параметры > Устройства > Принтеры & сканеров .
Справа, в разделе Связанные параметры, выберите Свойства сервера печати.
Проверьте, отображается ли ваш принтер на вкладке Драйверы. Если да, то все в порядке.
Если ваш принтер не отображается, нажмите Добавить и в окне Мастер установки драйверов принтера нажмите Далее.
В диалоговом окне Выбор процессора выберите архитектуру вашего устройства и нажмите Далее.

В диалоговом окне Выбор драйвера принтера выберите производителя вашего принтера слева, драйвер принтера справа, нажмите Далее, затем — Готово и следуйте инструкциям по добавлению принтера.
Следуйте инструкциям в разделе выше для удаления или переустановки принтера.
Очень важно регулярно обновлять драйвер сканера HP. Узнайте, как легко загрузить нужный драйвер и установить его на свой компьютер.

Чтобы обновить драйвер сканера HP
Ниже приведены три простых и безопасных метода обновления драйвера сканера HP.
Метод 1. Обновите драйвер сканера HP с помощью диспетчера устройств.
Вы можете использовать диспетчер устройств для обновления драйвера сканера HP. Для этого:
1) нажмите Windows logo key и р на клавиатуре, чтобы вызвать Бежать коробка.
2) Тип ' devmgmt.msc «, Затем нажмите Войти на клавиатуре.

3) Двойной щелчок Устройства обработки изображений . Щелкните правой кнопкой мыши ты сканер , затем щелкните Обновить драйвер .
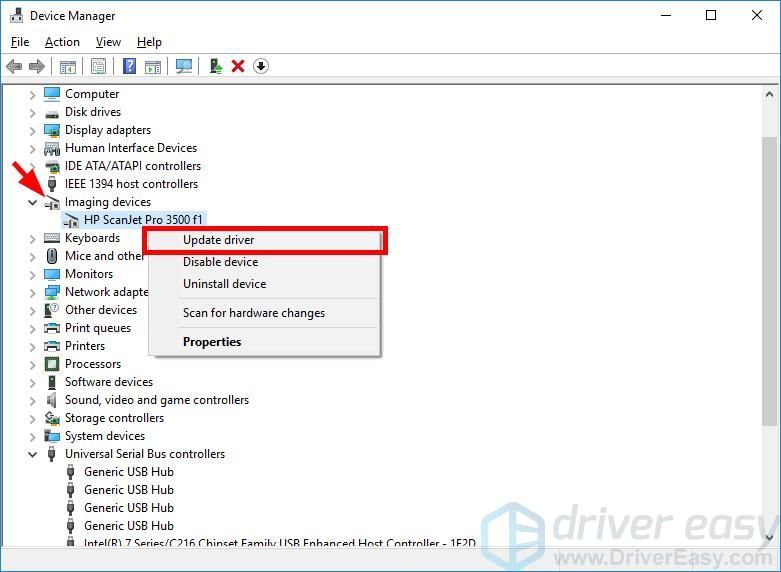
4) Нажмите Автоматический поиск обновленного программного обеспечения драйвера .
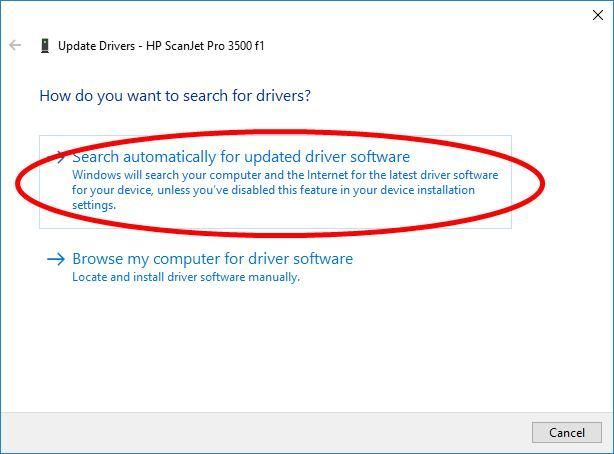
5) Подождите, пока ваша система обновит драйвер за вас.
Метод 2. Загрузите драйвер сканера HP с сайта HP.
Вы также можете загрузить драйвер сканера HP с сайта HP и установить его самостоятельно. Для этого:
1) Перейти к Официальный сайт HP и найдите свою модель сканера.
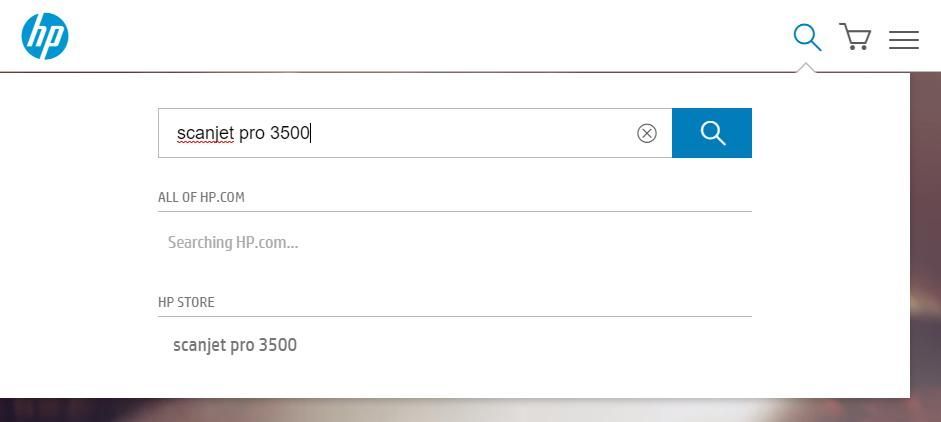
2) Перейдите на страницу загрузки драйвера сканера, затем загрузите на свой компьютер правильный и последний драйвер.
Загрузите драйвер, подходящий для вашего варианта системы Windows. Вы должны знать, какая система работает на вашем компьютере - будь то Windows 7, 8 или 10, 32-разрядная или 64-разрядная версия и т. Д.3) Откройте загруженный файл и следуйте инструкциям на экране, чтобы установить его на свой компьютер.
Метод 3. Обновите драйвер сканера HP автоматически
Если у вас нет времени, терпения или навыков для обновления драйвера вручную, вы можете сделать это автоматически с помощью Водитель Easy .
Водитель Easy автоматически распознает вашу систему и найдет для нее подходящие драйверы. Вам не нужно точно знать, на какой системе работает ваш компьютер, вам не нужно рисковать, загружая и устанавливая неправильный драйвер, и вам не нужно беспокоиться о том, чтобы сделать ошибку при установке.
Вы можете загрузить и установить драйверы с помощью Free или За версия Driver Easy. Но с версией Pro требуется всего 2 клики (и вы получаете полная поддержка и 30-дневная гарантия возврата денег ):
2) Бежать Водитель Easy и щелкните Сканировать сейчас кнопка. Водитель Easy затем просканирует ваш компьютер и обнаружит все проблемные драйверы.
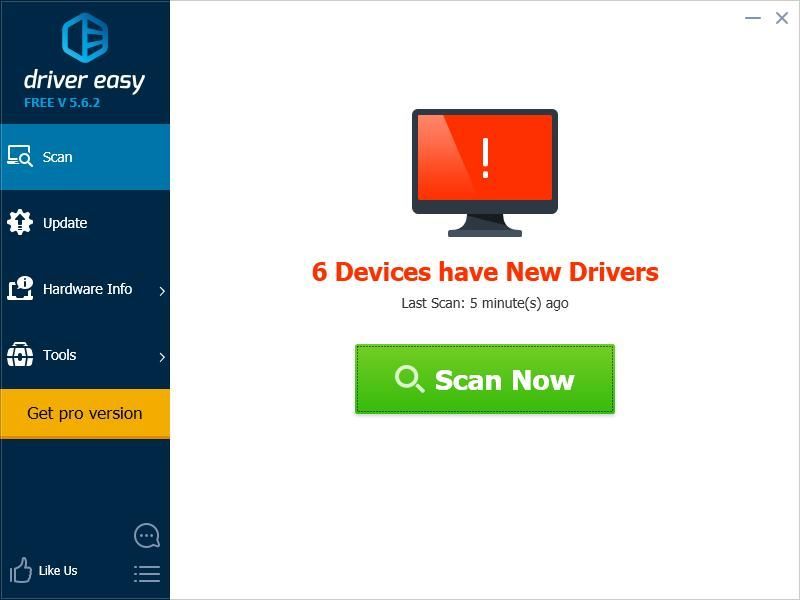
3) Щелкните значок Обновить кнопка рядом с Сканер HP чтобы загрузить для него последний и правильный драйвер. Вы также можете щелкнуть Обновить все кнопку в правом нижнем углу, чтобы автоматически обновить все устаревшие или отсутствующие драйверы на вашем компьютере (для этого требуется Pro версия - вам будет предложено выполнить обновление, когда вы нажмете «Обновить все»).

Печальная ситуация, когда Ваш печатающий аппарат оказывается без диска с драйверами или если нет дисковода в ПК. В этой статье мы расскажем, как установить принтер в таком случае. Без установочного диска это сделать более сложно, но реально даже для обычного юзера.
Нет особой разницы — хотите подсоединить к ноутбуку или устанавливаете на компьютер, все действия по подключению принтера будут идентичны. По сути, решение проблемы упирается в возможность установить драйвер. Как проделать данную процедуру мы рассмотрим на примере Windows 7 и моделях фирм HP, Canon и других.
- 1 Ручная установка
- 2 Скачивание драйверов
- 3 Windows Update
- 4 Автоматическая установка
- 5 Как узнать ID принтера
- 6 Установка драйвера от другого принтера
Ручная установка
Самым простым способом добавить локальный принтер на компьютер будет установка его драйверов вручную.
Перед началом всех действий необходимо разорвать физическую связь между печатающим устройством и ПК, созданную USB кабелем.
Если у Вас установлена операционная система Windows, то порядок действий должен быть таким:
1. Заходим в раздел «Устройства и принтеры». Для этого нажмите кнопку «Пуск» и справа выберите «Устройства и принтеры».
Если у Вас установлена Вин10, то порядок входа в «Панель управления» описан в этом подразделе данной статьи.
2. В окне, которое открылось, ищите кнопку добавления нового принтера. В зависимости от версии Вашей Windows, ее название может незначительно отличаться.

3. Нажимаем на кнопку «Установка принтера» вверху слева. В следующем окне выбираем «Добавить локальный принтер».

4. В окне выбора порта не делаем ни каких изменений. Оставляем порт LPT и жмем «Далее».

5. В открывшемся окне слева выбираем производителя Вашего аппарата. После чего, справа будет доступен выбор моделей. Среди них следует найти нужную модель.

Если Вашей модели устройства нет в списке слева, то нажмите кнопку «Центр обновления Windows» для загрузки недостающих устройств.
6. После выбора нужного принтера из списка, нажимаем «Далее» и измените его имя, если это необходимо.

После чего запустится процесс установки программного обеспечения. По его окончании, необходима будет небольшая настройка.

7. На этом шаге настраивается общий доступ к установленному печатающему устройству.
В случаи использования принтера для печати по сети с других компьютеров или ноутбуков, следует не изменять настройки общей печати. Но если речь идет о домашнем устройстве, то предоставление сетевого доступа не имеет смысла.
8. Как ни странно, но дальнейшим действием будет удаление этого устройства из списка в окне «Устройства и принтеры». Выберите его, нажмите правой кнопкой мыши и из меню, которое появится, выберите «Удалить устройство».

9. Подсоединяем, ранее отключенный кабель. Ждем немного времени и печать с компьютера или ноутбука должна работать.
Скачивание драйверов
Если выше описанный вариант не получается осуществить, то загрузку стоит попробовать выполнить напрямую через официальный сайт производителя продукта.
Не скачивайте драйвера из сторонних ресурсов, какими бы надежными они ни были. Всегда есть угроза заразить свой ноутбук вирусами или вредоносным программным обеспечением.
В зависимости от производителя Вашего печатающего устройства воспользуйтесь ссылками ниже:
Но удобней и быстрее это будет сделать, используя наш сервис подбора драйвера.
Мы рассмотрим скачивание драйверов напрямую на примере аппаратов фирмы Canon.

2. Далее необходимо найти Ваш аппарат по точному названию его модели. Вводим его название в строку поиска.

3. Официальный сайт производителя предлагает выбрать разные версии программного обеспечения для системы Windows.

Как правило, Ваша версия ОС будет определена автоматически, о чем Вы будете извещены надписью «Operating system detected». Не стоит изменять эти выбранные параметры по умолчанию. Остается только выбрать нужны язык драйвера из списка левее.
4. Жмем на кнопку «DOWNLOAD».

Скачанный файл сможете найти в разделе «Загрузки» браузера. Для входа в данный раздел нажмите комбинацию клавиш CTRL+J.
Windows Update
Обновления Windows тоже может помочь установить драйвера на принтер, когда нет к нему диска. Современные операционные системы семейства Windows, такие, как Windows 7,8,10 имеют «вшитую» базу с драйверами не только для печатающих устройств, но и для другого оборудования.
Если модель Вашего аппарата новая или не очень популярна, то драйверов в базе Windows может и не оказаться. В таком случае, необходимо произвести принудительное обновление через службу «Windows Update». Как быстро и легко это сделать смотрите в инструкции ниже.
1. Откройте панель управления персональным компьютером. Вне зависимости от устройства, все аналогично для обоих, если установлена Windows 10. Нажмите правой клавишей мыши на кнопке «Пуск», из выпавшего меню выберите «Выполнить».

2. В окне, которое открылось, наберите «Control».

3. В панели управления откройте раздел «Устройства и принтеры».

4. Среди устройств найдите свой ПК.

5. Откройте меню нажатием правой клавиши мыши и выберите пункт «Центр обновления Windows».

6. Нажмите на «Проверка наличия обновлений». Если система найдет какие-либо пакеты обновлений, то установите их.

Действия по обновлению через сервис «Update» для семерки.
1. Нажимаем «Пуск» и в строке поиска вводим «update». Выбираем «Проверка обновлений».

2. Проверяем наличие обновлений и устанавливаем найденные.

После перезагрузки ПК, Windows должен «увидеть» новое устройство и установить только что скачанные драйвера. Если этого не случилось, то возможно драйвера нет в базе компании Microsoft. Рекомендуем воспользоваться другими способами подключения. Их найти можно ниже на странице.
Автоматическая установка
Для семейства операционных систем Windows возможна автоматическая загрузка драйверов для любого устройства, подключенного к персональному компьютеру. При выполнении определенных настроек, все нужны файлы на компьютер будут загружаться сами.
Для этого необходимо проделать несколько несложных действий:
1. Зайдите в раздел «Устройства и принтеры» (как это сделать описано в этой же статье выше). Среди устройств выберите свой ПК или ноутбук. Нажмите правой клавишей мыши по нему. Найдите пункт «Параметры установки устройств».

2. Отметьте строку «Да (рекомендуется)» и сохраните.

Как узнать ID принтера
Еще одним рабочим способом скачивания драйверов является вариант с использованием уникального идентификатора оборудования. Каждая модель имеет свой уникальный ID. По этому коду можно попробовать поискать подходящее программное обеспечение.
Инструкция по определению ID:
1. Нажмите «Пуск» и найдите иконку «Мой компьютер». Кликните правой кнопкой мыши и в меню выберите раздел «Управление». Смотрите на картинке ниже.

2. Откройте диспетчер устройств, и справа разверните пункт «Другие устройства». Если ПК или ноутбук видит принтер, то он будет в списке. Нажмите правой по нему и из списка нужно выбрать «Свойства».

3. В открывшемся окне зайдите на закладку «Сведения». В свойствах из выпавшего списка щелкните по «ИД оборудования».

4. После увидите нужную информацию. По полученному идентификатору можно легко найти драйвера через поиск в сети или на сайте производителя.

Способы устранения проблемы собственными силами.
Установка драйвера от другого принтера
Этот вариант смело можно отнести к разряду «экзотических». Казалось бы, как может драйвер от другой модели подойти. Но в случае если версии прошивок и программного обеспечения в обоих принтеров идентичны или эти аппараты представители одной серии, то этот способ Вам тоже может помочь.
Следующие шаги такие:
-
Узнайте точную модель принтера, подключенного к ПК или ноутбуку.
СТАТЬЯ БЫЛА ПОЛЕЗНОЙ?
В знак благодарности расскажите о статье своим друзьям и знакомыми в социальных сетях. Используйте кнопки слева или внизу страницы. Это не занимает более 15 секунд. Спасибо! Уточните подробней свою проблему в комментариях или задайте вопрос специалисту в этом направлении./rating_on.jpg)
/rating_on.jpg)
/rating_on.jpg)
/rating_on.jpg)
/rating_on.jpg)
Помогите решить следующую проблему!
Принтеру HP LaserJet 3150 более 20-ти лет. Установочный диск пришёл в негодность. Нельзя-ли сделать установочный диск для этого принтера (точнее МФУ) с компьютера, на котором установлено это МФУ и работает прекрасно,вызывается даже начальная страница МФУ,где можно выбирать что нужно сделать(копировать,сканировать,печатать и даже модем).Ранее,к сожалению,мне в голову не пришло сделать резервную копию установочного диска. Может быть можно как-то скопировать установленую программу на другой компьютер без потерь для работы МФУ или создать установочный диск с компьютера. На сайтах производителя ничего нет, т.к. модель устаревшая и давно снята с производства,но у меня она работает безупречно с 1999года,выбрасывать жалко,очень надёжная машина. Посоветуйте что-нибудь! Моих знаний не хватает а углубляться в познания просто не хватит времени-мне 72 года по образованию я инженер-электрик. Может быть просветите меня,если не трудно!
Попробуйте найти папку с драйверами на системном диске и сохранить ее на флешку.
Процесс настройки разделен на несколько этапов, первый из которых включает в себя подключение к компьютеру, так как никакие дальнейшие действия не могут быть выполнены без установления соединения. Это требует минимальных усилий, распаковывая само устройство и повторно подсоединяя все кабели. Однако у тех, кто раньше ничего подобного не делал, могут возникнуть трудности, поэтому для лучшего понимания рекомендуем ознакомиться с отдельным тематическим гидом по следующей ссылке.
Дополнительная информация: Подключение принтера к компьютеру с Windows

Типы девайсов
Сегодня вы можете найти:
Кроме того, все упомянутые устройства делятся на:
Пользователи сами решают, какие принтеры им подходят. Цветные принтеры сейчас популярны, но черно-белые устройства все еще не остаются в тени. Такие устройства есть практически в каждом доме. Они используются для печати черно-белых документов.

Использование Windows обновления
Центр обновления Windows может иметь обновленный драйвер для вашего принтера. Вот как им пользоваться.
Если будет найден более новый драйвер, Центр обновления Windows загрузит и установит его, и принтер будет использовать его автоматически.
Шаг 2: Установка драйверов
Дополнительная информация: Установка драйверов принтера

Установите программное обеспечение из комплекта поставки принтера
Если к вашему принтеру прилагается диск, он может содержать программное обеспечение для установки драйверов принтера или проверки наличия обновленных драйверов.
Были ли сведения полезными?
Драйверы без диска
Как пользоваться принтером? Отсутствие диска с драйверами не означает, что все потеряно.
Инструкции по инициализации соответствующего программного обеспечения будут выглядеть так:
- Откройте браузер.
- Перейдите на официальную страницу производителя принтера.
- Выберите раздел «Драйвер» или «Программное обеспечение».
- Укажите используемую модель устройства и операционную систему.
- Дождитесь завершения загрузки мастера установки.
- Запускаем скачанный exe-файл.
- Следуйте инструкциям мастера инициализации.
сделано. Через несколько минут драйверы будут установлены на ваш компьютер. После этого принтер обнаружит операционная система. Теперь вы можете печатать документы и файлы.
Важно: после установки драйверов система предложит распечатать первый тестовый лист. Желательно не отказываться от этой операции.
Установка необязательных драйверов вручную
Хотя драйвер для устройства не может быть установлен автоматически, принтер может использовать дополнительный драйвер. Чтобы убедиться в этом, выполните следующие действия:
Открытие приложения Настройки приложения
Перейдите в Windows на панели навигации в левой части окна
Выберите Проверить наличие обновлений вверху страницы
После проверки обновлений выберите Дополнительные параметры
Выберите «Обновления драйверов», если они доступны.
Установите его рядом с драйвером, связанным с устанавливаемым устройством.
Затем нажмите синюю кнопку и загрузите
Примечание. Если вы не можете найти дополнительный драйвер, подходящий для вашего принтера, вам может потребоваться загрузить и установить его с веб-сайта производителя принтера.
Шаг 3: Назначение принтера по умолчанию
-
Для этого откройте меню «Пуск» и перейдите в «Настройки».






Установка & факса вручную
В предыдущих версиях опции, факс и XPS устанавливались автоматически. Если вам нужно вручную установить факс и XPS, см. Инструкции ниже.
Примечание. Требуется клиентский компьютер Windows. Факсы не поддерживаются на устройствах ARM.
Зайдите в Настройки> Приложения
Выберите вкладку и приложения и другие параметры
В области «Дополнительные функции» выберите «Добавить функцию
Выберите «Факсы и сканирование Windows», затем установите «Факсы и сканирование Windows
Для автора документа Microsoft XPS:
Введите Windows Enable или Disable Features на панели задач и выберите опцию Control Panel.
Если этот флажок уже установлен, установите его и нажмите ОК. Затем снова откроется окно «Функции Windows» и снова попросите поле переустановить принтер XPS.
вы можете распечатать пробную страницу, чтобы проверить, правильно ли установлен принтер.
Распечатайте тестовую страницу
Называя файл, обязательно добавьте. XPS после имени файла
Затем файл будет напечатан в выбранном месте
Шаг 4: Использование фирменного приложения
Для продвинутых моделей принтеров и МФУ HP разработчик предлагает фирменное приложение, которое автоматически устанавливается в Windows 10. Оно позволяет подключать само оборудование, запускать с него печать и настраивать базовые параметры. Давайте посмотрим на основные шаги, доступные в этом приложении.
-
В том же разделе меню «Параметры» перейдите к управлению принтером.








Настройки печати
Практически полностью изучена инструкция по эксплуатации принтера. Точнее, мы узнали, как подключить это устройство и подготовить его к печати.
Перед непосредственной печатью документов вам необходимо настроить параметры печати. Как это сделать?

Пошаговый процесс выглядит так:
Осталось только подождать. Принтер должен мигнуть, а затем начать печать документа. Но что, если этого не произошло?
Скачайте и установите драйвер с веб-сайта производителя принтера
На сайтах производителей принтеров обновления драйверов обычно находятся в разделе «Драйверы». Некоторые сайты поддержки позволяют вам искать прямо модель вашего принтера. Найдите и загрузите последнюю версию драйвера для вашей модели принтера и следуйте инструкциям по установке, опубликованным на веб-сайте производителя.
Большинство драйверов содержится в самоустанавливающихся пакетах. После загрузки этого пакета дважды щелкните файл (или дважды коснитесь его), чтобы начать установку. Затем следуйте приведенным ниже инструкциям, чтобы удалить или переустановить принтер.
В разделе «Принтеры и сканеры» найдите свой принтер, выберите его и нажмите кнопку «Удалить устройство.
После удаления принтера добавьте его снова, щелкнув Добавить принтер или сканер. Подождите, пока устройство найдет ближайшие принтеры. Затем выберите нужный принтер и нажмите кнопку «Добавить устройство.
Что делать, если драйвер не устанавливается
Если после двойного щелчка по установочному файлу ничего не происходит, сделайте следующее.
Справа в разделе «Связанные параметры» выберите «Свойства сервера печати.
Убедитесь, что ваш принтер отображается на вкладке «Драйвер». Если да, то все нормально.
Если ваш принтер не отображается, нажмите «Добавить» и в мастере добавления драйвера принтера нажмите «Далее.
В диалоговом окне «Выбор процессора» выберите архитектуру устройства и нажмите «Далее.

В диалоговом окне «Выбор драйвера принтера» выберите производителя принтера слева, драйвер принтера справа, нажмите «Далее», затем «Готово» и следуйте инструкциям по добавлению принтера.
Следуйте инструкциям в предыдущем разделе, чтобы удалить или переустановить принтер.
Читайте также:





