Как увеличить масштаб при печати на принтере
Здесь вы сможете найти тысячи полезных учебников, книг, журналов и других замечательных материалов для образования! Также вы можете попросить выложить что-либо на сайт!
Изменить масштаб документа при печати в Microsoft Word
Недавно столкнулся с проблемой. Имеется файл, который по размеру в ворде чуть больше стандартного формата А4: когда его печатал, принтер обрезал края, что меня абсолютно не устраивало. Сжимать границы в линейке, уменьшать шрифт, размер бумаги было бесполезно, потому что файл состоял из многих изображений (это скачанная шпора, не я составлял), которые, при применениии вышеописанных манипуляций, уходили черт знает куда и не пропечатывались полностью.
Что делать в таких ситуациях? Убив часа 1,5 и истратив несколько десятков листов бумаги, я дошел до решения.
Итак, решение проблемы.
Шаг 1. Предварительная настройка программы.
а) для Word 2003 (на более ранних версиях не пробовал, отпишитесь в комментах, если не поможет)
Открываем меню "Сервис"=>пункт "Параметры"=>вкладка "Печать" и УБИРАЕМ ГАЛКУ "преобразование A4/Letter" , если она стоит.
Скриншот с правильной настройкой:
> УБИРАЕМ ГАЛКУ "Масштабировать содержимое по размеру бумаги A4 или Letter"
Скриншот с правильной настройкой:
Шаг 2. Собственно само изменения масштабирования при печати.
а) для Word 2003 (на более ранних версиях не пробовал, отпишитесь в комментах, если не поможет)
В активном окне Word нажимаем сочетание клавиш "Ctrl+P"=>в блоке "Масштаб", в списке под названием "по размеру страницы" вибираем необходимый формат вывода (документ при печати "сожмется" до выбранного формата, при этом в сам файл документа изменения вноситься не будут)
Скриншот:
б) для Word 2007 / 2010 (если какой-то пункт у вас будет несоответствовать, напишите)
В активном окне Word нажимаем сочетание клавиш "Ctrl+P" и в выпавшем меню вибираем формат вывода как на скриншоте (документ при печати "сожмется" до выбранного формата, при этом в сам файл документа изменения вноситься не будут):
Шаг 3.
Нажимаем "ОК" и все готово!
Если у вас возникли какие-то вопросы, что-то не получается или несоответстует, не стесняйтесь, отписывайтесь в комментариях!

Одной из довольно частых проблем, с которой приходится сталкиваться владельцам печатающей оргтехники является следующая: принтер мелко печатает. В таком случае возникает вопрос о том, как увеличить масштаб при печати на принтере? Самое простое решение этой задачи заключается в том, чтобы покопаться в настройках самого девайса. Для этого вам достаточно открыть его настройки или свойства и перейти на вкладку «Дополнительно». Посмотрите, есть ли там параметр под названием «Масштабирование». Если есть, то обратите внимание на значение, заданное там – оно может стоять, к примеру, на 60-70 процентах. Введите оптимальное значение, сохраните внесенное изменение и попробуйте распечатать документ.
Но если ничего не получилось или параметра «Масштабирование» во вкладке «Дополнительно» просто нет, то внимательно ознакомьтесь со следующей инструкцией.

Чаще всего для печати документов используют текстовые редакторы. Эти программы дают возможность задать необходимый размер шрифта, но иногда он отличается от того, который получается при распечатывании текста.
Способы увеличения масштаба при печати
Чтобы увеличить масштаб откройте документ, который необходимо напечатать любым текстовым редактором. Далее следуйте следующим инструкциям:
- Посмотрите на величину шрифта на мониторе – он будет при печати документа лишь с условием, что масштаб в текстовом приложении равняется 100%.
- Чтобы оптимально выставить масштаб, то есть 100%, нужно прокрутить колесико мышки, зажав при этом Ctrl. Помимо этого, решить эту проблему можно специальным ползунком, который находится на панели инструментов. Решив проблему с размером, который отображается на экране, можно переходить к дальнейшим этапам.
- Выделите необходимую часть на документе, которая требуется. Затем зайдите контекстное меню, нажав по выделенному участку правой клавишей мышки, из списка настроек нажмите на «Шрифт».
- В появившемся меню настроек определитесь со стилем шрифта, начертанием, размером, цветом. Именно в этом случае необходимо поменять величину текста.
- Увеличив шрифт зайдите в раздел печати (Ctrl+P) и удостоверьтесь, что в появившемся меню находится «текущий».
- Нажмите на клавишу, которая открывает свойства принтера. Содержимое этого окна зависит от того, какие драйвера принтера используются для установки на компьютере.
- Если в настройках находятся пункты «Масштабирование вручную» и «Выходящий размер», удостоверьтесь, что находящиеся значения не уменьшают текст.
- Если все в порядке, нажмите «предварительный просмотр», затем кликните на печать и посмотрите результат.

Какие могут возникнуть трудности
С учетом формата носителя, вероятно, не получится задать требуемый размер. К примеру, на готовом документе будут находиться пустые места, при этом определенный блок может отсутствовать. Также могут возникнуть другие проблемы:
- Изменение размера происходит лишь для следующей задачи печати.
- Параметры масштабирования в определенных программах приоритетнее, в отличие от параметров драйвера устройства.
- Функция «По размеру страницы» неприменима с «Макетом страницы», «Копирования книги».
- Функция «По размеру страницы» не совместима с форматом Legal.

Не забывайте, что непосредственно на веб-странице иногда находится кнопка «Версия для печати», она обозначает опцию распечатки только полезного текста без таблиц, графиков, списков, рекламного контента, именно они и влияют на масштаб во время печати.
Пользователи печатающей оргтехники часто сталкиваются с необходимостью увеличить текст при печати. Как правило при распечатки текстовых файлов применяются специальные редакторы, Блокнот, WordPad, но чаще всего Word. Здесь можно легко установить необходимый размер шрифта, чтобы текст получился нужного формата, однако не всегда заданные размеры совпадают с тем, что выходит на бумажной распечатке. Мы расскажем, как увеличить текст при печати быстро и удобно.
Увеличиваем текст для печати на принтере
- Открываем текстовый документ или загружаем в редактор Word текст, который требуется распечатать. При этом шрифт на экране будет отвечать тому, что получится на бумаге, только тогда, когда масштаб имеет значение 100%.
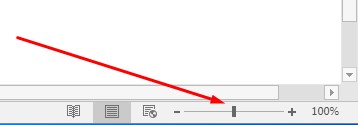
- Управлять масштабированием можно с помощью специальной функции – в правом нижнем углу располагается бегунок. Установите его посередине, на отметку 100%.
- Теперь выделите фрагмент текста или весь текст (сочетание ctrl + А) и щелкните по выделенному месту правой кнопкой. Появится окошко, в котором можно увеличить шрифт кликнув по значку А со стрелочкой:
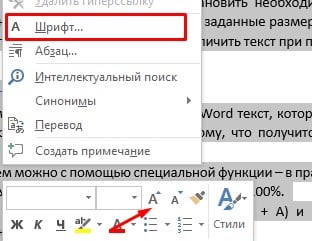
Или зайдите в параметры шрифтов и установите значение самостоятельно:
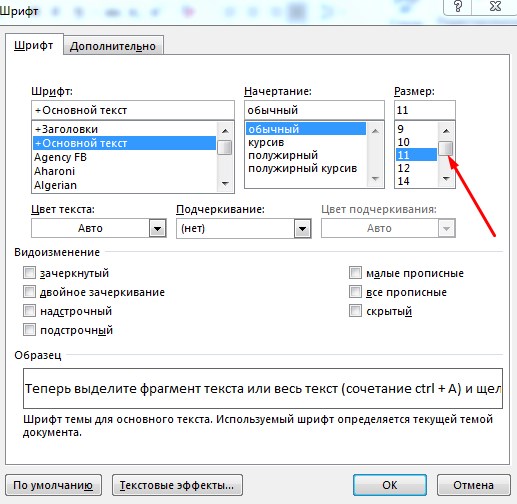
Сохраняем заданные параметры и нажимаем ctrl + p. В диалоговом окошке печати тоже имеются настройки масштабирования – они должны иметь значение 100% от исходного текстового документа. После проверки и предварительного просмотра страниц отправляем на печать.
Как увеличить размер печати на принтере?
Чтобы изменить размер при печати, вызовите команду Изображение → Разрешение при печати. Эта команда откроет диалог «Смена разрешения при печати». Выберите известные вам единицы измерения, такие как «дюймы».
Как распечатать большой формат PDF на а4?
Печать документа PDF
Как увеличить шрифт при печати в 1с?
Достаточно нажать правой кнопкой мыши на пустом месте рядом с кнопочками видимых панелей инструментов и включить галочку напротив «Форматирование». Через эту панель вы сможете настраивать шрифт и его размер у определенных ячеек вашего табличного документа, у выделенных ячеек, либо у всех сразу.
Как изменить размер шрифта при печати на принтере?
Увеличиваем размер шрифта
Как увеличить размер изображения для печати PDF файла?
Масштабирование документа для печати
- Выберите меню Файл > Печать.
- Нажмите Размер и выберите один из следующих параметров: Подогнать Увеличивает небольшие страницы и уменьшает крупные страницы в соответствии с размерами бумаги. Уменьшить страницы с превышением макс. размера
Как сделать так чтобы принтер печатал на весь лист?
Печать на одной странице
Как изменить размер печати на принтере Canon?
Настройка в разделе Спец. разм. (Custom Size)
- Откройте окно настройки драйвера принтера.
- Выберите размер бумаги. Для раздела Размер стр. …
- Задайте специальный размера бумаги. Укажите значения для параметров Ширина (Width) и Высота (Height) для вашей бумаги, укажите Единицы (Units) и нажмите OK.
- Завершите настройку.
Как увеличить размер изображения для печати?
- Выберите команду меню Image > Image Size (Изображение > Размер изображения).
- Установите флажок Constrain Proportions (Сохранять пропорции), если хотите сохранить соотношение ширины и высоты изображения (рис. …
- По желанию.
Как распечатать документ на весь лист а4?
Как распечатать рисунок на 4 листах?
- Необходимо открыть изображение и нажать на печать.
- Выбрать свойства и страницу.
- В пункте «Макет страницы» избрать печать постера и выбрать способ разбивки листов А4.
Как распечатать весь a3 на a4?
Как распечатать формат А3 на принтере А4
Как распечатать большой файл PDF?
Печать части файла PDF с помощью Acrobat или Reader
- Откройте файл PDF в Adobe Reader или Adobe Acrobat.
- (Acrobat X/Reader X) выберите пункт меню «Редактирование» > «Сделать снимок». …
- Очертите прямоугольную область, которую нужно напечатать.
- Выберите меню «Файл» > «Печать».
Как увеличить шрифт в 1с 8?
В программах 1С на платформе 8.3 увеличить шрифт просто. Для этого нажмите на стрелочку в левом верхнем углу экрана (1), выберете в меню «Вид» (2) и нажмите на ссылку «Изменить масштаб» (3). Откроется окно настроек. В открывшемся окне увеличьте масштаб до комфортного (4) и нажмите кнопку «Установить для всех» (5).
Как увеличить шрифт в 1с 8.3 при печати?
Когда требуется увеличить размер печати в принтере, можно пойти двумя путями: использовать настройки печатающего устройства или изменить параметры печати на компьютере. Второй вариант более универсальный, так как в некоторых моделях принтеров довольно сложно разобраться. Мы предлагаем универсальный способ, как увеличить размер печати на принтере быстро и легко.
Увеличиваем размер печати

Увеличиваем размер шрифта


Как увеличить шрифт при печати на принтере?
Печатать документы с MS Word-а умеют практически все, а вот веб-страничку качественно и первого раза получается далеко не у каждого, в особенности если в качестве браузера на компе стоит Internet Explorer.
Прежде стоит отметить, что как раз Internet Explorer (в том числе и на новой Windows 8) — это, скажем так, не самое удобное решение для печати страниц сайтов. К примеру, даже если наугад печатать страницы с Microsoft-овского MSN (который по умолчанию установлен в Internet Explorer), то результат каждый раз разный: постоянно проскакивают фрагменты, где либо текст не тот, который отображается на экране, либо контента печатается слишком много, либо принтер отпечатывает страницу в слишком маленьком размере. В общем, неудобно, хлопотно, бумага и тонер расходуются по чем зря и т.д.
К слову, когда заправка принтеров проводится правильным методом, то проблема не кажется настолько критичной — .
Тем не менее, устраняется данная неприятность просто. Для этого нужно:
3. Теперь текст и фото на предварительном изображении выбранной нами веб-страницы стали больше. Если этого достаточно, то далее кликаем по иконке принтера (верхний левый угол окна) и отправляем страницу на печать. В противном случае жмем селектор еще раз и выбираем подходящий масштаб печати.
И еще: если вы пользуетесь браузером Chrome, то перепроверьте настройки опции Print Friendly, которая существенно упрощает процессы печати веб-страниц.
Если Вам приходится часто присматриваться и щуриться, чтобы что-то прочитать на компьютере, имеет смысл попробовать изменить размер букв. Их можно как уменьшить, так и увеличить.
Существует два варианта. Первый изменяет размер шрифта частично, в определенных программах. Например, в программе для интернета (браузере) или в программе для печати текста (Microsoft Word).
Второй вариант более существенный – он изменят размер везде. На экране компьютера, во всех программах, в кнопке Пуск, в папках и во многих других местах.
Как изменить размер букв в определенных программах (частично)
Во многих программах компьютера, в которых можно открыть и почитать какой-то текст, можно увеличить или уменьшить его размер. Фактически это изменение масштаба, а не правка самого файла. Грубо говоря, можно просто приблизить или наоборот отдалить текст, не меняя его.

Как только размер Вас устроит, отпустите кнопку CTRL. Тем самым Вы закрепите результат и вернете колесику на мышке прежние функции.

По большей части размер букв меня устраивает, и я не испытываю неудобства при чтении. Но иногда попадаются сайты, на которых шрифт очень мелкий для меня – приходится наклоняться близко к экрану, щуриться. Это неудобно и неполезно.

Вот в таких случаях можно быстро увеличить шрифт. Зажимаю кнопку Ctrl на клавиатуре и несколько раз прокручиваю колесико на мышке, тем самым изменяя размер текста.
Это работает в 90% случаев: на сайтах, в почте, в социальных сетях. Можете сами проверить, увеличив размер шрифта в статье, которую сейчас читаете.
Другой пример. Допустим, я печатаю документ в программе Microsoft Word. Текст в нем должен быть определенного размера, но для меня он слишком мал. Просто увеличить шрифт в самой программе я не могу – это нарушит правила оформления, а работать с таким мелким текстом одно мучение.
Зажав кнопку Ctrl и покрутив колесико на мышке, я могу увеличить масштаб документа. Тем самым я просто приближу его к себе, но НЕ изменю. Текст останется прежнего размера, зато я его буду видеть увеличенным.
Важно! Некоторые программы запоминают размер, который был настроен. То есть открыв в такой программе что-то другое, оно сразу же будет показано в измененном размере.
Как изменить размер шрифта на компьютере (везде)
Можно увеличить или уменьшить шрифт не только в отдельных программах, но и сразу во всем компьютере. В этом случае поменяются еще и все надписи, значки, меню и многое другое.
Покажу на примере. Вот стандартный экран компьютера:
А это тот же самый экран, но с увеличенным размером шрифта:
Для того чтобы получить такой вид, нужно всего лишь изменить одну настройку в системе. Если вдруг результат не понравится, всегда можно вернуть все как было тем же самым образом.
В разных версиях Windows эта процедура производится по-разному. Поэтому я приведу четыре инструкции для популярных систем: Windows 10, 7, 8 и XP.
Система перезапустится, и после этого шрифт везде в компьютере поменяется.
Читайте также:


