Как установить принтер brother hl 2130r
Как настроить принтер Brother DCP- J315W для печати через Wi-Fi: егкий способ подключить принтер и печатать без проводов самостоятельно. Как правильно установить беспроводное соединение для вашего принтера для ОС Windows. Пошаговая инструкция по настройке беспроводной печати.
Мы всегда отмечали достижения компании Brother сравнению с ее конкурентами. Принтеры Brother, как мы уже говорили в предыдущих публикациях, являются лучшими принтерами для домашнего и коммерческого использования. Эти принтеры компактны и функциональны, что делает их довольно популярными среди покупателей. Сейчас большая часть принтеров, таких как DCP- J315W, оснащены соединением Wi-Fi. Этот тип подключения стал одним из самых удобных способов подключения принтеров к компьютеру, ведь Wi-Fi дает нам возможность подключать принтер без проводов и печатать на больших расстояниях. Процедура, которую мы опишем ниже, поможет настроить принтер для печати через Wi-Fi. Существует четыре различных способа настройки Wi-Fi. Наиболее рекомендуемый из них — через панель на корпусе устройства. Другие способы включают WPS или AOSS, через панель управления компьютера, метод PIN с защищенным соединением Wi-Fi и с применением приложения по установке Brother . Итак, приступим к выполнению работы. На панели выберите опцию (Wizard ). Это самый простой способ подключения принтера к роутеру. Нужно иметь сведения о роутере, а также пароль доступа к нему.
| Настройки принтера Brother DCP- J315W для беспроводной печати |
Если Вы ранее настраивали этот принтер на работу в беспроводной сети, восстановите сетевые настройки принтера, чтобы повторить их снова. Нам удалось обновить сеть этого типа принтеров Brother, нажимая МЕНЮ, затем нажимая стрелки вниз и вверх найти опцию СЕТЬ, затем нажмите ОК. в следующем меню прокрутите вниз, пока не найдете опцию ВОССТАНОВИТЬ СЕТЬ , нажмите ОК и принтер перезагрузится автоматически.
Шаги по настройке беспроводной сети следующие:
Теперь, чтобы узнать, как распознать принтер, подключенный к беспроводной сети, прочтите нашу статью Как подключить принтер к соединению WiFi. <title>как подключить принтер brother к компьютеру</title>
Как подключить принтер к компьютеру?
Названия опций и настройки разных моделей принтеров отличаются, однако данная инструкция поможет понять основные принципы, с помощью которых вы сможете самостоятельно выполнить подключение принтера к компьютеру. Мы рассмотрим 2 наиболее распространённых сегодня варианта: использование Wi-Fi или классического USB-кабеля.
Установка драйверов на современных ОС (Windows 7 и выше) чаще всего происходит автоматически при обнаружении устройства.
Если же этого не произошло, то установите драйверы и ПО с диска в комплекте или скачайте их с официального сайта производителя.
Ссылки на наиболее распространённые фирмы:
Подключение через Wi-Fi
Пожалуй, наиболее удобный способ, если у вас есть несколько устройств (не только компьютеры и ноутбуки, а даже смартфоны и планшеты).
Подключение к Wi-Fi сети делится на 2 варианта:
С использованием WPS
Проверьте, поддерживает ли ваш роутер эту технологию. Если да, то на его корпусе будет специальная кнопка, значок на ней выглядит так:

- В меню принтера при помощи клавиш навигации зайдите в раздел беспроводных подключений (Настройка WLAN).
Выберите метод подключения – WPS (В некоторых моделях он выбран по умолчанию). </li>Когда принтер будет готов к поиску сети, вернитесь к роутеру и нажмите кнопку WPS. Её необходимо будет подержать несколько секунд, пока не замигает световой индикатор (обычно расположен рядом с ней). </li>После этого вернитесь к принтеру, нажмите и удерживайте на нём клавишу ОК до тех пор, пока устройство не оповестит об успешном подключении (обычно это занимает не более 2-х минут).
Ручной ввод логина и пароля
- Первый шаг аналогичен – заходим в настройки беспроводных соединений. Если на этом этапе у вас спрашивают, какой именно тип беспроводного подключения хотите установить, то выберите отличный от WPS (Часто называется «Стандартной установкой/настройкой»)
Работа через Google Cloud Print
Суть облачной печати в том, что вашему принтеру нужно быть подключенным к любой Wi-Fi сети, а вы можете послать ему на печать файл из любой точки мира, просто зайдя в свой аккаунт Google. Т.е. здесь уже даже нет привязки к точке доступа, лишь бы интернет был у вас и у принтера. Для настройки он уже должен быть подключён к Интернет любым из вышеописанных способов.
Единственное ограничение – файл должен отправляться на печать через браузер Google Chrome.
Подключение принтера по Wi-Fi через роутер

Есть несколько распространенных вариантов подключения:
- установка драйвера
- WPS
- ручная настройка.
Для 3-го способа нужны имя вашей сети (SSID) и ключ или пароль. Эту информацию можно получить используя утилиту HP Print and Scan Doctor (смотрите видео в статье).
Рассмотрим каждый из способов подключения принтера по Wi-Fi к роутеру подробней.
Установка драйвера
Для некоторых устройств доступна функция HP Smart Install. В этом случае можно подключить принтер к компьютеру или ноутбуку по USB и автоматически запустится программа установки. Выбираем подключение по Wi-Fi и следуем подсказкам мастера. HP Smart Install настроит беспроводное подключение на принтере и USB кабель можно будет отключить (по команде мастера установки).
Этот способ самый простой. Для настройки принтер и маршрутизатор должен поддерживать WPS ( Wi-Fi Protected Setup ). Посмотреть работает ли ваше оборудование с этой функцией можно в инструкции. Если WPS поддерживается обеими устройствами, то необходимо включить эту функцию одним из способов:
- программно (через меню принтера и через веб-интерфейс роутера)
- аппаратно (нажав специальную кнопку на принтере, а затем на роутере).
Как нажимать смотрите в инструкции. Бывает нужно просто нажать, а бывает необходимо нажать и не отпускать 2-3 секунды. Для более полного представления о подключении печатающего устройства через Wi-Fi к маршрутизатору посмотрите видео ниже.
Ручная настройка
Этот способ является более защищенным чем WPS. Необходимы будут имя сети (SSID) и пароль.
2. Запускаете установку драйвера (желательно полного) для вашего печатающего устройства. Следуете подсказкам мастера и выбираете подключение по Wi-Fi с заданием настроек вручную. Вам останется выбрать принтер, который уже в вашей сети и распечатать пробную страницу.
Подробнее про ручное подключение принтера на примере HP LaserJet Pro M127fw в видео ниже.
Установка и настройка принтеров

- Бесплатная диагностика
- Бесплатный выезд мастера и доставка в сервис
- Гарантия на запчасти и услуги
- Полный комплект документов
- Месяц бесплатной техподдержки
* Выезд мастера и диагностика оборудования бесплатны, при сумме работ на 1000р. и более.
Мы предлагаем:
- Установку и настройку принтера
- Поиск драйверов и программного обеспечения для принтера
- Обучение пользователя работе с принтером.
Как установить принтер?
Для начала выберите ровное место для принтера. Также необходим свободный доступ к выходному лотку. Современные модели принтеров подключаются к компьютеру через порт USB. После подключения и определения устройства система предложит установить драйвера.
Драйвера к принтеру поставляются вместе с диском при покупке. Также на диске имеется ряд бесплатных вспомогательных программ для работы с графикой, улучшения печати и т.д. Установка драйвера с диска происходит в автоматическом режиме с минимальным участием пользователя.
Далее необходимо настроить принтер для печати, установить параметры, которые будут использоваться по умолчанию. Завершением подключения будет качественная печать пробной страницы.
Как установить принтер без диска?
При отсутствии установочного диска необходимо найти соответствующие драйвера. Драйвера лучше всего скачивать с сайтов официальных производителей. Можно скачать драйвера и с других сайтов, но в этом случае вы рискуете столкнуться с вирусной атакой или действием сторонних программ.
Как подключить принтер к компьютеру?
Раньше принтер подключался через LPT-порт. Со временем использование этого порта для подключения принтера прекратили. Сегодня все современные модели принтеров подключаются через порт USB. К этому порту принтер можно подключать при включенном системном блоке.
Как подключить принтер к ноутбуку?
Любой ноутбук – это маленький компьютер. Все принципы построения работы его внутреннего устройства аналогичны работе компьютера, потому каких-либо особенностей подключения принтера к ноутбуку не существует.
Если возникли сложности, специалисты нашей компании подключат, установят драйвера и настроят работу принтера любой модели и производителя. Также, по вашему желанию, объяснят нюансы работы с принтером. Вызов специалиста можно сделать по телефону или с помощью заявки на сайте.
Позвоните нам сейчас и получите скидку:
Комментариев пока нет!

На современных ноутбуках для подключения предлагается только порт usb, поэтому подключить принтер к ноутбуку, пожалуй, проще всего. Для этого нужно соединить принтер и ноутбук usb-шнуром, после чего включить сам принтер. Если ноутбук подключен к интернету, он сам сможет определить тип подключенного устройства и предложит скачать нужные компоненты из сети. Это получается благодаря технологии plug and play. Таким же образом можно подсоединить принтер к компьютеру, только важно выбрать именно порт, а не концентратор, так как при подключении к концентратору устройству может не хватать энергии для нормальной работы.
Если в комплекте с печатающим устройством предлагается диск, нужно обязательно использовать его, установив все предлагаемые компоненты. Это правило работает при любых видах подключения, так как помогает гарантированно установить все необходимые драйвера для работы принтера.
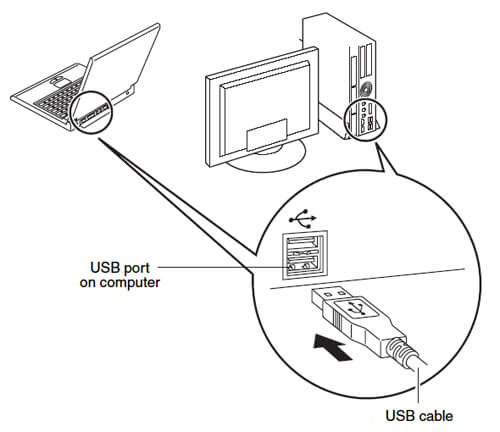
Если вы не знаете, как подключить принтер к компьютеру через паралельный или последовательный интерфейс, вам поможет следующая инструкция:
- Через «Пуск» перейдите в «Устройства и принтеры»;
- Нажмите «Установка принтера»;
- Выберите «Добавить локальный принтер»;
- Определите порт, нажав «Выберите порт принтера»;
- Проследите, чтобы значения выбранных портов совпадали;
- На странице драйверов принтера выберите вашу модель и установите драйвера в соответствующую папку.
Если вы задаетесь вопросом, как без диска установить принтер, то важно скачать из Интернета драйвера для вашей модели или же использовать прямое подключение для автоматического распознавания.
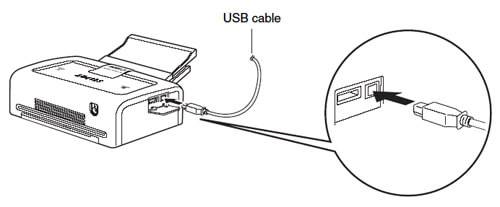
Установка беспроводного принтера производится так же, как и любого другого устройства такого типа. Выполните следующие шаги:
- Через «Пуск» и «Панель управления» выберите «Оборудование и Звук»;
- Убедитесь, что принтер доступен для поиска и на нем включена соответствующая кнопка;
- Выберите «Добавление устройства»;
- Иногда для правильной работы нужно перевести устройство в режим распознавания WPS.
Таким образом вы сможете подключить любые принтеры для печати, а проверить успешность подключения можно, напечатав пробную страницу.
Для корректно взаимодействия принтера с компьютером первому нужны специальные программы – драйвера. Обычно, они поставляются либо с самим принтером на каком-либо носителе, либо устанавливаются операционной системой при подключении нового устройства. Однако это происходит не всегда. У принтера может не быть носителя с необходимым ПО в комплекте и/или операционная система может просто не находить драйвера автоматически.

В таком случае остаётся только их самостоятельный поиск и установка на компьютер.
Как скачать и установить драйверы для Brother HL-2130R
К счастью, сейчас, когда интернет распространён повсеместно, найти и скачать нужные драйвера для принтера не составляет больших трудностей. Однако пользователи не всегда могут знать о тех способах поиска и установки нужных драйверов, которые будут описаны в статье.
Всего в статье поговорим о трёх способах реализации.
Вариант 1: Скачивание через официальный сайт
Этот способ подразумевает поиск нужных драйверов на официальном сайте разработчика. Чтобы его реализовать, вам придётся выполнить следующие действия:
Чтобы проверить, насколько корректно установились драйвера принтера, откройте «Панель управления» и там перейдите в раздел «Устройства и принтеры». В этом разделе должен быть отображён ваш подключенный принтер.
Вариант 2: Программы для автоматического обновления
Для установки драйверов на принтер Brother HL-2130R можно использовать сторонние программы, отвечающие за автоматическое обновление драйверов на компьютере. Сейчас найти таковую программу не составит труда, так как их разработано множество. Но, к сожалению, далеко не все из них способны нормально работать и правильно установить нужное ПО.
В данном варианте мы воспользуемся программой для обновления драйверов DriverPack Solution, чего рекомендуем сделать и вам. Это небольшая программка, не требующая установки на компьютер, плюс она почти всегда устанавливает актуальное ПО, благодаря чему вы будете защищены от проблем с оборудованием в будущем. Инструкция по использованию данной утилиты выглядит следующим образом:
Вариант 3: Поиск драйвера по ID-оборудования
Этот вариант заключается в том, что мы будем искать драйвера для принтера на специализированных сайтах, которые предоставляют по ID-оборудования. Дело в том, что у каждого устройства, подключаемого к компьютеру в системе есть уникальный ID (а чаще всего даже несколько).
У нас уже есть подробная статья на эту тему: Как скачать драйвер по ID-оборудования
Все инструкции, которые были приведены в ней, будут актуальны и для этой статьи. Например, у рассматриваемого принтера есть два уникальных ID:
Скопируйте один из них и введите на специальном ресурсе, который по выбранному ID найдёт актуальные драйвера для вашего устройства. От вас лишь потребуется указать разные дополнительные параметры, например, операционную систему и её разрядность. После чего скачайте выбранный драйвер и инсталлируйте его. Здесь не будет ничего сложного, так как от вас потребуется только следовать инструкциям файла-установщика.
Вариант 4: Панель управления
Данный способ заключается в том, что вы добавляете устройство в систему на принудительной основе. Использовать лучше всего в тех случаях, когда ОС не смогла самостоятельно опознать и добавить устройство.
Инструкция к этому способу выглядит следующим образом:
- Откройте «Панель управления» любым удобным для вас способом. В Windows 7 это можно сделать с помощью нажатия на иконку «Пуска» и выбора соответствующего значения в левом меню. В «десятке» этот элемент можно вызывать из поисковой строки.
- Приведите свою «Панель управления» к тому виду, который вы видите на скриншотах ниже. Для этого установите в режиме отображения значения «Крупные значки» или «Мелкие значки».
- Из общего списка перейдите к разделу «Устройства и принтеры».
- Там нужно воспользоваться кнопкой «Добавить принтера», которая расположена в верхней части окна.
- Система начнёт формирования списка со всеми подключёнными к компьютеру устройствами. Вам требуется только подождать, пока таковой будет сформирован. Выберите из этого списка свой принтер и нажмите на кнопку «Далее», чтобы продолжить.
- Если в сформированном списке вы не нашли нужный вам принтер, то жмите на надпись «Необходимый принтер отсутствует в списке», которая расположена в нижней части окна.
- В следующем окне нужно будет поставить маркер «Добавить локальный или сетевой принтер…». После чего нажмите «Далее».
- Теперь поставьте маркер на «Использовать следующий порт». Из доступных портов нужно выбрать тот, к которому подключено устройство в данный момент. Затем нажмите «Далее».
- В следующем окне в левой части окна выберите производителя устройства. В правом окне же нужно найти и применить вариант «Brother Laser Type1 Class Driver». Затем нажать на «Далее».
- В поле «Имя принтера» введите наименование принтера. Необязательно использовать полное наименование. По сути, здесь можно задать любое название с использованием латинских символов. Кликните по кнопке «Далее».
- Операционная система начнёт установку необходимого для работы принтера ПО. В результате вы должна увидеть соответствующее окошко, в котором говорится, что процедура была выполнена успешно. Можно проверить работоспособность подключенного принтера, воспользовавшись кнопкой «Печать пробной страницы». Для завершения процесса установки просто нажмите на кнопку «Готово».
В ходе этой статьи мы разобрались, как установить и настроить драйвера для принтера марки Brother HL-2130R. Если у вас возникли какие-либо трудности или вопросы в процесс инсталляции необходимого ПО, то напишите об этом нам в комментариях. Мы постараемся ответить максимально оперативно.
Windows 8 / 8.1 / 10 / 2012 / 2016
Варианты разрядности: x32/x64
Размер драйвера: 29 MB
Нажмите для скачивания: Brother HL-2130R
Windows 2000 / 2003 / 2008 / XP / Vista / 7
Варианты разрядности: x32/x64
Размер драйвера: 36 MB
Нажмите для скачивания: Brother HL-2130R
Windows XP / Vista / 7 / 8 / 8.1 / 10
Варианты разрядности: x32/x64
Как установить драйвер в Windows 10
Подключение этой модели лазерного принтера начинается с установки программного обеспечения. Для этого мы предлагаем скачать драйвер Brother HL-2130R с нашего сайта. Инсталляция ПО не занимает много времени, и требует от пользователя выполнения нескольких простых действий. После скачивания дистрибутива, запустите на компьютере установочный файл. В первом открывшемся окне, программа предложит выбрать язык для интерфейса «Мастера настройки». В доступном списке выбираем «Русский», и нажимаем ОК.

Принимаем условия использования программных продуктов разработчика. Сам текст пользовательского соглашения читать необязательно. Чтобы принять условия, достаточно нажать кнопку «Да».
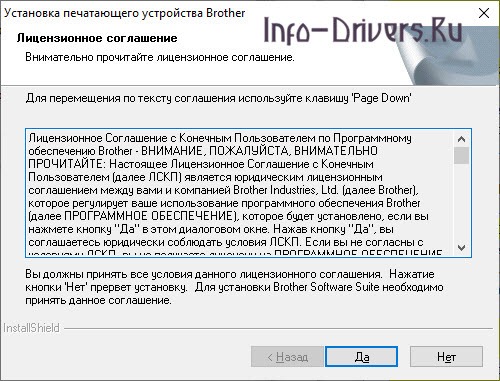
Определяем тип установки. Для корректной работы принтера достаточно базовой конфигурации системных компонентов и настроек драйвера. Поэтому отмечаем «Стандартная», и подтверждаем выбор кнопкой «Далее».

Для завершения инсталляции, принтер необходимо подключить к компьютеру. «Мастер установки» определит устройство, и завершит настройку системных компонентов. После завершения процесса, пользователь получит уведомление о готовности оборудования к работе. Чтобы закрыть программу, нужно нажать «Далее».
Дополнительная информация. Если Вы не знаете, как подключить к компьютеру дополнительное устройство, и Вам нужна инструкция для его правильного подключения, можете использовать строку поиска на этом веб-сайте (находится в верхней правой части любой страницы) или напишите нам.
Для использования любого компьютерного устройства необходимо программное обеспечение (драйвер). Рекомендуется использовать оригинальное программное обеспечение, которое входит в комплект Вашего компьютерного устройства.
Если у Вас нет программного обеспечения, и Вы не можете его найти на веб-сайте производителя компьютерного устройства, то мы поможем Вам. Сообщите нам модель Вашего принтера, сканера, монитора или другого компьютерного устройства, а также версию операционной системы (например: Windows 10, Windows 8 и др.).
Поиск информации об операционной системе в Windows 10
![]()
Поиск информации об операционной системе в Windows 7, Windows 8, Windows 8.1. Читать далее.
Определение версии macOS, установленной на компьютере Mac (Версию операционной системы компьютера Mac и сведения о ее актуальности можно найти в разделе «Об этом Mac»).
В меню Apple в углу экрана выберите пункт «Об этом Mac». Вы увидите название macOS, например macOS Mojave, и номер версии. Если нужно также узнать номер сборки, для его отображения щелкните номер версии.
Post navigation
| Как установить драйвер, если нет файла setup.exe. В загруженном пакете драйверов нет программы установки (например, setup.exe или install.msi). В таких случаях можно установить драйвер вручную, используя файл с расширением .INF, содержащий сведения для установки. |
 Установка SSD для ноутбуков и настольных компьютеров. Передача данных. - Пошаговое руководство, показывающее, как установить твердотельный накопитель Kingston на настольный компьютер или ноутбук с помощью прилагаемого программного обеспечения Acronis. |
| Самое необходимое программное обеспечение для любого компьютера - если вы купили новый компьютер или переустановили операционную систему, то на этой странице сайта вы найдете все необходимое программное обеспечение и инструкции по его установке. |
Добавить комментарий Отменить ответ
Поиск
Подключение, ремонт и обслуживание компьютерных устройств


Главная
Помощь в подключении и использовании компьютерных устройств, а также в поиске и установке драйверов и другого программного обеспечения. Драйвер – используется для управления подключенным к компьютеру устройством. Драйвер создается производителем устройства и поставляется вместе с ним. Для каждой операционной системы нужны собственные драйверы.

Рубрики сайта
Подключение компьютерных устройств

Copyright © 2021 DriverMaster. Помощь в подключении компьютерных устройств, а также в установке драйверов и другого ПО. Обратная связь
Читайте также:


