Настройка 3д принтера услуги
В данной публикации я хочу затронуть тему зд печати для новичков, а в частности с чего следует начать. Собрать основные понятия для тех, кто только что собрал кит набор 3д принтера или его купил готовы и не знает куда двигаться дальше. Я испытывал такие же чувства… пришлось перелопатить много информации, прежде чем напечатать свою первую модель. Сначала это может показаться все сложным, но только по не знанию. На самом деле все достаточно просто.
Итак поехали!
♦ 📍И да, если вам лень читать, то внизу статьи будет подробный ВИДЕО вариант!
Начнем с того момента, когда 3д принтер уже собран и готов к началу эксплуатации. Для наглядности все нюансы я буду показывать на своем принтере фирмы MY3D.
Все инструкции есть на файлообменнике производителя моего принтера. Там на английском языке, но по факту, по картинкам все доступно и понятно.
Все ссылки я буду вставлять в данной публикации, чтобы вам было проще все это найти.
👉1. Физическая настройка принтера и калибровка рабочего стола .
Первым делом следует отключить шаговые двигатели, отсоединив разъемы. Это простая мера безопасности вашей платы управления. Бывали случаи, что при ручном регулировании происходили выходы из строя драйверов платы, т.к. двигатель при ручном позиционировании превращается в генератор и вырабатывает ток, который убивает драйверы на плате.
После отсоединения следует в ручном режиме приподнять или отпустить стол.
Чтобы шпилька дошла до датчика оси Z.
Возможно у вас появится необходимость в регулировке данной шпильки, чтобы поближе подвести стол. Смысл такой - если шпильку опустить ниже то стол при автоматической калибровке поднимется выше, и наоборот т.к. стол останавливается когда датчик оси Z увидит данную шпильку. Думаю вы меня поняли.
Далее печатающую головку следует вручную перемещать по направлениям X, Y. Важно чтобы она не цепляла стол, т.к. в процессе калибровки можно испортить поверхность стола или саму головку.
Если цепляет, то следует подтянуть регулировочные болты, тем самым прижать стол ближе к основанию. Итогом работы является свободное перемещение головки по осям X Y
👉2. Загрузка или обновление прошивки 3д принтера.
В большинстве случаев этот шаг обязателен. Не пугайтесь, делается это все просто. Тем более есть подробная инструкция, как и что делать. Для этого захожу на сайт производителя и скачиваю файлы в количестве двух штук, согласно инструкции.
После чего копирую их на карту памяти и вставляю ее в 3Д принтер.
Запускаю его, обновление начинается автоматически, остается только немного подождать. По окончанию обновления, можно приступать к программной калибровке.
👉3. Программная калибровка стола.
На данном этапе производится точная калибровка осей 3д принтера. От этого зависит качество печати. Первым делом подключаем шлейфа к шаговым двигателям.
Согласно инструкции завода изготовителя зазор между столом и соплом печатающей головки должен быть не более 0,3 мм. Конечно, лучшим вариантом для настройки, является использование специальный щупов, но так делает один из тысячи, а может даже из миллиона пользователей. В основном калибровку производят с помощью листа бумаги, его толщина условно равна 0,1 мм.
Чтобы начать процесс калибровки, заходим в меню принтера и выбираем (в моем случае) – «Level bed». Нажимаем на переключатель. У вас может назваться как то по другому, но сути дело не меняет
Сначала принтер калибрует ось Z, поднимая стол вверх. Стол перестает подниматься, когда до датчика доходит шпилька.
Это происходит немного в стороне от стола, и мы можем оценить визуально насколько необходимо приподнять или опустить стол. Как я упоминал ранее шпильку можно подрегулировать, это даст возможность меньше крутить барашками.
Далее на столе калибруются четыре крайние точки зоны печати. Нажимаем еще раз на джойстик. Печатающая головка перемещается на первую точку и останавливается на небольшом расстоянии от стола. Наша задача приподнять стол с помощью регулировочных барашков до сопла печатающей головки, чтобы зазор между ними был не более 0,3 мм. С помощью листочка бумаги начинаем производить регулировку. Листок бумаги должен плотно проходить между ними, но не цеплять сопло.
Так поступаем с остальными тремя точками.
Потом еще раз повторяем процедуру для закрепления результата, т.к. в последствии регулировки могли перекосится другие стороны.
Лично я повторяю регулировку три раза.
После того как все стороны отрегулированы принтер готов к эксплуатации.
"Но с чего начать и как напечатать первую модель. " - Примерно такие вопросы возникли у меня.
Принцип работы 3Д принтера заключается в послойном выдавливании пластика по заданной системе координат.
Заправку произвожу следующим образом:
Беру катушку с материалом, устанавливаю на специально отведенное место, чтобы она могла самостоятельно разматываться.
Кончик отрезаю под углом, чтобы нить могла беспрепятственно пройти через все стыковочные места трубки.
Рекомендую сразу заказать на Али такие кусачки . Они стоят чуть больше 100 рублей, но очень полезны при работе со всякой мелочёвкой.
Заправка производится следующим образом
Сжимаю пружину на экструдере, чтобы отвести прижимной ролик от звездочки подавателя. Аккуратно завожу кончик в отверстие, пропускаю сквозь экструдер и попадаю прям в тефлоновую трубку.
Далее заталкиваю нить до упора, она должна достаточно легко пройти.
После чего включаю принтер, в меню принтера выбираю нагрев головки. Просто выбираю необходимый тип пластика с заданной температура, запускаю прогрев печатающей головки.
Жду когда наберется нужная температура и таким же образом проталкиваю нить дальше, до того момента пока не пойдет из сопла расплавленный пластик. Вот теперь все готово к печати.
👉Где взять модель и как печатать ?!
Здесь есть два пути.
Первый - это найти нужную модель в сети интернет. На сегодняшний день в сети есть много различный сайтов с готовыми моделями под разные нужды, в основном сделанные энтузиастами.
Если вы знаете хорошие обменники моделями, прошу написать о них в комментариях.
Второй вариант - это нарисовать самому нужную модель. Для этого есть также большое количество программ, как платных, так и бесплатных.
Попрактиковаться можно в бесплатной программе к примеру - FreeCAD
Остановимся все-таки на том, как распечатать свою первую модель. Традиционно все печатают тестовый вариант.
Для этого нужна сама 3д модель, возьмем самый распространённый формат STL
И нужна программа, которая преобразует данную модель в систему координат, в формат CUDA, он же слайсер. Данный принтер работает только с данным кодом.
Устанавливаю CURA. Все стандартно, как установка любой программы.
А дальше следует настроить слайсер под свой принтер.
Для этого просто следую инструкции.
Захожу в настройки, в частности параметры.
Далее добавить принтер не подключенный к сети. Из списка не следует ничего выбирать, лучше самостоятельно задать все параметры.
Для этого справой стороны прописываем любое имя принтера, какое вам придет в голову. Я назову его SPV PROJECT
После чего снова заходим в параметры, и выбираем управление принтерами.
Выбираем из списка созданное вами название и приступаем к настройке.
Открывается окно, где необходимо задать все параметры.
Теперь открываем инструкцию по ссылке: и переносим в настройки всю информацию из инструкции.
На вкладке принтер задаем поле печати, это длины осей x y z и параметры головы.
Копируем код в соответствующие окна, и выставляем параметры которые указаны в инструкции.
Левое окно это стартовый код при начале печати, правое код по окончании.
Что обозначают данный код можно почитать в интернете. По сути это команды принтеру сделать то или иное действие. Все есть в открытом доступе. Довольно занятное дело, можно изменить под себя. Я останавливаться на этом не буду, перейдем к следующим действиям.
Переходим к следующей вкладке Экструдер. Здесь необходимо лишь прописать диаметр пластика который используется. В моем случае это 1,75 мм.
После этого нажимаем ок и переходим к настройкам слайсера.
Заходим в настройки и выставляем галочки аналогично моим. В будущем подробнее с ними разберемся, а пока поспешим, ведь нам так хочется уже что-нибудь распечатать. В статью я вставлять скриншоте не буду, т.к. очень большой объем информации, советую посмотреть видео в конце статьи, там все показано.
Эти галочки необходимы для того, чтобы пункты настройки параметров появились в окне быстрых настроек слайсера.
С галочками думаю вы справились теперь переходим к настройкам самой печати.
Рекомендую для первой модели выставить такие показатели как у меня. Так же посмотрите их в видео варианте. В будущих видео мы вместе пройдемся по настройка и разберемся, что за что отвечает, и почему лучше поставить именно такое значение.
Для примера, чтобы просто так не переводить пластик я решил напечатать коробочку под smd компоненты.

Всем привет! С вами Top 3D Shop и в очередном обзоре мы рассказываем о том, как настроить 3D-принтер.
Если вы стали обладателем 3D-принтера или вам потребовалось освоить аддитивные технологии для работы, читайте наши рекомендации по настройке принтера и успешной печати первых моделей.
Содержание
Подключение 3D-принтера

Прежде, чем подключить собранный 3D-принтер к электросети, нужно проверить, сняты ли транспортные фиксаторы. Оставленные стяжки на ремне могут привести к поломке принтера.
В зависимости от модели, пользователям доступны различные способы печати: с SD-карты, с USB-флешки, со стационарного компьютера с проводным подключением, по Wi-Fi или через Ethernet, а в большинстве случаев — разные сочетания этих возможностей. Многие модели предлагают 2-3 способа печати.
Сравним печать с SD-карты и со стационарного компьютера или ноутбука.
Оба способа имеют достоинства и недостатки. Печать с компьютера нагляднее, кроме того — можно вносить изменения непосредственно в процессе печати. При работе с SD-карты на печать не влияет загруженность компьютера и исключено случайное отключение USB-провода, соединяющего принтер с компьютером. Печать с SD-карт более надежная, но нередко приходится сталкиваться со сбоями при их чтении. При печати через Wi-Fi также возможны трудности, обычно связанные со стабильностью приема сигнала принтером. Подробнее, о печати на 3D-принтерах с разным типом передачи данных, возможных сложностях и их решении читайте в одной из ближайших статей.
Самый надежный вариант — предварительное копирование файла во внутреннюю память принтера, куда он может передаваться любым из названных способов (обычно — по проводному соединению или через Wi-Fi, но может и с носителя), как, например, в принтерах фирм Raise и Phrozen.

При печати с ноутбука или стационарного компьютера принтер нужно подключить к ним с помощью USB-кабеля. Когда операционная система определит принтер как новое устройство, начнется автоматическая установка драйверов для вашего принтера. Если установка драйверов не происходит автоматически, драйвера нужно скачать из интернета под вашу операционную систему или установить с носителя, шедшего в комплекте с принтером.
Для печати с SD-карты — в соответствующий разъем принтера помещается карта с записанными на нее файлами 3D-объектов. Как правило, в комплекте с принтером поставляется SD-карта с несколькими файлами тестовых моделей.
Подробнее о печати с других носителей читайте в статье “Как печатать на 3D-принтере с компьютера, с SD-карты, по Wi-Fi, по локальной сети”, которая скоро выйдет. Следите за обновлениями!
Программное обеспечение для 3D-принтера

Используемое в 3D-печати программное обеспечение представлено на рынке достаточно широко. Существует масса платных и бесплатных программ для 3D-моделирования, редактирования моделей, слайсинга. Одни из них интуитивно понятны и подходят новичкам, в других могут разобраться только профессионалы.
Обзор самых популярных, зарекомендовавших себя с лучшей стороны программ для моделирования, обработки и печати объемных объектов читайте здесь.
3D-моделирование и форматы файлов


Не все скачанные файлы бывают корректными, иногда модели требуют “лечения” — исправления ошибок. Макетная сетка должна быть герметичной, т.е. необходимо проверить наличие пространства там, где оно запланировано и отсутствие дыр там, где их быть не должно. Также должны отсутствовать самопересечения, “висящие” точки, микронные зазоры, должны быть правильно расположены нормали.

В Windows 10 есть предустановленное приложение для просмотра и простейшей обработки 3D-объектов: ранее это был 3D builder, в более поздних версиях — Paint 3D. Эта программа подойдет начинающим пользователям.
Несмотря на то, что “вылечить” модель можно во многих слайсерах, лучше пользоваться узкоспециализированным ПО.

Два наиболее используемых формата файлов в 3D-печати — файлы с расширением .STL и .OBJ. Перед печатью они, с помощью программ-слайсеров, преобразуются в распознаваемый принтерами управляющий G-код.
Слайсеры — программы, которые разбивают 3D-модель на слои, состоящие из контура с заливкой или без нее. От процента заливки зависят прочность и вес модели. Пустотелая модель значительно быстрее печатается, требует меньше материала и меньше весит, но страдает максимально сниженной прочностью. Модель со стопроцентной заливкой, напротив, максимально прочна, но расходует намного больше материала и печатается несравнимо дольше — тут важно соблюсти равновесие, — оптимальное заполнение моделей разного размера и для разных целей будет очень разным.

Чаще всего новичками используется программное обеспечение, идущее в комплекте с принтером, либо универсальные программы для слайсинга: бесплатные Repetier Host и Ultimaker Cura, или платная — Simplify3D.
Если вам трудно определиться с выбором ПО, то читайте наш актуальный обзор здесь.
Калибровка 3D-принтера

Прежде, чем начать печатать, принтер надо откалибровать. Как правило, в инструкции к принтеру написано как это сделать.
Расскажем подробнее о калибровке FDM-принтеров, так как именно их чаще всего выбирают для знакомства с 3D-печатью, в связи с доступностью и дешевизной самих принтеров и материалов для печати на них.
Калибровка стола

Механическая калибровка принтера, работающего по технологии FDM, это выравнивание плоскости стола, то есть платформы печати.
Цель калибровки — такое расположение платформы, при котором плоскость движения экструдера по осям XY параллельна плоскости поверхности стола. Последовательность действий при калибровке отличается от модели к модели, для уточнения читайте инструкцию. Обычно калибровка сводится к подкручиванию четырех регулирующих винтов по краям платформы.

В такой калибровке есть один минус — середина стола остается не откалиброванной. Данная проблема актуальна для недорогих принтеров, где встречается неровная поверхность платформы. Для проверки центра платформы можно отпечатать первый слой нескольких моделей, расположенных по краям и в центре стола.
При нагревании стол подвергается температурному расширению, что неизбежно приводит к деформации. Если первый слой пропечатывается и не отлипает, то проблемы с неровным столом решаются подбором параметров печати первого слоя: низкая скорость (15мм/с), температура чуть выше, подача пластика повышенная, если большой зазор, и пониженная, если зазор маленький.
Если стол настолько неровный, что по углам печатает нормально, а в центре — либо слишком высоко над столом, либо упирается в стол, то рекомендуется закрепить на столе стекло и печатать на нем.
Помимо калибровки, необходимо задать рабочий ноль — высоту сопла над столом, с которой будет начинаться печать (z=0). Эта высота примерно равна высоте слоя (толщине листа бумаги). Но зависит также от параметров пластика. Более текучие пластики (такие как ABS) требуют меньшей высоты, более вязкие (такие как Petg) — большей.
У некоторых моделей 3д принтеров задание рабочего нуля — это одна процедура с калибровкой, у других отдельная. В последнем случае действуйте по инструкции к конкретной модели.
Калибровку стола необходимо проводить не только перед первой печатью, но и после перемещения принтера с места на место, а также при возникновении проблем при печати, либо если при снятии принта пришлось применить силу и прижимные винты могли расшататься.
Автокалибровка стола

Автокалибровка печатного стола проводится с помощью щупа, зонда или аналогичных приспособлений (иногда щупом служит само сопло печатающей головки, если конструкцией предусмотрен соответствующий датчик). Они соприкасаются с поверхностью стола в заданных в прошивке точках. Таким образом принтер выстраивает виртуальную плоскость с учетом неровностей. Чаще всего эта плоскость не совпадает с реальной горизонтальной плоскостью стола, но рассчитанные допуски позволяют печатать модели с ровным основанием.
Настройка параметров

Когда произведена механическая калибровка, необходимо подобрать оптимальные параметры для первоначальной печати. Их можно настраивать вручную, а можно воспользоваться популярной в сети утилитой калибровки 3D-принтеров.
Материалы

В качестве материала печати на FDM-принтерах используется пруток — пластиковая проволока в катушке, также известная как филамент или нить. Самые популярные филаменты — ABS и PLA.
Модели из ABS более прочные, рассчитаны на использование в механизмах, могут подвергаться трению и воздействию окружающей среды. Для прототипирования, макетирования, дизайнерских объектов больше подойдёт пластик PLA.
Чтобы больше узнать о материалах для 3D-печати, читайте:
а также отдельные подробные статьи по разным материалам: PLA, ABS, HIPS, ULTEM, PETG, RUBBER, полиамид (нейлон), FLEX.
Первая печать

После того, как принтер прогрет и настроен, можно начинать печать. В качестве первой модели пользователи часто выбирают одну из тестовых: кубик, кораблик 3D Benchy или температурную пирамиду.
Чтобы напечатанная модель держалась на печатном столе, не отлипала и не деформировалась во время печати, необходимо, чтобы первый слой модели хорошо прилип к столу. Процесс прилипания модели к столу называется адгезией, а отклеивание или расслоение — деламинацией.
Для достижения хорошей адгезии первый слой рекомендуется печатать с меньшей скоростью, чем последующие слои. Так пластик успевает лучше прилипнуть к поверхности стола. Кроме того, желательно делать его толще, чтобы компенсировать неровности стола или лежащей на нем подложки.
Для достижения хорошей адгезии пользователи собрали огромный список “народных методов”. Чтобы модель не отклеивалась, используют: малярный или синий скотч, термостойкую ленту kapton, клеевой карандаш или клей ПВА, лак для волос, пиво или колу, раствор ABS или PLA в ацетоне, адгезивные и самоклеющиеся пленки, стекло или зеркало.
Кроме того, есть еще несколько вспомогательных способов для хорошей адгезии: печать рафтов, кантов или полей и юбок. Raft (плот) — это специально напечатанная подложка, которая располагается под изделием. Однако рафт портит поверхность модели. Brim (поля или канты) печатаются по периметру объекта печати, не соприкасаясь с основанием. Их легче отсоединять от модели, чем рафты. Юбка, skirt — это brim, который не соприкасается с объектом и находится от него на расстоянии. Печать юбки служит, в первую очередь, для проверки работы принтера. Печать высокой юбки защищает модель от сквозняков и неравномерного остывания.
Печать с поддержками

При сложной геометрии модели в программах-слайсерах генерируются специальные поддержки для нависающих элементов. Несмотря на то, что поддержки портят соприкасающиеся с ними поверхности (если печатаются из того же материала), надо понимать, что без поддержек нависающие элементы напечатать нельзя — они провиснут и модель потеряет форму. Печать без поддержек допустима для стенок с углом наклона не более 70 градусов.
В принтерах с двумя и более экструдерами поддержки можно печатать из материала, растворитель которого не взаимодействует с материалом основной модели, например из PVA (растворяемого водой) или HIPS (растворяемого D-лимоненом). Это позволяет убрать поддержки максимально аккуратно, не оставляя следов на поверхности, без необходимости механического удаления и последующей зачистки.
Проблемы печати и их решение
Проблем, связанных с освоением 3D-печати, очень много: начиная со сборки принтера, и заканчивая некорректно напечатанными моделями. Обратим ваше внимание на несколько моментов.
При выборе модели необходимо соотносить дизайн с размерами принтера. Некоторые модели целесообразно напечатать частями и склеить.
При выборе модели нужно учитывать условия ее эксплуатации. Неразумно печатать формы для выпечки из материалов, температура плавления которых 105-150 ℃, когда температура духовки около 200 ℃, также нельзя печатать контактирующие с пищей изделия из токсичных пластиков.
Не все нужно печатать. Некоторые вещи проще изготовить из подручных материалов, чем тратить время на моделирование, печать и постобработку.
Не всегда удается сразу подобрать правильную температуру печати, она может отличаться у материалов разных производителей, кроме того — терморезисторы в разных принтерах имеют разную чувствительность. Именно для подбора температуры печатают температурные пирамиды и их аналоги.
Также читайте в нашем блоге отдельную большую статью по решению возникающих при 3D-печати проблем: «Проблемы 3D-печати и их устранение», которая выйдет в ближайшее время.
Заключение
Как можно понять из статьи, для успешного освоения 3D-печати понадобится некоторое количество времени. Поначалу может показаться, что нюансов и тонкостей слишком много, но они легко запоминаются и, при некотором навыке и практике, не представляют особой сложности. Главное условие — желание и увлеченность.

Как преуспеть в 3D-печати PETG? Вот наши пять простых советов и лучшие настройки для PETG.
Обзор
PETG, то есть полиэтилентерефталат-гликоль, – это жесткий, термостойкий, хорошо держащий удар пластик, широко использующийся в 3D-печати по технологии FDM.
В этой статье мы расскажем о том, как успешно печатать PETG и поможем в решении наиболее распространенных проблем. Печать PETG – это, определенно, не так мучительно, как печать ABS, но и здесь есть свои нюансы.
Важно учитывать:
- Температуру сопла
- Температуру рабочей платформы
- Прилипание к платформе – адгезию
- Настройки втягивания
- Скорость вентилятора
- Настройки подпорок
- Абсорбцию влаги
Тонкая настройка параметров печати

Выставьте настройки на оптимальную производительность (Youtube Thomas Sanladerer)
Чтобы добраться до параметров печати, запустите программу-слайсер. Вы должны настроить ее на оптимальный режим для работы с PETG.
Начальные установки
Если в вашем слайсере уже есть профили для PETG, то вам повезло. Если нет, можно взять за исходные настройки для PLA и кое-что в них изменить:
- Увеличим температуру сопла до рекомендуемой производителем (обычно от 220 до 260 ºC).
- Увеличим температуру подогрева платформы печати до рекомендуемой производителем (обычно от 50 до 85 ºC).
- Уменьшим скорость вентиляторов до 20. 50%.
Тонкая настройка
Настроив все так, как описано, можно приступать к тестовой распечатке. Вы заметите, что PETG склонен создавать нити, а чрезмерное охлаждение может привести к расщеплению слоев.
Посмотрите на тестовую распечатку и исправьте настройки. Если слои не слипаются, уменьшите скорость вентиляторов или повысьте температуру печати. Если нити выглядят угрожающе, увеличьте скорость или дистанцию втягивания. Если объект деформируется, скручивается, сделайте ниже температуру печати.
Продолжайте настраивать до тех пор, пока вы не будете довольны результатом. Если проблемы не хотят решаться, то мы сейчас дадим несколько советов, которые могут пригодиться.
Совет № 1. Воспользуйтесь клеящим карандашом или лаком для волос

PETG прилипает к стеклу слишком хорошо. (Youtube Thomas Sanladerer)
Обычно клеящий карандаш используют тогда, когда деталь плохо прилипает к платформе печати, – чтобы она прилипала лучше.
В случае с PETG всё наоборот. Он сам так хорошо прилипает, что деталь иногда удается отделить от рабочей платформы только по частям.
Поэтому всегда рекомендуется иметь под рукой клеящий карандаш или лак для волос, которые будут работать как промежуточные агенты, облегчающие отделение. Не печатайте PETG напрямую на платформах Fixpad, из PEI или из стекла. Если использовать указанные агенты, то деталь отделится вместе с ними и ни она, ни прецизионная платформа печати не пострадают.
Совет № 2. Отрегулируйте втягивание

PETG очень любит образовывать нити (Youtube Thomas Sanladerer)
Как уже говорилось, PETG очень любит образовывать нити и потеки. А прочность материала делает прочными и эти нити, в результате чего на распечатке может образовываться паутина и заросли, от которых трудно избавиться.
Но их можно пресечь на корню, если правильно выставить параметры печати, как было указано выше. В частности, попробуйте увеличить расстояние втягивания, скорость втягивания, скорость перемещения – в разумных пределах, конечно.
Наконец, если ничего больше не спасает, определенную помощь в борьбе с волосатостью может оказать термофен.
Совет № 3. Избегайте растрескивания

Слои в распечатках PETG могут расщепляться (Youtube Thomas Sanladerer)
Если вы перешли на PETG с PLA, вы обнаружите, что PETG гораздо легче растрескивается. PLA от обильного охлаждения становится только лучше, а вот PETG от этого может пострадать.
Если слои печати начинают разделяться или растрескиваться, уменьшите скорость вентилятора. PETG сохраняет форму при гораздо более высоких температурах, чем PLA, поэтому свесы и сложные фигуры останутся четкими. При уменьшении охлаждения у только что экструдированного пластика оказывается больше времени, чтобы полностью схватиться с остальной моделью.
Совет № 4. Дайте место опорным структурам

Для подпорок в PETG должно быть больше пространства (3DHubs)
Как это нередко бывает при FDM, некоторые модели из PETG требуют опорных структур. Однако, если мы правильно настроим сцепление слоев, PETG будет прилипать слишком хорошо и не будет отпускать подпорки.
Тут нам помогут расширенные настройки слайсера, в которых нужно увеличить промежутки между опорными структурами и собственно моделью («Support Z Gap» или что-то в этом роде).
Совет № 5. Держите PETG сухим

Храните PETG в сухом месте (Youtube Thomas Sanladerer)
После того как вы какое-то время поработаете с катушкой PETG, вы можете заметить, что качество печати и прочность распечатки стали ухудшаться.
Это потому, что PETG гигроскопичен, т.е. легко впитывает влагу из воздуха. Влага разрушает материал на катушке, которой можно было бы еще долго пользоваться.
Поэтому держите своей филамент в сухом месте, можно поместить его в герметичный пакет или коробку с десикантом. Это должно его спасти, не позволяя впитывать слишком много влаги.
Если же филамент уже влажный, его можно посушить в духовке при +60 °C. Просто положите в нее катушку и забудьте на пару часов.
В печать!

Benchy из PETG (Youtube Thomas Sanladerer)
Приложив совсем немного усилий, вы получите из PETG невероятно прочные, качественно исполненные распечатки. Надеемся, эта статья помогла вам в том, чтобы начать работать с этим удивительно разноликим материалом.
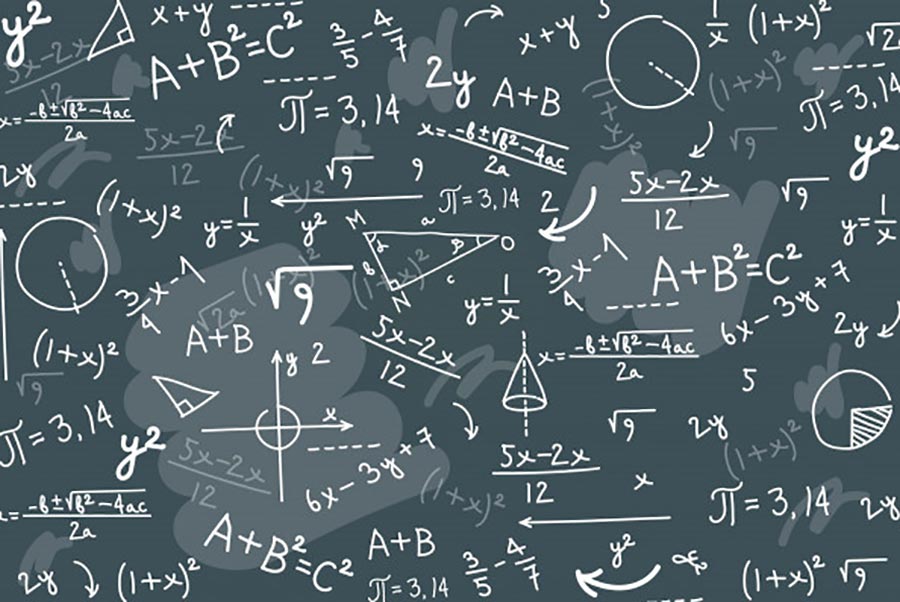
Настройка экструдирования. Проверка и настройка точности длины подаваемого пластика
Это самая первая отстройка, которую необходимо сделать перед настройкой потока и слоя.
Для настройки можно вынуть трубку из хотенда, но если вы боитесь его трогать, то нужно вынуть пластик из трубки до колеса податчика и снять трубку из крепежа. Пруток пластика должен торчать.

Для измерений нам нужна будет точка начала, которая при выимке трубке будет концом трубки, а при варианте с другой стороны, началом будет конец крепежа.
Обрезаем торчащую нить заподлицо фиксатору, что бы нить была вровень отверстия.

Далее, для проведения всех манипуляций, нам понадобится программа Repetier-Host. Там и консоль удобней и значения EEPROM проще редактировать.
Заходим в приложение, подключаем принтер и нажимаем ALT+E. На экран выводятся значения EEPROM.
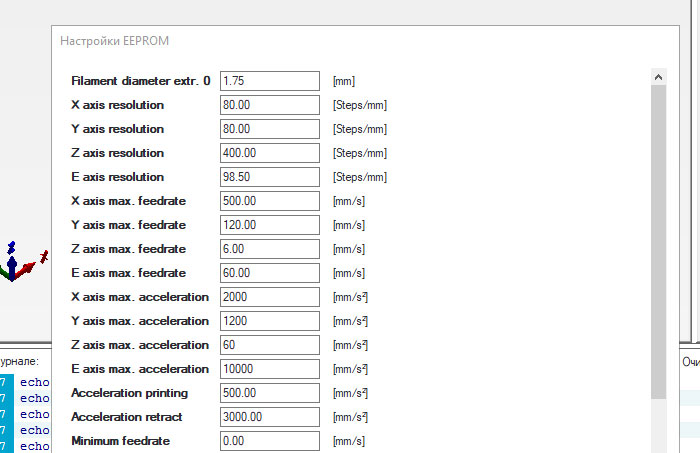
Прежде всего необходимо нагреть экструдер, иначе принтер не даст начать давить пластик. Делаем это командой M109 S180, которая скажет принтеру нагреть сопло до 180 градусов, нам будет достаточно, все равно он не принимает участия.

Как только нагреется сопло, нам надо подать из катушки некое удобное количество пластика, удобное для расчетов. 100мм или 200мм, которое будет проще измерить. Выдавим 100 командой G1 F400 E100.
Как только подача прекратится, можно отключить нагрев сопла командой M109 S0. Тем временем у нас торчит пруток пластика теоретически длинной 100мм.

Теперь необходимо так же заподлицо отрезать этот кусок и приступить к его измерению.

Как видно, нам выдавило 102мм пластика. По-этому нам надо пересчитать количество шагов/мм. Делается это следующим образом:
Процедуру можно повторить несколько раз для более точной настройки или для убеждения, что все сделано верно.
Настройка потока
Печатаем кубик 20мм на 20мм (скачать модель кубика) со следующими настройками:
Должно получиться в слайсере так:
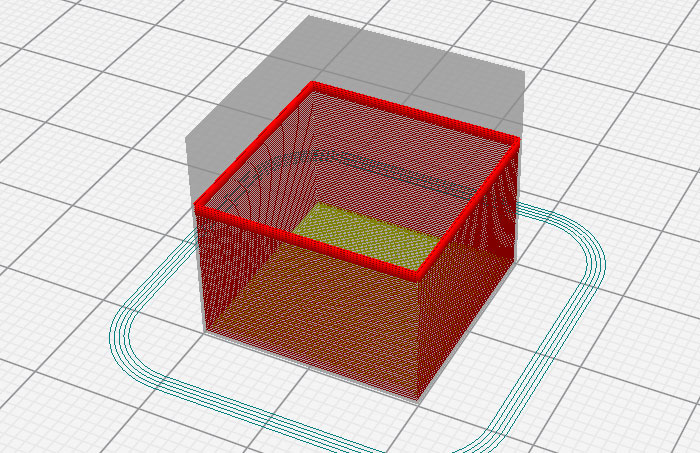
Печатаем и приступаем к измерениям. Измеряем все стенки в нескольких местах. Скажем на каждой стенке провести по 3 измерения в разных ее местах. В итоге получим 12 значений, среди которых считаем среднее арифметическое.
Скажем, среднее арифметическое у нас получилось 0.44. Рассчитываем величину потока:
100% установленного потока * текущую толщину линии (печатаем соплом 0.4) / измеренную толщину. Получаем 100*0.4/0.44 = 90.9. Так же можно округлить до 91% и это значение вносим в настройки слайсера.
Далее печатаем кубик снова, что бы убедиться в верности новых настроек. Если результатом не довольны, провести калибровку еще раз.
«Магические числа»
Автор данного исследования: CHEP. Материал о магических числах является вольным переводом.
Вдаваться глубоко в теорию работы шагового двигателя не буду. Это всегда можете найти в сети интернет, иначе получится учебник.
Что же за «магические числа»?
Микрошаги это дробление каждого шага на некоторое количество шагов. Этим и управляет драйвер двигателя. Микрошаг является менее точным положение. Во-первых, точности привода мешает геометрическая неидеальность ротора и статора двигателя, неидеальные обмотки, зазоры в подшипниках вала и т.п. В результате двигатель выполняет шаги всегда с некоторой погрешностью (как правило, 5% от величины полного шага), причем абсолютное значение погрешности постоянно для любого выбранного микрошагового режима! Кроме того, во многих драйверах управление двигателем также далеко от идеального, что приводит к дополнительной неравномерности перемещения в режиме микрошага.
В принтере Anycubic i3 MEGA на оси Z стоят ходовые валы со следующими параметрами:
- Внешний диаметр: 8мм
- Шаг: 2мм
- Подъем гайки за 1 оборот: 8мм
В виду нехитрых расчетов, зная, что двигатель делает 200 шагов на оборот и за этот оборот подъем по оси Z составит 8мм, получаем 8мм/200шагов = 0.04мм. Это и есть «магическое число».
Читайте также:


