Как уменьшить шрифт при печати на принтере
Здесь вы сможете найти тысячи полезных учебников, книг, журналов и других замечательных материалов для образования! Также вы можете попросить выложить что-либо на сайт!
Изменить масштаб документа при печати в Microsoft Word
Недавно столкнулся с проблемой. Имеется файл, который по размеру в ворде чуть больше стандартного формата А4: когда его печатал, принтер обрезал края, что меня абсолютно не устраивало. Сжимать границы в линейке, уменьшать шрифт, размер бумаги было бесполезно, потому что файл состоял из многих изображений (это скачанная шпора, не я составлял), которые, при применениии вышеописанных манипуляций, уходили черт знает куда и не пропечатывались полностью.
Что делать в таких ситуациях? Убив часа 1,5 и истратив несколько десятков листов бумаги, я дошел до решения.
Итак, решение проблемы.
Шаг 1. Предварительная настройка программы.
а) для Word 2003 (на более ранних версиях не пробовал, отпишитесь в комментах, если не поможет)
Открываем меню "Сервис"=>пункт "Параметры"=>вкладка "Печать" и УБИРАЕМ ГАЛКУ "преобразование A4/Letter" , если она стоит.
Скриншот с правильной настройкой:
> УБИРАЕМ ГАЛКУ "Масштабировать содержимое по размеру бумаги A4 или Letter"
Скриншот с правильной настройкой:
Шаг 2. Собственно само изменения масштабирования при печати.
а) для Word 2003 (на более ранних версиях не пробовал, отпишитесь в комментах, если не поможет)
В активном окне Word нажимаем сочетание клавиш "Ctrl+P"=>в блоке "Масштаб", в списке под названием "по размеру страницы" вибираем необходимый формат вывода (документ при печати "сожмется" до выбранного формата, при этом в сам файл документа изменения вноситься не будут)
Скриншот:
б) для Word 2007 / 2010 (если какой-то пункт у вас будет несоответствовать, напишите)
В активном окне Word нажимаем сочетание клавиш "Ctrl+P" и в выпавшем меню вибираем формат вывода как на скриншоте (документ при печати "сожмется" до выбранного формата, при этом в сам файл документа изменения вноситься не будут):
Шаг 3.
Нажимаем "ОК" и все готово!
Если у вас возникли какие-то вопросы, что-то не получается или несоответстует, не стесняйтесь, отписывайтесь в комментариях!
Если напечатанный текст слишком мал ил вся страница печатается в размерах меньше ожидаемых, измените размер шрифта или настройки масштабирования страницы в приложении, из которого вы выполняете печать.
Настройки типа шрифта и размера текста должны быть измены в приложении, из которого выполняется печать. Драйвер печати н включает настройки текста.
Документы Word или WordPad (Windows)
Измените настройки размера шрифта при печати из WordPad или Microsoft Word. Для масштабирования размера страницы используйте настройки в окне "Предварительный просмотр печати" или в Параметры изменения размера в драйвере печати.
Откройте документ, затем выделите текст, который можно изменить. Чтобы выбрать весь текст документа, нажмите клавиши Ctrl + A .
Рис. : Пример меню типа шрифта, размера шрифта и увеличения размера шрифта в приложениях для работы с документами в Windows
Убедитесь, что абзацы, изображения и разбивка по страницам поддерживают увеличенный размер текста.
Документы в Apple Pages (Mac)
Измените настройки размера шрифта при печати из текстового редактора Apple Pages. Для масштабирования размера страницы используйте настройки в окне "Предварительный просмотр печати" или в меню Масштабировать под размер бумаги в драйвере печати.
Откройте документ, затем выделите текст, который можно изменить. Чтобы выбрать весь текст документа, нажмите клавиши Command + A .
Выберите более крупный размер шрифта в меню размера шрифта.
Рис. : Меню размера шрифта в Apple Pages
Убедитесь, что абзацы, изображения и разбивка по страницам поддерживают увеличенный размер текста.
Веб-страницы
В зависимости от веб-браузера измените следующие параметры, чтобы напечатать веб-страницы приемлемого размера. Для получения оптимальных результатов щелкните ссылку для получения печатной версии веб-страницы (если доступно).
Не все веб-сайты поддерживают изменение размера шрифта и страницы в настройках веб-браузера. Если эти настройки не меняют размер вывода, скопируйте и вставьте веб-страницу в текстовый редактор, чтобы изменить размер отпечатка.
Изменение размера страницы: В окне Печать > Настройка страницы снимите флажок Включить вписание в страницу . Кроме того, в окне Печать > Предварительный просмотр печати доступен целый ряд размеров печати.
Изменить размер шрифта: Щелкните значок "Параметры" , щелкните Параметры , щелкните Показать расширенные параметры в нижней части окна, затем выберите более крупный размер шрифта в разделе Веб-контент.
Изменение размера страницы: Щелкните значок "Параметры", затем щелкните + в настройках Масштабирование , чтобы увеличить размер страницы.
Изменить размер шрифта: Щелкните Просмотр на верхней панели меню, щелкните Масштабировать только текст , затем щелкните Увеличить .
Изменение размера страницы: Щелкните Файл , щелкните Печать , щелкните Показать сведения , если необходимо, затем подтвердите, что для параметра Масштаб установлено значение 100%
Щелкните значок "Параметры" , щелкните Печать , затем выберите более крупный размер отпечатка в поле Масштаб .
Изменить размер шрифта: Щелкните значок "Параметры" , щелкните Параметры , затем Содержимое , затем выберите более крупный размер шрифта в разделе Шрифты и цвета.
Изменение размера страницы: В окне Печать > Настройка страницы снимите флажок Вписать по ширине страницы . Кроме того, используйте раскрывающееся меню Масштаб в окне "Печать" для выбора более крупного размера отпечатка.
Adobe PDF Reader
В окне "Печать" щелкните Размер в разделе "Размер бумаги и обработка", затем выберите Фактический размер или выберите более крупный размер в поле Пользовательский масштаб .
hp-feedback-input-portlet
hp-feedback-banner-portlet
hp-country-locator-portlet
Выбор местоположения
Северная и Южная Америка
Европа, Ближний Восток, Африка
Азиатско-Тихоокеанский регион и Океания
Выберите язык
hp-detect-load-my-device-portlet
hp-hero-support-search
Примеры: “LaserJet Pro M1132 замятие бумаги”, “HP 250 G5 bluetooth”

Наша служба техподдержки продолжает генерировать идеи для новых постов. В этот раз коллеги поделились с нами рекомендациями по экономии чернил, которые они день изо дня дают всем, кто обращается по данному вопросу.
Традиционно многие производители запугивают покупателей историями о негативных последствиях «классических» методов экономии чернил и тонера (под «классическими» мы имеем ввиду заправку и использование неоригинальных расходных материалов). Заметим, что, действительно, подобные методы приводят к существенной потере качества печатной копии и могут привести к поломке самого устройства, что, впрочем, тоже неприятно, но только если говорить о картриджных и лазерных устройствах. Перезаправка, например, принтеров и МФУ серии «Фабрика печати Epson» – дело обыденное и совершенно нормальное ввиду особой конструкции устройств.
На сей раз мы хотим предложить свои альтернативы «опасным» способам сэкономить и рассказать о безопасных и реально работающих «фишках», которые помогут выжать максимум из запасов расходных материалов устройства. Несмотря на то, что с той же «Фабрикой печати» можно отпечатать тысячи страниц и фотографий, вопрос об экономии встает ребром при регулярной печати больших объемов документов, в том числе полноцветных, в офисе или дома. Если есть возможность сэкономить ещё больше, почему бы ею не воспользоваться?
Начнем… со шрифта.
Меняйте шрифт
Так уж сложилось, что Times New Roman — один из самых популярных шрифтов в мире. И у многих по умолчанию для печати документов используется именно он. В 2014 году Сувир Мирканди — подросток из Питтсбурга, произвел сенсацию — он предложил правительству США сэкономить на печати до 234 миллионов долларов. Для этого, по его мнению, надо всего-то изменить шрифт документов с Times New Roman на Garamond.
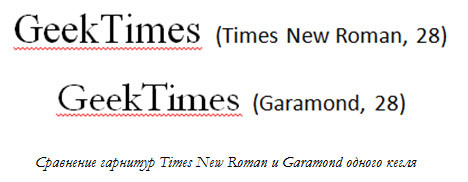

Как видно, шрифт Calibri, с которым MS Word последних версий предлагает создавать новые документы, ни разу не является примером «экономичного» шрифта, даже несмотря на то, что это гарнитура без засечек. Это не первая попытка экономить чернила/тонер за счет использования специального шрифта. Еще раньше над этим вопросом задумалась голландская компания SPRANQ. Она представила шрифт с многочисленными микроскопическими округлыми пустотами в «теле» букв — Ecofont. Компания-разработчик утверждает, что применение шрифта Ecofont позволяет сократить затраты на 20% без снижения читабельности текста. Этот шрифт наиболее читабелен при размере 9-10 pt.
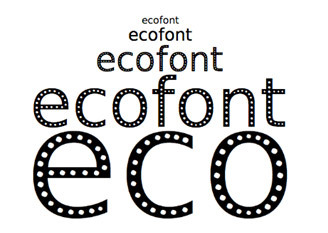
Мелковато, конечно, но и такой вариант нельзя отбрасывать, особенно любителям печатать книги или журнальные статьи для последующего прочтения и (чаще всего) последующей утилизации. Кстати, на сайте Ecofont также рекомендуют попробовать Century Gothic тем, кто по каким-то причинам не может/не хочет пользоваться шрифтом собственной разработки Ecofont.
Однако дальше всех в вопросе оптимизации шрифта зашла израильская компания Preton. Безусловно, решений для бизнес-пользователей много, мы расскажем о самом интересном на наш взгляд.
Preton Ltd. — известный во всем мире разработчик программного обеспечения для управления печатью и оптимизации затрат расходных материалов.
Компания Preton запатентовала технологию Pixel Optimizer, которая автоматически идентифицирует и удаляет «избыточные» пиксели, не жертвуя при этом качеством отправляемой на принтер копии.
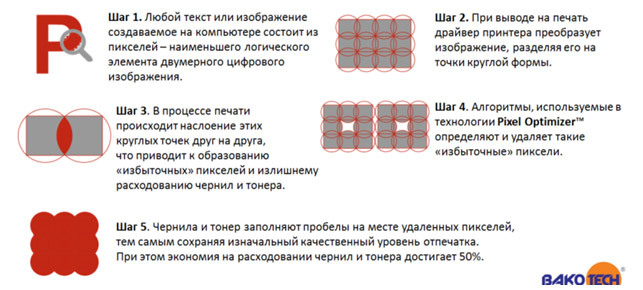
Кроме того, с ПО PretonSaver Enterprise можно:
- Квотировать печать на день, неделю месяц;
- Настроить принудительную двухстороннюю или монохромную печать;
- Запретить печать из определенных приложений, на определённых принтерах;
- Принудительно печатать несколько страниц на одном листе;
- Запретить печать изображений и т.п.
Благодаря этому сэкономить можно не только чернила и тонер, но и бумагу, и электроэнергию!
Кстати, в прошлом году компании Epson и Preton объявили о сотрудничестве, а это значит, что вся техника Epson поддерживает работу с ПО Preton Saver. С данным ПО совместимо подавляющее большинство печатающих устройств Epson, поэтому если вы по долгу службы вынуждены печатать десятки и сотни документов или администрируете парк печатных устройств, советуем обратить внимание и на эту возможность сэкономить.
Печатайте в чёрно-белом режиме
Как показывает практика и подсказывает наша служба техподдержки — не все обладатели цветных печатающих устройств догадываются о наличии отдельного чёрно-белого режима печати. В стандартном режиме при печати даже обыкновенного текста используются все имеющиеся в принтере цвета — в результате цветные чернила расходуются быстрее. В драйвере устройства или через меню принтера можно выбрать необходимый режим печати, установив соответствующий флажок. Вы не поверите, как мало пользователей осведомлены о данной возможности.
Печатайте в режиме «Черновик»
Еще один вариант сэкономить на чернилах — это печатать в так называемом режиме «Драфт» (с англ. Черновик). Конечно, для официальных документов этот режим не подходит. Но для внутреннего пользования или печати документов для одноразового прочтения или согласования и последующего уничтожения — вполне.
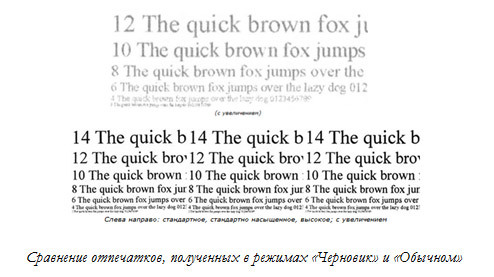
Об электроэнергии замолвите слово
Ну и раз уж мы затронули тему экономии — стоит упомянуть о том, что струйная техника помогает экономить до 80% электроэнергии по сравнению с аналогичными лазерными устройствами. Конечно, этот аргумент больше подходит для компаний, содержащих большой парк печатного оборудования, но в любом случае, снижение расхода электроэнергии – еще один способ достичь рекордной экономии при печати и плюс в копилку преимуществ струйной печати.
Для наглядности небольшое сравнение:
| Потребление | Лазерный | Струйный (WF-M5690DTWF) |
| При работе | 439 Вт*ч | 22 Вт*ч |
| Режим ожидания | 65 Вт*ч | 8,9 Вт*ч |
Таким образом, энергопотребление струйного принтера в режиме печати в 20 раз ниже, чем у аналогичного лазерного аппарата. Кроме того, каждый второй пользователь лазерной техники знает, что лазерное печатное оборудование нельзя подключать к источникам бесперебойного питания (ИБП, UPS) из-за того, что такой принтер при работе периодически потребляет пиковую мощность 1-2 кВА.
Предложения?
Если вы знаете ещё способы того, как можно продлить ресурс расходных материалов — пожалуйста, поделитесь — будем рады дополнить статью и передать ценные сведения ребятам из нашего суппорта.

Наша служба техподдержки продолжает генерировать идеи для новых постов. В этот раз коллеги поделились с нами рекомендациями по экономии чернил, которые они день изо дня дают всем, кто обращается по данному вопросу.
Традиционно многие производители запугивают покупателей историями о негативных последствиях «классических» методов экономии чернил и тонера (под «классическими» мы имеем ввиду заправку и использование неоригинальных расходных материалов). Заметим, что, действительно, подобные методы приводят к существенной потере качества печатной копии и могут привести к поломке самого устройства, что, впрочем, тоже неприятно, но только если говорить о картриджных и лазерных устройствах. Перезаправка, например, принтеров и МФУ серии «Фабрика печати Epson» – дело обыденное и совершенно нормальное ввиду особой конструкции устройств.
На сей раз мы хотим предложить свои альтернативы «опасным» способам сэкономить и рассказать о безопасных и реально работающих «фишках», которые помогут выжать максимум из запасов расходных материалов устройства. Несмотря на то, что с той же «Фабрикой печати» можно отпечатать тысячи страниц и фотографий, вопрос об экономии встает ребром при регулярной печати больших объемов документов, в том числе полноцветных, в офисе или дома. Если есть возможность сэкономить ещё больше, почему бы ею не воспользоваться?
Начнем… со шрифта.
Меняйте шрифт
Так уж сложилось, что Times New Roman — один из самых популярных шрифтов в мире. И у многих по умолчанию для печати документов используется именно он. В 2014 году Сувир Мирканди — подросток из Питтсбурга, произвел сенсацию — он предложил правительству США сэкономить на печати до 234 миллионов долларов. Для этого, по его мнению, надо всего-то изменить шрифт документов с Times New Roman на Garamond.
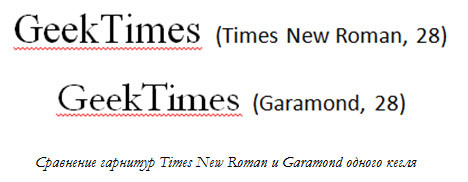

Как видно, шрифт Calibri, с которым MS Word последних версий предлагает создавать новые документы, ни разу не является примером «экономичного» шрифта, даже несмотря на то, что это гарнитура без засечек. Это не первая попытка экономить чернила/тонер за счет использования специального шрифта. Еще раньше над этим вопросом задумалась голландская компания SPRANQ. Она представила шрифт с многочисленными микроскопическими округлыми пустотами в «теле» букв — Ecofont. Компания-разработчик утверждает, что применение шрифта Ecofont позволяет сократить затраты на 20% без снижения читабельности текста. Этот шрифт наиболее читабелен при размере 9-10 pt.
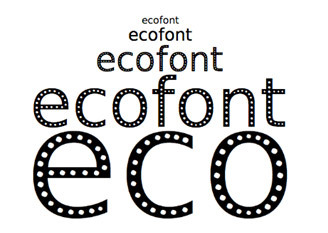
Мелковато, конечно, но и такой вариант нельзя отбрасывать, особенно любителям печатать книги или журнальные статьи для последующего прочтения и (чаще всего) последующей утилизации. Кстати, на сайте Ecofont также рекомендуют попробовать Century Gothic тем, кто по каким-то причинам не может/не хочет пользоваться шрифтом собственной разработки Ecofont.
Однако дальше всех в вопросе оптимизации шрифта зашла израильская компания Preton. Безусловно, решений для бизнес-пользователей много, мы расскажем о самом интересном на наш взгляд.
Preton Ltd. — известный во всем мире разработчик программного обеспечения для управления печатью и оптимизации затрат расходных материалов.
Компания Preton запатентовала технологию Pixel Optimizer, которая автоматически идентифицирует и удаляет «избыточные» пиксели, не жертвуя при этом качеством отправляемой на принтер копии.
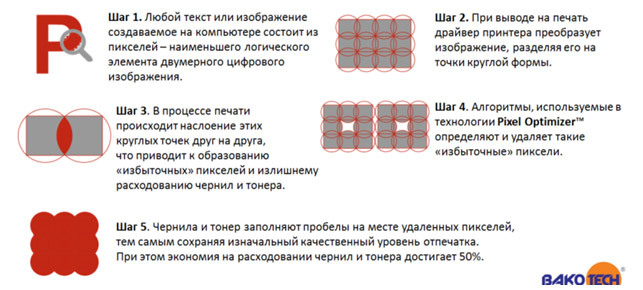
Кроме того, с ПО PretonSaver Enterprise можно:
- Квотировать печать на день, неделю месяц;
- Настроить принудительную двухстороннюю или монохромную печать;
- Запретить печать из определенных приложений, на определённых принтерах;
- Принудительно печатать несколько страниц на одном листе;
- Запретить печать изображений и т.п.
Благодаря этому сэкономить можно не только чернила и тонер, но и бумагу, и электроэнергию!
Кстати, в прошлом году компании Epson и Preton объявили о сотрудничестве, а это значит, что вся техника Epson поддерживает работу с ПО Preton Saver. С данным ПО совместимо подавляющее большинство печатающих устройств Epson, поэтому если вы по долгу службы вынуждены печатать десятки и сотни документов или администрируете парк печатных устройств, советуем обратить внимание и на эту возможность сэкономить.
Печатайте в чёрно-белом режиме
Как показывает практика и подсказывает наша служба техподдержки — не все обладатели цветных печатающих устройств догадываются о наличии отдельного чёрно-белого режима печати. В стандартном режиме при печати даже обыкновенного текста используются все имеющиеся в принтере цвета — в результате цветные чернила расходуются быстрее. В драйвере устройства или через меню принтера можно выбрать необходимый режим печати, установив соответствующий флажок. Вы не поверите, как мало пользователей осведомлены о данной возможности.
Печатайте в режиме «Черновик»
Еще один вариант сэкономить на чернилах — это печатать в так называемом режиме «Драфт» (с англ. Черновик). Конечно, для официальных документов этот режим не подходит. Но для внутреннего пользования или печати документов для одноразового прочтения или согласования и последующего уничтожения — вполне.
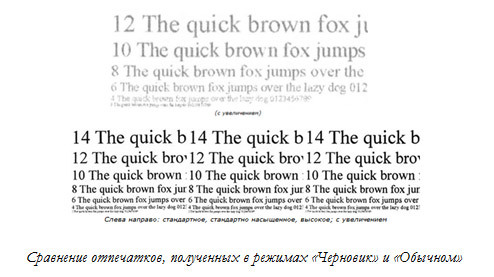
Об электроэнергии замолвите слово
Ну и раз уж мы затронули тему экономии — стоит упомянуть о том, что струйная техника помогает экономить до 80% электроэнергии по сравнению с аналогичными лазерными устройствами. Конечно, этот аргумент больше подходит для компаний, содержащих большой парк печатного оборудования, но в любом случае, снижение расхода электроэнергии – еще один способ достичь рекордной экономии при печати и плюс в копилку преимуществ струйной печати.
Для наглядности небольшое сравнение:
| Потребление | Лазерный | Струйный (WF-M5690DTWF) |
| При работе | 439 Вт*ч | 22 Вт*ч |
| Режим ожидания | 65 Вт*ч | 8,9 Вт*ч |
Таким образом, энергопотребление струйного принтера в режиме печати в 20 раз ниже, чем у аналогичного лазерного аппарата. Кроме того, каждый второй пользователь лазерной техники знает, что лазерное печатное оборудование нельзя подключать к источникам бесперебойного питания (ИБП, UPS) из-за того, что такой принтер при работе периодически потребляет пиковую мощность 1-2 кВА.
Предложения?
Если вы знаете ещё способы того, как можно продлить ресурс расходных материалов — пожалуйста, поделитесь — будем рады дополнить статью и передать ценные сведения ребятам из нашего суппорта.
Читайте также:


