Как улучшить качество сканера canon
Автор: NON. Дата публикации: 16 мая 2012 . Категория: Обработка фотографий в фотошопе.
Кроме любителей фотошопа, в Рунете существует просто огромное количество всевозможных групп по интересам. Одна из моих подписчиц по имени Валентина, насколько я понял очень увлекается вязанием. Для создания своих работ она часто использует схемы, найденные в Интернете, распечатывает их на принтере, а потом по ним создаёт свои вязанные вещи. Так вот она прислала мне схему и написала, что при её распечатке практически не видны петли, которые образуют узор и попросила обработать схему в фотошопе так, чтобы потом можно было без проблем использовать эту схему для вязания. Если я что-то написал не так, надеюсь Валентина меня поправит в комментариях. Как Вы видите ниже, картинка действительно имеет очень светлый вид, по все видимости это изображение отсканировано с неправильными настройками сканера. Давайте научимся делать рисунок на таких картинках более чётким и выраженным. Так как улучшить отсканированное изображение?

Откроем исходное изображение в фотошопе.

Щёлкнем по средней иконке внизу палитры " Слои " и выберем корректирующий слой " Уровни ".

Посмотрим на палитру " Коррекция ". Как легко заметить правая часть гистограммы, отвечающая за тени, практически отсутствует. Поэтому изображение такое светлое.

Передвинем чёрный ползунок к началу гистограммы, а серый ползунок немного правее.

Картинка затемнилась. Но рисунок ещё недостаточно чётко выделен.

Сливаем слои - Ctrl+E .

Чтобы ещё более не затемнять верхнюю часть рисунка (с иероглифами) мы сейчас отделим схему от остальной части изображения. Выбираем инструмент " Лассо " ( L ) и обводим схему.

Нажимаем сочетание клавиш Ctrl+J (копируем выделение на новый слой) и чтобы не мешал нижний слой, отключаем его видимость (щелчком по "глазику" правее иконки слоя).

Выбираем инструмент " Волшебная палочка " ( W ) и щёлкаем им по белому полю. Загружается выделение белой фоновой части картинки.

Нам необходимо, чтобы был выделен рисунок, а не фон, поэтому мы инвертируем выделение - Shift+Ctrl+I .

Копируем выделение на новый слой - Ctrl+J .

Устанавливаем режим наложения для нового слоя на " Умножение ". Схема сразу станет чётче.

Нажимаем сочетание клавиш Ctrl+J столько раз, пока нас не устоит результат. Мне хватило четырёх раз.

Получаем вот такой прекрасный результат. Теперь можно смело распечатывать эту схему и создавать с её помощью чудесные вязанные вещи. Мы с Вами ответили на вопрос: "Как улучшить отсканированное изображение?".

Сравните изображение схемы вышивки до и после обработки фотографии в фотошопе .

Если Вам понравился урок, поделитесь ссылкой на него со своими друзьями в своих любимых социальных сетях, кнопки которых Вы видите перед комментариями. Спасибо !
Если Вы не хотите пропустить интересные уроки по обработке фотографий - подпишитесь на рассылку.
Сканирование документов на самом деле далеко не такой простой процесс, как может показаться на первый взгляд. Казалось бы, что сложного: достаточно положить документ в сканер, нажать соответствующую кнопку на корпусе, и получить документ на экране монитора.

Но если вы будете подходить к этому процессу столь пренебрежительно, то и качество сканирования окажется соответствующим. Зачастую люди видят основную проблему в самом сканере – мол, он недостаточно хороший, поэтому сканирует плохо, и действующую технику нужно заменить на более дорогостоящую.
Конечно, если у вас есть лишние деньги, всегда можно купить более хороший сканер. Но, во-первых, он далеко не всегда решит поставленную проблему. Во-вторых, потраченные деньги будут просто несоизмеримы с теми различиями, которые вы заметите. И, наконец, вы практически всегда можете «выжать» необходимый результат и из собственной техники, если будете подходить к процессу сканирования правильно. Как же это сделать?
Качество исходных документов – прежде всего
В сущности, у любой техники есть свои возможности. Сканер, в какой-то мере может улучшить качество изображения, но не намного, и это самое улучшение результата, тем более дорогой должна быть техника. Если вам по каким-то причинам приходится работать с документами низкого качества, то выбирайте более дорогую и хорошую по техническим параметрам технику, если нет, то в большинстве случаев будет достаточно и самых простых моделей.
Уход за сканером
Вам стоит правильно ухаживать за сканером. В частности, стекло, которое покрыто пылью, или уже слишком поцарапано вследствие длительной эксплуатации, может снижать качество сканирования. Тоже самое можно сказать и про откровенно изношенные фотоэлементы, с помощью которых осуществляется сканирование.
Некоторая потеря качества может происходит и при передаче изображения, если оно осуществляется, например, беспроводным путем и на достаточно далеко расстояние.
В большинстве случае замена отдельных элементов или просто профилактические работы с принтером приводят к значительному улучшению качества сканирования.
Правильная настройка
Правильно настраивать нужно любую технику, и сканеры в данном случае не являются исключением. Настройка заключается не только в установке драйвера и обнаружении связи со сканером или МФУ, но и выбора должного разрешения для проведения сканирования, а также программы, в которую будет отправляться готовое изображение. Для фотографий лучше выбрать соответствующие редакторы, для текста – блокнот, Word или другие текстовые редакторы.
Если вы по каким-то причинам не можете настроить принтер самостоятельно, то лучше обратиться к специалистам, ведь так вы сможете и получить лучшее качество изображений, и сэкономить свои деньги. Ведь такой подход – куда более экономичное решение по сравнению с покупкой дорогостоящей и профессиональной техники, в которой зачастую просто нет необходимости.
Видео о том, как улучшить качество сканирования

Планирование перед началом сканирования: выбор разрешения и формата файла

Для достижения наилучших результатов, решите вопрос, что вы будете делать с вашими фотографиями, прежде чем сканировать их.
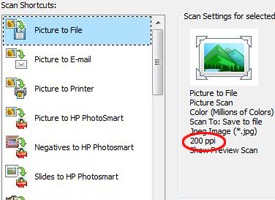
Большинство сканеров используют понятие PPI (количество пикселов на дюйм в цифровом файле) для обозначения качества изображения.
Как только вы решили, что вы будете делать с вашим отсканированным фото, вы сможете определить наилучшее разрешение сканера и формат файла. Именно от этого будет зависеть качество сканирования. Давайте рассмотрим эти общие понятия более подробно:
Формат файла. Сканы включают в формате JPEG и TIFF.Вы можете определить формат файла по расширению после точки в конце имени файла (например,. JPG,. JPEG,. GIF или. TIFF).
Выберите разрешение
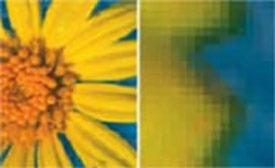
Когда вы смотрите на цифровую фотографию под увеличением, то вы можете заметить отдельные пиксели или точки, из которых она состоит.
Разрешение и качество изображения идут рука об руку. Вот что вам нужно знать перед началом сканирования:
Принятие решения о формате файла
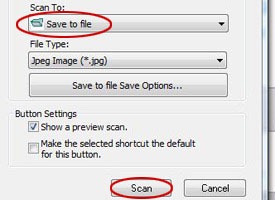
Какой формат лучше выбрать для сканирования фото? Ответ на этот вопрос будет различным в зависимости от того, каким образом вы собираетесь использовать ваше фото. Вот несколько рекомендаций:
- Два основных форматов JPEG и TIFF. Размер TIFF файлов гораздо превышают файлы JPEG, они занимают больше места на жестком диске вашего компьютера. Тем не менее,TIFF файлы более подробно передают детали фотографии.
- Не забывайте и о том, что вы можете сохранить результаты сканирования, в TIFF, а затем JPEG формате. Вы получите больше возможностей для манипуляций со сканом.
Сканирование фотографий для отправки по электронной почты и для использования в интернете

Если фото планируется только для того, чтобы рассматривать его на экране компьютера и отправки по электронной почте, то для этого будет достаточно небольшого разрешения.
В этом случае соблюдайте следующие правила:
- Выберите более низкое разрешение (разрешение сканирования 75 или 100 ppi) для изображений, которые вы будете отправлять по электронной почте или просматривать онлайн .
- Сохраняйте в формате JPEG.
Сканирование фотографий для печати

После сканирования фотографий, вы можете распечатать копии для друзей, семейного фотоальбома.
Как правило, вы хотите, высокое качество сканирования фотографий для печати .
- Для фотографий, которые планируется печатать без увеличения, достаточно разрешения 300 пикселей на дюйм.
- Формат, который вы выберете, зависит от размера фото. Выбирайте формат JPEG для фотографий размером 10 × 15 см.
Сканирование фотографий для увеличения

TIFF файлы идеальны для печати большие, качественные фотографий.

Некоторые прикладные программы нечетко отображают слишком маленькие изображения.
Проверка 3: Если появился муар (полоски), примите указанные ниже
меры и повторите сканирование.
На вкладке Основной режим (Basic Mode) программы ScanGear (драйвера сканера) выберите
значение Журнал(Цветной) (Magazine(Color)) в поле Выбор источника (Select Source).
На вкладке Расш. режим (Advanced Mode) программы ScanGear (драйвера сканера)
установите для параметра Убрать растр (Descreen) группы Параметры изображения (Image
Settings) значение ВКЛ. (ON).
Если муар появляется при сканировании фотографий, напечатанных цифровым
способом, примите указанные выше меры и повторите сканирование.
При использовании программы MP Navigator EX установите для параметра Вид документа
(Document Type) значение Журнал(Цветной) (Magazine(Color)) или включите функцию Убрать
растр (Descreen) в диалоговом окне Параметры сканирования (Scan Settings), затем
повторите сканирование.
Диалоговое окно Параметры сканирования (Scan Settings) (фотографии/документы)
Проверка 4: Проверьте качество цветопередачи монитора.
В меню Пуск (Start) выберите Панель управления (Control Panel) > Оформление и персонализация
(Appearance and Personalization) > Настройка разрешения экрана (Adjust screen resolution), чтобы
открыть диалоговое окно Параметры дисплея (Display Settings). Установите для качества
цветопередачи значение Среднее (16 бит) (Medium (16 bit)) или Самое высокое (32 бита) (Highest
(32 bit)).
В меню Пуск (Start) выберите Панель управления (Control Panel) > Экран (Display), чтобы
открыть диалоговое окно Свойства: Экран (Display Properties). На вкладке Параметры
(Settings) установите качество цветопередачи Среднее (16 бит) (Medium (16 bit)) или Самое
высокое (32 бита) (Highest (32 bit)).
Windows 2000:
В меню Пуск (Start) выберите Настройка (Settings) > Панель управления (Control Panel) >
Экран (Display), чтобы открыть диалоговое окно Свойства: Экран (Display Properties). На
вкладке Параметры (Settings) установите для параметра Цвета (Colors) значение High Color
(16 bit) или True Color (32 bit).
Проверка 5: Может быть загрязнен планшет или крышка документа.
Очистите планшет или крышку документа, не оказывая сильного давления на планшет.
Проверка 6: В случае плохого состояния документа (загрязнен,
выцвел и т.д.) используйте функции Убрать пыль и царапины
(Reduce Dust and Scratches), Коррекция выцветания (Fading
Correction), Коррекция зернистости (Grain Correction) и т.д. в группе
Параметры изображения (Image Settings) на вкладке Расш. режим
(Advanced Mode) окна программы ScanGear (драйвера сканера).

Неопытный пользователь ПК часто сталкивается с такой проблемой, что его принтер печатает некорректно или вовсе отказывается это делать. Каждый из этих случаев нужно рассматривать отдельно, так как настройка устройства – это дело одно, а вот его ремонт – совсем другое. Поэтому для начала попробуем принтер настроить.
Настройка принтера Canon
В статье речь пойдет о популярных принтерах марки Canon. Широкое распространение этой модели привело к тому, что поисковые запросы просто переполнены вопросами о том, как настроить технику, чтобы она работала на «отлично». Для этого существует огромное количество утилит, среди которых есть официальные. Именно о них и стоит поговорить.
Этап 1: Установка принтера
Нельзя не сказать о таком важном моменте как установка принтера, ведь для многих людей «настройка» — это именно первый запуск, подключение нужных кабелей и установка драйвера. Обо всем этом нужно сказать подробнее.
- Для начала принтер устанавливается на то место, где пользователю удобнее всего с ним взаимодействовать. Такая площадка должна располагаться близко к компьютеру, так как подключение чаще всего осуществляется через USB-кабель.
- После этого USB-кабель квадратным разъемом подключается к принтеру, а привычным – в компьютер. Остается только подключить устройство к розетке. Никаких кабелей, проводов больше не будет.

Далее нужно установить драйвер. Чаще всего он распространяется на CD или же на официальном сайте разработчика. Если первый вариант доступен, то просто устанавливаем необходимое программное обеспечение с физического носителя. В ином случае заходим на ресурс производителя и находим ПО на нем.


На этом описание первоначальной настройки принтера можно завершить.
Этап 2: Параметры принтера
Для того чтобы получать документы, которые будут отвечать вашим требованиям по качеству, мало купить дорогой принтер. Необходимо также настроить его параметры. Здесь нужно уделить внимание таким пунктам, как «яркость», «насыщенность», «контрастность» и так далее.
Подобные настройки проводятся через специальную утилиту, которая распространяется на CD или сайте производителя, аналогично драйверам. Найти ее можно по модели принтера. Главное скачивать только официальное программное обеспечение, чтобы не навредить технике вмешательством в его работу.

Но минимальную настройку можно произвести непосредственно перед началом печати. Некоторые основные параметры задаются и меняются практически после каждой печати. Особенно если это не домашний принтер, а фотосалон.

Как итог, можно сказать о том, что настроить принтер Canon – это достаточно просто. Важно лишь пользоваться официальным программным обеспечением и знать, где располагаются параметры, которые необходимо изменить.
Отблагодарите автора, поделитесь статьей в социальных сетях.
Часто ли Вы задавались такими вопросами: «Почему монитор компьютера показывает нам одни цвета у изображения, после распечатки на принтере получаются другие, а как только загружается бумага иного производителя — результат полностью не похож на первые два варианта».
А дело здесь, оказывается, в том, что экран компьютера создает оттенки с помощью трех определенных основных цветов именуемых — RGB (Red, Green, Blue), а печать на принтере происходит уже в несколько другой системе — CMYK (Cyan, Magenta, Yellow, BlacK).
При этом ради справедливости, надо отметить, что если фотопечать — это не ваше хобби или профессия, то вопрос передачи цвета для Вас, скорее всего, вообще, не будет особо критичен, ведь большинство владельцев цветных принтеров совершенно не подозревают, что же это такое — цветовой профиль, и превосходно обходятся без него.
На рисунке ниже вы можете оценить разницу между исходным изображением и снимками, распечатанными с использованием различных расходных материалов.

Тем не менее, предлагаем Вам подробней рассмотреть, а что же нужно предпринять, чтобы цвета и оттенки, напечатанные на бумаге, получались максимально близкими с теми, что сохранил Ваш фотоаппарат.
Вначале необходимо четко уяснить, что каждый цветовой профиль способен нормально функционировать только в жесткой связке – модель принтера+определенные чернила+определенная бумага.
Если хоть что-то в этой связке поменять — профиль будет не только бесполезен, но даже и вреден.
Например, если при работе с принтером Epson XP-605, глянцевой бумагой WWM с 225 г/м² плотности и чернилами WWM E26 используется соответствующий этому набору профиль, то значит при печати все будет превосходно. Но стоит в принтер вставить глянцевую бумагу фирмы Epson и не поменять соответствующие настройки, то цветопередача изображения наверняка значительно ухудшится.
Откуда берется цветовой профиль
Сам по себе цветовой профиль — это всего лишь файл для драйвера принтера, идущий, как правило, с расширением *.icc, и содержащий в себе информацию о том, как необходимо подкорректировать цветопередачу изображения при его печати.
Серьезные производители чернил, как правило, публикуют на своем ресурсе все цветовые профиля под выпускаемую ими продукцию, а также под бумагу различных производителей. При этом некоторые из них могут Вам предложить совершенно бесплатно построить индивидуальный цветовой профиль, а если это необходимо,
то даже к определенным типам бумаги.
Чтобы его получить, Вам всего лишь нужно напечатать специальные изображения на бумаге (что называется, плашки), указать тип используемых чернил, бумаги, а также модель самого принтера. Далее, отправив все эти образцы фирме-производителю чернил,
Вы, совсем скоро, получите от них по почте файл с уже готовым цветовым профилем.
Установка и настройка профиля
Получив готовый файл, скопируйте его в свой компьютер по адресу:
Надо отметить, что управление цветами поддерживается не всеми программами, а только некоторыми, такими, например, как Adobe Photoshop, InDesign, ACDSee или другими.
Предлагаем рассмотреть использование и настройку цветокоррекции с помощью печати из программы Photoshop:
- В диалоговом окошке печати необходимо выбрать «Фотошоп управляет цветами»
(Photoshop Manages Colors). - Подобрать нужный Вам профиль (Profile скорее всего тот, что был загружен Вами ранее).
- Выставить метод рендеринга «Перцепционный» и проставить отметку на
«Компенсация точки черного» (Black Point Compensation). - После этого нажать кнопочку «Печать»(Print) и перейти к подбору модели принтера.

При нажатии кнопки «Настройка» Вы перейдете к свойствам принтера. Подбираете подходящий тип бумаги — матовая или глянцевая (Как выбрать фотобумагу для принтера).
Дальнейшие действия по настройке у разных производителей несколько различаются.
У моделей принтеров Epson необходимо выбрать:

Для моделей принтеров Canon нужно выбрать:

Установив «Другое» в подпункте «Качество печати» вы жмете «Задать». Выставляете следующие настройки:

Для Canon такие:

В подпункте «Цвет/интенсивность» проставляете «Вручную», затем жмете кнопочку «ОК». Перейдя на вкладку «Согласование» выбираете «Нет»:

Дальше печатаете свои картинки и просто наслаждаетесь сочными и яркими цветами, максимально совпадающими с Вашим исходным файлом!
В дальнейшем, Вы уже самостоятельно, без чьей-либо помощи, легко сможете настроить или поменять цветовой профиль в настройках программы при распечатывании своих изображений!
Нередко начинающим пользователям кажется, что настроить и установить принтер с нужными параметрами, предназначенные для печати -это дело слишком сложное и запутанное, им кажется, чти разобраться может только высококвалифицированный программист.

Но на деле принтеры производства Кэнон можно настроить довольно просто.
Процесс установки в основное время может занимать не примерно 15 минут, и после этого процесса всплывающие окна будут выполнены уровне интуиции.
Первым делом по настройке печати с цветным принтером должна быть его подключение к компьютеру,и потом сразу к сети. Для этого нужно подключить кабель принтера к компу или нот буку, и сразу подключить их к сети.
До того, как напечатать документы, рекомендуется настроить все нужные параметры на принтере (в том числе яркость, экономия чернил, цвет, и все остальные). Для данного процесса заходим на Панель управления, потом в «Устройствах и принтерах выбирается ярлык с название «Принтеры/факсы. Откроется окно, где будут показаны все устройства, установленные на нашем компьютере. Потом нужно выбрать нужный принтер, открывать его настройки и настроить там все самые необходимые параметры печати документов или фотографий.
Настройка принтера Canon


Более опытные пользователи начинают осознавать тот факт, что принтер способен на нечто большее помимо простой распечатки текста. Ведь от правильных настроек печати зависит очень многое, в том числе экономия денежных средств. Более того некоторые принтеры имеют в своем арсенале беспроводное подключение через WiFi (линейка принтеров Canon Pixma). Но стоит начать по порядку:
При печати нужного документа существует несколько способов отправления его непосредственно в принтер. Быстрая — выведенный ярлык на панели задач документа, производит распечатку всего документа в единственном экземпляре. Обычная печать достигается нажатием клавиш Ctrl + P или в меню Файл — Печать. В этом меню можно менять настройки принтера Canon. Кроме того можно выбрать горизонтальную ориентацию страницы — для домашней печати собственных фотографий и памятных моментов, печать документа с обеих сторон, что весьма удобно и позволяет экономить на бумаге, расход чернил — печать на определенном проценте яркости от заданного параметра и т.д.
Настройка печати принтера Canon
Настроить яркость принтера Canon можно и нужно, для получения более профессиональной печати. Для начала стоит разобраться с качеством используемой бумаги: глянцевая или матовая бумага. Кроме того можно убирать поля, добавлять оттенки серого, экспериментировать с изображениями на различных размерах бумаги.
Яркость настраивается по заготовкам или вручную во вкладке «Настройка цвета/интенсивности вручную. Далее следует выбрать требуемый параметр. Но результат вы сможете наглядно увидеть лишь на бумаге, поэтому стоит потратить некоторое количество свободного времени для того чтобы определить с необходимыми настройками. Кроме того, можно заново распечатать старые фотографии, которые со временем начинают портиться. Для этого нужно настроить сканер, а на принтере Canon дать новую жизнь драгоценным снимкам.

Производитель, который находится на рынке с 1933 года и имеет в своих подразделениях более 200 тысяч рабочих мест, просто не может позволить себе оставаться на месте, ведь Canon продолжительное время является флагманом отрасли печати и фотографии. Постоянно улучшаются существующие модели и создаются новые. Также существует официальный сайт с подробным описанием моделей, наличием драйверов на них и технической поддержкой.
Настроить принтер Canon Pixma с подключением через WiFi займет не более нескольких минут, так как дано подробное описание. Помимо прочего приведена подробная инструкция по синхронизации беспроводного подключения устройства через WiFi к компьютеру. Также приводятся возможные неполадки и пути их устранения. Поэтому если вы не решаетесь взяться за эту несложную работу самостоятельно и до сих пор задаете себе вопрос о том, как настроить параметры печати вашего принтера прочтите эту инструкцию и у вас обязательно все получится!
Установка принтера Canon pixma
1. Дождаться полной загрузки операционной системы;
2. Подключить кабель USB;
3. Зайти в интернет и посетить официальную страницу своего производителя принтера (в нашем случае это Canon);
4. В поиске необходимо набрать точный числовой или буквенный код, обозначающий модель принтера;
5. Затем стоит выбрать в списке тип и разрядность вашей операционной системы и поставить драйвер на скачивание;
6. После того как необходимый файл полностью будет скопирован на ваш компьютер, требуется его запуск;
7. По окончании установки система предложит вам перезагрузку — соглашайтесь, если нет — перезагрузите компьютер вручную;
8. После перезагрузке компьютера и запуска всех служб, необходимо зайти в раздел «Устройства и принтеры — этот раздел находится в панели управления компьютером;
9. Найти свой цветной или черно-белый принтер и через правый щелчок мыши выбрать вкладку «Использовать по умолчанию.
Читайте также:


