Как создать модель для 3д принтера в freecad
Для того, чтобы создавать 3D объекты высокого качества, можно воспользоваться программой Freecad. Она проста для освоения, обладает большим количеством полезных инструментов, позволяет проводить расширение функциональности. Эта программа создаёт параметрические объекты, позволяющие корректировать форму модели без внесения изменений в предварительно подготовленный чертёж.
Область применения
Эта программа может использоваться для проектирования трёхмерных деталей. Она проста для освоения и обладает понятным, продуманным интерфейсом. Freecad предназначена для параметрического моделирование. Это означает, что сделав модель, её можно менять, корректируя параметры и не внося более сложных изменений. Таким образом, уменьшается риск снизить качество чертежа при доработке.
Модульная структура позволяет наращивать функциональность путём добавления новых компонентов. Использование скриптовых языков дает возможность самостоятельно создавать нужные дополнения, улучшающие функциональность.
Это приложение будет полезно для следующих категорий пользователей:
- Freecad для начинающих в качестве домашнего хобби. Подойдёт, если пользователь хочет начертить 3D чертёж, не обладая профессиональными навыками трёхмерного проектирования. При работе не требуется практический опыт использования подобных систем. В сети есть большое количество понятных обучающих материалов и даже Freecad руководство на русском языке.
- По для опытных юзеров. Используя профессиональную систему на работе, будет легко найти аналогичные инструменты стандартной версии графического редактора.
- На этой программе будет удобно работать программисту, владеющему скриптовыми языками. Ему будет нетрудно разобраться, как работать, использую Python и Qt.
Функциональные возможности приложения
Программа была создана для 3D CAD моделирования. Основным типом чертежей являются машиностроительные. Приложение себя хорошо зарекомендовало для использования в качестве программы для архитектурного моделирования. Программа попадает также в такие категории: САПР, CAE, PLM, Cax. Здесь имеются возможности для совместной работы с другими приложениями, например, с KiCad.
В программе предусмотрено большое количество 2D инструментов. Они позволяют сделать качественное двумерное изображение трёхмерного объекта.
Функциональные возможности приложения позволяют сделать следующее:
Эти и другие возможности позволяют эффективно использовать Freecad для трёхмерного моделирования. В последних моделях приняты дополнительные меры для того, чтобы программа демонстрировала стабильность и надёжность.
Особенности интерфейса
Используемые инструменты разделены на группы:
- К первой относятся применяемые виды: аксонометрический, вдоль различных осей координат.
- Вторая группа открывает доступ к существующим примитивам. Их использование позволяет ускорить работу над моделью. Здесь можно выбрать следующие варианты: шар, куб, пирамиду, параллелепипед, тор, конус и другие. Есть возможность создавать собственноручно разработанные примитивы. Для того, чтобы к этому приступить, достаточно кликнуть по соответствующей кнопке.
- Третья группа предусматривает возможность выполнения логических операций над изображаемыми объектами. С их помощью можно выбирать, например, объединение или пересечение форм.
Имеются встроенные электронные таблицы. Они используются для хранения параметров Freecad модели. Содержимое таблиц можно изменять, модифицируя созданный объект.
Доступно создание многокомпонентных конструкций. При этом сначала создаются детали, а затем из них собирается нужный объект.
Внимание! В интерфейсе предусмотрены ссылки на большое количество обучающих материалов и чертежей моделей, которые могут быть использованы в качестве примера.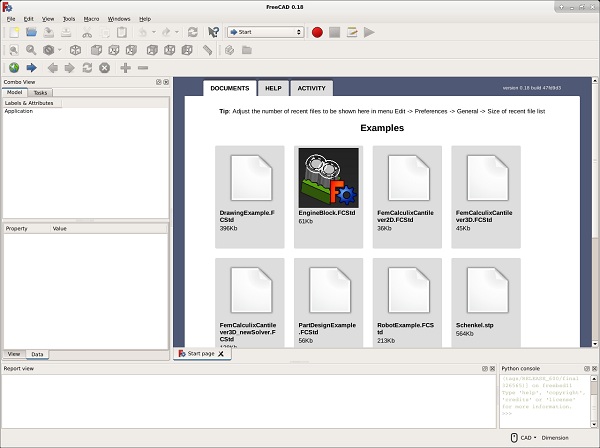
Работа с ПО
После запуска пользователь попадает в главное окно программы. Оно разделено на две части. Справа находится поле, в котором будет создаваться трёхмерная модель. У левого поля можно выбрать из двух вкладок: «model» и «Задачи». На первой из них можно переключать вид, выбирать нужные элементы, изменять масштаб, вращать деталь или делать другие действия. Во второй отображаются особенности выполняемых задач. Если некоторые из них являются активными и требуют ввод от пользователя, то рядом с ними отображается иконка в виде карандаша.

Для того, чтобы выбрать подходящие инструменты, необходимо установить соответствующий им режим. Здесь не предусмотрено одновременное наличие сразу всех их.
Перед началом работы переходят в пункт главного меню – «Рабочий стол». После этого открывается возможность выбирать из всех доступных режимов работы. Доступно черчение, редактирование или просмотр.
Программа использует в работе собственный графический формат: FCStd. При сохранении можно выбрать один из наиболее распространённых вариантов: Freecad DWG, DXF, SVG, PDF и ещё много других распространённых вариантов.
Работая с моделями можно применять следующее:
- Присутствует модуль, предназначенный для проведения рендеринга.
- Создав объёмный объект, на его основе можно создать двухмерные чертежи в различных проекциях.
- Для создания модели доступно использование предустановленных примитивов. Не представляет сложностей самому создать новые, если возникла необходимость.
- Перед тем, как работать в Freecad, есть возможность выбрать из нескольких растровых форматов.
- В программе доступно использование модуля, имитирующего выполнение обработки металлической детали.
- Присутствует встроенная среда для создания, отладки и работы с макросами.
- Работать в редакторе можно не только визуально, но и с помощью скриптовых команд.
Эта программа, хотя имеет значительные возможности, тем не менее отличается скромным потреблением ресурсов компьютера. С ней удобно работать даже на машинах бюджетного класса с объёмом оперативной памяти от 800 МБ. Дистрибутив занимает 125 МБ, что для современных утилит совсем немного.
Преимущества редактора
Оставленные о Freecad отзывы, показывают, что программа имеет следующие достоинства:
- С её помощью можно создавать рисунки и чертежи трёхмерных деталей. Доступна работа с фигурами различной степени сложности.
- Предусмотрена возможность экспорта готовых моделей наиболее популярных форматов и импорта в них.
- Графический редактор позволяет оформлять документацию и выполнять необходимые инженерные расчёты.
- Free cad обладает всеми необходимыми инструментами, которые необходимы для трёхмерного рисования.
- Для выполнения во Freecad 3D чертежей можно использовать следующие форматы: STEL, SVG, STEP, DXF, OBJ, DAE и IGES.
- Здесь применяется модульная архитектура. Таким образом можно выполнить конфигурирование программы нужным пользователю образом.
- В процессе работы можно использовать скрипты на Python или Qt.
- Для работы предусмотрено наличие консоли.
Чертежи, которые создаются при помощи редактора, являются параметрическими. А при их рисовании не нужно прилагать значительные усилия для получения качественного результата.
Недостатки
Программа обладает всего двумя явными минусами:
- Она не включает в себя всех функций, необходимых для работы полноценной САПР.
- В работе важную роль играет использование скриптов на Python или Qt. Далеко не всем пользователям подходит необходимость изучения этих языков для рисования трёхмерных фигур.
Заключение
Freecad поможет нарисовать трёхмерные детали. Здесь можно создать самому дополнения для увеличения функциональности редактора или воспользоваться уже готовыми. Однако уровень функциональности недостаточен для использования в сложных коммерческих проектах.
Полезное видео
Практический урок для новичков:
В общем так-как я стал счастливым обладателем самопостроенного 3д принтера (для желающих напоминаю что постройка велась в трех частях на этом ресурсе: Часть первая, Часть вторая, Часть третья, причем каждая часть это готовый и печатающий принтер, но с возрастанием части все более доработанный) я начал печатать много и все подряд, пластик уходил в никуда (подарки и безделушки не в счет). Как только я начал выкладывать примеры печати в интернет (в частности в ВК) ко мне начали обращаться друзья и знакомые с просьбами распечатать им какие-то детали (к примеру простые детали я распечатал и окупил купленный пластик Детали для мотоциклистов).
И вот тут возникла небольшая, но очень заковыристая проблема - я не умею работать в програмах 3Д моделирования. Еще раз напомню что я принтер создавал для того чтобы создать, а не покупал его с идеей бизнеса и большого заработка, но небольшие вложения моих клиентов будут только плюсом и к моему принтеру и к семейному бюджету.
В общем непосредственно встал вопрос о выборе программы для 3д моделирования, и тут у меня разбежались глаза, ну очень их много, поставил и попробовал несколько но во всех смотрел как баран на новые ворота. После блужданий по интернетам, разглядываний разных программ выбрал FreeCAD - бесплатный, достаточно неприхотливый к ПК, работает с основными форматами 3д (их там целый список). На основное освоение ушло в принципе немного времени, была даже нарисована и распечатана деталь для мотоцикла (которую по одной ниже озвученной причине пришлось дорабатывать сверлом и напильником)
Начал рисовать новую деталь, опять же для мотоцикла - ручка подсоса.
Нарисовал, как скульптор отсек ненужное (сделав карманы) а в итоговой stl получил первоначальную деталь без отсеченных элементов. Крутил, ковырял в разных менюшках и грузил в разные проги (Солид, Блендер) везде полная деталь без отсеченных элементов.
Помогите, наверное зря я во FreeCAD полез.
Ну и самый главный волнующий меня, как начинающего печатника и 3д моделировщика, вопрос:
С чего начать? Чтобы быстро сделать простые модели и потом не переучиваться перейдя на какие-то более продвинутые программы.

Печать на 3D-принтере — процесс достаточно простой, если соблюдать правила работы с разными типами материалов и с конкретными моделями принтеров, но — со своими тонкостями. Чтобы избежать непредвиденных затруднений в процессе печати, следует тщательно проработать 3D-модель до загрузки файла на 3D-принтер.

Читайте нашу новую статью, чтобы узнать — как создать с нуля 3D-модель для 3D-принтера, и каких ошибок следует избегать.
Содержание
Какие файлы необходимы для 3D-принтера?
Большинство фотополимерных 3D-принтеров распознают STL-файлы. STL — это формат файла, изначально разработанный компанией 3D Systems для печати предметов методом стереолитографии. STL-файлы описывают только геометрию поверхности трехмерного объекта без какого-либо представления о цвете, текстуре или других атрибутах модели. Слайсеры различных моделей 3D-принтеров поддерживают файлы распространенных форматов OBJ, 3DS, а также проприетарные (FORM, PLG).
Создать STL-файл трехмерной модели можно в CAD-программе или при помощи 3D-сканеров RangeVision, ручных 3D-сканеров Einscan и т.д. Не следует путать файлы STL и Gcode. Файлы STL содержат 3D-объект, а Gcode-файл — это составленный слайсером код управления 3D-принтером. Многие производители 3D-принтеров предоставляют тестовый файл в формате .gcode, чтобы пользователь мог сразу испытать новое оборудование. Но как поступить, если необходимо создать проект для 3D-принтера с нуля? Рассмотрим популярные программы, которые дают возможность разработать сложные предметы для разных методов 3D-печати.
Программы для 3D-моделирования
Готовить модели для 3D-печати можно в различных программах, предназначенных для работы с трехмерными объектами. Хотя принцип моделирования объектов во всех программах схожий, существуют различия в подходе к решению задач. Можно использовать профессиональные приложения для отрисовки 3D-рендеров (The Brush, Autodesk Maya и 3ds Max и другие), приложения для инженеров (Fusion 360, Autodesk Solidworks Blender, Компас 3D), а также существуют программы, которые оптимизированы для работы с небольшими 3D-объектами (Sketchup). Выбор ПО зависит от привычек пользователя, поскольку от особенностей интерфейса зависит удобство использования программы. Рассмотрим часто встречающиеся примеры ПО для 3D-моделирования.
Видеоуроки по Fusion 360
Fusion 360 — это профессиональная многофункциональная программа, предназначенная в том числе для создания 3D-моделей для 3D-принтера. Несмотря на обширные возможности, интерфейс программы достаточно понятный. Более того, многие функции меню имеют визуальные подсказки, по которым легко ориентироваться. Программа Fusion 360 позволяет сразу конвертировать разработанную для 3D-печати модель в формат .STL, то есть получить готовый файл для печати. Одно из достоинств этого ПО — наличие условно-бесплатной версии.
На следующем видео показано, как в программе создать модель, на примере опоры-кронштейна для лампы:
В конце следующего длинного видеоролика показано, как на основе чертежа создать 3D-модель станины:
Пример того, как составить 3D-модель рукоятки ножа, используя обычную фотографию, можно увидеть в ролике:
Достаточно сложный пример: проектирование кулона в виде Ленты Мёбиуса, процесс пошагово показан в 14-минутном видео:
Автор канала Make Anything опубликовал получасовой ролик о создании в Fusion 360 квадратной тарелки и высокой вазы. Бонусом автор прикрепил в описании к видео ссылку на готовые stl-файлы этих предметов.
В следующем видео показано, как в Fusion 360 спроектировать составную деталь с шарниром, на примере зажима:
Видеоуроки по SolidWorks
Программа SolidWorks имеет русифицированный интерфейс, что может быть удобно, в частности, при создании обучающих курсов по 3D-печати в школах. Меню программы не перегружено пунктами. Разобраться в приложении достаточно просто даже начинающему специалисту.
В следующем примере показано, как спроектировать в SolidWorks переходник для колков гитары:
На видео ниже показано, как спроектировать в SolidWorks изогнутую трубу с фланцами:
Моделирование опорной детали для различных инструментов — тема следующего ролика:
Чтобы смоделировать болт с правильной аккуратной резьбой, необходимо знать несколько трюков в SolidWorks. На канале My Digi Pro объяснили, как выполнить работу быстро:
Если вам необходимо строить объекты сложной формы, вам поможет разобраться в программе большой получасовой видеоурок:
Создайте шестеренку сложной формы. Сделать это вам поможет короткий видеоролик:
Видеоуроки по Компас 3D
Компас 3D — это профессиональная программа для создания 3D-объектов любой сложности. Вероятно, из-за ориентации на профессиональное CAD-моделирование, интерфейс программы получился довольно сложным: с большим количеством пунктов меню и обширными возможностями для настройки.
Если вы только начинаете осваивать Компас 3D, потренируйтесь на моделировании обычного ящичка:
Модель гайки представлена на следующем видео:
Порядок моделирования зубчатого колеса с использованием чертежа:
Подгонка и сборка шарнирного соединения на 3D-модели показана в следующем видео:
Пример сравнительно сложной детали, винта кулера, показан в этом ролике:
Видеоуроки по Blender
Blender — профессиональная программа, которая предназначена для создания сложных трехмерных объектов, в том числе анимированных. Интерфейс программы может показаться достаточно сложным для новичка, но в Интернете можно найти достаточно обучающих материалов по созданию 3D-моделей с ее помощью. Интерфейс программы русифицирован.
Начать освоение Blender можно с моделирования держателя полки (для фиксации на стене):
Поскольку Blender — это полноценный графический редактор, в программе можно создавать сложные арт-объекты. В туториале показано, как за час создать оригинальную модель, у которой будет фактурная поверхность и множество выразительных деталей:
Еще один арт-объект, но на этот раз — абстрактная модель ламы. Отрисовка такой модели занимает существенно меньше времени:
Головной убор для косплея:
Подготовка файла Blender для 3D-печати, пример — серьги-секиры:
Создание 3D-модели осевого держателя на основе чертежа:
Крючок с креплением для стенда с инструментами:
Создание модели сундучка с нуля:
Конвертация чертежей онлайн
В последние годы на рынке появляются и альтернативные методы 3D-моделирования. Например, немецкая компания CAD Schroer разработала комплекс из компьютерной программы MEDUSA4 Personal и онлайн-платформы CSG eSERVICES, которые позволяют превратить чертеж в трехмерный объект с сохранением в STL-файл. В десктопном ПО MEDUSA4 Personal пользователь открывает файл с двухмерным чертежом и запускает через пункт меню Model Reconstruct моделирование 3D-объекта. Сохраненный трехмерный объект в MOD-файле необходимо конвертировать онлайн в STL-файл. Единственным недостатком сервиса является оплата за каждую конверсию поштучно.
Ошибки, которые необходимо предотвратить при 3D-моделировании
Начинающие пользователи обычно приобретают FDM- или SLA/LCD-принтеры начального уровня. В FDM для печати используется пластиковый филамент. В SLA и LCD, фотополимерных технологиях печати — жидкая фотополимерная смола. FDM-принтеры доступнее, а фотополимерные принтеры позволяют создавать гораздо более сложные и детализированные объекты. Рассмотрим самые распространенные ошибки, совершаемые пользователями при подготовке модели к печати.
Добавление поддержки
При создании сложного объекта следует учесть, что участки модели, которые “висят в воздухе”, не могут быть напечатаны без создания поддержек. Поддержки — печатающиеся вместе с моделью опорные конструкции, которые удаляются после завершения печати. Во многих программах поддержки можно создавать автоматически и изменять вручную.

При использовании FDM-принтера с двумя экструдерами поддержки можно печатать из растворимого материала, например — поддержки из HIPS с деталью из ABS, поддержки из PVA с деталью из PLA. Такие поддержки легко удаляются с помощью растворителя, без риска повредить модель в процессе ее очистки от них.
Толщина стенок, диаметр отверстий
При создании легкого ажурного объекта пользователь может ошибиться и создать слишком маленькие отверстия, либо слишком тонкие стенки изделия, которые принтер не сможет воспроизвести корректно. Данная ошибка в большей степени характерна для FDM-моделей, однако и при работе с фотополимерными необходимо учитывать рекомендованные производителем параметры стенок и отверстий.
Мы рекомендуем моделировать стенки объектов с толщиной не менее двух диаметров сопла, для FDM-принтера, а для фотополимерных — не менее полмиллиметра.
Итоги
Как видно из приведенных примеров, процесс моделирования 3D-детали для печати на 3D-принтере легко освоить без прохождения длительных дорогостоящих курсов. В современной информационной среде достаточное количество бесплатных и, что важно — весьма содержательных и простых для понимания обучающих видео. Также в самообразовании может помочь чтение тематических форумов, участие в сообществах 3D-печатников, где принято помогать новичкам и объяснять неочевидные и сложные нюансы.
Шаг 1. Установите FreeCAD.
Как следует из названия, это бесплатный софт с довольно широкими возможностями, которых вполне хватит для нашей цели.
Для этого проекта вам также понадобится шрифт. Вы можете загрузить его из Интернета или использовать уже установленный в вашей системе. Требуемые форматы файлов: .ttf, .ptf или .otf. Поместите выбранный шрифт в папку на диске с именем CADFont.
Шаг 2. Создание базы.
Чтобы соединить разные буквы и поддерживать их, вам нужно будет сделать основу. Для начала создайте новый проект (File > New). Измените свою рабочую область (Workbox) со Start на Part Design.
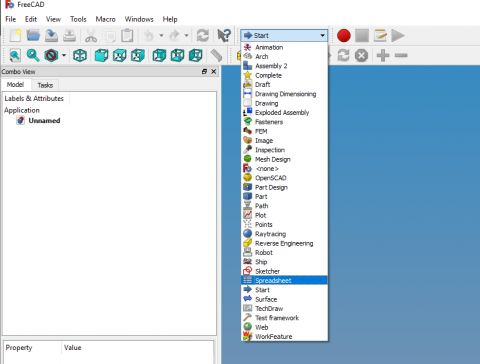
Затем на панели задач щелкните «Создать эскиз» (Task — Create Sketch). В новых версиях Create body (Создать объект), а затем Create sketch. В открывшемся окне выберите ориентацию: плоскость XY (XY-Plane), снимите флажок «Обратное направление» (reverse direction) и обнулите смещение (поставьте в поле offset 0). В этом окне куб справа покажет вам выбранную плоскость. Опция Reverse Direction переключится на противоположную плоскость. С помощью параметра «Смещение» вы можете изменить высоту плоскости. Нажмите ОК, чтобы продолжить. В последнем выпуске FreeCAD вы можете просто нажать OK сразу после Create Sketch.
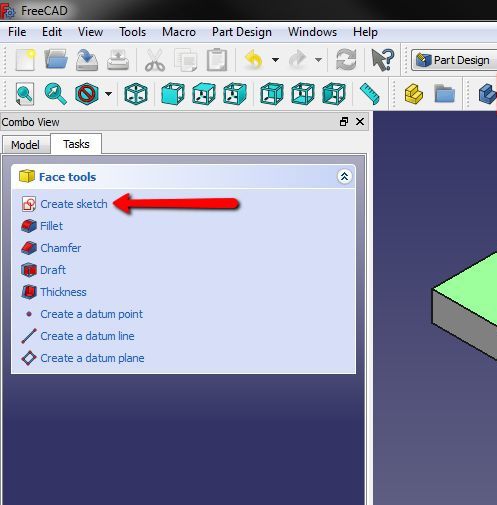
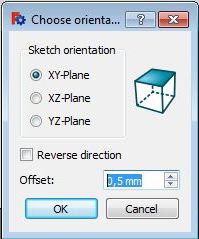
На вкладке «Задачи» (Task) в окне Edit controls установите галочки на всех параметрах, а размер сетки укажите равным 10 мм (Grid size).
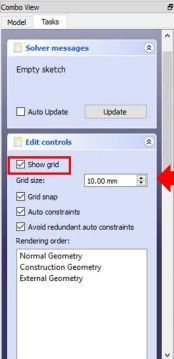
Выберите инструмент для создания эскизов «Создать прямоугольник» (Create a Rectangle). Когда вы наводите курсор на систему координат, вы можете видеть текущие координаты прямо рядом с вашим курсором. Щелкните на точку -50.0, 10.0. Вы также можете заметить, как точки привязаны к сетке, что позволяет работать более точно. Сделайте ваш прямоугольник шириной 100,0 x -20,0. FreeCAD автоматически устанавливает ограничения для вашего эскиза. Нажмите «Закрыть» (Close), чтобы выйти из эскиза.
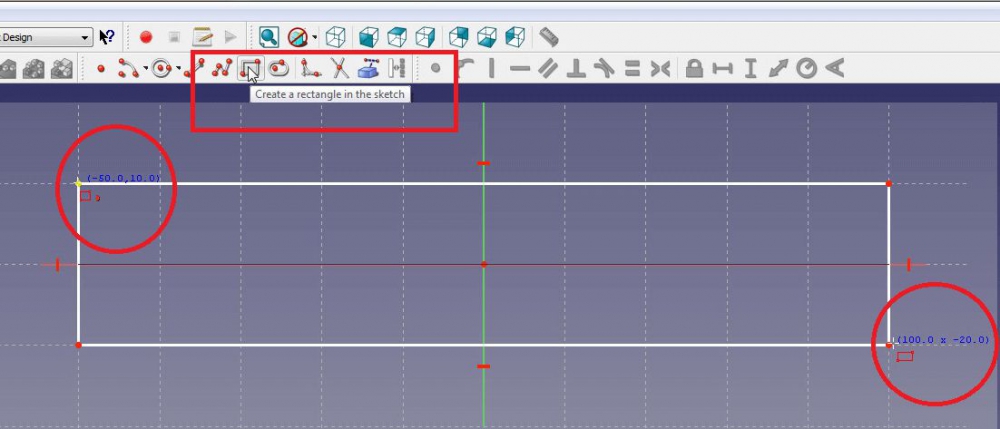
Выберите вкладку «Модель» (Model) и щелкните S. Нажав F2, вы можете изменить имя объекта. Измените имя со Sketch на Base.
Нажмите на имя модели Base, перейдите на вкладку «Задачи» (Task) и нажмите «Панель» (Pad). Установите для параметра Length в окне Pad Parameters значение 2 мм и снимите флажки «Симметрично плоскости» (Symmetric to plane) и «Обратное» (Reversed). Нажмите ОК. Чтобы увидеть объект целиком, нажмите на клавиатуре 0 (ноль). Вид изменится на аксометрический. Вы также можете изменить виды, щелкнув правой кнопкой мыши в окне чертежа и выбрав стандартные.
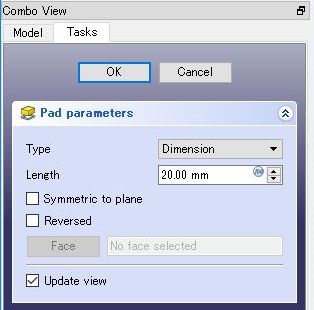
Шаг 3. Создание 3D букв.
Переключите Workbox на черновик Draft и измените черновую плоскость. Чтобы изменить плоскость, нажмите Установить/снять рабочую плоскость (Set/unset working plane) и выберите XZ-Plane.
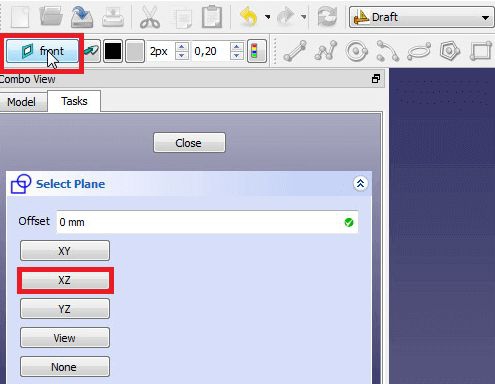
Измените вид на передний. Затем щелкните значок S и установите Local X в окне строки формы на -50.0, Local Y на 8.0 и Local Z на 2.0. Эти переменные описывают положение начальной точки. Нажмите Enter, чтобы продолжить.
Теперь введите текст (имя, подпись, что угодно) в поле строки. Подтвердите, нажав Enter.
Установите высоту (height) 30,00 мм и нажмите Enter. Установите Tracking на 0.00 и нажмите Enter.
Теперь вам нужно выбрать полный путь к файлу шрифта. Щелкните по … и выберите файл шрифта на рабочем столе. Когда вы переключитесь в аксометрический вид, то увидите 2D-форму вашего текста. Если ваша надпись не помещается на основе, измените локальную переменную X или увеличьте базу.
Чтобы превратить 2D форму в буквы для 3D печати, просто переключите рабочий стол обратно в Part Design, выберите ShapeString в разделе Model и нажмите Pad a selected sketch. Установите длину на 16 мм.
Читайте также:


