Как сохранить настройки сканера
Приобретая новый сканер, пользователь обычно получает вместе с устройством диск с драйверами и программным обеспечением. Однако со временем этот диск имеет обыкновение исчезать в неизвестном направлении, а необходимость в использовании прилагаемых драйверов отпадает, поскольку к этому времени появляются более свежие версии, которые можно в любой момент загрузить с сайта производителя. Вот тут и приходит мысль об альтернативных разработках, с помощью которых можно было бы работать со всеми функциями устройства. А ведь некоторые утилиты могут намного больше, чем оригинальная утилита с диска к сканеру!
- Разработчик: Hamrick Software
- Размер дистрибутива: 6 Мбайт
- Распространение: shareware
- Русский интерфейс: есть
Сканер относится к тем устройствам, которые могут прослужить с десяток лет и даже больше. Если вы пользуетесь им не очень активно, он может продолжать прекрасно работать по мере того, как вы снова и снова будете обновлять свои рабочие компьютеры. Однако производителей компьютерной периферии такое положение вещей не очень устраивает. Возможно, вы убедитесь в этом, если захотев подключить старенький сканер к компьютеру с установленной Windows 7, зайдете на сайт разработчика и обнаружите, что драйвера для вашей модели отсутствуют, и ее поддержка прекращена. Оставляя пользователей один на один с новыми версиями ОС и стареньким "железом", производители будто бы говорят "Покупайте новый сканер!". Но не спешите открывать прайсы и отправлять старичка на пенсию – возможно, он прослужит еще не один год. А подружить его с новым компьютером может программа VueScan.

VueScan может выполнять роль универсального драйвера для устаревших сканеров. Используя эту утилиту, можно с успехом сканировать документы, изображения, пленки, сохранять полученные данные в одном из поддерживаемых форматов (PDF, JPEG, TIFF и TXT) или же сразу отправлять их на печать. VueScan пригодится и владельцам современных сканеров, поскольку в программе больше возможностей настройки, чем в большинстве утилит, поставляемых производителями этих устройств.
Программа может работать в одном из двух режимов: "Мастер" или "Детально". Первый, как понятно из названия, организован в виде пошагового помощника. Пользователю предлагается выбрать конечную цель сканирования – сохранение в файл или отправка на принтер, после чего нужно указать источник сканирования и папку, в которую будут сохранены файлы, определиться с тем, файлы какого качества нужно получить.
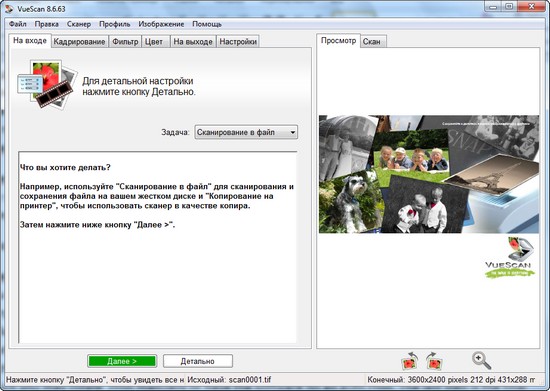
Интересно, что в этом режиме VueScan не загружает пользователя такими понятиями, как разрешение. Вместо этого нужно просто указать, что вы планируете делать с полученными сканами: отправлять по почте, хранить в архиве, посылать на печать и т.д. На следующем этапе VueScan покажет, как будет выглядеть документ после сканирования, и даст возможность повернуть изображение и обрезать его. Затем программа выполнит сканирование.
Режим "Мастер" подходит для выполнения быстрого сканирования, но если вы привыкли держать под контролем каждую мелочь, имеет смысл переключиться в режим "Детально". Более чем за десять лет существования VueScan обросла огромным числом возможностей, в текущей версии предлагается два режима детальной настройки. В первом из них отображаются лишь самые важные параметры, а во втором – все доступные опции.
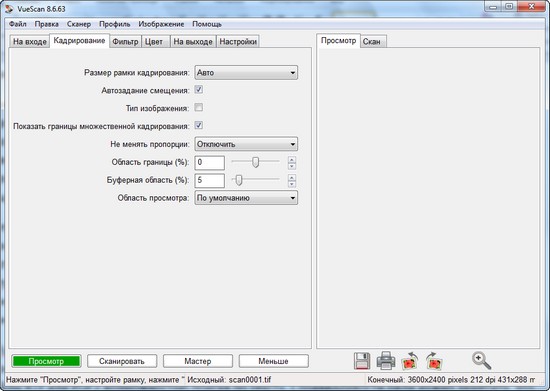
Выполняя сканирование изображения с пленки, при помощи VueScan можно частично устранять зернистость, восстанавливать цвета, повышать резкость. Также за счет многочисленных настроек программы можно управлять цветовым балансом, устанавливать параметры автокадрирования и многое другое. Подобранные единожды настройки могут быть сохранены в виде профиля и затем использованы снова и снова. Это удобно, если вы делаете однотипные сканы, например, сканируете целую книгу.
В VueScan интегрирована система оптического распознавания текста (OCR), благодаря чему отсканированные с ее помощью документы можно тут же распознать и создать на их основе файлы RTF или PDF с возможностью поиска по тексту. Справедливости ради нужно заметить, что не все документы VueScan распознает корректно, однако не стоит забывать, что это – не главная функция программы. Поэтому можно считать ее очень приятным дополнением к основному инструментарию.
Профессиональная версия VueScan отличается от стандартной тем, что предлагает поддержку профилей ICC и цветовых пространств. Кроме этого, в ней реализована возможность калибровки цветов сканера согласно стандарту IT8, а также возможность сканирования в файлы RAW.
- Разработчик: Masters ITC Software
- Размер дистрибутива: 2 Мбайт
- Распространение: shareware
- Русский интерфейс: есть
Число имеющихся в распоряжении пользователя сканеров, как правило, меньше, чем количество рабочих компьютеров. Это может вызывать некоторые неудобства. Например, если у вас есть парочка десктопов и столько же ноутбуков дома, то нужно решить, к какому из них удобнее всего подключить сканер, и далее иметь дело только с этим компьютером. Когда в офисе к одному из компьютеров подключен сканер, сидящий за этим компьютером пользователь не может нормально работать - к нему то и дело обращаются коллеги с просьбой отсканировать документы. В результате эффективность работы этого сотрудника снижается из-за того, что его постоянно отвлекают.
Программа BlindScanner решает эту проблему. Используя эту утилиту, можно открыть доступ к сканеру для любого компьютера в локальной сети. Для этого на ПК, к которому подключен сканер, нужно установить серверную часть приложения, а на каждый из компьютеров, с которых планируется использовать устройство, клиентскую. Серверная часть может работать как приложение или же как служба.
Клиентская часть BlindScanner имеет удобный интерфейс, при помощи которого можно полностью управлять процессом сканирования. Для начала нужно выбрать в списке устройств имеющийся в сети сканер, после чего определиться с местом сохранения файлов и форматом.
BlindScanner поддерживает сохранение документов в файлы BMP, GIF, JPG, PDF, PNG, TIFF. Перед выполнением сканирования есть возможность задать разрешение, а также режим цвета: черно-белый, в градациях серого или же полноцветный. Если требуется отсканировать много документов можно задействовать группу настроек "Многостраничное сканирование", после чего можно будет указать, есть ли на сканере автоподатчик бумаги, нужно ли сканировать обе стороны листа и пропускать пустые страницы. Кроме этого, в режиме многостраничного сканирования BlindScanner может выполнять автосканирование с задержкой. Выбранные настройки сканирования могут быть сохранены в виде профиля для дальнейшего использования.
BlindScanner также имеет Pro-версию, которая отличается возможностью выполнять сканирование непосредственно в той программе, в которой предполагается работать с отсканированными документами – Adobe Photoshop, Abbyy Finereader и пр.
Стоит иметь в виду, что для соединения с сервером программа использует порт 8900, поэтому для ее корректной работы, возможно, потребуется проследить, чтобы он не блокировался брандмауэром.
- Разработчик: Nico Cuppen Software
- Размер дистрибутива: 1,7 Мбайт
- Распространение: shareware
- Русский интерфейс: нет
Большинство "родных" приложений, поставляемых вместе со сканерами, позволяют сохранять готовый файл в одном из популярных форматов, однако на этом их возможности исчерпываются. Представим себе ситуацию, когда нужно сканировать множество документов и затем открывать их в определенной программе. В этом случае приходится делать много лишних действий: сохранять файл на диске, затем запускать программу и открывать файл из нее.
Scanned Document Distributor отличается от других приложений для сканирования тем, что может выполнять множество разных действий с полученными файлами. Так, кроме обычного сохранения их на диск в формате PDF, TIFF, JPG, GIF или PNG, программа может тут же отсылать файл на печать (сетевые принтеры поддерживаются), передавать файл по электронной почте в виде вложения, загружать его на FTP-сервер, а также запускать любое указанное пользователем приложение и открывать в нем файл. Важно, что в рамках одного задания можно использовать несколько действий. Например, отсканированный файл может быть и автоматически отправлен на печать, и загружен на FTP-сервер.
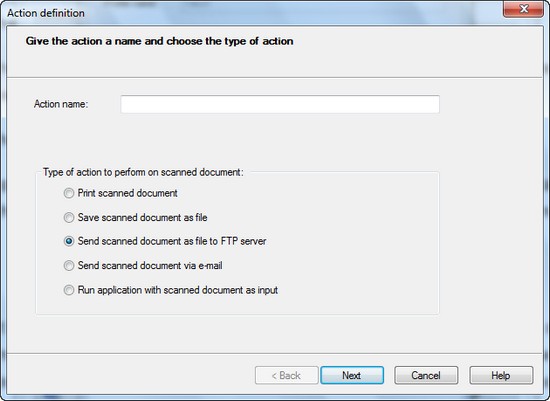
Работа с Scanned Document Distributor организована так: для начала требуется создать профиль, включающий параметры сканирования, а также описание действий, которые необходимо выполнить. После сохранения профиль появляется в главном окне программы, и все, что требуется от пользователя при следующем запуске программы – положить документ в сканер, выбрать нужный профиль и нажать на кнопку, запускающую процесс.
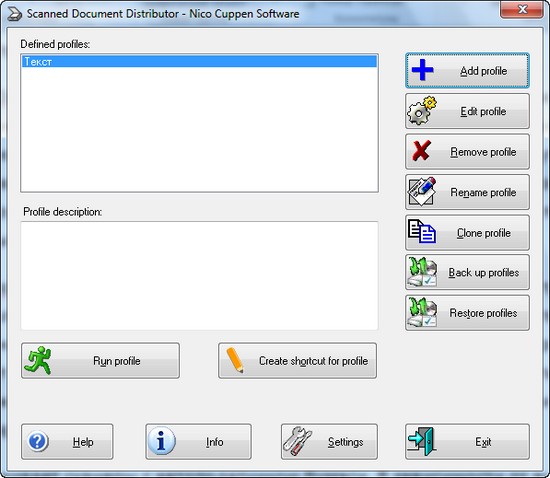
Впрочем, если вы постоянно используете один и тот же профиль, можно сократить число действий до минимума. При помощи функции создания ярлыка для профиля можно добавить значок для быстрого запуска Scanned Document Distributor с выбранными настройками на рабочий стол, в меню "Пуск", на панель быстрого запуска. В настройках программы можно указать адрес электронной почты, на который будет отсылаться уведомление при каждом запуске профиля сканирования.
Программа поддерживает сканеры с автоподатчиком бумаги. В зависимости от выбранных настроек, при автоматическом сканировании нескольких страниц результат может быть сохранен в виде многостраничных файлов TIFF или PDF.
- Разработчик: Nico Cuppen Software
- Размер дистрибутива: 1,7 Мбайт
- Распространение: shareware
- Русский интерфейс: нет
Программа очень проста в использовании – все ее основные параметры умещаются в одном небольшом окошке (хотя для более тонкой настройки потребуется открыть дополнительное окно). По умолчанию, перед началом сканирования она выводит окно, в котором можно просмотреть документ и, при необходимости, обрезать его, отцентровать, увеличить или уменьшить яркость, изменить масштаб или внести другие коррективы. Тут же можно указать требуемое число копий, включить функцию сканирования с обеих сторон, отключить автоподатчик бумаги.
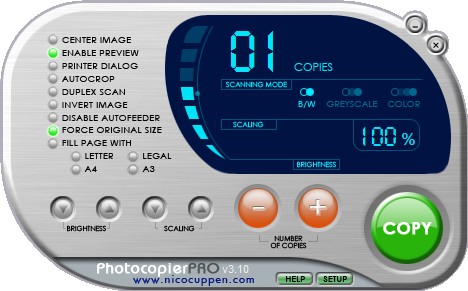
При наличии нескольких подключенных принтеров можно отдельно указывать, какой из них нужно использовать при получении черно-белых сканов, документов в оттенках серого и полноцветных. Кроме этого, отдельно для каждого из этих цветовых режимов сканирования можно указывать разрешение, а также определять, нужно ли при сканировании в этом режиме включать функцию создания негативов.
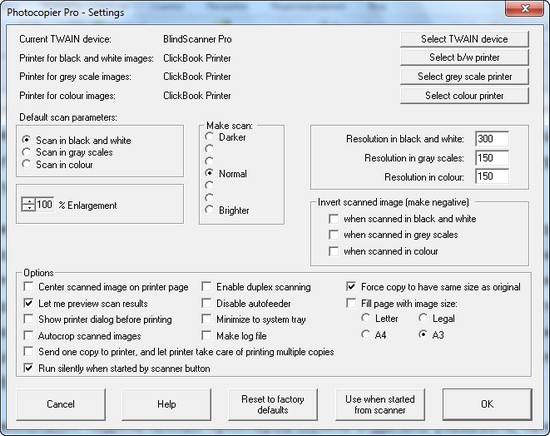
- Разработчик: «КОМПАНИЯ «РИМАН»
- Размер дистрибутива: 4,8 Мбайт
- Распространение: shareware
- Русский интерфейс: есть
RiDoc – это многофункциональная программа, которая помогает управляться с большим числом сканов. С ее помощью можно выполнять сохранение отсканированных документов в файлы TIFF, BMP, JPEG, PNG, создавать файлы PDF, отсылать документы на печать или отправлять по электронной почте. Помимо этого, при помощи RiDoc можно быстро вставить скан в документ MS Word. К сожалению, в последней версии MS Word 2010 нет функции прямой вставки изображения со сканера, к которой привыкли пользователи более ранних версий программы. Именно поэтому наличие соответствующей возможности в RiDoc может оказаться очень полезным.
Еще одна интересная возможность RiDoc – наложение на отсканированные документы водяного знака. Эту функцию можно использовать для защиты содержимого от распознавания. Если документ нужно передать другим пользователям, но при этом нежелательно, чтобы текст был распознан, водяной знак в виде ромбов, наложенный поверх основного содержимого, существенно усложнит задачу системам оптического распознавания текста.

Наконец, RiDoc можно использовать для упорядочивания отсканированных документов. В программе реализована функция работы с "быстрыми папками", благодаря чему, во-первых, удобно выбирать директорию для сохранения, а во-вторых, можно быстрее найти сохраненные ранее файлы. Для работы с "быстрыми папками" нужно составить их список, а затем просто выбирать нужную при сохранении.
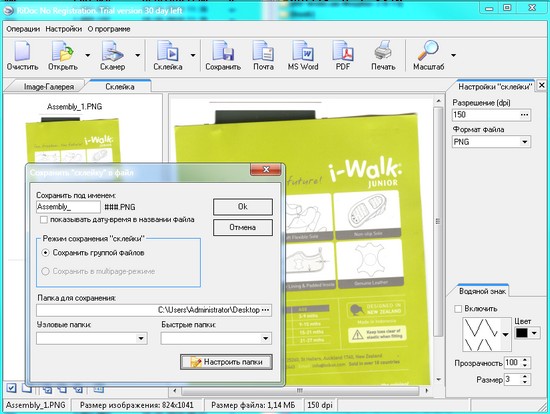
Какой бы обыденной не казалась задача, в большинстве случаев можно найти оригинальные способы ее решения. Это относится и к сканированию документов. Программы, которым посвящен этот обзор, позволяют упростить выполнение многих операций, связанных с получением и обработкой сканов, автоматизировать некоторые действия. Попробуйте поработать с этими утилитами и, возможно, совсем скоро они войдут в ваш собственный список приложений must have.
Сканирование представляет собой перенос информации с реального физического носителя в электронный файл (фото, pdf документ и другие форматы). Сканировать в Windows 10 или более ранних версиях операционной системы, например, Windows 7 и даже XP можно стандартными средствами. Дополнительно производители оргтехники предлагают фирменное программное обеспечение, которое устанавливается вместе с драйверами. Внутри софта всегда есть утилиты для сканирования, где можно настраивать много параметров – качество скана (разрешение), формат конечного файла скана, выбирать оттенок (цветной или черно-белый).

Сканировать можно с принтера на компьютер, если вы обладатель многофункционального устройства (МФУ, 3 в 1), или с отдельного сканера, который предназначен именно для создания скан копий. Технология практически всегда одинаковая и делается в несколько кликов мышки.
Рабочий вариант сканирования для всех Windows
Самым простым и рабочим способом сделать скан документа в Windows 7-10 является использование стандартного мастера работы со сканером.
Перед началом сканер или МФУ должен быть подключен одним из возможных способов, поддерживаемых техникой (USB, Wi-Fi), и установлен/добавлен в Windows.
Пару слов про подключение сканера/принтера и установку. Подсоедините технику и компьютер любым удобным способом. Наиболее легко соединить USB-шнуром, который шел в комплекте с техникой. Если шнура нет, купить его можно в любом компьютерном магазине или заказать в интернете. Далее включите принтер через кабель питания в сеть. Нажмите на кнопку включение, которая находится на корпусе аппарата. После, Windows должна обнаружить устройство. Возможно, начнется автоматическая установка драйверов. В ином случае вставьте компакт-диск в дисковод ноутбука или стационарного компьютера, запустите установочный файл и пошагово сделайте установку «дров». Теперь техника готова к сканированию и другим поддерживаемым операциям (печати, копированию).

-
поднимите крышку сканера и положите носитель заполненной стороной вниз, ориентируясь на направляющую в углу устройства;
Готовый скан будет располагаться в системной папке Windows «Изображения». Внутри автоматически создается папка, где и находится скан-копия. Откроется любым приложением, которое сможет обработать формат скана.

Если скан был сохранен в формате изображения, тогда открытие автоматически сделается через стандартное средство просмотра фотографий. Для открытия PDF и других форматов потребуется специальный софт, например, Adobe PDF Reader.
На этапе настроек важным параметром является разрешение (dpi), который измеряется в количестве точек на дюйм. Чем больше показатель, тем выше качество, но и размер конечного файла может увеличиться в несколько раз. Максимальное разрешение рекомендуется выбирать для документов (паспортов, свидетельств о рождении) и носителей с множеством мелких элементов (эл. схем и других). Это позволит многократно увеличивать скан в размере без потерь качества, чтобы разглядеть все детали на изображении.
Используем Paint
- После запуска Paint откройте меню «Файл» на верхней панели и выберите пункт «Со сканера или камеры».
- Появится похожее окно, как в предыдущем пункте, где при необходимости можно сделать стандартные настройки сканирования.
Как сканировать в Windows 7
Во всех ОС есть встроенные инструменты для работы с подключенными периферийными устройствами. Одним из таких является «Факсы и сканирование Windows».
- Откройте меню «Пуск».
- Внизу панели в строку поиска начните вводить название службы «Факсы…»;
- Windows предложит найденные варианты, откройте программу.
- В появившемся окне можно сразу увидеть, что сканировалось ранее, или какие факсы получались/принимались на компьютер.
- Нажмите на кнопку «Новое сканирование».
- Настройте параметры в соответствии с вашими нуждами. Если к компьютеру подключено несколько принтеров или специализированных сканеров, тогда обратите внимание на верхнюю часть окна. Проследите, чтобы был выбран нужный аппарат для работы. Если есть встроенная функция двухстороннего сканирования, а необходимо обработать только одну сторону, тогда в пункте «Подача», измените настройку.
- Жмете на «Сканировать». В зависимости от установленного качества документа, процесс сканирования может занимать разное время. Документ будет сохранен в папку по умолчанию, которую можно узнать и изменить в настройках. Как правильно, скан попадает в папку «Мои документы».
Если сканировать приходится часто, то чтобы каждый раз не выставлять параметры, можно сохранить настройки в профиль. Потом, при очередном сканировании, выбирается профиль и все настройки выставляются. Нажмите на «Добавить профиль», пройдитесь по каждому пункту настроек и задайте необходимые, нажмите «Сохранить профиль».

Как сканировать на компьютер в windows 10
«Десятка» является самой новой версии ОС Windows. Поэтому, есть случаи проблемной работы устройств. В частности, проблемы возникают с драйверами.
Например, устройства бренда Canon рекомендуют устанавливать драйвера более старых версий, из-за чего возникает конфликт ПО и Windows. Такие случаи редко возникают, но иметь понимание возможности возникновения такой ситуации и быть вооруженным необходимо.
Аналогичная ситуация с устаревшей техникой. Рано или поздно слишком старые модели принтеров перестают поддерживаться. Драйвера не обновляются под современные требования Windows. В таком случае отсканировать вообще не получится. Единственный вариант – подключить аппарат к компьютеру, на котором установлена система, на которую есть драйвера.
Возможны проблемы со сканированием и по локальной сети. Когда несколько ПК подключены между собой в одну сеть и сканер используется в качество общего устройства для всех компьютеров, то второстепенные компы могут не распознавать устройство. В таком случае надо временно подключить сканер к главному компьютеру и сделать сканирование.
В большинстве случаев для установки МФУ используется один общий драйвер. Во время распаковки программы инсталлируются все пакеты драйверов, необходимые для работы всех узлов техники (сканера, ксерокса, принтера). Но иногда для работы каждого механизма надо ставить отдельные драйвера. Поэтому, если на диске не один установочный файл или вовсе предоставляется несколько дисков, то рекомендуется инсталлировать весь пакет ПО. Бывают случаи, когда человек устанавливает дрова, принтер работает, а вот сканер и функция копирования недоступны. Знайте, проблема может быть как раз в этом.
Установка сканера
- Сначала соедините шнуром сканер и ПК.
- Вставьте кабель питания сначала в аппарат, а затем в розетку.
- При включенном компьютере нажмите на кнопку «Вкл» на корпусе сканера.
- Дождитесь распознавания сканера и автоматической установки. Если все прошло успешно, то оборудование появится в окне «Устройства и принтеры» («Win+R» и комбинация «control printers»). Можно приступить к сканированию.
- В ином случае потребуется воспользоваться диском с драйверами, который поставляется в комплекте со сканером. Если диска нет, тогда софт скачивается с официального сайта производителя. Зайдите на оф. сайт, найдите раздел, отвечающий за ПО. Укажите модель вашего сканера, скачайте ПО и сделайте установку на комп, запустив загруженный файл.
- Делаем перезагрузку Windows.
Быстрое сканирование
Первый и самый легкий метод отсканировать документ – воспользоваться мастером через контекстное меню сканера. Способ уже был описан выше в статье, поэтому, чтобы не повторятся, дадим ссылку на инструкцию – перейти к описанию.
Приложение «Сканер»
Приложение бесплатное, но изначально после установки Win 10 программы может не быть. Тогда надо скачать и установить софт с официального магазина Windows.
Откроется «Сканер» в новом окне. Чтобы отсканировать носитель, надо сделать те же действия, что и в предложенных вариантах ранее. Выберите нужный сканер, выставьте требуемые настройки, при необходимости предварительно просмотрите сделанный в будущем скан. Разрешение, расширение файла, тип цвета выбираются после нажатия на ссылку «Больше». Там же возможно выбрать, куда сохранится копия – пункт «Конечная папка». По умолчанию сохранение выполняется в папку «Изображения-Сканы», попасть в директорию легко через проводник в окне со всеми дисками.

Последние несколько лет мы с коллегами пытаемся сделать так, чтобы в офисе стало меньше бумаги. С цифровыми документами сотрудники работают быстрее и качественнее — да и пыли становится в разы меньше.
Он используется в нескольких очень полезных приложениях нашего банка. Например, все заявки и договоры клиентов банка оцифровываются приложениями использующими класс Scanner.
Выглядит это так:
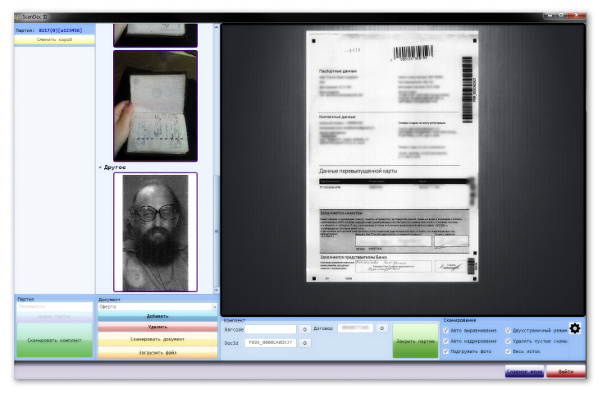
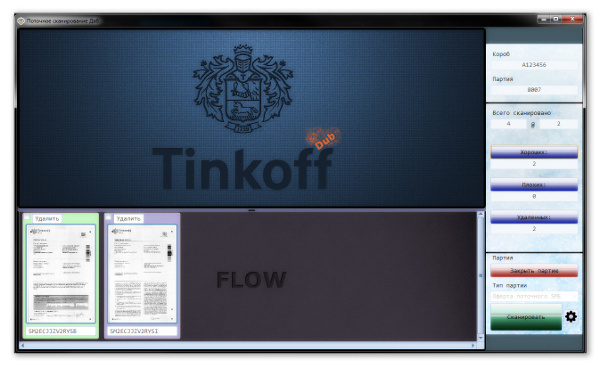
Не все простое гениально
Чтобы начать работать со сканером из разрабатываемого приложения нужно сначала его выбрать, затем настроить, после чего можно сканировать. Поэтому public интерфейс класса можно ограничить двумя методами — Configuration и Scan.
Configuration будет показывать стандартный диалог настройки сканера. Scan будет сканировать документ и возвращать MemoryStream с картинкой.
Теперь в деталях.
Работать со сканером будем через WIA. Для этого подключим к проекту COM компонент Microsoft Windows Image Acquisition Library v2.0, реализация которого находится в файле C:\Windows\System32\wiaaut.dll.
Привычно настроить сканер один раз и при следующей загрузке приложения иметь уже настроенный сканер. Нам понадобятся функции для настройки сканера и для сохранения и восстановления конфигурации. Создадим класс Scanner и в начале файла добавим using WIA. При создании объекта класса Scanner пытаемся загрузить настройки из конфига. Если не получилось, предлагаем настроить сканер вручную.
Обычно одна программа работает с одним сканером, поэтому можно было бы сделать синглетон. В моем случае может быть несколько сканеров одновременно.
Вот как будет выглядеть наш конструктор:
Начнем с настройки сканера. Настройка сканера будет осуществляться функцией Configuration(), которую, можно вызывать в любой удобный момент, например, по нажатию кнопки «Настройка сканера» в программе.
У сканера много параметров, часть из которых должна вычисляться из других, поэтому, чтобы не усложнять, мы использовали стандартный WIA-диалог CommonDialogClass для настройки. Сначала предлагаем пользователю программы выбрать сканер ShowSelectDevice(WiaDeviceType. ScannerDeviceType, true). Диалог вернет объект Device или null, если устройство не выбрано.
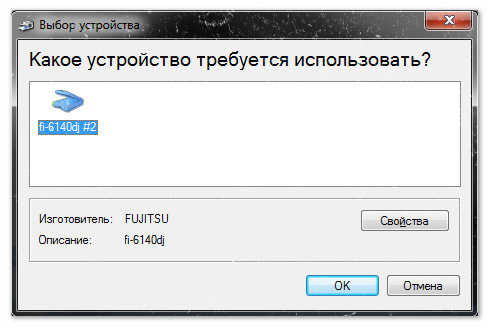
Затем настраиваем полученное устройство ShowSelectItems(_scanDevice). В настройках можно задать DPI, размер бумаги, цветовой режим и другие параметры.
Основной недостаток этого окна настройки в том, что для подтверждения вместо логичного OK, придется нажать на кнопку «Сканировать», хотя в нашем случае сканирование запущено не будет.
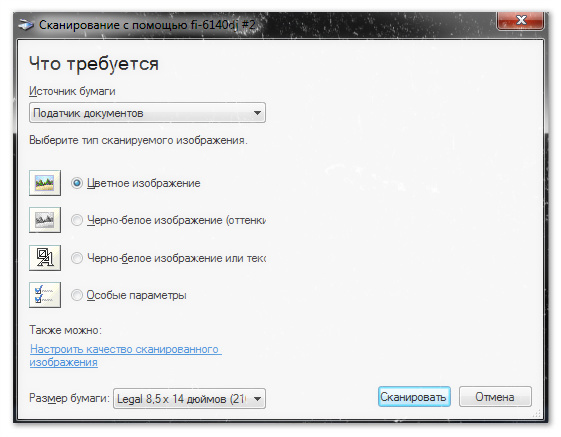
После успешной настройки сохраняем конфигурацию в файл вызовом SaveConfig().
Сохранения/восстановления настроек WIA не предоставляет. Пришлось сделать эту часть самостоятельно. Тут не было ничего сложного, настройки представлены в виде списка IProperty, который есть у Device и у Item.
Для сохранения мы выбрали удобный для чтения текстовый формат, в котором имя параметров, идентификаторы и значения разделены точкой с запятой, а настройки для Device и Item разделены заголовками [device] и [item].
Процедура сканирования тривиальна. Она возвращает либо MemoryStream с картинкой, либо null, если получить скан не получилось.
На мой взгляд, при сканировании удобнее рисовать свой прогресс-бар, поэтому скрываем стандартный прогресс. Для сканирования без отображения прогресса используется метод Transfer.
Дуплекс/Симплекс
Многие протяжные сканеры поддерживают режим двухстраничного сканирования, который можно выбрать через диалог настройки.

Однако в стандартном диалоге можно забыть установить Duplex режим, поэтому полезно иметь возможность форсированно включать режим Duplex и возвращаться к исходным настройкам.
Для сканирования в двустраничном режиме нужно вызвать MemScan() для первой и второй страниц. Первый вызов отсканирует лист и вернет изображение первой страницы, второй вызов вернет скан второй страницы. При работе с протяжными(feeder)сканерами удобно сканировать в цикле пока MemScan() возвращает != null — это часто означает, что в сканере закончилась бумага. Можно не думать, в каком режиме работает сканер- документы будут отсканированы в любом случае. Если запустить сканирование в цикле для сканера хлопушки, процесс сканирования не остановится пока сканер подключен к розетке, этот нюанс следует учитывать при разработке ПО.
Конечно, Scanner нельзя назвать полноценным инструментом для работы со сканером, но это готовое решение для работы с различными типами сканеров. Этот пример иллюстрирует принцип работы с WIA из-под. NET, и может быть основой для построения программ сканирования.
С помощью Epson Scan вы можете управлять всеми аспектами сканирования и сканировать в трех режимах.
Full Auto Mode (Автоматический режим): это наиболее простой режим сканирования без предварительного просмотра изображения, в котором вам не нужно делать сложные настройки. В Epson Scan по умолчанию выбирается этот режим.
Автоматический режим идеально подходит для сканирования документов или фотографий без изменения их оригинального размера и предварительного просмотра изображения перед сканированием. Чтобы выполнить восстановление поблекших цветов или применить функцию удаления пыли и царапин с пленок или слайдов, щелкните кнопку Customize (Настройки).
См. раздел Изменение режима сканирования для получения подробных сведений о переключении в режим Full Auto Mode (Автоматический режим).
Подробнее о переключении в этот режим см. в разделе Работа в Автоматическом режиме
Режим Home (Простой) позволяет регулировать основные параметры изображений и проверять результаты настроек в окне предварительного просмотра изображения.
Работайте в Простом режиме, если хотите просматривать изображения перед сканированием. Вы можете выбирать размер сканированного изображения, задавать область сканирования, и выполнять различные настройки, включая восстановление цвета, удаление дефектов и коррекция фона.
Подробнее о переключении в режим Home (Простой) см. в разделе Изменение режима сканирования.
Подробную информацию об основных операциях сканирования см. в разделе Выполнение основных настроек.
В режиме Professional (Профессиональный) вам доступно множество параметров, предоставляющих полный контроль над процессом сканирования и проверкой результатов в окне предварительного просмотра изображения.
Работайте в Профессиональном режиме, если перед сканированием вы хотите просматривать изображения и настраивать множество параметров, полностью контролируя процесс сканирования. Вы можете настраивать резкость, выполнять цветокоррекцию и улучшать качество изображения, используя все возможности, включая восстановление цвета и удаление дефектов.
Подробнее о переключении в режим Professional (Профессиональный) см. в разделе Изменение режима сканирования.
Подробную информацию об основных операциях сканирования см. в разделе Выполнение основных настроек.
Настройка параметра File Save Settings (Параметры сохранения файла)
Если появляется диалоговое окно File Save Settings (Параметры сохранения файла), выберите имя, формат и место сохранения сканированного изображения.
Откройте окно File Save Settings (Параметры сохранения файла) одним из следующих способов.
Автоматический режим
В главном окне щелкните кнопку Customize (Настройки), затем щелкните кнопку File Save Settings (Параметры сохранения файла). (Если вы запустили сканирование из такой программы, как Adobe Photoshop Elements, эта кнопка не появляется.)
Простой или Профессиональный режим
Щелкните кнопку File Save Settings (Параметры сохранения файла) справа от кнопки Scan (Сканировать). (Если вы запустили сканирование из такой программы, как Adobe Photoshop Elements, эта кнопка не появляется.)
В окне File Save Settings (Параметры сохранения файла) укажите папку, в которую после сканирования будут отправляться файлы с изображениями. Щелкните кнопку My Documents (Мои документы) или My Pictures (Мои рисунки) или кнопку Documents или Pictures.
Для выбора другой папки щелкните Other (Другое) щелкните Browse (Обзор) (В Windows) или Choose (В Mac OS X) и выберите нужную папку. Для сохранения изображений на рабочий стол, щелкните Other (Другая).
Настройте имя файла: задайте алфавитно-цифровой префикс. Трехзначное число автоматически добавляется к заданному имени файла, но вы можете менять начальное число. Вы можете сканировать несколько изображений за один раз, и каждое изображение будет сохранено со своим трехзначным номером.
В Windows нельзя использовать следующие символы в префиксе.
\, /, :, ., *, ?, ", <, >, │
В Mac OS X в префиксе нельзя использовать двоеточие (:).
Выберите формат файла из следующей таблицы. В зависимости от формата становится доступной кнопка Options (Параметры), нажав на которую вы сможете ввести дополнительные параметры сохранения.
Стандартный формат файла изображения для Windows. Большинство Windows-приложений, в том числе и текстовые процессоры, могут читать и создавать изображения в этом формате.
Сжатый формат, для которого можно задавать значение Compression Level (Уровень сжатия). Формат JPEG обеспечивает относительно высокий коэффициент сжатия. Однако чем сильнее сжатие, тем ниже качество изображения. Помимо этого, качество снижается при каждом сохранении данных. Рекомендуется использовать формат TIFF, когда изображения требуется изменять, ретушировать и т.п.
Формат TIFF, который позволяет сохранить несколько страниц в одном файле. Вы также можете редактировать сканированные изображения перед их сохранением. Подробности см. в справке к приложению Epson Scan. Открывать файлы формата Multi-TIFF можно только в приложениях, которые его поддерживают
Формат документа, который поддерживается и в ОС Windows, и в Macintosh (независимая платформа). Для чтения PDF-документов необходима программа Adobe Reader или Acrobat. Многостраничные документы можно сохранять в один PDF-файл. При сохранении цветных или монохромных изображений в формате PDF можно выбирать значение параметра Compression Level (Уровень сжатия). Вы также можете редактировать сканированные изображения перед их сохранением. Подробности см. в разделе Сканирование с сохранением документа в файл PDF.
Стандартный формат файла изображения для Macintosh. Большинство приложений для Macintosh, в том числе и текстовые процессоры, могут читать и создавать изображения в этом формате
Формат файла, включающего в себя данные PRINT Image Matching II о качестве и расширенном цветовом диапазоне. Используя принтер, поддерживающий технологию PRINT Image Matching II, можно легко получить отпечатки с широким диапазоном превосходных цветов. (Информация PRINT Image Matching не влияет на исходное изображение и на способ его отображения на экране компьютера.) Доступны форматы JPEG и TIFF.
Формат, созданный для обмена данными между многими приложениями, например графическими и настольными издательскими системами. При сканировании черно-белых изображений можно указать тип для параметра Compression (Сжатие).
В нижней части окна представлены следующие параметры:
Overwrite any files with the same name (Записать поверх все файлы с такими же именами)
Установите этот флажок, чтобы повторно использовать выбранное имя файла и место сохранения для записи новых данных поверх предыдущих, сохраненных в файле с этим именем.
Show this dialog box before next scan (Показывать это диалоговое окно перед следующим сканированием)
Установите этот флажок, чтобы диалоговое окно автоматически появлялось перед следующим сканированием (только в Простом и Профессиональном режимах). Если вы его снимете, щелкните кнопку File Save Settings (Параметры сохранения файла), чтобы открыть окно в режиме Home (Простой) или Professional (Профессиональный).
После сканирования открыть папку с изображениями (Open image folder after scanning)
Установите этот флажок, чтобы после завершения сканирования программой Epson Scan в Проводнике (в Windows) или Macintosh Finder автоматически открывалась папка, куда сохраняется отсканированное изображение.
Show Add Page dialog after scanning (Показать диалог Добавление изображений после сканирования)
Установите этот флажок, чтобы сканировать многостраницные документы и сохранять их в один файл PDF или multi-Tiff (только в простом или профессиональном режиме). Окно с кнопками Add page (Добавление изображений), Edit page (Выбор изображений) и Save file (Сохранение файла) будет появлятся после сканирования каждой страницы.
В Автоматическом режиме щелкните OK еще раз, и затем щелкните Scan (Сканировать). В Простом и Профессиональном режимах щелкните Preview (Просмотр) и затем щелкните Scan (Сканировать).
Сканированное изображение будет автоматически сохранено в указанном месте.
Работа в Автоматическом режиме
Если вы запускаете Epson Scan в первый раз, программа запустится в Автоматическом режиме и откроется отдельное диалоговое окно.
Чтобы выбрать необходимое разрешение, восстановить поблекшие цвета или применить функцию удаления пыли и царапин с пленок или слайдов щелкните кнопку Customize (Настройки). Откроется окно Customize (Настройки).
Если вы запустили сканирование из такой программы, как Adobe Photoshop Elements, кнопка File Save Settings (Параметры сохранения файла) в окне Customize (Настройки) будет недоступна.
Сделайте необходимые настройки и щелкните OK. (Чтобы прочитать более подробную информацию о выборе настроек, щелкните кнопку Help (Справка).)
Щелкните кнопку Scan (Сканировать). Epson Scan начнет сканирование в Автоматическом режиме.
Epson Scan автоматически произведет предварительный просмотр изображения, определит документ это или фотография и выполнит настройки сканирования. Во время сканирования в окне Epson Scan вы сможете увидеть, как будет выглядеть ваше изображение.
Если необходимо изменить какие-либо настройки, щелкните кнопку Pause (Пауза). Вы вернетесь к главному окну EPSON Scan.
Чтобы отменить сканирование, щелкните кнопку Cancel (Отмена).
В зависимости от того, как вы запускали EPSON Scan, программа сохранит файлы в указанном месте либо откроет отсканированное изображение в приложении для редактирования. Подробности см. в разделе Завершение сканирования.
Если возникают проблемы при сканировании фотографий или документов в Автоматическом режиме, попробуйте выполнить сканирование в Простом или Профессиональном режиме.
Если вы хотите изменить режим сканирования, обратитесь к разделу Изменение режима сканирования.
Если изображение повернуто неверно, обратитесь к разделу Изображения повернуты неверно.
Изменение режима сканирования
Чтобы изменить режим сканирования, в окне Epson Scan щелкните стрелку рядом с окном списка режимов в правом верхнем углу окна Epson Scan. Затем выберите из списка нужный режим.
При следующем запуске EPSON Scan будет включен тот режим, в котором вы в прошлый раз завершили работу.
Подробную информацию о работе в выбранном режиме вы можете найти в следующих разделах.
Home Mode (Простой режим) или Professional Mode (Профессиональный режим): Выполнение основных настроек.
Выполнение основных настроек
При запуске Epson Scan в Простом или Профессиональном режимах откроется главное окно Epson Scan.
Перед сканированием документа или фотографии выполните основные настройки:
Параметры Original (Оригинал). Выберите тип документа или фотографии, соответствующий вашему оригинальному документу.
Параметры Destination (Назначение). Выполните настройки качества сканирования, чтобы получить файл изображения с необходимым разрешением.
Для выполнение основных настроек в EPSON Scan для сканирования документа или фотографии, сделайте следующее.
Простой режим:
Щелкните стрелку, чтобы раскрыть список Document Type (Тип документа), и выберите тип сканируемого оригинала. Затем щелкните одну из кнопок Color (Цвет), Grayscale (Оттенки серого) или Black&White (Черно-белый), чтобы выбрать цвет оригинала.
Профессиональный режим:
Щелкните стрелку, чтобы раскрыть список Document Type (Тип документа), и выберите Reflective (Непрозрачный). Затем щелкните стрелку, чтобы раскрыть список Auto Exposure Type (Тип автоэкспозиции), и выберите Document (Документ) или Photo (Фото).
Простой режим:
Для параметра Destination (Назначение) выберите переключатель в зависимости от того, для чего вам необходимо отсканировать изображение.
Screen/Web (Экран/Web): выберите, чтобы сканировать для просмотра изображения на компьютере или для размещения изображения на Web-сайте.
Other (Другое): выберите, если хотите отсканировать изображение со специальным разрешением для других целей.
Профессиональный режим:
Щелкните стрелку, чтобы раскрыть список Image Type (Тип изображения), и выберите подходящий тип изображения.
Черно-белые фотографии с несколькими оттенками серого
Документ, содержащий черный текст и/или штриховой рисунок
Параметр Image Option (Параметр изображения) не применяется.
Служит для усиления красного цвета на отсканированном изображении.
Служит для усиления зеленого цвета на отсканированном изображении.
Служит для усиления синего цвета на отсканированном изображении.
В Простом режиме, в зависимости от выбранных настроек разрешения и назначения Epson Scan автоматически выберет разрешение сканирования. Для продолжения сканирования обратитесь к разделу Выбор необходимого разрешения.
Выбор необходимого разрешения
Работая в Простом режиме, вы можете менять разрешение, только когда для параметра Destination (Назначение) выбрано Other (Другое).
В Профессиональном режиме вы можете изменять разрешение без каких-либо ограничений.
Перед тем как изменять разрешение сканирования, необходимо учесть, будете ли вы увеличивать изображения до или после сканирования. Следуйте инструкциям.
Без увеличения изображения.
Если вы сканируете изображение, сохраняя его оригинальный размер или уменьшая, и не планируете его позже увеличивать, оставьте разрешение, выбранное Epson Scan на основе установленных параметров назначения (только в Простом режиме).
С увеличением изображения при сканировании (увеличение параметра Target Size (Размер назначения) ).
Если при сканировании вы хотите увеличить размер изображения, оставьте разрешение, выбранное Epson Scan на основе установленных параметров назначения (только в Простом режиме).
Сканирование изображения с сохранением оригинальных размеров и с последующим его увеличением в программе для редактирования изображений.
Если после сканирования вы планируете увеличить изображение в программе для редактирования, необходимо увеличить значение параметра Resolution (Разрешение), чтобы в дальнейшем сохранить высокое качество изображения после его увеличения. Увеличивайте разрешение пропорционально будущему увеличенному размеру изображения. Например, если исходное разрешение — 300 dpi (точек на дюйм) и вы собираетесь увеличить размер изображения на 200% в программе для редактирования изображения, увеличьте значение параметра Resolution (Разрешение) до 600 dpi в Epson Scan.
Щелкните стрелку для раскрытия списка Resolution (Разрешение) и выберите желаемое значение. Для справки см. таблицу ниже.
Отправка по электронной почте, размещение на web-сайте, просмотр на экране
Увеличивайте значение параметра Resolution (Разрешение) пропорционально будущему увеличенному размеру изображения
После выбора значения для параметра Resolution (Разрешение) вы можете просмотреть изображение и выполнить дополнительные настройки. Для продолжения сканирования обратитесь к разделу Предварительный просмотр и выделение области сканирования.
Предварительный просмотр и выделение области сканирования
После того как в Простом или Профессиональном режиме были выполнены необходимые настройки основных параметров и разрешения, вы можете просмотреть изображение и выделить область сканирования. В Epson Scan предусмотрен предварительный просмотр изображений в отдельном окне Preview (Просмотр).
Нормальный просмотр: в этом режиме изображение отображается полностью. Вы можете задавать область сканирования и выполнять различные настройки. В Профессиональном режиме этот тип просмотра установлен по умолчанию. В Простом режиме вы также можете выбрать этот режим просмотра изображений, если эта возможность доступна.
Просмотр миниатюр: в этом режиме изображения отображаются в окне просмотра в виде миниатюр. Epson Scan автоматически находит границы фотографий и к каждому изображению применяет функцию Auto Exposure (Автоматическая экспозиция), а также поворачивает изображения если фотографии или документы были неверно расположены на планшете. В Простом режиме этот тип просмотра установлен по умолчанию. В Профессиональном режиме вы также можете выбрать этот режим просмотра изображений, если эта возможность доступна.
В зависимости от типа документа и выполненных настроек автоматически может быть выбран нормальный режим просмотра, и вы не сможете выбрать режим просмотра миниатюр.
Для просмотра изображений в Простом или Профессиональном режиме выполните следующее.
В окне EPSON Scan щелкните кнопку Preview (Просмотр). Если необходимо изменить режим просмотра, щелкните стрелку (если она доступна) рядом с кнопкой Preview (Просмотр).
Epson Scan произведет предварительное сканирование изображений, и откроется окно Preview (Просмотр) в выбранном режиме.
Читайте также:


