Как снять с принтера лоток выхода бумаги
Ознакомьтесь с инструкциями по настройке принтера HP LaserJet Pro для работы с бумагой определенных форматов и типов.
По умолчанию принтер подает бумагу из лотка 1. Если лоток 1 пуст, принтер подает бумагу из лотка 2 (или из лотка 3, если он установлен).
Настройка лотка на принтере позволяет изменить параметры нагрева и скорости для достижения наилучшего качества печати на бумаге используемого типа. При использовании специальной бумаги для всех (или большинства) заданий печати следует изменить настройки принтера по умолчанию.
В следующей таблице приведены возможные способы использования параметров лотка для удовлетворения требований пользователя к печати:
Сценарий использования бумаги
Загрузите одинаковую бумагу в лоток 1 и какой-либо другой лоток, чтобы принтер мог осуществлять подачу бумаги из соответствующего лотка, если другой лоток пуст.
Загрузите бумагу в лоток 1.
Если настройки формата и типа бумаги по умолчанию остались неизменными, то настройка не требуется.
Отправьте задание на печать из программы.
При периодической печати на специальной бумаге, например плотной бумаге или бланках, пользуйтесь лотком, который в основном служит для подачи обычной бумаги.
Загрузите специальную бумагу в лоток 1.
Если настройки формата и типа бумаги по умолчанию остались неизменными, то настройка не требуется.
Перед отправкой задания на печать, находясь в диалоговом окне "Печать" в используемой программе, выберите тип бумаги, соответствующий специальной бумаге, загруженной в лоток.
При регулярной печати на специальной бумаге, например плотной бумаге или бланках, пользуйтесь для ее подачи одним и тем же лотком.
Загрузите специальную бумагу в лоток 1, а затем следуйте инструкциям, приведенным в данном документе, чтобы настроить лоток для работы с соответствующим типом бумаги.
Перед отправкой задания на печать, находясь в диалоговом окне "Печать" в используемой программе, выберите тип бумаги, соответствующий специальной бумаге, загруженной в лоток.
Действия для настройки лотков могут различаться в зависимости от типа панели управления.
Сенсорная панель управления с белым экраном
Сенсорная панель управления с черным экраном
2-строчный ЖК-дисплей с панелью клавиатуры
Найдите тип своего принтера в приведенном ниже списке вариантов, затем следуйте инструкциям по настройке параметров формата и типа бумаги по умолчанию для определенного лотка.
Сенсорная панель управления с белым экраном
Сенсорная панель управления с белым экраном
На начальном экране панели управления принтера сдвиньте вкладку в верхней части экрана вниз, чтобы открыть панель мониторинга, а затем коснитесь значка "Настройка" .
Коснитесь Настройка бумаги .
Выберите лоток из списка.
Выберите Тип бумаги , затем выберите требуемый тип бумаги для лотка.
Выберите Формат бумаги , затем выберите требуемый формат бумаги для лотка.
Сенсорная панель управления с черным экраном
При работе с принтерами, оснащенными сенсорной панелью управления с черным экраном, выполните следующие действия.
Сенсорная панель управления с черным экраном
На начальном экране панели управления принтера коснитесь значка "Настройка" (или ).
Откройте меню Настройка системы , затем откройте меню Настройка бумаги .
Выберите лоток, который необходимо настроить.
Выберите Тип бумаги , затем выберите требуемый тип бумаги для лотка.
Выберите Формат бумаги , затем выберите требуемый формат бумаги для лотка.
2-строчная панель управления с ЖК-экраном
При работе с принтерами, оснащенными панелью управления с 2-строчным ЖК-экраном и кнопками, выполните следующие действия.
2-строчный ЖК-дисплей с панелью клавиатуры
Используйте клавиши со стрелками и кнопку OK , чтобы перейти к меню Настройка бумаги и открыть его. На некоторых моделях может потребоваться сначала открыть меню Настройка системы , а затем - меню Настройка бумаги .
Выберите лоток, который необходимо настроить.
Измените требуемые параметры формата и типа бумаги, затем нажмите кнопку OK или Применить .
Привет! Самая распространенная нестандартная ситуация при эксплуатации лазерного принтера, это замятие бумаги. Почему оно происходит, чем опасно, как его не допускать и как устранить если замятие или застревание все таки случилось?
Откуда принтер знает, что застряла бумага? Вариантов несколько.
- при застревании бумаги срабатывает датчик прохождения бумаги и остается зафиксированным, пока не удалите застрявшие фрагменты
- если захвата бумаги не произошло, датчик прохождения бумаги не сработал, принтер считает что бумага застряла до него, в этом случае обычно достаточно открыть - закрыть дверцу с картриджем, если бумага застряла до "печки", принтер протянет ее на выход, если был сбой при захвате - выйдет в "готовность" к печати.
- датчиков может быть несколько, поэтому в некоторых принтерах оценивается время прохождения бумаги между датчиками, если оно превышает расчетное - принтер выдаст ошибку с замятием. В некоторых принтерах и МФУ аппарат идентифицирует где именно произошло замятие, на основании информации с датчиков.
Почему застревает бумага?
1. Неровно уложена. Если бумага захвачена принтером и неровно вошла в "печь" - узел закрепления, то при прохождении она застревает, начинает "мяться", "рваться" и может застрять. Проверяйте качество укладки бумаги, при полистовой подаче делайте это особенно внимательно.
2. Не работает механизм захвата бумаги (износ роликов, тормозных площадок и пр.) Необходимо производить периодическую замену расходных элементов принтера.
3. Захват нескольких листов бумаги - в результате в узел закрепления - печь одновременно входит "толстый" фрагмент бумаги. Кроме этого возможен поочередный захват нескольких листов, когда захват происходит до выхода предыдущего листа. В этом виноват механизм захвата бумаги - под подозрением соленоиды, ролики, тормозные площадки.
4. попадание постороннего элемента в узел захвата. Скрепки, кнопки, резинки для денег, монетки, детские игрушки - что только не вытаскивали мы при разборе принтеров. Все эти посторонние элементы могут заблокировать механизм захвата бумаги, а могут привести и к более серьезным повреждениям, если "прокатятся" на бумаге до узла закрепления.
5. Повреждение внутри узла закрепления (печи) - например порванная термопленка, расслоение резинового вала, повреждение направляющих. Без разбора "печки" в данном случае не обойтись - нужно будет заменить поврежденные элементы.
6. Повреждение выходных роликов и направляющих. В этом случае бумага заминается или рвется на выходе.
Что делать при застревании бумаги внутри принтера?
1. Если бумага уже показалась на выходе - желательно "вытянуть" ее по ходу движения. Вытащите картридж. Проверьте, если сзади принтера есть крышка и за ней блок закрепления с фиксаторами справа и слева - потянув фиксаторы на себя, Вы уменьшите сжатие бумаги и она выйдет с легкостью.
2. Если достать бумагу по ходу движения невозможно (например если она прошла недалеко в блок закрепления) - нужно аккуратно вытянуть ее обратно. Самая большая опасность - сломать механизм захвата бумаги, поэтому если бумага застряла и не поддается - лучше разобрать аппарат и не допустить поломки.
Вот что может произойти с узлом захвата бумаги, если вытаскивать бумагу неаккуратно
Как не допустить застревание бумаги?
1. Используйте бумагу только соответствующей техническим характеристикам принтера плотности.
2. Не используйте влажную или бумагу, которая ранее была влажной
3. Укладывайте бумагу ровно, если Ваш принтер склонен к захвату нескольких листов - подберите бумагу правильного производителя. Смешно, но у нас в сервисе есть копир Canon, который "кушает" только "Снегурочку" и ничего другого.
4. Не забывайте про обслуживание принтера - замену роликов, "бушингов" в "печке", "бушингов" выходного вала и пр.
5. Не нагружайте чрезмерно бытовой лазерный принтер, единовременно печатая большое количество страниц. Делайте небольшие перерывы после печати 50 листов.
Использование повторно бумаги в лазерном принтере нежелательно - после однократного прохождения через печь, бумага теряет свои свойства, роликам принтера тяжело захватить ее и протянуть через весь тракт. Если Вы все же используете повторно бумагу, обязательно следите за отсутствием скоб и посторонних элементов на ней и за равномерностью укладки. Если принтер не может захватить какой-то лист и уже нарисовал резиновым роликом черное пятно на верхней части листа - удалите этот лист.
Оргтехника не всегда радует стабильным функционированием, при работе с устройствами пользователям встречаются различные сбои и ошибки. Так, многие владельцы принтеров или МФУ встречают проблему, когда оборудование сообщает о замятии бумаги, тогда как в реальности никакого замятия нет. Если в случае реального зажёвывания листов печатающим устройством хотя бы понятно, что факт имеет место и бумагу нужно извлекать, то при наличии одного лишь уведомления без видимого замятия пользователи не знают, чем вызвана такая реакция оборудования и что делать для устранения неприятности.
Для начала нужно проверить, нет ли в действительности в устройстве бумажных остатков, это могут быть и небольшие обрывки, которые незаметны сразу, но мешают полноценному функционированию оборудования. Если так и есть, читаем, как решить проблему замятия бумаги принтером. Если же фактического замятия не произошло, следует рассматривать другие способы решения проблемы в зависимости от причины ошибки оборудования.
Можно попробовать перезапустить печать либо выполнить перезагрузку аппарата, после чего снова попытаться распечатать документ. В ряде случаев сбой является одноразовым, но если проблема осталась, нужно заняться выяснением причины и устранением ошибки. Рассмотрим, что может спровоцировать данное явление и как с ним бороться.

Почему принтер выдаёт ошибку «Замятие бумаги»
Если принтер пишет «Замятие бумаги», хотя фактически замятия нет, чаще всего проблема спровоцирована следующими факторами:
- Несоответствие указанного в настройках печати формата листа действительному.
- Неподходящая плотность листов.
- Попадание посторонних предметов.
- Загрязнение ролика подачи бумаги.
- Блокирование движения каретки.
- Слишком натянутый или провисший шлейф.
- Бумажные остатки или мелкие части устройства, попавшие вовнутрь при изъятии листа.
- Повреждение датчика наличия бумаги.
Формат бумаги в настройках не соответствует реальному
Посторонние предметы попали под каретку
Ещё одна причина, по которой печатающее устройство выдаёт ошибку «Замятие бумаги», попадание под каретку инородных предметов. Это могло произойти, когда открывалась крышка аппарата, например, при замене картриджей. При попадании посторонних предметов, ими блокируется движение каретки, вследствие чего она не сдвигается с парковки и принтер не сможет печатать и выдаст ошибку. Нужно открыть крышку устройства, чтобы проверить наличие инородных предметов и извлечь их при обнаружении.
Посторонние предметы попали в лоток для бумаги
Вместе с листом в лоток могут случайно попасть и другие предметы, не имеющие никакого отношения к процессу печати и препятствующие функционированию аппарата. Это могут быть скрепки, кнопки или прочие мелкие элементы, которых в каждом офисе предостаточно. При попадании их в лоток Эпсон, Кэнон или другой аппарат прекратит печать и может сообщить об ошибке замятия листка. Для решения проблемы следует убрать стопку листов из лотка и проверить, не попали ли в устройство посторонние предметы. Чтобы тщательно исследовать оборудование, можно использовать фонарик.

Кусочки бумаги или детали принтера попали внутрь при извлечении замятого листа
Листок мог быть действительно зажёван устройством и извлечён не полностью, поэтому аппарат и пишет «Замятие бумаги». Пользователь должен знать, как и что делать в таком случае, поскольку неаккуратное извлечение может привести к поломке механизма. Если лист изымался с рывками, могли также отломиться хрупкие пластиковые элементы устройства, которые и стали препятствием, в результате чего принтер выдаёт ошибку.
Открываем крышку и тщательно осматриваем его «внутренний мир» на предмет наличия мелких бумажных кусков или деталей. Если поиски не дали результатов или вы не смогли самостоятельно извлечь предметы, создающие помехи, возможно, потребуется помощь специалиста. В случае, когда пользователь совсем не знаком со строением принтера, лучше сразу доверить дело профессионалам.
Каретка застревает из-за неправильно натянутого шлейфа СНПЧ
При использовании СНПЧ (системы непрерывной подачи чернил) на Epson, Canon, HP, Kyosera или другом принтере нередко проблема заключается в шлейфе, который, возможно, перетянут или может провисать, чем и затрудняет перемещение каретки. Оборудование определяет помехи и сигнализирует об их наличии, выдавая при этом ошибку «Замятие бумаги». Нужно обесточить принтер, открыть его и проверить шлейф. Проверяем, вручную перемещая каретку, не затруднено ли движение элемента.
Неправильно считывается энкодерная растровая лента
Лента энкодера, ещё называемая энкодером, лентой растра и т. д. являет собой полупрозрачную штрихованную ленту и служит навигатором в принтере. Штрихи считываются датчиком растра в каретке, благодаря чему определяется положение печатающей головки. Так, при повреждении энкодера, сильном износе или наличии грязи, чернил на его поверхности позиционирование печатной головки сбивается. Оборудование не понимает, где каретка находится в текущий момент, а она может упереться в стенку и не двигаться, что расценивается как препятствие. Поэтому принтер и не печатает, выдавая ошибку замятия.
Решение заключается в очистке энкодерной растровой ленты. Её нужно протереть сухой текстильной салфеткой, в случае сильного загрязнения – смоченной водой, при этом нужно будет насухо протереть энкодер после удаления грязи. Сервисную жидкость для чистки энкодерной ленты применять нельзя, так можно повредить нанесённые на неё штрихи, необходимые для функционирования элемента. В случае повреждений очистка уже не поможет и придётся обратиться в сервис.
Ролик подачи не захватывает бумагу
Валик, который обеспечивает подачу листа, хоть и изготовлен из износостойкой резины, со временем подвергается воздействию бумажной, тонерной и бытовой пыли, из-за чего засаливается и теряет эластичность. В таком случае печатающее устройство перестаёт забирать листы с лотка, вследствие чего можно наблюдать ложное замятие, о котором и сообщает принтер. Ролик может выйти из строя на любом оборудовании, будь то Кэнон, Эпсон или Самсунг. При этом не всегда элемент требует замены, часто достаточно просто почистить его моющим средством. Обычно после очистки валика, его работоспособность возвращается.
Повреждён датчик наличия бумаги
Ещё одна из причин, почему принтер пишет «Замятие бумаги», – повреждение датчика наличия бумаги. Так, ошибка появляется вследствие несогласованности системы управления механизмом, обеспечивающим движение листа в принтере, с датчиком наличия бумаги. Принтер забирает бумагу на печать, но не видит процесса движения, в результате делая вывод, что лист замялся внутри, при этом в действительности замятия нет.
- Запаситесь терпением;
- Извлекая бумагу из принтера, не применяйте грубой силы;
- Чётко следуйте изложенным ниже наглядным инструкциям.
Застревание носителей может произойти в лотке, под передней крышкой или на выходе из принтера.
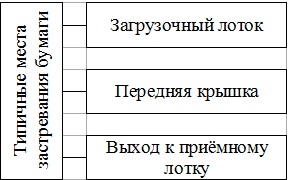
Типичные места застревания носителей в твердотельном принтере Xerox Phaser
Рассмотрим особенности застревания бумаги в твердотельных принтерах Xerox Phaser подробнее.
Извлечение застрявшей бумаги из загрузочного лотка
Для данного загрузочного лотка следует использовать только тип бумаги, указанный в сопроводительных документах к устройству. Использование более тонкой или плотной бумаги может привести к её застреванию. Чтобы устранить замятие носителя в загрузочном лотке, нужно для начала извлечь его из принтера.
Извлечение загрузочного лотка из принтера Xerox Phaser
Если в лотке осталась стопка бумаги, снимите с неё верхний лист.

Извлечение верхнего листа бумаги из загрузочного лотка
Убедитесь, что бумага заправлена в лоток правильно. Подгоните ограничители длины и ширины бумаги таким образом, чтобы они плотно прилегали к срезам бумаги, но не сдавливали пачку.
Подгоните ограничитель бумаги по длине. Для этого сдавите его по бокам, а затем подвиньте так, чтобы стрелка совпала с меткой нужного формата бумаги на дне лотка. Если ограничитель бумаги по длине установлен правильно, вы услышите щелчок.

Установка ограничителей по длине бумаги
Далее установите ограничители по ширине бумаги. Для этого передвиньте их так, чтобы стрелки совпали с метками нужного формата бумаги на дне лотка. Если ограничитель бумаги по длине установлен правильно, вы услышите щелчок.

Установка ограничителей по ширине бумаги
Если ограничители по длине и ширине бумаги установлены правильно, между ними и стопкой бумаги может остаться незначительный зазор. Недопустимо, чтобы ограничители сдавливали бумагу.
После того, как вы установите ограничители по длине и ширине бумаги, удалите застрявший лист бумаги из щели загрузочного лотка. Убедитесь, что в щели не осталось клочков бумаги.

Удаление бумаги из щели загрузочного лотка
Вставьте загрузочный латок в пазы принтера и задвиньте его до упора.

Установка загрузочного лотка в принтер Xerox Phaser
Если в загрузочном лотке принтера застрявшая бумага не просматривается, попытайтесь найти её под передней или верхней крышкой устройства.
Извлечение застрявшей бумаги из-под передней крышки
Чтобы извлечь застрявший носитель из-под передней крышки, необходимо открыть её, отодвинув защёлку на передней панели устройства.
Освобождение защёлки на передней панели принтера
Медленно извлеките застрявший носитель из принтера. Убедитесь, что в устройстве не осталось обрывков бумаги.

Извлечение застрявшего носителя из принтера
Вытягивая бумагу из принтера, не применяйте грубую физическую силу, не выдёргивайте лист из устройства. Удалять носитель нужно медленно и аккуратно, ухватившись за боковые срезы листа как можно ближе к принтеру. Если при вытягивании бумаги вы почувствуете, что лист сильно натянут и может порваться, измените положение рук, захватите его поудобнее.
Закройте переднюю крышку принтера.

Закупоривание передней крышки принтера
Если под передней крышкой принтера застрявшая бумага не просматривается, попытайтесь найти её под верхней крышкой или в загрузочном лотке устройства.
Извлечение застрявшей бумаги из выхода к приёмному лотку
Чтобы извлечь застрявший лист из выходного лотка, необходимо выполнить следующие действия. Первое – открыть выходную крышку принтера.

Медленно извлеките застрявший лист из принтера. Убедитесь, что в устройстве не осталось клочков бумаги.

Извлечение застрявшей бумаги из принтера
Если в выходном лотке вы не обнаружили застрявший носитель, поднимите ограничители бумаги.

Ограничители бумаги в приподнятом состоянии
Извлеките из принтера застрявший носитель.

Извлечение застрявшей бумаги
Закупорьте выходную крышку принтера.

Закупоривание выходной крышки принтера Xerox Phaser
Если под верхней крышкой принтера застрявший лист не просматривается, попытайтесь найти его под передней крышкой и в загрузочном лотке устройства.
Если перечисленные выше способы не помогли вам удалить застрявшую бумагу из принтера, доверьтесь профессионалам и отнесите принтер Xerox Phaser в ближайшую сервисную мастерскую Xerox. И помните, что главными причинами замятия бумаги являются использование неподходящего типа бумаги и её неправильная загрузка в принтер.
Читайте также:


