Как сканировать книгу на компьютер через сканер
Что для вас значит книга? Если это не просто увлекательный попутчик, но и мудрый наставник, то вы хоть раз задумывались о том, чтобы сберечь ее на будущее. Оцифровка бумажных книг имеет два несомненных преимущества: книга в электронном виде всегда под рукой, и ей очень легко делиться.
Из этого мануала вы узнаете об основных этапах создания удобной электронной версии бумажной книги с навигацией и возможностью копирования текста.
Вступление
Стоит оговориться, что в век бурной защиты авторских прав и легкой доступности литературы, изначально сверстанной в электронной форме, имеет смысл оцифровывать либо старые фундаментальные советские учебники, либо что-то действительно редкое и только для личного пользования.
Имея доступ к старым техническим справочникам, я иногда безвозмездно помогал тем незнакомым мне людям, которым так не хватало хороших источников знаний для обучения. И коль уж я подряжался, хотелось выполнить свою работу на достаточно высоком уровне, чтобы читателю книги было приятно в нее погружаться.
Этап 1. Копирование книги
Со временем многие процессы упрощаются. Если с пяток лет назад этот этап был крайне продолжительным (приходилось пользоваться сканером), то с улучшением камер мобильных телефонов затрачиваемое время существенно сократилось. Конечно, камера камере рознь, но, если подобрать приемлемые условия съемки, должен подойти любой более-менее современный телефон.
Разумеется, использование сканера все же более предпочтительно. Особенно если дело касается технической литературы, содержащей множество формул и чертежей.
Предвосхищая события, отмечу, что снимки впоследствии будут обработаны специальной программой. Но все же стоит добросовестно отнестись к самой съемке, дабы не ставить качество конечного продукта в зависимость лишь от постобработки.
Пример не самого хорошего снимка: освещение страдает, страницы до конца не выпрямлены. Все ради экспериментаПоэтому постарайтесь максимально широко раскрывать страницы, чтобы изгибы у корешка книги были минимальны. Было бы здорово, если бы вам кто-то в этом помогал. Один человек держит телефон, а второй переворачивает и выпрямляет страницы. Ко всему прочему, студенты любят делать на библиотечных книгах пометки, и неплохо было бы их стереть.
Делаем серию снимков и перекидываем их на компьютер в отдельную папку. Пришла пора поработать неживому мозгу.
Этап 2. Обработка
Я сталкивался с двумя серьезными программами для обработки отсканированных (сфотографированных) книг: ScanTailor и ScanKromsator. Возможно, за годы моего инактива появились еще какие-то достойные альтернативы, но я сомневаюсь — уж очень мала и бедна пользовательская ниша. Самые прожженные книгоделы предпочитают ScanKromsator. В нем предельно много настроек и возможностей, но разобраться и понять все предложенные навороты, видимо, не в состоянии и сам автор программы (шутка). Поэтому я рекомендую вам ScanTailor. Мне довелось следить за развитием этой утилиты с первых дней ее существования. Разработчик еще несколько лет назад прекратил поддержку проекта, но все-таки дал миру хороший инструмент для обработки сканов.
Начало работы
Работа в ScanTailor последовательна и проста. Все промежуточные действия отображены в левой части рабочей области, вы с легкостью вольетесь в процесс.
Выберите папку с исходниками, выходная папка будет создана автоматически. Для всех страниц установите максимально возможное DPI — 600 × 600. Мощности современных компьютеров позволяют достаточно быстро обрабатывать такие изображения.
Не жалейте DPI для своей книги
Шаг 1. Исправление ориентации
Самый простой и быстрый шаг. Скорее всего, вы изначально фотографировали страницы с верной ориентацией, потому и хлопот возникнуть не должно. Отмечу лишь, что изначально ScanTailor будет предлагать вам запустить пакетную обработку текущего действия (небольшой значок Play напротив шага) — обязательно им пользуйтесь, дабы не щелкать по каждому изображению отдельно.
На мой взгляд, ScanTailor может гордиться своим продуманным интерфейсом
Шаг 2. Разрезка страниц
Практически беспроблемный шаг. Я крайне редко встречал ошибки программы на этом этапе. Обязательно обратите внимание на обложку книги — именно здесь зачастую возникают нюансы.
Большей наглядности и придумать трудно
Шаг 3. Компенсация наклона
В подавляющем большинстве случаев алгоритм срабатывает корректно. Не ждите подвоха, переходите к следующему шагу.
К вашим услугам ручная настройка до долей градуса
Шаг 4. Полезная область
Наверное, это самый ответственный момент. Только содержание книги имеет определяющее значение, оформление — дело вторичное. Именно с этого шага начинает работать связка «компьютер — человек». В программе порой случаются небольшие сбои, поэтому после автоматической обработки пробегитесь глазами по миниатюрам страниц в правой части экрана. Обычно ошибки сразу бросаются в глаза.
«Бракованная» полезная область будет видна при просмотре миниатюр страниц
Шаг 5. Поля
Размер полей — дело вкуса. Более важным моментом является возможность выравнивания размеров страниц. Не забудьте поставить эту галочку, чтобы не получить на выходе «пляшущие» страницы.
Обложку обычно приходится дорабатывать в графическом редакторе
Шаг 6. Выход
Последний бой — он трудный самый. Плюс самый ресурсоемкий для вашего компьютера и самый требовательный к вашему вниманию.
Необработанные страницы помечаются вопросительным знаком
Финишный отрезок знаменуется рядом важнейший действий. Прежде всего вы определяете выходной режим книги: черно-белый, цветной или смешанный. Затем страницы очищаются от мусора, искривленные строки выравниваются. Не буду вдаваться в подробности, но укажу вам на не самые заметные закладки, расположенные несколько нелогично и непривычно — между превью страницы и лентой миниатюр. Каждая закладка отвечает за важную функцию ручной настройки получаемых изображений. Если вы найдете желание и время вникнуть в принцип их работы, ваши книги будут более высокого качества.
Стремясь к идеалу, на эту работу вы можете потратить не один час. Все зависит от вашей заинтересованности в конечном результате и качестве исходных снимков. Да, я еще раз возвращаюсь к этой теме. Чуть большие старания на этапе подготовки могут сэкономить огромное количество времени, которое уходит на приведение страниц в приличный вид.
Прошу не брать за образец приведенные скриншоты — на все про все у меня ушло не более пары минут. Я не сомневаюсь, что забыл указать вам на некоторые нюансы работы со ScanTailor — слишком давно я ничего не обрабатывал с его помощью.
В итоге вы получите набор разрозненных страниц в формате .tif. Пора сшиваться!
Этап 3. Создание djvu-файла
Если вы хотите быстро сварганить DjVu-файл, обратитесь за помощью к малюсенькой утилите DjVu Small. Есть и более серьезные программы, например DjVu Editor Pro. Конечно, предпочтительным видится применение второго инструмента. Но решать вам: установите обе программы и сравните их возможности.
Что касается создания PDF — в Интернете есть вагон и маленькая тележка соответствующих программ и веб-сервисов.
Этап 4. Создание OCR-слоя
Одним из признанных мировых лидеров в распознавании текста несомненно является компания ABBYY с ее известным продуктом FineReader. Наверное, нет таких людей, которые не слышали об этой программе, поэтому и расписывать особо нечего. С недавнего времени FineReader умеет открывать и сохранять результаты работы прямиком в DjVu, что исключает необходимость использования промежуточного софта.
Этап 5. Создание оглавления
На просторах Сети довелось встречать положительные отзывы о программе Pdf & Djvu Bookmarker. Как становится понятно из названия, софтина умеет работать с обоими самыми распространенными форматами электронных книг.
Заключение
Скорее всего, вы не осилили много букв и сразу перешли к выводам. А они для рядового человека неутешительны. Электронное книгоиздание — дело хлопотное, полное трудностей и сюрпризов. Чтобы дослужиться даже до «зеленого пояса», вам придется потратить кучу времени. Оцифровка бумажных книг на высоком уровне — удел энтузиастов. Если вы все же решитесь пройти чертову дюжину кругов ада, то получите непередаваемые впечатления. Всегда приятно делать что-то общественно полезное и получать за это обычные человеческие благодарности.
Но в целом рекомендую остановиться после обработки в ScanTailor, объединить разрозненные страницы в PDF и дальше не лезть в дебри.
Осознанно и бессознательно я упустил кучу мелочей и нюансов, которые подстерегут вас на пути создания хорошей электронной книги. Надеюсь, что к обсуждению в комментариях подключатся знающие люди и укажут на мои неточности или расскажут о своих секретах.
Самостоятельно отсканировать книгу совсем несложно.
В наше время редко кто самостоятельно сканирует книги. Обычно, готовые копии книг можно скачать в интернете в любом удобном формате: fb2, mobi, pdf, djvu. Однако это касается только распространенных и популярных изданий. Конечно, вы легко найдете в интернете полное собрание сочинений Льва Толстого в электронном формате, но если речь пойдет о редких и непопулярных книгах, тогда интернет вам не поможет. Тем более, вы не найдете в интернете единичные или авторские экземпляры изданий. Если у вас на руках есть редкий экземпляр, взятый, например, в библиотеке или у друга и вам бы хотелось получить электронную копию этой книги, то вам остается только сделать это самому.

ScanPapyrus поможет вам конвертировать бумажную книгу в электронную копию.
Возможно, вы спросите: "Почему именно ScanPapyrus?". Ведь сканировать можно штатной программой из поставки сканера. Давайте представим, что у нас нет программы ScanPapyrus, и представим, как сканировать книгу в формат DjVu.
Для начала посмотрим, сколько страниц в вашей книге? 100? 200? Это значит, вам придется сканировать 200 раз. 200 раз пройдет сканирующая головка по стеклу сканера. Конечно, вы могли бы сканировать целиком книжный разворот на две страницы, а затем вручную разделять его на две отдельные страницы.
Хорошо, допустим мы отсканировали 100 разворотов по 2 страницы зараз, затем разделили их на 200 страниц. В итоге у нас есть 200 файлов с изображениями. Теперь нужно их скомпоновать в файл DjVu. Придется искать в интернете программу, которая сможет это сделать, разбираться с ней, искать другую и т.д.
Используя ScanPapyrus, вы будете лишены всех этих "удовольствий".
Во-первых, программа ScanPapyrus это комплект All-in-One, то есть всё в одном. Здесь и сканирование, и редактирование изображений и экспорт в различные форматы файлов (PDF, DjVu, TIFF).
Во-вторых, со ScanPapyrus вам не придется сканировать каждую страницу в отдельности или мучиться с разделением книжного разворота на страницы. Вы просто сканируете книжный разворот на две страницы, а ScanPapyrus автоматически разделяет его на две отдельные страницы! И всё, больше от вас ничего не понадобится, программа сделает все сама!
В сочетании с автоматическим сканированием процесс сканирования книги будет особенно удобным. Запускаете сканирование книг в автоматическом режиме, переходите к сканеру и периодически загружаете его разворотом книги. А в программе тем временем будут появляться страницы книги, одна за другой. Плюс ко всему страницы будут обработаны - будут убраны лишние поля, осветлен фон, исправлены наклоны страниц. По окончании сканирования, вам останется только выбрать формат экспорта: DjVu, PDF или просто набор изображений для дальнейшего распознавания.
Рассмотрим более подробно процесс сканирования книг.
Запуск сканирования книги
Чтобы начать автоматическое сканирование книги, нажмите кнопку Автоматическое сканирование на панели инструментов. Откроется окно мастера, который будет производить сканирование. В окне мастера вам нужно задать интервал, с которым будет запускаться сканирование очередного книжного разворота. С учетом обработки книжного разворота (коррекция изображения и разделение на две страницы) вам должно хватить значения в 3-5 секунд на то, чтобы перевернуть страницу книги и вложить в сканер следующий разворот. Крышку сканера при этом опускать необязательно, ScanPapyrus все равно отрежет все ненужные поля автоматически.
Флажок Сканировать первую страницу сразу (не ждать) означает, что сканирование запустится сразу, после нажатия кнопки Далее. Если флажок снять, то сканирование запустится после отсчета таймером заданного значения.
Флажок Разделять книжный разворот на 2 страницы самый важный при сканировании книги. Именно он запускает процесс разделения изображения со сканера на две отдельные страницы. Если его не установить, то ScanPapyrus воспримет изображение со сканера как обычный лист формата A4, то есть одну страницы.
Итак, установите флажок Разделять книжный разворот, вложите разворот книги в сканер и нажмите кнопку Далее >. Запустится сканирование и книжный разворот будет отсканирован.
Разделение на страницы
После того, как сканер завершит сканирование, начнется обработка изображения. В соответствии с заданными настройками в программе, будут выполнены действия:
1. Выполнена обработка изображения, такие как устранение черных полос, устранение лишних полей, компенсация фона, т.е. фон будет по максимуму приближен к белому, устранение перекосов, т.е. если книга положена на сканер под небольшим углом, этот угол будет выровнен.
2. Разделение изображения на 2 страницы.
Остановимся подробнее на разделении на две страницы. Программа ориентируется по наличию перегиба между страницами. Если его нет, то результат разделения будет непредсказуем, и, скорее всего, не тем, который вы ожидали. Впрочем, при сканировании именно книжного разворота, перегиб есть всегда.
Сканирование следующего разворота
В результате предыдущего шага, у вас получится две страницы, которые добавлены в проект. Вы можете увидеть их в списке страниц. При сканировании важно не перепутать верх и низ книги, иначе вы можете получить перевернутые изображения. Если вы получили перевернутые изображения, то просто используйте функцию Развернуть в программе и в дальнейшем сканируйте книгу, развернув ее другой стороной в сканере.
Третьим шагом программа запускает таймер, давая вам время перевернуть страницу. Вы можете остановить таймер кнопкой Остановить таймер или клавишей Пробел на клавиатуре. Если вы уже завершили сканирование книги, нажмите кнопку Завершить. Запустить сканирование, пропустив ожидание можно кнопкой Сканировать, либо клавишей Enter на клавиатуре.
В результате у вас будет отсканированная книга, которую можно сохранить в DjVu или PDF.
НАВИГАЦИЯ
О КОМПАНИИ
Компания ScanPapyrus Team разрабатывает домашние и офисные приложения для Windows. Наши программы качественные, продуманные и удобные для пользователя.
Бывают случаи, когда необходимо отсканировать документ или картинку на компьютер. Давайте узнаем, как пользоваться сканером, и что делать, если стандартные приложения не помогают.
Как отрыть сканер на разных версиях Windows
В интернете много бесплатных приложений, которые помогают перенести как документы, так и фото. У них масса возможностей обработки и удобный интерфейс. Программы могут быть как платными, так и бесплатными.

Чаще всего приложения и алгоритм переноса одинаковые для разных версий Windows. Мы рассмотрим на примере Windows 8.
Используя программу ControlCenter4
Это приложение разработано специально для этой цели, обработки и передачи документа через факс.
Факсы и сканирование
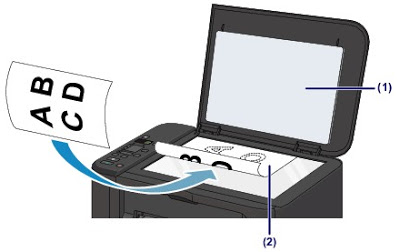
Существует еще один простой способ, который присутствует во всех типах системы Windows. Делаем следующее:
Через Paint
Справка! На любой версии Windows должны быть последние два способа (через Paint или Факсы и сканирования). Алгоритм работы с программами идентичный.
Как отсканировать через сканер документ на компьютер: пошагово
Перед тем, как начинать работу убедитесь, что принтер многофункциональный, то есть способен выполнять функции устройства. Если устройство просто для печатания, ничего не получится. Для начала нам необходимо подключить принтер к компьютеру. У него два провода: питание (вставляется в розетку) и USB (вставляется в USB-разъем компьютера).
Внимание! После подключения необходимо установить драйвера. Для этого используем диск в комплекте с устройством.

Стандартный метод
Есть и другой способ – если мастер настройки не запустился автоматически. Запускаем вручную. Для этого:
Как правильно сканировать через сканер фото: пошагово
Для переноса фотографий больше подойдет ресурс Paint. Нам нужно сделать следующее:
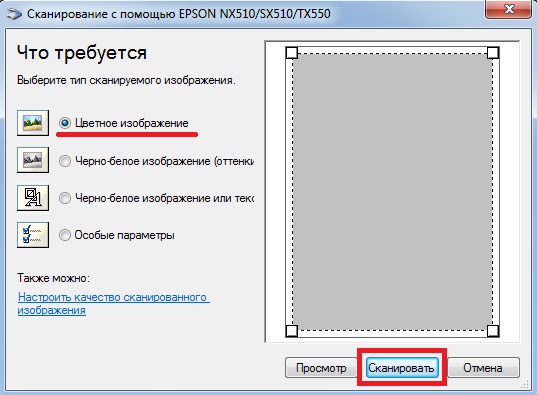
Что делать, если сканер не сканирует
Проблема, почему устройство может не работать, скорее всего кроется в том, что стандартных приложений недостаточно. Например, необходимо распознавание текста, особые настройки качества или сохранить в формате, которого нет в списке. Для таких случаев существуют приложения для этого процесса:
- ABBYY FineReader. Сможет распознавать картинки и текст. Программа платная, но есть пробный бесплатный период.
- Подойдет, есть нужно перенести несколько документов.
- OCR CuneiForm. Тоже для распознавания. Поддерживает несколько иностранных языков. Приложение бесплатное.
- Позволяет обрабатывать перенесенные на компьютер фото. Программа бесплатная.
- Позволяет сохранить перенесенные документы в PDF-формате. Бесплатная.
- Может сохранять перенесенные объекты в разных форматах и создавать из них целые галереи.
- Программа подходит для обработки. Может считывать картинку с экрана планшета. Поддерживает более 100 языков.
- Можно подключать к многим цифровым устройствам и нескольким устройствами одновременно.
У большинства программ алгоритм работы похож, отличается только интерфейс. Давайте рассмотрим принцип работы VueScan:
Сканирование документов – перевод информации с физического носителя в электронный вид (подробнее в статье: что такое сканирование). Сделать скан можно отдельным устройством (сканером) или воспользоваться МФУ (многофункциональным устройством). Последняя техника включает в себя несколько устройств и часто называется принтером 3 в 1. В состав входят принтер, сканер и копир (ксерокс). В обоих случаях отсканировать любой документ очень легко.

Ниже предоставлена пошаговая инструкция, как сканировать документы с принтера на компьютер. Актуальная статья и для отдельных сканеров. Убедиться в том, что через принтер есть возможность делать скан-копии, легко – посмотреть в документацию к технике или поднять верхнюю крышку аппарата. Если под последней есть прозрачное стекло, тогда вы можете как сканировать, так и делать ксерокопии документов. Значит, вы обладатель техники «все в одном».
Подготовка к сканированию
Для исключения повреждения техники важно придерживаться правильного порядка действия при работе со шнурами подключения. Сперва подключаете USB-шнур к принтеру, далее к стационарному компьютеру или ноутбуку. Затем вставляете кабель питания в розетку. Только после этого можно нажимать на кнопку включения, находящуюся на корпусе.
В большинстве случаев после подсоединения принтера к компьютеру через USB кабель или воздушное соединение (Wi-Fi), Windows начнет автоматическое обнаружение устройства, поиск и установку драйверов. После окончания установки аппарат появится в списке всего оборудования в пункте «Устройства и принтеры». Значок принтера не должен быть «светлым» и содержать возле себя каких-либо иконок (например, восклицательных знаков).
Если на корпусе принтера мигают индикаторы, которые говорят об отсутствии чернил в картриджах, сканирование все равно получится сделать, так как краска в этом случае не используется. В работу запускается только сканер. Часто бывают случаи, когда принтером уже не пользуются ввиду дороговизны покупки новых картриджей. Выкидывать технику необязательно, ведь пользоваться сканером получится всегда.
Иная ситуация с установкой, когда ничего автоматически не выполняется. Тогда надо воспользоваться диском, который часто идет в комплекте с техникой, и содержит драйвер, необходимый для работы всех компонентов устройства.
Вставьте диск в дисковод. Если установка не начнется автоматически или не откроется меню, тогда через «Мой компьютер» откройте диск в проводнике и запустите установочный файл. Далее, пошагово, соглашаясь с мастером установки, закончите копирование файлов драйвера. После, на рабочем столе могут появиться дополнительные ярлыки для запуска программного обеспечения, в котором можно выполнять различные действия, например:
- просматривать уровень чернил в емкостях;
- делать прочистки узлов принтера;
- запускать сканирование;
- выравнивать печатающие головки и ряд других функций, который отличается для каждой модели принтера.
Чтобы техника прослужила долго, и на скане не было видно следов пыли, грязи, надо аккуратно протереть поверхность стекла сухой тряпкой или бумажным полотенцем, салфеткой.
Что можно сканировать
Допускается сканирование любых носителей, которые не мешают закрытию верхней крышки. Конечно же, всегда сканируются обычные листы бумаги, причем можно оцифровать мелкие бумажные носители (брошюры, деньги, паспорт, фотографии и другие), пластиковые элементы, книги.
Как сделать скан на принтере
Рассмотрим процесс создания скана на принтере МФУ HP Deskjet 2130. Модель очень старая, но принцип сканирования будет аналогичен другим принтерам. Нужно лишь включить принтер, положить носитель под крышку, начать сканирование на компе любым удобным способом.
Как отсканировать документ:
- Включите устройство, дождитесь запуска. Аппарат должен несколько секунд пошуметь и прекратить издавать звуки. Потом можно выполнить сканирование.
- Поднимите крышку принтера. Положите лист бумаги (или другой предмет) в соответствии со значком. Направляющая показывает, как правильно положить бумагу, чтобы готовый скан документа был в правильном положении, а не перевернутом, верх ногами.
- Перейдите в «Устройства и принтеры». Нажмите комбинацию клавиш «Win+R», далее выполните команду «Control printers».
Драйвер для принтера HP 2130 включает в себя программу, внутри которой также есть возможность сканирования, за которую отвечает отдельный пункт. Софт устанавливается по умолчанию вместе с инсталляцией «Дров».
Запустите программу и после открытия в меню «Печать и сканер» выберите «Сканирование». Запустится утилита HP Scan.

Выберите необходимый вариант сканирования. Выставьте подходящие параметры для документа и кликните мышкой на «Сканировать».

Принтер отсканирует носитель и предложит сохранить документ в любое место, предварительно задав нужное имя файла.

Открывать скан можно любым графическим редактором, но проще всего воспользоваться стандартным средством «Просмотр изображений».

ПО для сканирования от производителей
Чтобы обеспечить легкую работу с техникой, компании-производители разрабатывают специальное ПО. В интерфейсе софта доступны все возможные функции для управления конкретной моделью аппарата.
Функции могут немного отличаться в зависимости от бренда. Но основной набор настроек/параметров практически всегда идентичен. Можно задавать разрешение скана, выбирать цветность (ч/б или цветной скан), формат (png, jpeg, jpg, pdf и другие).
Список утилит для сканирования:
- HP Scan;
- Epson Scan;
- Xerox Easy Printer Manager;
- Canon MF ToolBox.
Для фирм Kyocera и Samsung софт также есть, скачать можно с официальных сайтов или установить с комплектного компакт-диска.
Сканирование через Paint
Дальше откройте главное меню редактора и выберите «Со сканера или камеры».

Откроется окно сканирования, где можете выбрать цветность картинки, выполнить предварительный просмотр, сразу отсканировать и даже настроить качество (разрешение, яркость и контрастность).


Жмете «Сканировать», дожидаетесь завершения операции. В рабочем поле редактора появится оцифрованное изображение.

Сохранение файла делается в основном меню через пункт «Сохранить как», где на выбор предлагается несколько форматов (bmp, png, jpeg, gif и другие).

Такой вариант позволяет сканировать на компьютер с принтера максимально быстро. При необходимости можно сразу сделать форматирование скана средствами Paint, которые предлагаются на верхней панели редактора.
Другие программы
Нижеприведенные утилиты практически ничем не отличаются от официального софта. Разница только в некоторых программах, которые призваны делать сканы в какой-то определенный формат, например, в PDF.
- FineReader. Софт платный, но есть пробная «free» версия и онлайн-инструмент. Доступна для работы с множеством языков. Кроме простого сканирования может распознавать отсканированный текст и переводить документ в формат для дальнейшего редактирования.
- WinScan2PDF. У бесплатной программы узкая направленность – сканировать в формат PDF. Чаще всего используется при работе в сети.
- RiDoc. Пригодится тем, кому часто необходимо получать сканированные документы в самых разных форматах. Если такой нужды нет, тогда проще пользоваться стандартным средством или другими более простыми аналогами.
- VueScan. По функциональности похожа на все предыдущие программы. Есть встроенный преобразователь изображения в текст.
- CuneiForm. Распознает текст и таблицы со сканов, имеет широкий набор настроек для регулирования конечного качества скана. Скачивается с интернета бесплатно.
- ScanLine. Небольшая и простая в применении утилита. Содержит минимум настроек, получить скан можно буквально в пару кликов.
Сканируем паспорт
- Снимите обложку, выньте все лишнее с паспорта.
- Положите документ на стекло и хорошо прижмите крышкой. Проследите, чтобы края листов документа не замялись.
- В настройках сканирования выберите формат для наилучшего качества (bmp или tiff). Разрешение поставьте максимально доступное.
Ксерокопия без ксерокса
При отсутствии МФУ, но имея два отдельных устройства для печати и сканирования, запросто получится сделать копию паспорта.
- Сначала оцифруйте паспорт на компьютер.
- Далее распечатайте скан паспорта на печатающем устройстве.
Результат ничем не будет отличаться, если бы делалось стандартное ксерокопирование.
Устранение проблем
Есть много причин, по которым не работает сканер или принтер. Самым простым способом выявить и решить проблему является запуск стандартного средства устранения неполадок в Windows. Открывается диагностика неполадок через контекстное меню проблемного устройства. Дополнительно может помочь полная переустановка программного обеспечения с предварительным удалением драйвера.

Эта подробная инструкция поможет и подскажет, как отсканировать документ на компьютер с принтера (еще говорят «сделать скан») правильно и быстро. Вы сможете самостоятельно запустить и начать работу с устройством, научитесь им пользоваться и улучшать качество изображений, сохранять и легко найти отсканированные листы в электронном виде на своем ПК или ноутбуке. А также рассмотрим разные форматы, которые могут быть выбраны при сканировании.
- 1 Что нужно использовать в работе?
- 2 Что такое скан и сканирование?
- 3 Подготовка компьютера и принтера к сканированию
- 4 Мастер работы со сканером
- 5 Используем ПО от производителя устройства, чтобы отсканировать документ
- 6 Делаем сканы в Paint
- 7 Другие программы, которые могут сканировать
- 8 Несколько полезных «лайфхаков»
- 8.1 Делаем копию паспорта
- 8.2 Ксерокопия без ксерокса
- 8.3 Устраняем неполадки со сканером или МФУ
Что нужно использовать в работе?
Вам будут нужны два прибора. Это могут быть: ПК или ноутбук и сканер или МФУ, сканирующее устройство с USB разъемом и флешка. Последний вариант позволит произвести скан с сохранением на флеш-накопитель. Приобрести любую технику не составит труда. Ее выбрать легко в магазинах города или в интернете. Еще как вариант, можно рассматривать покупку за границей. Например, в Китае или США. Популярны на рынке такие производители: Samsung, Ricoh, Kyocera, HP, Epson, Canon, Brother. Для домашнего использования достаточно продукции среднего ценового диапазона.
Что такое скан и сканирование?
Скан может иметь два значения. Первое — это цифровая копия бумажного документа в виде файла на диске компьютера. Второе — сокращенное от «сканирование».
Как работает и что делает сканер?
Рассказываем детально.Сканирование — это процесс «перевода» текста или изображений на листе в электронный вид с использованием специальной техники. В этом случае сканера или многофункционального устройства.
Подготовка компьютера и принтера к сканированию
Чтобы начать делать сканирование на своем ПК и отдельном сканере или МФУ, то сначала нужно технику подключить и настроить должным образом. Устройства разных брендов конструктивно ничем не отличаются друг от друга, как и работа с ними.
- Убедитесь, что в Вашем принтере точно есть сканер. Обычные печатающие устройства сканировать не могут. Нужен именно МФУ или просто сканер. Эту информацию можно найти в характеристиках техники.
- Подключите устройство сканирования к своему персональному компьютеру usb шнуром, через сетевую розетку или по беспроводной связи Wi-Fi. Если это было сделано ранее, то проверьте надежность соединения. В устройствах пиктограмма сканера должна быть не светлого тона и без значков восклицания или треугольников предупреждения.
МФУ может сканировать без картриджа в принтере, а потому, если «расходник» отсутствует или находится на перезарядке, сканер по-прежнему можно использовать по назначению. Обращать внимания на мигания индикаторов на корпусе не стоит. Увы, печатать Вы не сможете.
Мастер работы со сканером
Чтобы просканировать лист с текстом можно использовать встроенный в операционную систему «Мастер работы со сканером». Ниже подробная инструкция по действиям пользователя:
- Включите технику и убедитесь, что все работает. Проверьте, чтобы на стекле сканера не было ничего лишнего (других документов, скрепок, мусора и т. п.).
- Положите документ, который нужно сканировать, стороной с изображением к стеклу. Обязательно крышку нужно плотно закрыть.
- Теперь переходим к своему ПК.
- Сейчас нужно зайти в раздел «Устройства и принтеры». Сделать это можно несколькими способами: использовав кнопку «Пуск», через «Панель управления», поиск по ПК, вводом команды в окно выполнения.
- Среди всех устройств выберите свою модель левой клавишей мыши, а правой — вызовите контекстное меню.
- В нем кликните по ярлыку «Начать сканирование».
- В этом окне можете настроить качество сканов и место сохранения цифровых копий документов. Здесь же выберите формат, в котором будет сохранен файл.
Быстро, просто и правильно.Используем ПО от производителя устройства, чтобы отсканировать документ
- Xerox Easy Printer Manager. Утилита специально предназначена для использования с техникой компании Xerox. Программа имеет простой и понятный интерфейс. А также позволяет очень гибко настраивать качество отсканированных документов. Расширенный режим позволит указать разрешение, в котором будет сохранен документ, полный путь хранения на диске, формат файла, цветность.
- Epson Scan. Программа создана для работы с МФУ и сканерами японской фирмы Эпсон. Перед самим процессом сканирования Вы можете указать нужные настройки в соответствующем ее разделе. Если качество скана не подходящего уровня, то его следует подкорректировать средствами утилиты.
- HP Scan. Фирменный софт используется при работе с новыми и старыми моделями устройств этой американской компании. Можно скачать версию для любой ОС «Виндовс». Программа имеет стандартный набор инструментов, но этого хватает для большинства поставленных задач. Может сохранять в PDF и JPG форматы.
Другие производители (Canon, Samsung, Kyocera) также имеют в своем арсенале подобные разработки. Их возможности, настройки, дизайн и логика работы практически идентичны.
Делаем сканы в Paint
Мало кто знает, что штатная программа для работы с рисунками в Windows редактор Paint тоже позволяет получать сканы документов и сохранять в нужный формат. Как правило, это графические файлы png, jpg, bmp. Пользоваться сканером в связке с Paint нужно так:
Другие программы, которые могут сканировать
- FineReader. Очень популярная утилита. Ее основной плюс в возможности не только сканировать, но и распознавать текст на документе. А в дальнейшем сохранять в форматах, которые позволяют вносить правки в отсканированный файл. Поддерживает работу с применением большого количества разных языков. Программа платная, но имеет бесплатные пробные версии и онлайн-вариант.
- ScanLite. Установка программы не занимает много времени и сведена к минимальным действиям. Запуск производится ярлыком с рабочего стола, который будет создан автоматически. Для проведения сканирования нужно минимум настроек. Вы только указываете имя файла сканированного документа и путь на диске к месту сохранения.
- RiDoc. Если поддержка сканирования в разные форматы актуальная для Вас, то смысл в использовании RiDoc имеет место быть. В противном случае лучше использовать другие варианты или штатное приложение операционной системы.
Несколько полезных «лайфхаков»
Делаем копию паспорта
- Уберите из паспорта все лишнее. Убедитесь в отсутствии в нем сторонних предметов.
- В настройках сканирования укажите тип цвета «Оттенки серого», а качество выберите самое высокое из доступных вариантов.
- Сканы сохраняйте в формат tiff или bmp.
Ксерокопия без ксерокса
Чтобы сделать ксерокопию, необязательно иметь ксерокс. Ее сделать можно сначала отсканировав документ на обычном сканере на свой компьютер, а потом можно распечатать на принтере. Результат ничем не будет отличаться, если бы Вы использовали ксерокс. Более подробно весь процесс в деталях описан в другой статье «Как сделать ксерокопию на принтере Canon, Hp, Epson».
Устраняем неполадки со сканером или МФУ
Запустить штатный «инструмент» поиска ошибок и проблем можно через контекстное меню устройства. Зайдите в раздел «Принтеры» в панели управления. Найдите свою модель сканера. Нажмите на пункт «Устранение неполадок». Дальше следуйте инструкциям и выполняйте указания программы.
![]()
Видеоинструкция
Читайте также:



