Установка принтера canon mg 3640
Подключение принтера по Wi-Fi – удобная функция, освобождающая рабочую зону от проводов. Но производители пока что не могут обеспечить простой и понятный способ подключения техники к ПК. В этой статье мы расскажем, как быстро подключить устройство Canon MG3640 по Wi-Fi. Приведем несколько удобных способов.
Справка! Canon Pixma MG3640 – это струйное многофункциональное устройство с функциями принтера, сканера и копира. Средняя цена на МФУ в сетевых медиамаркетах – около 3500 рублей. Основные характеристики:
- Печать – цветная
- Максимальный размер изображения – А4
- Возможность распечатывать текст и картинку с двух сторон
- Скорость ч/б печати – 9 страниц А4 в минуту
- Скорость цветной печати – 5 страниц А4 в минуту
- Вместимость основного лотка подачи – 100 листов
Подключение с помощью WPS
WPS – это стандарт автоматического создания беспроводной сети. Создан для упрощения настройки роутера для обычных пользователей.
- Перед подключением нужно удостовериться, что на роутере присутствует кнопка «WPS».
- В программных настройках роутера включить протокол шифрования WPA или WPA2.
Внимание! Ни в коем случае не WEP, иначе MG3640 не подключится. Проверить можно в настройках беспроводного подключения на ПК.
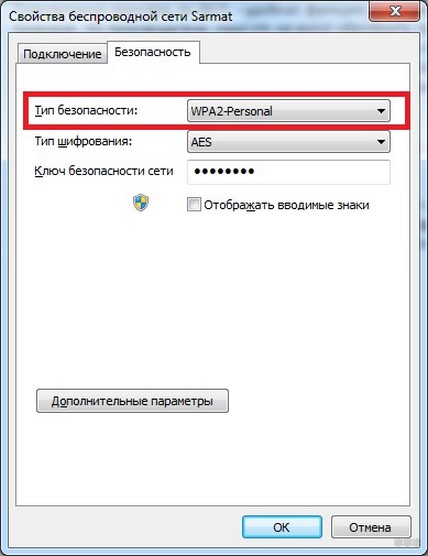
Завершив настройки и проверки, сделать следующее, чтобы подключить Canon Pixma MG3640 к роутеру:
- Включить принтер, зажать кнопку Wi-Fi до тех пор, пока индикатор включения не начнет мигать.
- Зажать сначала кнопку «Black/ЧБ», потом «Wi-Fi».
- Индикатор включения должен гореть зеленым непрерывно, а указатель Wi-Fi обязан мигать быстрее.
- На маршрутизаторе (Wi-Fi роутере) нажать и удерживать кнопку «WPS» две минуты.
- Если индикатор включения начал мигать – подключение устанавливается.
- Оба индикатора горят, не мигая – принтер соединился с роутером.
После окончания процедуры не забываем установить программное обеспечение, драйвер с официального сайта Canon, и следовать всем инструкциям.
Подключение без использования WPS
В редких случаях маршрутизатор не поддерживает защитный протокол. Тогда нужно сразу запустить программное обеспечение по загрузке и установке необходимых драйверов, и делать следующее, чтобы подключить Кэнон через Вай-Фай:
- Вставить компакт-диск, идущий в комплекте с Pixma MG3640, или открыть установочный файл из официального сайта производителя.
- На экране появится такое окно. Ничего не нажимаем. Ждем.
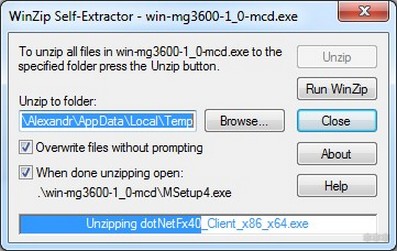
- В следующем окне нажимаем пункт «Настройка принтера».
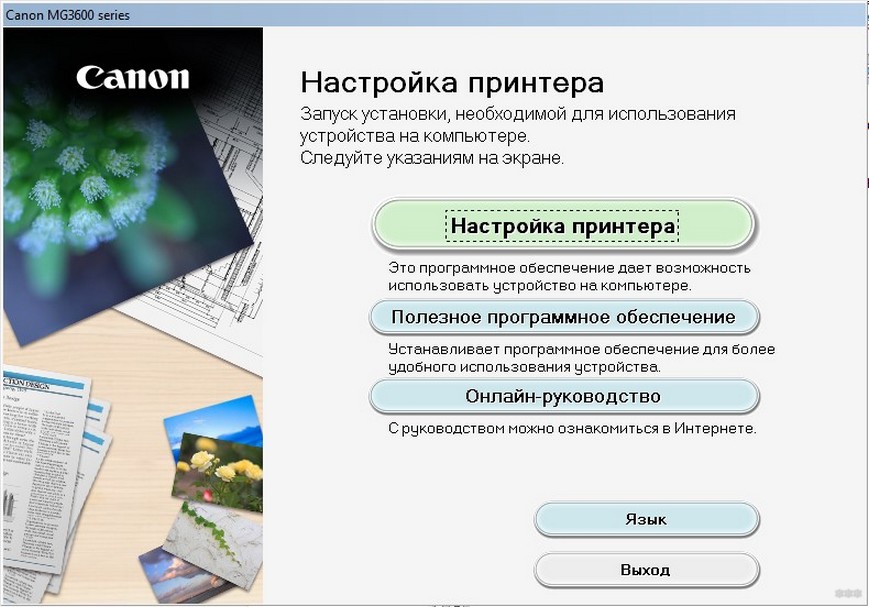
- Приложение проверяет наличие актуальных обновлений. Ждем дальше.
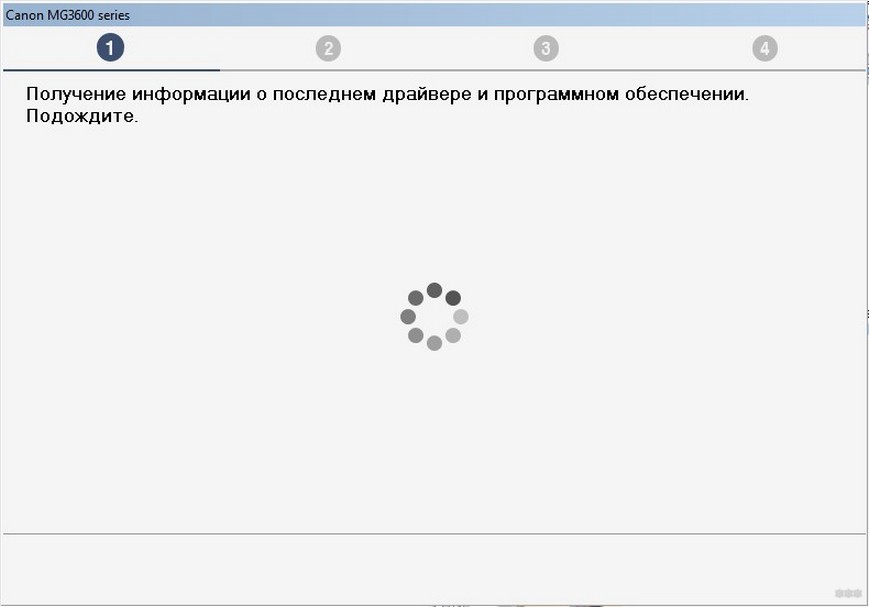
- Программное обеспечение должно определить страну автоматически. Если нет – выбираем регион вручную.
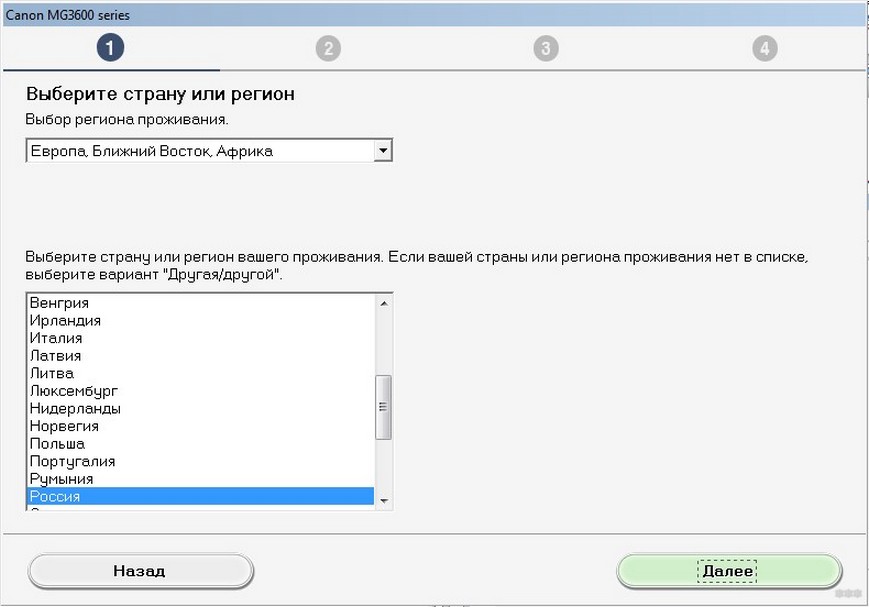
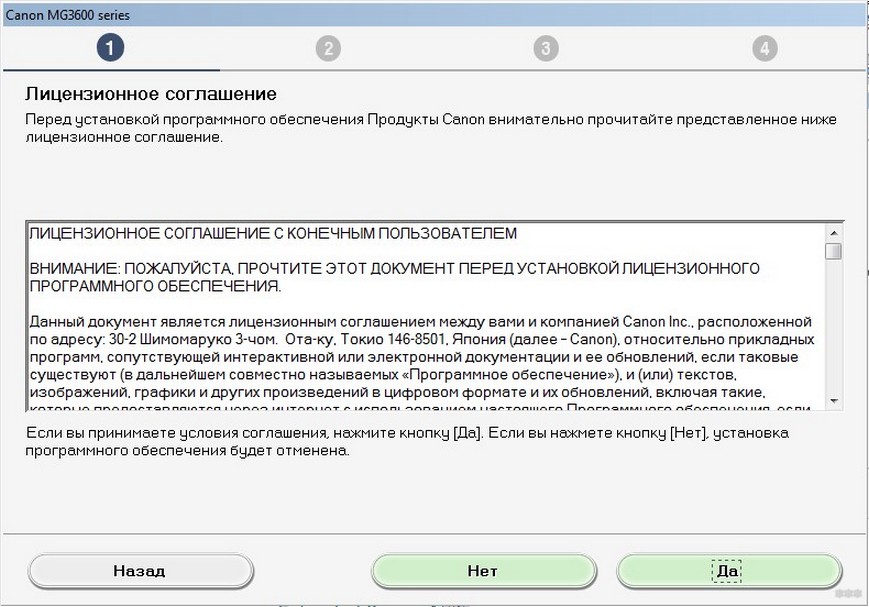
- Соглашаемся со следующим окном. Приложение просит разрешение на отправку в компанию Canon дополнительной информации о работе устройства.
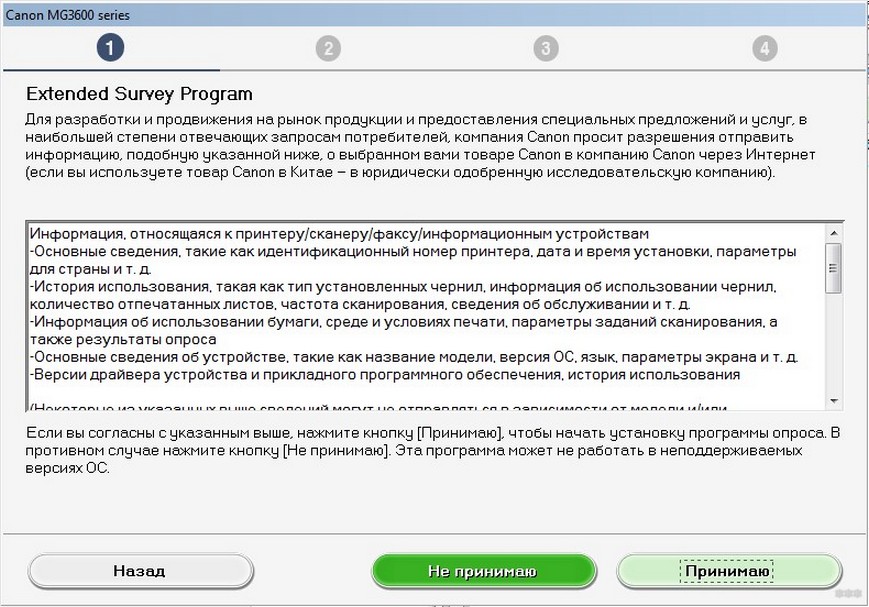
- Жмем далее, пока не появится окно выбора метода подключения.
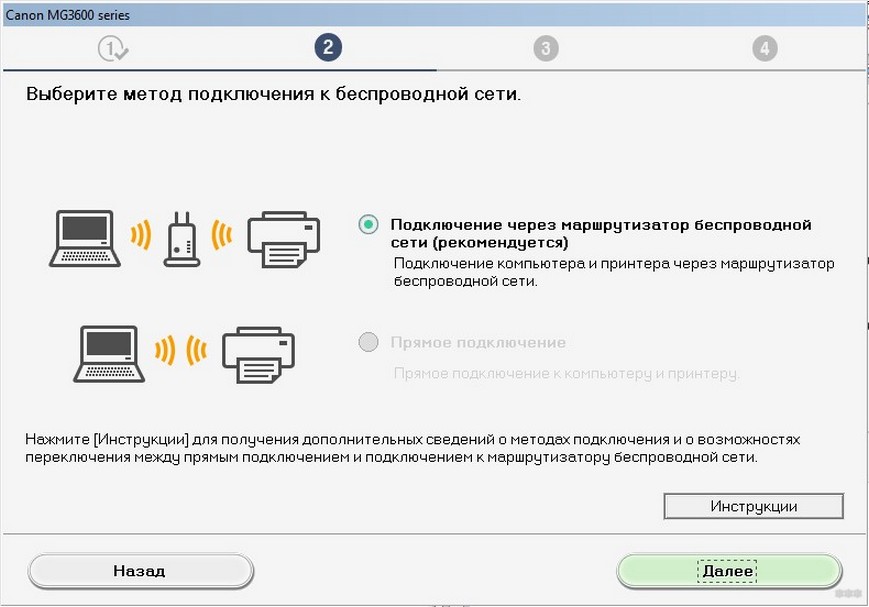
- Компьютер будет искать Кэнон MG3640 в сети для подключения через Wi-Fi. Процесс может занять до пяти минут. Стоит запастись терпением.
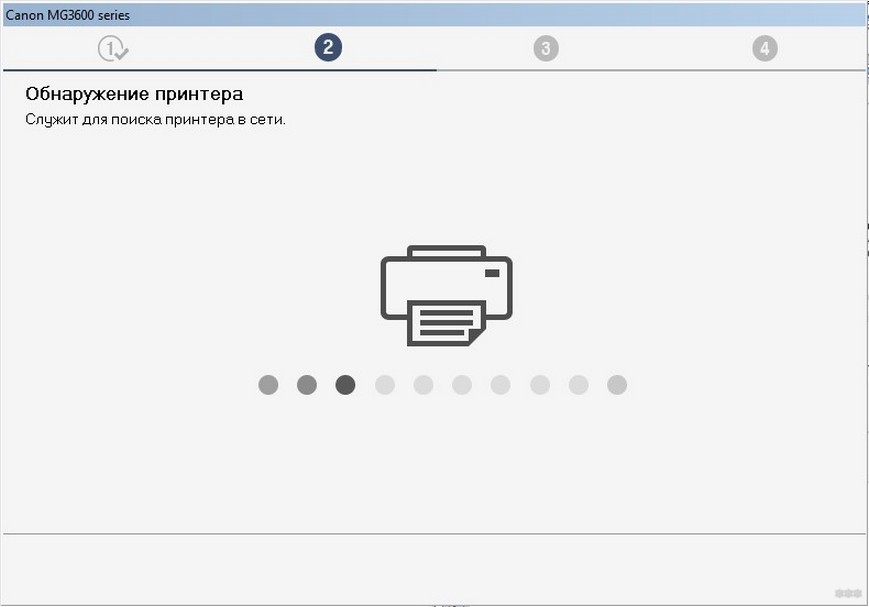
Внимание! При финальных настройках принтер предлагает установить дополнительные программы, позволяющие настраивать изображения, редактировать количество и объем документов. От установки этих утилит следует отказаться. Они только нагружают систему, предлагая инструменты, которые есть в пакете Microsoft Office.
Pixma MG3640 настроен и готов к работе. Также технику можно подключить к компьютеру напрямую, не прибегая к «посредничеству» маршрутизатора.
Подключение напрямую к ПК
Наглядное пособие для подключения принтера без роутера смотрите в следующем видео:
Роутер не работает, а принтер нужен? Следуем таким инструкциям:
- Зажать кнопку «Wi-Fi» до тех пор, пока индикатор включения не начнет мигать.
- Затем нажать кнопку «Colour», после – кнопку «Wi-Fi». Индикатор рядом с ней начал мигать.
- Запустить ранее скачанный драйвер с официального сайта.
- Отключиться от беспроводной сети, если она связана с ПК.
- В разделе «Выберите метод подключения к беспроводной сети» выбрать «Прямое подключение».
- Принтер подключается к ПК, все датчики перестают мигать.
- Кэнон будет отображаться в виде отдельной Wi-Fi-сети в разделе «Текущие подключения» компьютера.
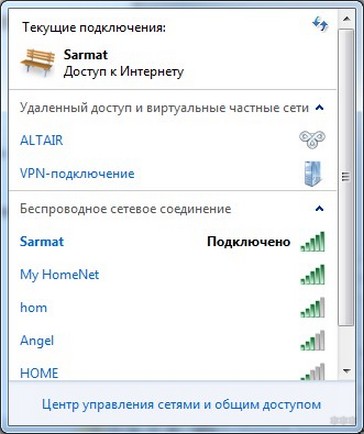
Преимущество: Canon Pixma MG3640 не зависит от качества передачи сигнала маршрутизатора. Недостаток: ПК не имеет доступа к интернету через Wi-Fi, что может помешать комфортной работе.
Подключение к операционной системе MAC OS
Но как подключить принтер Canon к ноутбуку от Apple? В продуктах этой компании отсутствует дисковод. Необходимо загрузить программное обеспечение для установки драйверов и следовать инструкциям:
- Щелкнуть дважды на загруженном файле, запустить процесс «Настройка», затем нажать «Открыть».
- На следующем экране жать «Далее».
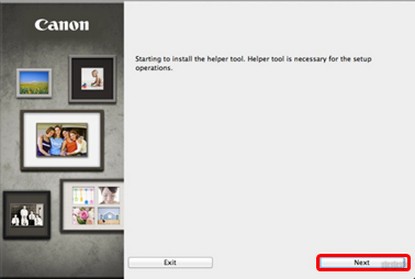
- Ввести свой пароль к системе, разрешить установку стороннего инструмента.
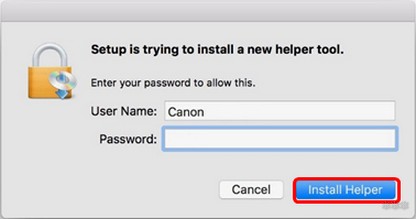
- Следующий экран. Нажать «Начать настройку».
- Программа ищет актуальные обновления. Может занять несколько минут.
- Указать необходимый регион и страну.
- Подтвердить лицензионное соглашение.
- Согласиться или отказаться от участия в программе «Extended Survey Program» (отправляет данные о работе МФУ ежемесячно в компанию Canon).
- Компьютер проверяет статус принтера. Процесс занимает до пяти минут.
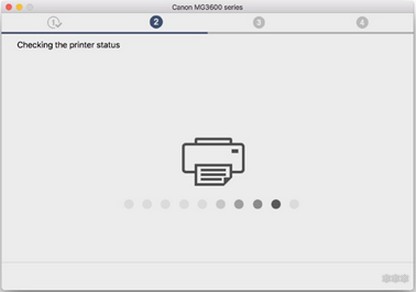
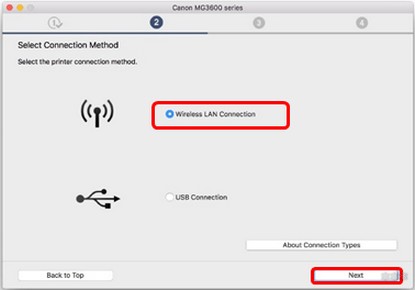
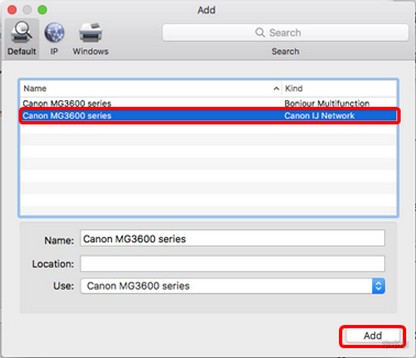
- Выбрать второй вариант, принтер настраивается.
- MG3640 устанавливается впервые? Программное обеспечение предлагает настроить печатающие головки. Согласиться.
- Нажать «Старт» для запуска пробной версии печати. В отдельном окне установить количество копий, размер страницы.
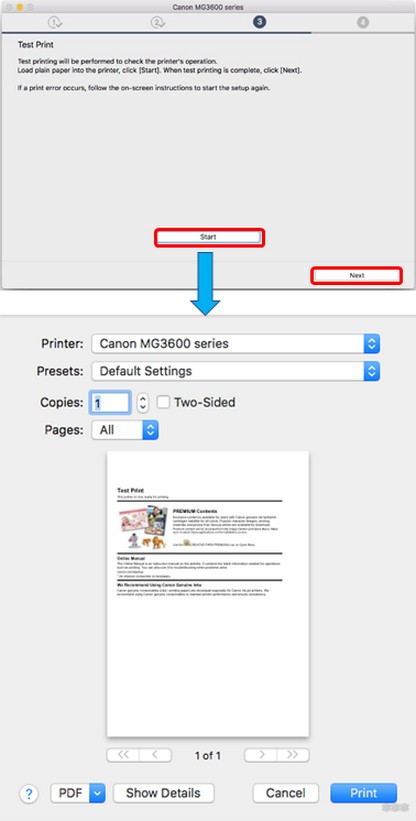
Сброс до заводских настроек
Если принтер нужно присоединить к другому компьютеру, или подключить через новый маршрутизатор, следует сбросить настройки сети обратно до заводских. Сделать следующее:
- Удерживать красную кнопку «Возобновить», пока индикатор не мигнет 21 раз.
- Отпустить кнопку.
Настройки сети были сброшены до заводских. При таких параметрах печать и копирование документов через компьютер будут недоступны.
Если кому-то будет интересно, можете посмотреть обзор МФУ, о котором идет речь в нашей статье:
Чтобы подключить принтер к компьютеру, необходимо следовать приведенному руководству. Если ни один из способов не работает, следует удостовериться, что роутер включен, а компьютер ловит сигнал Wi-Fi. При появлении любых вопросов, пишите нам – в комментарии или в онлайн-чат. Всегда рады помочь нашим читателям и подписчикам! Спасибо за внимание!
Давайте рассмотрим процедуру установки принтера Canon PIXMA MG3640. Для его работы надо провести инсталляцию драйвера. Эта программа проведет нужные настройки, после чего станет возможной печать. Сначала надо скачать драйвер Canon PIXMA MG3640. Нажмите на ссылку немного выше.
Запустите дистрибутив, который сохранился на вашем компьютере, и в первом окне нажмите на зеленый овал со словами «Настройка принтера».

В верхнем выпадающем меню выберете регион «Европа», в нижнем страну «Россия» и нажмите «Далее».

Жмите «Принимаю» в новом окне, так вы подтвердите, что будете соблюдать лицензионное соглашение.

Просмотрите информацию в новом окне и нажмите «Принимаю».

Жмем «Далее», в текст можете не вникать.

Кликните мышкой около слов «Подключение USB». В пустом кружочке должна появиться зеленая точка, потом жмите на «Далее».

Теперь включите принтер. Ему надо дать питание с помощью провода с вилкой на одном конце. Второй провод используйте для соединения устройств. Нажмите на кнопку ВКЛ на самом корпусе.

Если в данных процедурах появятся трудности, обратитесь к инструкции, она должна быть в комплекте. Остается немного подождать, пока система обнаружит устройство, и можно начинать печатать.
Драйвер для Canon PIXMA MG3640 (Standard). Описание: Это драйвер и программное обеспечение, которое находится на компакт-диске входящем в комплект принтера. Драйвер и программное обеспечение обеспечат полную функциональность данного принтера.
Дополнительная информация. Если Вы не знаете, как подключить к компьютеру дополнительное устройство, и Вам нужна инструкция для его правильного подключения, можете использовать строку поиска на этом веб-сайте (находится в верхней правой части любой страницы) или напишите нам.
Для использования любого компьютерного устройства необходимо программное обеспечение (драйвер). Рекомендуется использовать оригинальное программное обеспечение, которое входит в комплект Вашего компьютерного устройства.
Если у Вас нет программного обеспечения, и Вы не можете его найти на веб-сайте производителя компьютерного устройства, то мы поможем Вам. Сообщите нам модель Вашего принтера, сканера, монитора или другого компьютерного устройства, а также версию операционной системы (например: Windows 10, Windows 8 и др.).
Поиск информации об операционной системе в Windows 10
![]()
Поиск информации об операционной системе в Windows 7, Windows 8, Windows 8.1. Читать далее.
Определение версии macOS, установленной на компьютере Mac (Версию операционной системы компьютера Mac и сведения о ее актуальности можно найти в разделе «Об этом Mac»).
В меню Apple в углу экрана выберите пункт «Об этом Mac». Вы увидите название macOS, например macOS Mojave, и номер версии. Если нужно также узнать номер сборки, для его отображения щелкните номер версии.
Post navigation
| Как установить драйвер, если нет файла setup.exe. В загруженном пакете драйверов нет программы установки (например, setup.exe или install.msi). В таких случаях можно установить драйвер вручную, используя файл с расширением .INF, содержащий сведения для установки. |
 Установка SSD для ноутбуков и настольных компьютеров. Передача данных. - Пошаговое руководство, показывающее, как установить твердотельный накопитель Kingston на настольный компьютер или ноутбук с помощью прилагаемого программного обеспечения Acronis. |
| Самое необходимое программное обеспечение для любого компьютера - если вы купили новый компьютер или переустановили операционную систему, то на этой странице сайта вы найдете все необходимое программное обеспечение и инструкции по его установке. |
Добавить комментарий Отменить ответ
Поиск
Подключение, ремонт и обслуживание компьютерных устройств


Главная
Помощь в подключении и использовании компьютерных устройств, а также в поиске и установке драйверов и другого программного обеспечения. Драйвер – используется для управления подключенным к компьютеру устройством. Драйвер создается производителем устройства и поставляется вместе с ним. Для каждой операционной системы нужны собственные драйверы.

Рубрики сайта
Подключение компьютерных устройств

Copyright © 2021 DriverMaster. Помощь в подключении компьютерных устройств, а также в установке драйверов и другого ПО. Обратная связь
Все больше пользователей выбирают в качестве основного беспроводное подключение, по достоинству оценив его преимущества. Печатающее устройство также может быть подключено к компьютеру или ноутбуку. Ниже будет описан manual, как настроить принтер Canon Pixma mg 3640 через вай-фай.
Как подключить принтер Canon к вай-фай

Существует несколько общих способов подключения этого устройства к беспроводному соединению.
Это особая кнопка, которую можно найти на корпусе маршрутизатора или роутера. Она позволяет одновременно подключить два устройства. В меню принтера необходимо перейти в раздел «Беспроводные соединения». Из предложенных вариантов подключения следует выбрать WPS.
Затем нужно найти соответствующую кнопку на маршрутизаторе и удерживать ее нажатой, пока индикатор не замигает. На самом принтере необходимо нажать на кнопку «ОК» и удерживать, пока устройство не сообщит, что готово к использованию.
Данный вариант простой, но подходит только для моделей, оснащенных ЖК-дисплеем. Сначала следует зайти в настройки устройства и выбрать раздел Wi-Fi. Для работы понадобится пункт «Установка вай-фай соединения».
Потом следует выбрать «Мастер установки беспроводного соединения». Будет выполнен автоматический поиск доступных сетей. Пользователю остается выбрать нужную. Для дальнейшей работы понадобится ввести SSID-пароль. Если данные введены правильно, индикатор Wi-Fi на принтере загорится зеленым.
- Подключение с помощью компьютера и USB-провода
Для этого на ПК следует зайти в папку «Сетевое окружение». Далее следует зайти на вкладку «Свойства» и выбрать пункт «Сетевое соединение». Появится окно в котором следует выбрать подпункт «Локальная сеть».
Далее — «Свойства сетевого адаптера». Другие нужные настройки находятся во вкладке «Общие». Протокол следует выбрать ТСР/IP. Во вкладке «Свойства» необходимо отметить «Использовать IP-адрес оборудования». Он находится в документации принтера.
Остается подключиться к беспроводному соединению. Но процесс установки зависит от особенностей конкретной модели. Также подключение может осуществляться посредством кабеля, которым соединяют принтер и компьютер. Все необходимые сведения вводят в ПК. Но для этого он должен «увидеть» устройство, иначе подключить к вай-фаю не получится.
Важно! Если компьютер не находит принтер Canon, то причина может быть в неисправном порте или кабеле. Или необходимо перезагрузить устройство и попробовать заново подсоединить.

Установка драйверов для Wi-Fi принтера Canon
Для синхронизации работы печатного устройства и компьютера необходимо соответствующее программное обеспечение. Обычно драйвера идут в комплекте с принтером. Во время установки следует вставить диск в дисковод и выполнять все советы мастера по установке.
Если диск с драйверами отсутствует в комплектации, их можно загрузить с официального сайта производителя. Только для этого нужно знать точную модель принтера, чтобы загрузить соответствующее ПО. После загрузки пользователю остается запустить инсталлятор.
Также можно воспользоваться стандартными инструментами ОС. Для этого следует зайти в «Центр обновлений Windows». Далее пользователю необходимо выбрать принтер Canon. Система начнет автоматический поиск подходящих драйверов. После этого все нужные компоненты будут загружены и можно продолжить установку беспроводного соединения.
Важно! Перед загрузкой драйверов принтер должен находиться в списке видимых устройств ПК. Иначе ПО не будет полностью загружено и принтер не получит доступ к беспроводному соединению.

Настройка подключения Canon через Wi-Fi к компьютеру и ноутбуку на Windows и MacOS
Процесс подключения печатного устройства Canon будет несколько отличаться на разных версиях ОС. Также все зависит от модели принтера, потому что выбор компонентов зависит от технических характеристик.
Ниже представлена пошаговая инструкция подключения принтера Canon mg 3640 через Wi-Fi на Windows. Самый простой вариант — использование кнопки WPS на маршрутизаторе. Но если такая функция отсутствует, придется подключать вручную.
- Сначала нужно загрузить ПО. После этого запустится мастер установки.
- Пользователь выбирает «Начать настройку». Система выполнит поиск обновлений и при необходимости загрузит нужные компоненты.
- Далее необходимо выбрать регион/страну и принять лицензионное соглашение.
- Пользователю будет предложено принять участие в программе Extended Survey Program. Соглашаться необязательно. Необходимо дать согласие на все процедуры установки.
- Нужный тип подключение — беспроводная сеть. Далее следует выбрать беспроводное подключение через маршрутизатор.
- Компьютер начнет поиск принтеров, настроенных для работой с сетью. Если Canon mg 3640 не найден, необходимо его настроить. Для этого нужно выбрать пункт «Печатное устройство не обнаружено».
- Откроется окно мастера установки по подключению принтера через Wi-Fi. Остается следовать всем инструкциям.
- После завершения сканирования устройство будет добавлено в этот список. Затем будет выполнен поиск драйверов и установка необходимых компонентов.
Чтобы проверить правильность настроек следует выполнить пробную печать.
Важно! Инструкция для подключения модели Canon 3040 к Wi-Fi аналогична вышеописанной.

Выше была инструкция для Canon mg3640 — как подключить по Wi-Fi в Windows. На макбуке алгоритм действий будет несколько отличаться.
Подключение по Wi-Fi Canon mg3540 осуществляется таким же способом. Если установка принтера производилась в первый раз, специалисты советуют выполнить выравнивание печатающих головок. Подробнее об этом рассказано в руководстве по эксплуатации.

Печать с помощью смартфона
Данная пошаговая инструкция подходит также для Canon g3411: подключение к Wi-Fi осуществляется аналогичным способом как для пользователей Windows, так и для пользователей MacOS. Данную модель можно подключить к смартфону. Для этого на телефон необходимо скачать специальное приложение в магазинах Google Play и Apple Store.
На самом принтере нужно выбрать печать со смартфона. Для этого необходимо на принтере нажать кнопку Direct и удерживать ее в течение двух секунд. На телефоне нужно выполнить поиск новых устройств и выбрать Canon. Далее посредством приложения выполнить печать необходимых документов.
Для справки! Также программа позволяет просматривать и печатать фотографии.
Вышеописанная инструкция подходит для следующих моделей Canon:
- mg3640;
- g3411;
- mg3540;
- mg3600;
- ip7240;
- ts3140;
- mp495;
- g3010;
- pixma ts5040;
- g3415.
Отличие только в драйверах, потому что для корректной работы понадобится соответствующее программное обеспечение. Поэтому пользователям нужно знать точное название модели. Иногда, чтобы принтер нашел сеть его необходимо отключить, а затем включить снова.
Подключить принтер Canon к Wi-Fi не так сложно, большая часть настроек происходит автоматически. Кабель и диск с ПО обычно идут в комплекте вместе с устройством. Пользователю нужно следовать советам мастера установки, чтобы настроить оборудование для работы.
Читайте также:


