Как сделать одностороннюю печать на принтере phaser
Инструкция XEROX Phaser 3020 для устройства принтер содержит страницы на русском языке.
Размер файла: 3.31 MB. Состоит из 154 стр.
Печать в системе Unix
Печать в системе Unix
После установки принтера выберите файл с изображением, текстом или PS, который нужно
распечатать.
Выполните команду «printui <file_name_to_print>». Например, если вы печатаете
«document1» следует использовать команду printui document1.
Это обеспечит открытие приложения Print Job Manager для драйвера принтера Unix, в
котором пользователь может выбрать необходимые параметры печати.
Выберите один из уже добавленных принтеров.
Выберите параметры печати в одном из окон, например Page Selection (Выбор страниц).
Выберите число копий в окне Number of Copies (Число копий).
Настройка свойств принтера
Приложение Print Job Manager для драйвера принтера Unix позволяет выполнять настройку
различных параметров печати с помощью функции Свойства. Также можно использовать
следующие «горячие клавиши»: H – справка, O – OK, A – применить и C – отмена.
Вкладка «Общие»
Размер бумаги: задание формата бумаги, например А4, Letter и других форматов, согласно
необходимости.
Тип бумаги: выбор типа бумаги. Варианты, доступные в списке: по умолчанию, обычная и
плотная.
Источник бумаги: выбор лотка для бумаги. По умолчанию задан автовыбор.
Ориентация: выбор направления печати информации на странице.
Двусторонняя: печать на обеих сторонах листа в целях экономии бумаги.
Несколько страниц вместе: печать нескольких страниц на одной стороне листа.
Граница страницы: выбор стиля для границы страницы (например, одной тонкой линии,
двойной тонкой линии).
Вкладка Image (Изображение)
На этой вкладке можно изменить яркость, разрешение и расположение изображения для
распечатываемого документа.
Вкладка Text (Текст)
Эта вкладка используется для задания расстояния между знаками, интервала между строками
или колонок на отпечатке.

Двусторонний метод печати или дуплекс представляет собой способ, при котором информация, без вашей помощи, отражается на бумаге с двух сторон. Данная технология избавит вас от ручного переворачивания документов. Порой это существенно экономит время, ведь на выходе получается с обеих сторон отпечатанный лист. Преимуществами дуплекс является работа с большими объемами, когда ручная подача бумаги крайне неудобна и требует вашего постоянного присутствия. Но если вы используете принтер в бытовых целях, либо основной объем распечатанной информации необходим в одностороннем формате, тогда функция “дуплекс” является крайне неудобной.
Отмена двусторонней печати: способы
Допустим большинство электронного материала предполагает изображение на одной стороне, тогда как ваш принтер автоматически настроен на двустороннюю печать. Вроде бы и ничего страшного, но, во-первых, на пустой пробег второй стороны тратится время, плюс ко всему частое замятие бумаги более высокой плотности.
Многие пользователи МФУ сталкиваются с такой проблемой, когда при попытке распечатать несколько страниц электронного документа, принтер, своевольно, выдает текст на двух сторонах.

В таком случае воспользуйтесь несколькими способами отмены двусторонней печати:
Внимание! Для предупреждения возможного сброса заданных параметров произведите печать с требуемыми характеристиками, и сохраните настройки. Заходим в “Настойки принтера”, выбираем “Предварительные настойки” и нажимаем “Сохранить текущие настойки как предварительные”. Озаглавьте предустановку, например “Одна страница” и переходите непосредственно к печати.
Отменить двустороннюю печать в зависимости от Windows
Программисты неустанно трудятся над созданием операционных систем, способных облегчить и сделать пользование ПК более комфортным для любого пользователя. Для нашего удобства опция “Печать” в новых версиях Windows не претерпевает глобальных изменений.
Поэтому вышеописанный алгоритм отмены актуален для Windows XP, 7, 8 и 10.
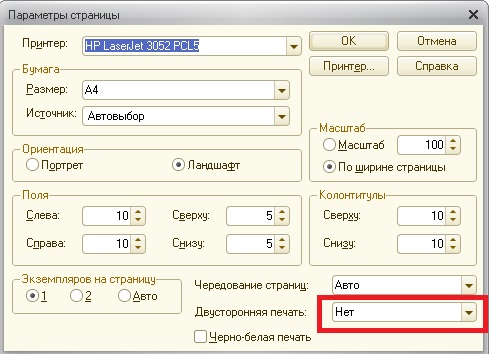
Открываем “Панель управления”, кликаем “Устройств и принтеры”, выбрав модель своего принтера запускаем контекстное меню и снимаем галочку “Двусторонняя печать”. Сохраняем внесённые изменения.

Что делать, если печать с двух сторон не отменяется
Все советы по отмене выполнены, а сохранения настроек хватает лишь до перезагрузки принтера или выключения компьютера. Не зависимо от настроек “Панели управления” и Принтера, прогоняет лист с двух сторон.

В такой ситуации целесообразно проделать сброс заводских настроек. В меню выбрать вкладку “Copier”, затем “ Functions” и очищаем стандартные установки “Clear All”. Перезагружаем систему и навсегда забываем о проблеме.
Либо же попробуйте скачать в сети драйвера другой версии. Обычно более старые модификации не конфликтуют с заданными параметрами.
В этой главе описаны параметры печати и стандартные возможности
вывода на печать в ОС Windows.
Данная глава содержит следующие разделы.
Печать документа
• Окно Свойства драйвера принтера может отличаться от описанного
в данном руководстве в зависимости от используемого принтера.
Однако наборы свойств в окне у них похожи.
Проверьте совместимость операционной системы
(
или систем) с принтером. См. раздел «Совместимость
с операционными системами» главы «Технические
характеристики принтера» в руководстве пользователя
принтера.
• Точное имя принтера можно узнать в документации
на компакт-диске из комплекта поставки.
Ниже описаны основные действия, которые необходимо выполнить
для печати из различных приложений Windows. Последовательность
действий определяется используемым приложением. Подробную
информацию о последовательности действий при печати см. в
руководстве пользователя программного обеспечения.
Откройте документ, который необходимо напечатать.
Выберите Печать в меню Файл. Откроется окно «Печать».
Внешний вид окна зависит от приложения.
В окне «Печать» можно установить основные параметры печати.
К таким параметрам относятся число копий и диапазон печати.
Выберите драйвер принтера из раскрывающегося списка Имя.
Чтобы воспользоваться возможностями принтера, нажмите
кнопку Свойства в окне «Печать» приложения. Для получения
дополнительной информации см. раздел «Параметры принтера»
на стр. 12.
Если в окне «Печать» имеется кнопка Настройка, Принтер
или Параметры, нажмите ее. Затем нажмите кнопку Свойства
в следующем окне.
Чтобы закрыть окно свойств принтера, нажмите кнопку ОК.
Чтобы начать печатать, нажмите кнопку ОК или Печать
в окне «Печать».
Печать в файл (PRN)
Иногда возникает необходимость печатать данные в виде файла.
Чтобы создать файл, выполните следующие действия.
В окне Печать установите флажок Печать в файл.
Выберите папку и имя файла и нажмите кнопку ОК.

Параметры принтера, Вкладка «макет
Основные параметры печати
Параметры принтера
Окно свойств принтера обеспечивает доступ ко всем параметрам
устройства. В этом окне можно просмотреть и изменить настройки,
необходимые для выполнения задания печати.
Окно свойств принтера может выглядеть иначе в зависимости
от операционной системы. В данном руководстве показано окно
«Свойства» в операционной системе Windows 98.
Окно Свойства драйвера принтера может отличаться от описанного
в данном руководстве в зависимости от используемого принтера.
При доступе к свойствам принтера через папку «Принтеры» в окне
появляются дополнительные вкладки, определенные в операционной
системе Windows (см. руководство пользователя Windows) и вкладка
«Принтер» (см. «Вкладка «Принтер»» на стр. 15).
• Большинство приложений Windows могут отменять настройки,
заданные для драйвера принтера. Сначала установите параметры,
доступные в приложении, а затем — остальные параметры в
• Измененные параметры будут действовать только во время
работы с текущим приложением. Чтобы изменения стали
постоянными, их следует вносить в папке «Принтеры».
• Ниже приведены инструкции для ОС Windows XP. Для других
ОС Windows обращайтесь к руководству пользователя или
2. Выберите Принтеры и факсы.
3. Выберите значок принтера.
4. Щелкните значок принтера правой кнопкой мыши и в контекстном
меню выберите строку Настройка печати.
5. Установите нужные значения параметров на каждой
вкладке и нажмите кнопку «ОК».
Вкладка «Макет»
Параметры на вкладке Макет определяют расположение документа
на печатной странице. Группа Параметры макета включает
несколько страниц на стороне, плакат и брошюра. Для
получения дополнительной информации о доступе к свойствам
принтера см. раздел «Печать документа» на стр. 11.
Параметры группы Ориентация позволяют выбрать направление
печати данных на странице.
• книжная — печать по ширине страницы (стиль писем).
• альбомная — печать по длине страницы (стиль таблиц).
• Повернуть на 180 градусов — поворот страницы на 180 градусов.
Параметры макета
Группа Параметры макета позволяет задать дополнительные
параметры печати. Можно выбрать значения для параметров
несколько страниц на стороне и плакат.
• Для получения дополнительной информации см. раздел
• Для получения дополнительной информации см. раздел
• Для получения дополнительной информации см. раздел
Двусторонняя печать
Функция Двусторонняя печать позволяет печатать на обеих сторонах
бумаги.
• Для получения дополнительной информации см. раздел

Вкладка «бумага
Основные параметры печати
Вкладка «Бумага»
В окне свойств принтера можно установить основные параметры
бумаги. Для получения дополнительной информации о доступе к
свойствам принтера см. раздел «Печать документа» на стр. 11.
Для выбора параметров бумаги откройте вкладку Бумага.
Копии
Параметр Копии позволяет задать количество печатаемых копий.
Можно выбрать значение от 1 до 999.
Размер
Параметр Размер позволяет указать размер бумаги в лотке.
Если в раскрывающемся списке Размер нет нужного размера, нажмите
кнопку Нестандартный. В открывшемся окне Нестандартный
размер бумаги задайте размер бумаги и нажмите кнопку ОК. Новый
размер бумаги будет включен в список и доступен для выбора.
Удостоверьтесь, что в поле со списком Источник правильно указан
лоток.
При печати на специальных материалах, например конвертах или
прозрачных пленках, используйте источник ручная подача. Материал
для печати следует загружать в лоток ручной подачи или многоцелевой
лоток по одному листу.
Если для источника бумаги задано значение автоматический выбор,
принтер автоматически выбирает материал для печати из лотков
в следующем порядке: лоток ручной подачи или многоцелевой лоток,
лоток 1, дополнительный лоток 2.
Тип
Тип должен соответствовать бумаге в лотке, из которого Вы хотите
печатать. Это позволит получить отпечатки наилучшего качества. В
противном случае качество может Вас не устроить.
Хлопковая: бумага плотностью от 75 до 90 г/м
25 % и Gilbert 100 %.
Обычная: Нормальная обычная бумага. Выберите данный тип, если
Ваш принтер является черно-белым и печатает на бумаге плотностью
60 г/м
Вторичная: переработанная бумага плотностью от 75 до 90 г/м
Цветная: цветная бумага плотностью от 75 до 90 г/м
Этот параметр позволяет напечатать первую страницу документа на
бумаге другого типа. В списке можно выбрать источник бумаги для
печати первой страницы.
Например, загрузите толстый картон для первой страницы в многоцелевой
лоток, а обычную бумагу — в лоток 1. Затем укажите значение Лоток 1
для параметра Источник и Многоцелевой лоток — для параметра
1-
Масштаб
Масштаб позволяет автоматически или вручную изменять масштаб
печати. Можно выбрать одно из следующих значений: нет,
уменьшить/увеличить или по размеру бумаги.
• Для получения дополнительной информации см. раздел
• Для получения дополнительной информации см. раздел

Вкладка «графика
Основные параметры печати
Вкладка «Графика»
Для настройки качества печати с учетом конкретных потребностей
служат параметры вкладки «Графика». Для получения дополнительной
информации о доступе к свойствам принтера см. раздел «Печать
документа» на стр. 11.
На вкладке Графика можно задать следующие параметры.
Качество
Чем выше разрешение, тем более четкими будут символы и графика.
При увеличении разрешения может возрасти время печати.
Цветовой режим
Передачу цвета можно регулировать. Значение Цвет обычно позволяет
добиться наилучшего качества печати цветных изображений. Для печати
цветного изображения в оттенках серого выберите значение Оттенки
серого. Для ручной настройки параметров передачи цвета выберите
Вручную и нажмите кнопку Настройка цвета или Уравн. цветов.
• Настройка цвета: для настройки внешнего вида изображений
измените значения параметров в группе Levels.
• Уравн. цветов: параметры группы Settings позволяют воспроизвести
при печати цвета, которые изображение имеет на экране монитора.
Дополнительные параметры
Чтобы установить дополнительные параметры, нажмите кнопку
Дополнительные параметры.
• Параметры TrueType. Определяют, как будет обрабатываться
текст документа принтером. Выберите значение, соответствующее
типу шрифтов документа.
В зависимости от модели принтера
этот параметр может быть доступен только в ОС
Windows 9x/Me.
- загружать как растр. Драйвер загружает шрифт как растровые
изображения. Этот режим позволяет ускорить печать документов
со сложными шрифтами (например, шрифтами для китайского и
корейского языков).
- печатать как графику.
Драйвер загружает все шрифты как
графику. Этот параметр позволяет ускорить печать документов с
большим количеством графики и относительно небольшой долей
текста в виде шрифтов TrueType.
• Печатать весь текст черным. Если флажок Печатать весь
текст черным установлен, весь текст документа будет печататься
черным цветом, независимо от его цвета на экране.
• Печатать весь текст с затемнением. Если установлен флажок
Печатать весь текст с затемнением, весь текст документа
печатается темнее, чем в стандартном режиме.

Использование принтера с компьютером Macintosh
• Окно свойств принтера в Macintosh может отличаться от описанного
в данном руководстве в зависимости от используемого принтера.
Однако наборы свойств в окне у них похожи.
Имя принтера содержится на компакт-диске, входящем
в комплект поставки.
Печать документа
При печати документов в Macintosh необходимо устанавливать
параметры печати в каждом используемом приложении. Для
печати на компьютере Macintosh выполните следующие действия.
Откройте приложение Macintosh и выберите файл, который
необходимо распечатать.
Откройте меню File и щелкните пункт Page Setup
(Document Setup в некоторых приложениях).
Выберите размер страницы, ориентацию, масштаб и другие
параметры, затем нажмите кнопку OK.
Откройте меню File и щелкните пункт Print.
Укажите число копий и выберите страницы, которые
необходимо напечатать.
После завершения настройки нажмите кнопку Print.
Изменение настроек принтера
При использовании принтера могут применяться дополнительные
функции.
В приложении ОС Macintosh выберите пункт Print в меню File.
Имя принтера в окне свойств может отличаться в зависимости
от используемого устройства. В остальном наборы свойств
принтера в окне похожи.
Значения параметров могут различаться в
зависимости от модели принтера и версии Mac OS.
Настройка макета
Параметры на вкладке Layout определяют расположение
документа на печатной странице. Допускается печать нескольких
страниц на одном листе бумаги.
Для доступа к соответствующим параметрам выберите пункт
Layout в раскрывающемся списке Presets. Для получения
дополнительной информации см. ниже раздел «Печать
нескольких страниц на одной стороне листа бумаги».
• Pages per Sheet: выбор количества страниц, печатаемых на
одном листе бумаги. Дополнительные сведения см. в разделе
«Печать нескольких страниц на одной стороне листа бумаги»
следующего столбца.

Принтер печатает только одну страницу
Итак, если начнем разбираться с нашей проблемой, когда принтер печатает только одну копию. Существует несколько решений, позволяющих устранить эту ошибку. Я начну с самых очевидных и простых, а если это вас не поможет, то вы сможете попробовать устранить проблему менее очевидными способами, о которых я также расскажу.
Смена обработчика печати принтера
Чаще всего достаточно поменять обработчик печати принтера, чтобы наш принтер снова начал печатать весь документ целиком и перестал игнорировать количество заданных копий.
Как же поменять обработчик печати принтера?
Очистка очереди печати принтера
Если предыдущие методы вам не помогли и ваш принтер все еще печатает по одной странице, то можете попробовать очистить очередь печати принтера. Обычно она находится по такому пути:
т.е обычно это путь C:\WINDOWS\System32\spool
Вам необходимо зайти в папку и удалить все файлы из нее. Кроме того, вы можете скачать bat-файл, который сам очистит очередь печати принтера. Его достаточно запустить от имени администратора и он выполнит работу за вас.
Удаление принтера и установка нового драйвера
Не удается напечатать несколько копий из Word
Кроме методов, перечисленных ваше, если еще несколько советов, которые дает Microsoft, если вам удается печатать из Office Word только по одной копии. Как зайти в свойства драйвера принтера я объяснял выше по тексту
Итак, сегодня мы узнали несколько способов, которые позволят избавиться от ошибки, когда принтер печатает только одну страницу, печатает одну копию. Надеюсь, что моя статья помогла вам избавиться от данной проблемы.
Читайте также:


