Как печатать на принтере epson stylus photo t50
При печати без полей изображение становится чуть больше размера бумаги, и часть изображения, выходящая за пределы листа, не печатается.
Необходимо подогнать размер изображения под размер бумаги. Если в приложении настраивается ширина полей, перед печатью установите их равными нулю.
Бумага для печати без полей
Не все типы бумаги позволяют печатать фотографии без полей. Поддерживаемые типы бумаги для печати без полей перечислены в таблице ниже.
A4, 10 × 15 см (4 × 6 дюймов), 13 × 18 см (5 × 7 дюймов)
16:9 wide size (102 × 181 мм)
Печать в этом режиме занимает больше времени, чем обычно.
Качество печати может ухудшиться в верхней и нижней части отпечатка, или эти области могут быть смазаны, если производится печать на бумаге, отличной от рекомендованной выше. Перед печатью больших объемов напечатайте одну страницу, чтобы проверить качество.
Загрузка бумаги
Об использовании специальных носителей Epson см. следующий раздел.
Печать из программы EPSON Easy Photo Print
Самый простой и быстрый способ печати фотографий без полей, с полями или с рамками — использовать программу EPSON Easy Photo Print с прилагаемого компакт-диска. EPSON Easy Photo Print также поможет вам улучшить качество фотографий.
Запуск EPSON Easy Photo Print
Подробности о запуске EPSON Easy Photo Print см. в следующем разделе.
Печать из других приложений
Настройки драйвера в Windows
Чтобы выполнить настройки печати, сделайте следующее.
Откройте вкладку Main (Главное) и выберите один из рекомендуемых ниже параметров Quality Options (Качество).
Photo (Фото) для хорошего качества и высокой скорости печати;
Best Photo (Наилучшее фото) для наилучшего качества печати.
Установите флажок Borderless (Без полей) для печати без полей.
Если вы хотите контролировать величину изображения, выходящуюю за края бумаги, щелкните вкладку Page Layout (Макет), выберите для параметра Enlargement Method (Метод расширения) значение Auto Expand (Автоматическое расширение) и переместите ползунок Expansion (Увеличение).
Выберите подходящее значение параметра Size (Размер).
Выберите ориентацию отпечатка: Portrait (Книжная) или Landscape (Альбомная).
Щелкните OK, чтобы закрыть окно настроек принтера.
Завершив действия, перечисленные выше, напечатайте одну тестовую копию и проверьте результаты печати перед тем, как печатать все задание.
Настройки драйвера в Mac OS X 10.5
Чтобы выполнить настройки печати, сделайте следующее.
Выберите используемый принтер для параметра Printer (Принтер), затем выполните подходящие настройки.
В некоторых приложениях часть элементов этого диалогового окна могут быть недоступны. В этом случае в меню File (Файл) вашего приложения щелкните Page Setup (Параметры страницы) и затем выполните нужные настройки.
Для параметра Paper Size (Размер бумаги) установите флажок XXX (Sheet Feeder — Borderless) [XXX (Податчик бумаги — Без полей)] для печати без полей.
В раскрывающемся меню выберите Print Settings (Параметры печати).
Выберите желаемые параметры. Подробности о параметре Print Settings (Параметры печати) см. в интерактивной справке.
Завершив действия, перечисленные выше, напечатайте одну тестовую копию и проверьте результаты печати перед тем, как печатать все задание.
Можно задавать размер части изображения, выходящей за границу листа при печати без полей. См. интерактивную справку.
Настройки драйвера в Mac OS X 10.3 или 10.4
Чтобы выполнить настройки печати, сделайте следующее.
Откройте диалоговое окно Page Setup (Параметры страницы).
Выберите используемый принтер для параметра Format for (Формат для).
Выберите подходящее значение параметра Paper Size (Размер бумаги).
Установите флажок XXX (Sheet Feeder — Borderless) [XXX (Податчик бумаги — Без полей)] для печати без полей.
Выберите подходящее значение параметра Orientation (Ориентация).
Щелкните OK, чтобы закрыть диалоговое окно Page Setup (Параметры страницы).
Выберите используемый принтер для параметра Printer (Принтер). Затем выберите значение параметра Copies & Pages (Копии и страницы).
В раскрывающемся меню выберите Print Settings (Параметры печати).
Выберите значения параметров Media Type (Тип носителя), Color (Цвет) и Mode (Режим). Подробности о параметре Print Settings (Параметры печати) см. в интерактивной справке.
Завершив действия, перечисленные выше, напечатайте одну тестовую копию и проверьте результаты печати перед тем, как печатать все задание.
Можно задавать размер части изображения, выходящей за границу листа при печати без полей. См. интерактивную справку.
Многие покупают принтер не только для печати текстовых документов. Струйный принтер идеально подходит для печати цветных изображений и фото. Главная особенность такого принтера в том, что он предельно прост в обращении. Даже неопытный пользователь за считанные минуты сможет освоить эту технику и распечатать свое первое фото.

Если у вас возникают некоторые трудности в процессе эксплуатации принтера, можете воспользоваться нашими рекомендациями. Следуя представленным советам, освоить печать фото на принтере Epson будет предельно просто.
Печать фото на принтере Epson – подготовка
В первую очередь необходимо приобрести фотобумагу. Следует выбрать формат бумаги 10х15. Возможно будет указано на упаковке размер в дюймах 4″х6″. Либо в виде формата листа — А6. О качестве бумаги и о правильном выборе размера вы можете проконсультироваться у продавца.

Матовая фотобумага имеет высокую степень белизны и высокую контрастность нанесенного изображения. Применяется для тех изображений, которые будут заламенированы, помещены в рамку под стекло или под пленку фотоальбома.
Глянцевая бумага имеет гладкую блестящую поверхность, покрыта специальным полимером. Применяется для печати фотографий профессионального качества. Отлично передает яркие насыщенные цвета с массой цветовых градаций и оттенков
Как на принтере Epson печатать фото?

Заправьте бумагу в принтер
Это довольно важно правильно расположить бумагу до печати в лотке подачи принтера. Нельзя заправлять бумагу несовместимого формата, иначе придется перемещать метку бумаги, чтобы процесс печати прошел нормально.
Упорядочите листы бумаги, прежде чем положить их в принтер
Фотобумага немного жестче, чем другие типы бумаги. Чтобы качество фотографий оставалось на высоте, убедитесь в том, что листы бумаги находятся в хорошем физическом состоянии, то есть, что они ни помяты. Следует хранить фотобумагу правильно, обращая пристальное внимание на то, что бумага на замята и есть достаточно места для ее расположения.
Как печатать фотографии на принтере Epson — процедура
Если у вас возникала задача о том, как распечатать фото на нескольких листах а4, в таком случае для начала откройте своё изображение в любом ПО, к примеру, в средстве просмотра фотографий Windows.

Откройте меню «Печати или воспользуйтесь сочетанием клавиш Ctrl+P. Выберите девайс, предназначенный для печати, определитесь с размером бумаги, установив её на а4, а также выберите качество и тип бумаги. На этом третий шаг решения описанной задачи завершается.
Теперь кликните на «Параметры и в новом окне нажмите на «Свойства принтера. Перейдите на вкладку «Макет и, установив галочку на «Многостраничность, кликните на «Печать плаката. Выберите размер 2×2/3×3/4×4 и нажмите «Настройки. В конце вам остаётся определиться с параметрами плаката и запустить команду печати.
Покупая струйный фотопринтер, фотолюбителями зачастую движет желание сэкономить на печати своих фотографий. Первое время у пользователя присутствует иллюзия бесплатных отпечатков с качеством не хуже (а иногда и лучше!) чем у образцов, отпечатанных в фотолаборатории. Однако эйфория заканчивается вместе с оригинальными картриджами, которыми комплектуется новый принтер. Выбор дальнейших действий весьма обширен, это: покупка комплекта оригинальных картриджей, покупка совместимых (не оригинальных) картриджей, заправка использованного комплекта (самостоятельно или в специализированном сервисном центре) или установка системы непрерывной подачи чернил (СНПЧ). Цена оригинальных расходных материалов явно намекает на то, что одна фотография распечатанная дома обойдется в несколько раз дороже чем в лаборатории, поэтому основная масса пользователей переходят на альтернативные расходники. Самым оптимальным решением является установка на принтер СНПЧ, однако, после нескольких отпечатков становится понятно, что качество фотографий значительно снизилось и не соответствует изображению, которое передает монитор компьютера (яркость, контрастность, насыщенность и цветовой баланс). Идеальным выходом из ситуации, конечно же, станет профилирование фотопринтера, но для неподготовленного пользователя, не обладающего необходимыми навыками и оборудованием, это может стать непреодолимой задачей. Для этой цели можно воспользоваться простой коррекцией параметров в драйвере принтера, которая в большинстве случаев дает неплохие результаты. Рассмотрим данную процедуру на примере струйных принтеров Epson. Для этого при печати изображения, необходимо перейти в настройки, нажав кнопку свойства.

Затем выбрать расширенные настройки

И приступить к созданию предустановки для отдельного типа бумаги

1. Для фотобумаги установить пометку без полей.
2. Выбрать тип бумаги: матовая, глянцевая или обычная.
3. Установи качество печати для типа бумаги.
4. Устанивить наиболее часто используемый размер оппечатков используемый для данного типа бумаги.
5.Т ип управления цветом – цетокоррекция.
7. Режим цвета – Насыщенный EPSON.
8. После этого нужно сохранить предустановку (Сохранить/удалить настройки), для удобства можно назвать предустановку в соответствии с типом используемой бумаги. Далее делаем один-два пробных отпечатка используя эту предустановку, для этого при печати изображения необходимо зайти во вкладку расширенных настроек и выбрать ее во вкладке (8). Фотографии для настройки следует тщательно отобрать. Желательно чтобы одна была снята на улице, другая в помещении (со вспышкой). На снимках должно присутствовать как можно больше разных цветов и оттенков, в частности серый и телесный цвет, для контроля соответствия с монитором.
9. После завершения процесса печати необходимо 10-15 минут подождать для стабилизации чернил на бумаге, за это время отпечаток может немного изменить цвет (особенно это касается глянцевой фотобумаги). Затем с помощью ползунков яркости, контрастности, насыщенности и цветового баланса корректируем эти параметры добиваясь соответствия с монитором. Сохраняем изменения в предустановки и печатаем те же изображения опять. Повторяем пункт 9. до максимального соответствия отпечатанного изображения монитору. Необходимо запастись терпением т.к. для неподготовленного пользователя процесс может затянуться до нескольких десятков циклов.
После достижения максимально приемлемого результата, сохраняем результаты в созданную предустановку последний раз. Для другого типа бумаги или использования другой программы для печати создается еще одня предустановка с соответствующим названием. На рисунке показана предустановка для принтера Epson R270, с использованием чернил OCP, бумаги Lonond матовая 230 г/м, программа для распечатки Adobe Photoshop.
Чтобы всегда получать качественные снимки в домашних условиях, необходимо следовать рекомендациям специалистов. Установка правильного размера бумаги является одним из ключевых требований. Для устройств с драйвером на английском языке при печати фотографий 10х15 выбирайте пункт 4х6 дюйма.
Также следует учитывать, что не каждое ПУ поддерживает все необходимые форматы бумаги. Если вам нужно получить изображение на нестандартном носителе, выбирайте режим пользовательского формата печати. Перейдите в настройки принтера в пункт «Пользовательский размер». Точно задайте параметры в дюймах или миллиметрах и сохраните. Теперь формат доступен в общем списке, поэтому его можно выбрать для печати. Необходимо помнить, что некоторые модели принтеров не поддерживают печать без полей в пользовательском режиме.
Перед отправкой фотографии, следует выбирать стандартное или высокое качество печати, а также наличие полей на носителе. Первый тип характеризуется экономией чернил и меньшим временем печати. При втором, отпечаток будет более сочным и ярким, поэтому принтеру понадобится больше времени чтобы перенести изображение на бумагу. В этом случае чернила равномерно заполняют весь лист, поэтому их расход гораздо больше.
Для получения реалистичной цветопередачи и максимальной детализации фотографий, используйте расходники Inksystem. Компания производит бюджетные чернила и фотобумагу, которые по качеству сравнимы с оригинальной продукцией. Вы сможете печать целые фотосессии при минимальных затратах.
В наше время все меньше остается устройств, которые рассчитаны на применение в одной области. Одни новые функции сменяют другие и появляются новые категории пользовательской электроники. В целом процесс сходен с эволюцией в животном мире с одинаковыми стимулами: как можно дольше оставаться на рынке и отвоевывать как можно большую часть «пирога» у конкурента. Однако в противовес к универсализации есть другой путь – специализация. Концентрирование усилий на одном только качестве или функции также способно принести свои плоды. Правда, здесь появляется другая опасность – при резких изменениях внешних условий такие «специалисты» могут пострадать сильнее всего. В мире животных подобные резкие изменения могут быть вызваны различными катаклизмами, в мире техники и электроники – внезапными технологическими прорывами. Epson Stylus Photo T50 – это специалист в области печати фотографий (формат А4 с возможностью печати на дисках), по крайней мере, так заявляет производитель. И раз уж актуальность струйной печати пока не ставится под сомнение никакими прорывами, то уделим ей внимание в данном материале.
Струйный ликбез
Epson – один из главных игроков на рынке струйной печати. В технологии формирования изображения компания пошла своим путем, хотя общий принцип называется по-прежнему струйным.

Epson придумала новый способ печати, который по-прежнему называется "струйным"
Отличие от главного конкурента (HP) заключается в том, что для получения капли чернил в процессе печати используется пьезокристалл, меняющий свою форму под действием тока, в то время как у HP для этой цели разработана специальная система сопел с нагревающими элементами. В чем это различие сказывается, мы уже писали, здесь же изложим только самое главное. У Epson печатающая головка является частью корпуса, у HP – картриджа. Это сказывается на цене картриджа (в пользу Epson) и на цене замены печатающей головки в случае выхода ее из строя, например, из-за засохших чернил (в пользу HP). Печатающая головка с пьезокристраллом, используемая Epson для выделения капли, дороже и сложнее в производстве, чем печатающая головка HP, но позволяет более точно дозировать чернила, что непосредственно сказывается на качестве отпечатка. Кроме того, картридж имеет больший ресурс.

Расходные материалы для Epson имеют большой ресурс
Под влиянием этих технологических особенностей компании по-разному позиционируют свои устройства, а потому их целевая аудитория различается. Принтеры Epson предпочитают те, кто действительно занимается домашней печатью фотографий. И здесь необходимо оговориться: несмотря на то, что струйные принтеры в последнее время всеми силами подтягиваются к уровню фотолабораторий по стоимости отпечатка, реальной конкуренции здесь быть не может, по крайней мере, если речь идет о качественной профессиональной печати.
Причина этого в том, что профессиональные фотолаборатории и профессиональные фотопринтеры предназначены для разных целей. Как правило, фотограф с опытом пользуется и качественными фотолабами, предоставляющими свои уникальные услуги, и хорошим домашним принтером. На роль такого домашнего помощника и претендует Epson Stylus Photo T50.
Что у нас под капотом?
Теперь взглянем подробнее на характеристики и устройство данной модели. Как и полагается настоящему «взрослому» фотопринтеру, система подачи чернил состоит из шести картриджей. Четыре из шести маркированы согласно классической типографской системе (CMYK), два дополнительных цвета – это светло-голубой (Light Cyan) и светло-пурпурный (Light Magenta). Эти светлые оттенки здесь добавлены не просто так. Дело в том, что бич всех струйных принтеров, растр, лучше всего виден на светлых участках и переходах. Причина этого проста, если представить себе принцип формирования цвета.

В Epson система подачи чернил состоит из шести картриджей
Поскольку лист бумаги изначально имеет белый цвет, то чем светлее нужно получить отпечаток, тем меньше чернил необходимо затратить. Если же вспомнить, что в обычной системе CMYK все светлые тона получаются смешением базовых, становится понятным, откуда берутся на струйных отпечатках «точечные лесенки» и отдельно стоящие, как будто случайно, пятна чернил, ведь с точки зрения электроники принтера в этом нет ничего странного. Добавление светло-голубого и светло-пурпурного решают эту проблему. Разумеется, для получения идеального результата нужно, чтобы под каждый светлый оттенок был выделен свой картридж, но, как мы понимаем, в реальной жизни это невозможно.

Epson использует сразу несколько технологий улучшения качества
Поскольку увеличение количества картриджей нецелесообразно, остается второй путь для улучшения качества отпечатка – уменьшение размера капли и увеличение разрешения. Минимальный размер капли для Epson Stylus Photo T50 равен полутора пиколитрам. На один квадратный дюйм механика устройства способна нанести 5760 х 1440 капель (точек). Еще раз напомним о том, что пьезокристалл позволяет выделять капли различного объема. Эта способность используется двояко. На светлых участках капля максимально уменьшается для того, чтобы изображение выглядело более равномерным, зато на темных или насыщенных наоборот объем увеличивается, чтобы ускорить процесс печати.
Третий и последний козырь в рукаве Epson Stylus Photo T50 в борьбе за качество – это технология PhotoEnhance. В отличие от первых двух особенностей ее характер сугубо программный. Суть PhotoEnhance заключается в предпечатной подготовке изображения силами электроники самого устройства. Коррекции может быть подвергнуты контрастность, яркость или насыщенность.

Epson позволяет быстро напечатать снимки
Несмотря на то, что скорость печати для фотографа имеет второстепенное значение, совсем не придавать значение этому параметру было бы неверно. Максимальная скорость печати равняется 37 страницам в минуту. Разумеется, эти цифры верны только для черно-белых текстовых документов при минимальных настройках качества. Печать фотоснимков самого популярного формата 10 х 15 см занимает от 12 секунд. К счастью, «жонглирование» секундами здесь вряд ли имеет смысл. Любой фотограф, независимо от опыта, предпочтет подождать лишнюю пару минут, если крыло стрекозы или структура цветка на макроснимке получится лучше.
Что касается наших тестов, то по качественным результатам действительно можно констатировать превосходство пьезоэлектрической струйной печати Epson над другими. Однако и по цене Epson Stylus Photo T50 превосходит большинство массовых струйных конкурентов. Никаких проблем при установке и настройке качества печати не возникло. Интерфейс драйвера принтера продуман достаточно хорошо. Как обычно, для частого использования есть шаблоны с оптимальными настройками.
Epson Stylus Photo T50 станет хорошим выбором для тех, кто время от времени нуждается в малотиражной фотопечати или просто любит экспериментировать дома. Напомним, что для серьезной работы с фотоматериалами необходим калибратор. T50 достаточно точное и сложное устройство формирования изображения, поэтому аппаратная настройка цветопередачи серьезно улучшит итоговый результат.
Сегодня я рассмотрю восстановление принтера Epson Stylus Photo P50, T50.
В нашем случае был куплен новый принтер, были вставлены все картриджи и изначально не печатал синий цвет.
После 10 – 15 прочисток картриджи слились, пурпурный картридж заблокировался по чипу, и принтер перестал печатать.
В первую очередь был поменян пурпурный картридж и на рисунке можно увидеть, как он стал работать.
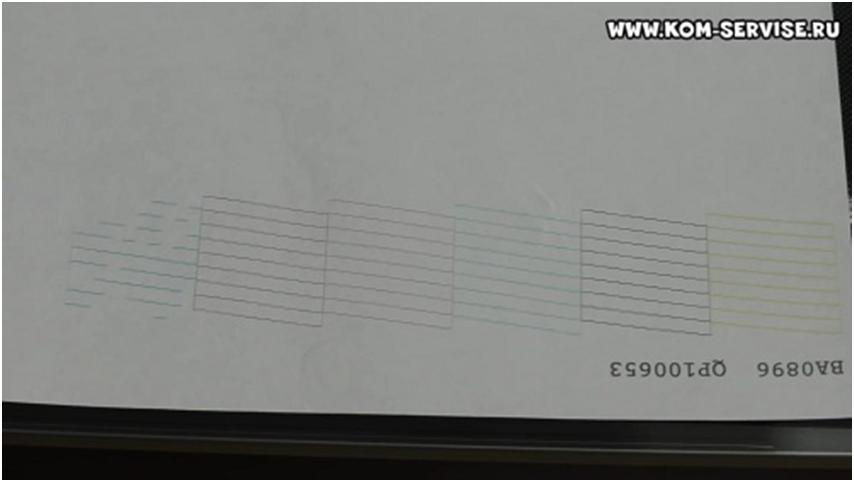
По поводу чисток, то из стартового комплекта около 20 – 30% уходит на начальное заполнение головок, ну и каждая чистка сливает приблизительно по 5% чернил.
Далее мы рассмотрим, как продавить принтер и сделать чистку.
Чтобы разблокировать головку необходимо разблокировать белый рычаг, который находится под головкой.
Но чтобы разблокировать этот рычаг нужно прокрутить белую шестеренку на себя с другой стороны принтера (слева в корпусе). Там их две, но можно прокрутить любую из них.

Теперь переводим рычаг в правое положение.
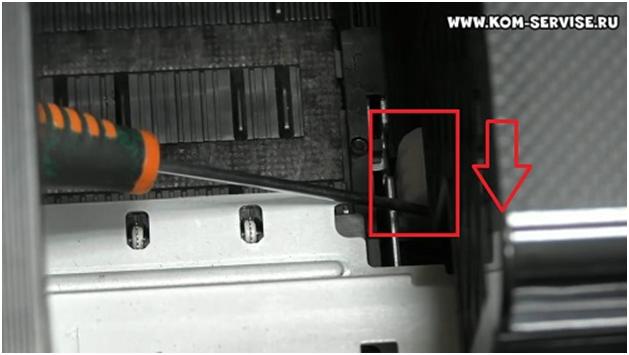
Отодвигаем головку и видим капу залитую промывочной жидкостью. Далее будем продавливать синий картридж.
Но чтобы при промывке шестеренки не окрашивались, нужно подложить тряпочку, которая должна впитать ту промывку, что мы продавим через аппарат.
Затем задвигаем головку обратно, но смотрим, чтобы наша тряпочка не сложилась, а осталась под головкой в районе сопла синего цвета.

Следующим нашим шагом, будет достать три правых картриджа, чтобы обеспечить доступ к соплу синего цвета.
Чтобы промыть нам понадобится шприц с промывкой (1 - 1.5 мл) и трубкой и еще один пустой шприц.
Пустой шприц нужен, чтобы вытянуть весь мелкий мусор, который мог забиться в сопле. Для этого надеваем трубку на сопло и втягиваем через шприц все содержимое.

Тоже делаем и со шприцом с промывочной жидкостью, только теперь не втягиваем, а вливаем туда около 1 мл промывочной жидкости.
Нужно быть осторожным и одевать трубку на сопло очень плотно, потому что в противном случае трубка может соскочить под давлением и залить всю головку промывкой.
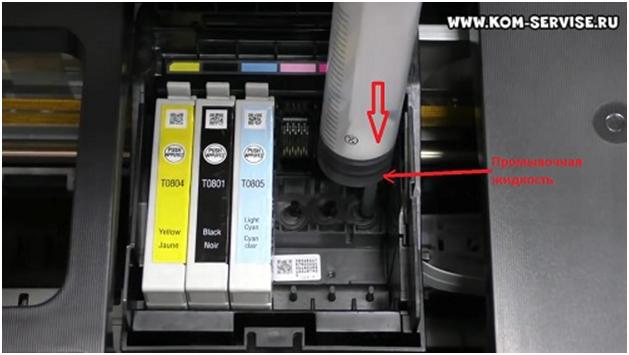
Отодвигаем головку и видим, что тряпочка должна быть залита промывкой и чернилами.

Далее выкидываем тряпку и берем чистую салфетку и протираем остатки жидкости с тряпки.
Возвращаем на место картриджи и задвигаем головку.
Следующим шагом будет сделать тест и автоматическую прочистку. Для этого закрываем крышку принтера.
Чтобы сделать тест, нам нужно выключить принтер, если он был включен, и зажать кнопку бумага. Далее нажимаем кнопку включения и подержим еще несколько секунд кнопку бумаги.

После некоторых манипуляций принтер напечатает тест. Не забываем вставить лист бумаги.
В нашем случае тест показал неудовлетворительный результат, поэтому мы запустили прочистку. Для этого зажимаем кнопку с обозначением в виде капельки.

После окончания прочистки, даем принтеру отстояться 10 – 15 мин и снова делаем тест. Следующий тест дал нам отличный результат.
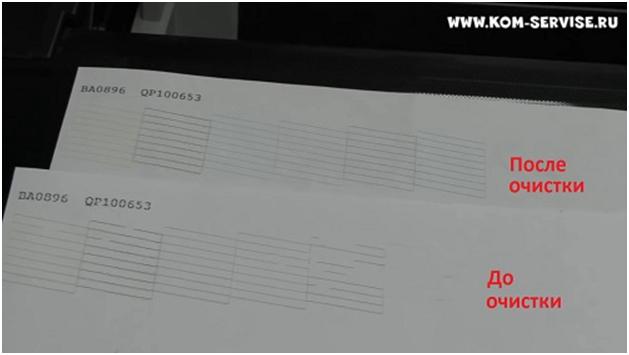
Несколько советов по прочистке принтера.
Если принтер плохо печатает после установки оригинальных картриджей или заправки, нужно делать 2 – 3 цикла прочистки и удерживать аппарат по 30 мин после каждой прочистки, потом делать тест.
Если же это не помогло, то не нужно продолжать делать прочистки, а сделать глубокую очистку.
Если и это не помогло, то, скорее всего, аппарат засохший и ему поможет только восстановление, а все прочистки будут только сливать чернила.
Читайте также:


