Как сделать airprint из обычного принтера
Иногда случается так, что принтеры находятся в одном vlan, а wi-fi - в другом. И тут начинается страшное. Бедные айфононосцы и эплхантеры перестают видеть принтеры в своих девайсах. А им очень хочется печатать c телефонов. Админ, сделай что-нибудь, у нас принтер не работает!
В одной конторе понадобилось запилить это хипстерство - печать с айфонов на принтеры с помощью airprint. Airprint - офигенная технология печати, которая не работает в нормальных сетях. А теперь будет описание того, как сделать, чтобы заработала.
Создаём новую зону в DNS. Я создал "print.lan".
На комп с Windows ставим Bonjour Print Services:
Качаем софтину для генерации скриптов добавления (и удаления) DNS зон:
Подключаем комп к влану, в котором живут принтеры. Тем самым сервис Bonjour сможет опрашивать принтеры.
Примечание. Вот здесь нужно нормально настроить принтеры, прописать все названия сервисов. Любое изменение заставит вас переделывать всю процедуру заново.
Запускаем DNS-SD Parser на компе:
Сначала нужно получить данные с конфигурацией airprint принтеров. Нажимаем "Get Resource Records From This Machine". Если повезёт - вы получите данные. Мне не повезло, скорее всего из-за Windows 10, данные я не получил. Но хипстеры насели на меня со своими айфонами. Инженерная мысля сработала, поэтому пишу, получить эти данные ручками можно так:
C:\Windows\System32\dns-sd.exe -Z _ipp._tcp local
(C:\Windows\System32\dns-sd.exe -Z _ipp._tcp print.lan)
(процедура зависнет, но результат можно скопировать мышкой и вставить в файл) или так:
C:\Windows\System32\dns-sd.exe -Z _ipp._tcp local > c:/tmp/out.txt
(C:\Windows\System32\dns-sd.exe -Z _ipp._tcp print.lan > c:/tmp/out_print_lan.txt)
В итоге мы получим файлик со всеми найденными принтерами и их настройками. Редактируем его: строки ".print.lan." заменяем в любом текстовом редакторе на ".local." Ещё можно на данном этапе выкинуть лишние принтеры. Файл открываем парсером кнопкой "Open DNS-SD Export File".
Меняем значение "Location in DNS for record" и "Zone File name" на "print.lan". Нажимаем Update Records. Потом сохраняем кнопкой "Save Create & Delete DNSCMD Scripts". Получаем два BAT файла:
- CreateAirprintDNSRecords_дата.bat — для добавления записей в DNS.
- RemoveAirprintDNSRecords_дата.bat — для удаления записей из DNS.
Снова редактируем эти скрипты в текстовом редакторе. Строки ".local." заменяем на ".print.lan.".
На сервере DNS запускаем первый скрипт от администратора - записи добавятся в DNS. Для удаления используйте второй скрипт или просто руками грохните всю зону print.lan - решать вам.
Но это ещё не всё. Наши хипстерские яблочные устройства получают IP адрес в wi-fi по DHCP. Идём в DHCP сервер и добавляем в параметрах опцию "015" со значением "print.lan". Не буду писать как это делается, DHCP серверы разные бывают - погуглите.
Ещё можно руками добавить A записи для принтеров в DNS.
Если вам понравилась статья, то ставьте 👍🏻 каналу.
Пишите комментарии, задавайте вопросы, подписывайтесь.
Не спешите бежать в магазин за новым принтером, так как у меня есть инструкция по добавлению любого другого к этой функции.

1) a. Если у вас 64-битная версия Windows, то в этой папке C:\Program Files (x86) создайте еще одну, под названием AirPrint:

1) b. Если вы владелец 32-битной версии операционной системы Windows, то создайте папку тут C:\Program Files

2) Скачайте zip-архив AirPrint отсюда и распакуйте его в папку, созданную в первом пункте:


4) a. Для 64 бит введите две эти команды:

4) b. Для 32 бит соответсвенно эти две:

6) Готово! Теперь вы можете зайти на почту, открыть любой документ и напечатать его (по Wi-Fi):

UPDATE: Кавычки надо ставить обычные, а то наш сайт их показывает как
Свободное общение и обсуждение материалов
Apple выпустила iOS 15 Release Candidate. Как установитьЛонгриды для вас

iPhone 13 выходит в самое лучшее время, когда у него не будет ни одного конкурента. Но при этом это будет самый мощный и технически совершенный смартфон, даже при том, что он является всего лишь промежуточным обновлением линейки


Считанные дни остаются до презентации Apple, а мы уже знаем, что на ней покажут. Помимо iOS 15, iPadOS 15 и новой macOS нас ждут и другие интересные новинки. Например, новый MacBook Pro!
Начиная с iOS 4.2 Apple для всех устройств iPhone, iPad, iPod в прошивке появилась новая функция Airprint, позволяющая отправлять ваши документы на принтер по беспроводной сети Wi-Fi, находящийся в вашей локальной сети, прямиком с мобильных устройств iPhone и iPad, iPod. По умолчанию очень маленькое
количество принтеров поддерживает технологию AirPrint, список их можно посмотреть на официальном сайте Apple.

В этой статье будет показан пример как настроить AirPrint на Windows 7 iOS 8, на примере старенького принтера HP LaserJet 1022.
1. Расшарить принтер

рис. 1 Устройства и принтеры, Общий доступ принтера для AirPrint

рис. 2 Общий доступ к данному принтеру
Предварительная настройка принтера закончена.
2. Установить службу Bonjour Print
3. Установить сервис AirPrint для Windows 7, 8
Для того чтобы принтер определялся в вашей Wi-Fi сети необходимо установить сервис AirPrint на ваш компьютер. Для этого скачайте архив, содержащий установочный файл этого сервиса, и reg-файл для правки реестра под автоматический запуск этой службы при включении компьютера. Распаковав у вас будет три файла:

рис. 3 Предупреждение Windows о внесении изменений в реестр

рис.4 AirPrint Installer iOS 8
Чтобы при печати каждый раз не вводить пароль на вашем устройстве, вам необходимо включить гостевой аккаунт. Для этого перейдите в:
5. Подключение принтера на вашем iOS-устройстве
рис. 5 Печать заметки через AirPrint iOS 8, iOS 9
рис. 6 Меню принтер iOS 8, iOS 9
Здесь мы видим появился наш принтер HP LaserJet 1022, который ранее делали доступным по сети.
рис. 7 Выбор принтера
На этом настройка закончена. Если у вас возникли какие-то проблемы, попробуйте выключить межсетевой экран или антивирус.
Если ваше iDevice (iPhone, iPod Touch или iPad) работает под управлением iOS 4.2 или более поздней версии, вы должны быть знакомы с встроенной функцией печати, которая называется AirPrint, который предлагает беспроводную печать документов через соединение Wi-Fi. Эта функция напрямую поддерживает серию HP ePrint, в то время как некоторые принтеры от неподдерживаемых поставщиков, как сообщается, также без проблем работают через Windows и Mac. Сегодня мы представляем подробное пошаговое руководство по включению AirPrint в Windows 7. Прежде чем начать, вам необходимо настроить свой принтер как общий в Windows, а также убедитесь, что в вашей системе установлена последняя версия iTunes.
Прежде всего, загрузите ZIP-архив AirPrint (ссылка для скачивания находится внизу статьи) и распакуйте его содержимое в C: / Program Files. Если вы используете 64-битную версию Windows, вам необходимо распаковать архив в C: / Программные файлы (x86) папка.
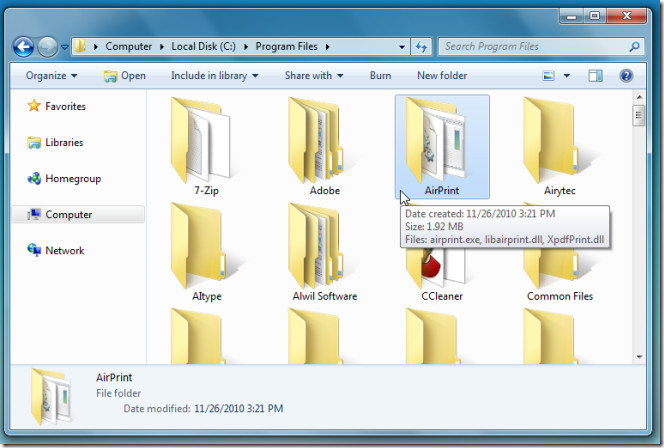
После извлечения содержимого откройте командный процессор с правами администратора (введите CMD в Windows Run Console) и выполните следующие команды.
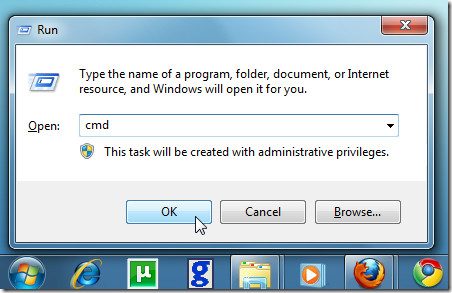
Для системы x64
sc.exe create AirPrint binPath = «C: Program Files (x86) AirPrint airprint.exe -s» depends = «Bonjour Service» start = auto
sc.exe запустить AirPrint
Для системы x86
sc.exe create AirPrint binPath = «C: Program Files AirPrint airprint.exe -s» зависим = «Bonjour Service» start = auto
sc.exe запустить AirPrint

При запуске службы AirPrint брандмауэр Windows предложит вам разрешить доступ, нажмите «Разрешить доступ» после включения опции, чтобы разрешить только частные / домашние сети. Теперь все готово, откройте любой документ на своем устройстве iOS и нажмите Распечатать возможность проверить недавно развернутую службу AirPrint в Windows.
Читайте также:


