Как сбросить 3д принтер до заводских настроек
Лазерные и струйные устройства печати не имеют встроенных аппаратных средств для определения количества оставшейся краски. Вместо них используются программные методики оценки расхода чернил. Принтер вычисляет степень заполнения каждого листа, отправленного на печать. Исходя из этого параметра рассчитывается примерное количество использованных жидких чернил или порошкового тонера. Информация записывается на чип, который обычно находится на картридже. После заправки большинства моделей тонером или чернилами возникает необходимость обнулить принтер.

Во время обнуления стирается информация не на самом принтере, а на чипе. В комплект некоторых наборов для заправки также входит отдельная микросхема, устанавливаемая на место старой, счётчик которой превышен. У цветных моделей таких чипов может быть несколько. Каждый из них хранит информацию об оставшемся количестве краски определённого цвета. Нормальное использование устройства будет невозможным до обнуления или замены всех микросхем, ресурс которых исчерпан.
Как обнулить принтер любой модели
При заправке картриджа в сервисном центре обнуление или замена чипа обычно производится мастером, выполняющим обслуживание. Рекомендуется заранее уточнить, включена ли эта услуга в стоимость заправки. В противном случае вы рискуете остаться с заправленным, но неработающим картриджем. Если принтер не будет обнулён, для восстановления корректной работы устройства придётся обратиться к мастеру повторно или найти инструкцию самостоятельно.
Стандартные руководства пользователя обычно не содержат информации о способе сброса счётчика на чипе. Это связано с тем, что производители оборудования печати не заинтересованы в предоставлении таких данных. Большинство компаний рекомендует не заправлять старые расходные материалы, а приобретать новые. При этом их стоимость в некоторых случаях может даже превышать цену нового принтера с набором стартовых картриджей.

Попробуйте найти руководство по обслуживанию (service manual) вашей модели принтера. Этот документ содержит подробные описания действий, схемы и пошаговые инструкции по устранению неисправностей. Он не предназначен для распространения среди обычных пользователей, поэтому на диске, входящем в комплект поставки, такого руководства нет. Доступность сервисной инструкции зависит от производителя аппарата. Некоторые компании предоставляют её только авторизованным сервисным центрам, другие публикуют для всех желающих в отдельном разделе официального сайта.
Однако, какой бы ни была политика производителя относительно защиты служебной информации, найти руководства по ремонту большинства популярных моделей можно на тематических форумах. Когда документ будет найден, откройте его и перейдите к главе, описывающей заправку и обслуживание картриджей. Выполните ряд указанных действий в нужном порядке, требуемых для того, чтобы обнулить принтер. Как правило, после этого потребуется перезагрузка устройства.

Обратите внимание! На некоторых моделях принтеров обнулить счётчик можно программным способом, используя специальную утилиту. Другие устройства можно обнулить только аппаратно, путём манипуляций с чипом.
Как обнулить перезаправляемый картридж Epson

Важный совет! Подтвердите своё намерение обнулить принтер при появлении окна с соответствующим вопросом. Запрос подтверждения может отображаться как в операционной системе, так и на ЖК-экране, при его наличии на устройстве.
Особенности обнуления принтера Canon
Способы обнулить микросхему на устройствах Canon гораздо более разнообразны, чем на оборудовании других производителей. Рекомендуемый алгоритм действий отличается в зависимости от конкретной модели, при этом, для некоторых устройств он указывается прямо в инструкции. Самые распространённые методы:
- Обнулить принтер, заклеив нужный контакт на контактной площадке картриджа.
- Отключить контроль уровня чернил в свойствах устройства.
- Зажать кнопку отмены (обычно имеет красный цвет) на 10 секунд.
- Полностью отключить двусторонний обмен данными через свойства оборудования.

Для стабильной работы 3D-принтера и получения качественных отпечатков пользователю необходимо периодически проводить калибровку устройства. Рассмотрим подробно, как откалибровать оси 3D-принтера, температуру стола, шаговые двигатели и хотенд. А также ознакомимся с тем, как проверить правильность калибровки и исключить ошибки во время процесса.
Калибровка 3D-принтера
Калибровка — это один из способов настройки 3D-принтера, который позволяет устранить видимые дефекты печати и обеспечить создание изделий наилучшего качества.

Выполнять калибровку 3D-принтера рекомендуется в следующих случаях:
- сразу после покупки принтера, перед его первым запуском;
- при смене филамента;
- если качество отпечатков ухудшилось или появились какие-либо дефекты;
- при внезапных скачках температуры рабочего стола.
Пошаговая инструкция по настройке и калибровке осей
Основные этапы калибровки осей 3D-принтера мы рассмотрим на примере прошивки Marlin. Так как для проведения данной процедуры потребуется только внести определенные изменения в код прошивки.
Порядок действий при калибровке осей будет следующим:
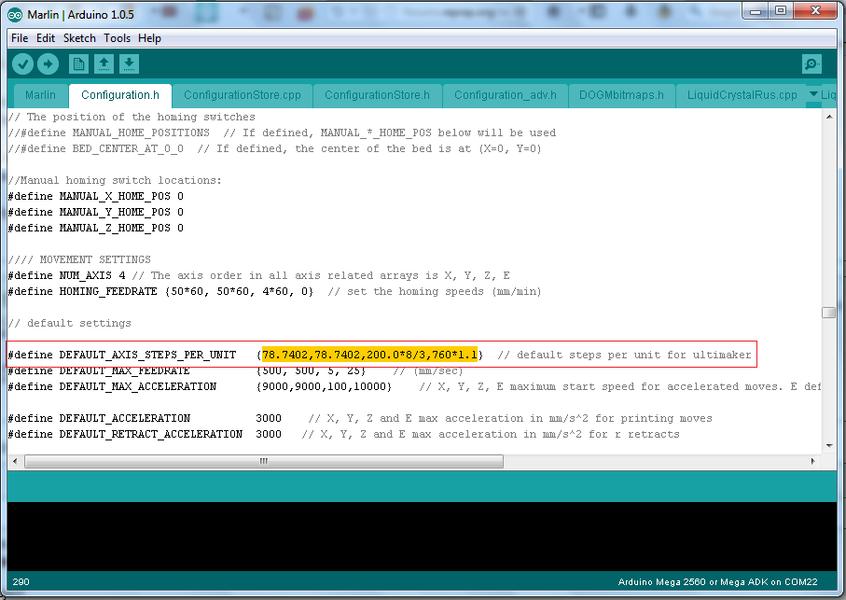
Справка. IDE Arduino — это среда с открытым исходным кодом для разработки прошивок и загрузки их в память микроконтроллера 3D-принтера. Эта программа бесплатная и найти ее можно в свободном доступе в интернете.

Пошаговая инструкция по калибровке температуры стола
Калибровку температуры стола у 3D-принтера необходимо проводить в условиях, которые максимально приближены к условиям печати (при наличии корпуса закрывается дверь принтера и надевается крышка). Данная процедура проводится при помощи регулятора PID, который позволяет задать и поддерживать стабильную температуру стола во время работы.
Для настройки PID используется прошивка Marlin, в которой предварительно активируется параметр PIDTEMPBED в разделе «Прошивка» на вкладке «Стол». С ее помощью прошивают принтер и приступают к основным этапам калибровки:
- В терминале принтера задают команду M303 E-1 ST C№, где Е-1 — это команда калибровки стола; Т — наиболее часто используемая температура печати; № — это количество повторений процесса тестирования (от 3 до 7). В итоге заполненная команда будет выглядеть так: M303 E-1 S80 C7.
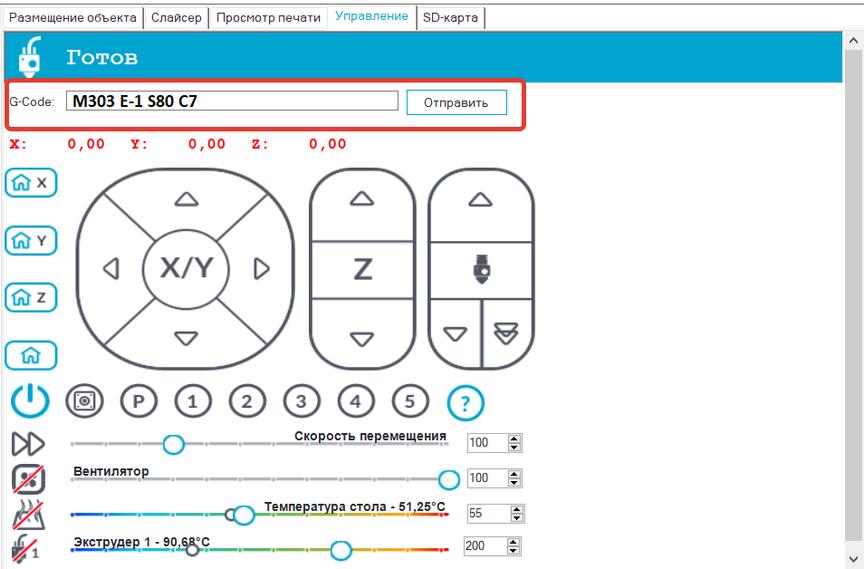
Три полученных числа сохраняются в EEPROM или вносятся в прошивку Marlin. В первом случае нужно задать в терминале принтера две команды M502 и M500, во втором случае — в разделе прошивки PID Settings в файл Configuration.h внести значения в следующем виде:
Внимание! Калибровка принтера — это длительный процесс, который напрямую зависит от установленного числа повторений. Поэтому если принтер зависает на одном месте, то не стоит в это время выключать или пытаться перезагрузить 3D-принтер. Нужно просто дождаться окончания процесса.
Калибровка шаговых двигателей
Шаговым двигателем в 3D-принтере называют экструдер, так как он отвечает за количество пластика, который продавливается за один шаг мотора. Для качественной печати важно, чтобы экструдер протянул необходимое количество пластика, указанное в нашем G-code. Поэтому шаговый двигатель нуждается в периодической калибровке. Она выполняется в следующем порядке:
- Проверка работы механических компонентов. Сначала регулируется прижимный ролик и проверяются на износ шестерни протяжки прутка.
- Настройка количества филамента, подаваемого экструдером. Направляющая трубка убирается с экструдера и отрезается кончик проволоки. Затем отключается защита, предотвращающая запуск экструдера при холодном хотенде. Для этого запускается команда M302 P1. Принтер подключают к компьютеру и запускают слайсер Repetier Host. С его помощью отправляют G-код с командой «выдавить 100 мм пластика со скоростью 200 мм в минуту». Он будет иметь следующий вид: G01 F200 E100.
- Корректировка настройки шагового двигателя. Она выполняется в случае, если длина прутка вышла меньше заданной. Для корректировки нужно вычислить искомое значение при помощи формулы Y × L / l, где Y — значение, установленное в прошивке принтера, найти которое можно, запустив команду M502 (95,5); L — длина прутка, которая была задана (100 мм); l — длина, на которую фактически протянут филамент (например, 98 мм). После расчетов было получено значение 95,5 × 100 / 98 = 97,4 мм. Это значение нужно ввести в меню параметра принтера под названием Estepps/mm. После необходимо запустить команду M500 для сохранения значения в памяти. На этом калибровка окончена.
Калибровка хотенда
Калибровка хотенда выполняется по аналогии с калибровкой рабочего стола 3D-принтера:
Калибровочный кораблик
Калибровочный кораблик — это STL-файл сложного строения, который используется для проверки правильности проведенного процесса калибровки.

Такое изделие содержит большое количество различных по форме и диаметру отверстий, а также нависающие под разными углами поверхности. Благодаря такому сложному строению кораблика пользователь может убедиться, насколько верно была выполнена калибровка и насколько точно принтер передал размеры и форму объекта.
Ошибки и способы их избежать
Приведем наиболее часто допускаемые ошибки пользователями во время калибровки 3D-принтера:
- Сброс настроек калибровки при перезагрузке принтера. Проблема возникает из-за того, что изменения не были сохранены в EEPROM. Для этого после внесения данных нужно просто сохранить их, запустив G-код M500.
- Дефекты печати после калибровки. Правильно проведенная регулировка, наоборот, должна не допускать возникновения дефектов печати. А это значит, что процесс был проведен неверно. Вот некоторые причины, которые могли испортить процесс калибровки:
- Расположение принтера на неровной поверхности.
- Неверная сборка оси Y или E.
- Блокировка движения осей X, Y и Z. Для ее предотвращения необходимо зайти в меню Settings на вкладку Move axis и подвигать все оси в разные стороны, чтобы убедится, что ничто не мешает их перемещению.
- Неверное расположение датчика P.I.N.D.A. Для правильной калибровки он должен находиться в позиции Auto home, то есть располагаться в центре левой нижней точки калибровки. Также датчик важно расположить на 1 мм выше кончика сопла.
- Недостаточное натяжения ремней. Для корректной калибровки ремни должны быть хорошо натянуты. Проверить этот параметр можно в меню принтера Support на вкладке Belt Status. Он должен находиться в диапазоне 200–280.
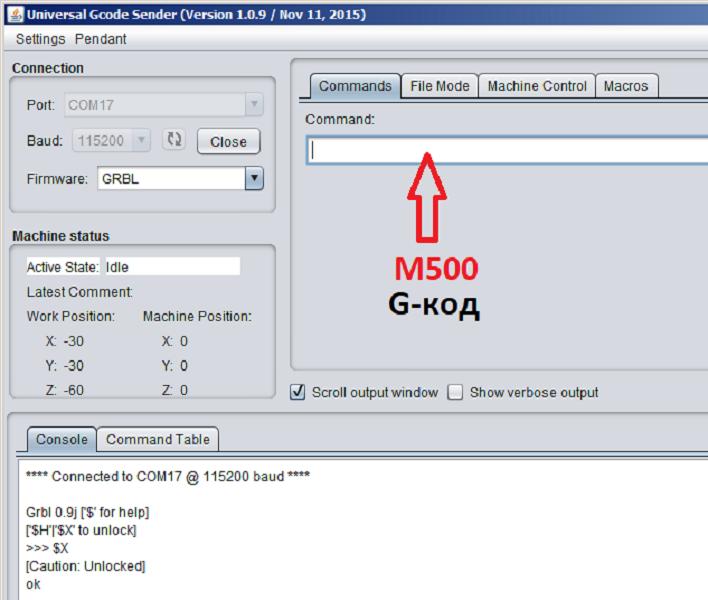
Что будет если не откалибровать 3D-принтер?
Неоткалиброванный 3D-принтер имеет значительные отклонения стола от заданного уровня, а также отличающееся в разных точках расстояние между соплом экструдера и печатным столом. Такие расхождения могут привести к деформации изделия во время печати, засорению экструдера и возможной поломке принтера.

Во избежание проблем в работе 3D-принтера и печати качественных изделий, пользователю важно проводить регулярную калибровку принтера. К тому же большинство современных моделей оснащено подробными инструкциями, которые позволят качественно провести процесс. Но стоит помнить, что калибровка — это небыстрая процедура, и ее нужно проводить тщательно и с постоянной периодичностью. Только в этом случае будет обеспечена стабильная работа принтера.
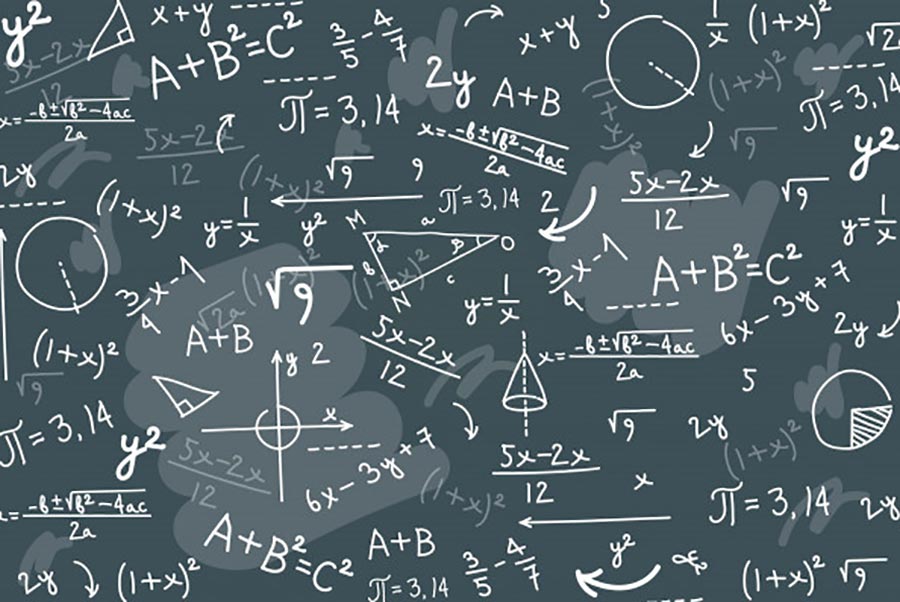
Настройка экструдирования. Проверка и настройка точности длины подаваемого пластика
Это самая первая отстройка, которую необходимо сделать перед настройкой потока и слоя.
Для настройки можно вынуть трубку из хотенда, но если вы боитесь его трогать, то нужно вынуть пластик из трубки до колеса податчика и снять трубку из крепежа. Пруток пластика должен торчать.

Для измерений нам нужна будет точка начала, которая при выимке трубке будет концом трубки, а при варианте с другой стороны, началом будет конец крепежа.
Обрезаем торчащую нить заподлицо фиксатору, что бы нить была вровень отверстия.

Далее, для проведения всех манипуляций, нам понадобится программа Repetier-Host. Там и консоль удобней и значения EEPROM проще редактировать.
Заходим в приложение, подключаем принтер и нажимаем ALT+E. На экран выводятся значения EEPROM.
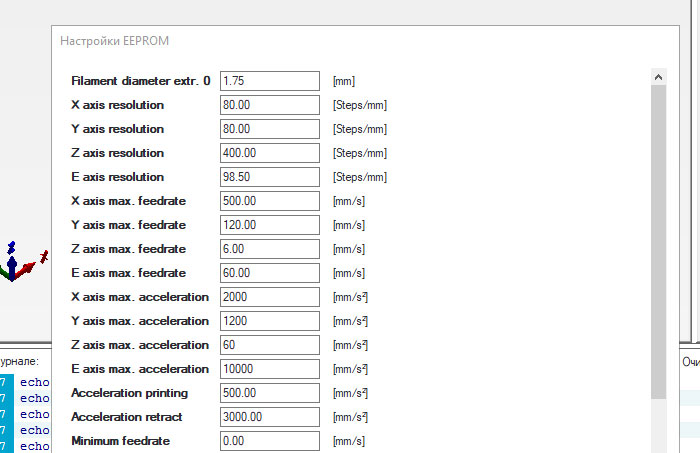
Прежде всего необходимо нагреть экструдер, иначе принтер не даст начать давить пластик. Делаем это командой M109 S180, которая скажет принтеру нагреть сопло до 180 градусов, нам будет достаточно, все равно он не принимает участия.

Как только нагреется сопло, нам надо подать из катушки некое удобное количество пластика, удобное для расчетов. 100мм или 200мм, которое будет проще измерить. Выдавим 100 командой G1 F400 E100.
Как только подача прекратится, можно отключить нагрев сопла командой M109 S0. Тем временем у нас торчит пруток пластика теоретически длинной 100мм.

Теперь необходимо так же заподлицо отрезать этот кусок и приступить к его измерению.

Как видно, нам выдавило 102мм пластика. По-этому нам надо пересчитать количество шагов/мм. Делается это следующим образом:
Процедуру можно повторить несколько раз для более точной настройки или для убеждения, что все сделано верно.
Настройка потока
Печатаем кубик 20мм на 20мм (скачать модель кубика) со следующими настройками:
Должно получиться в слайсере так:
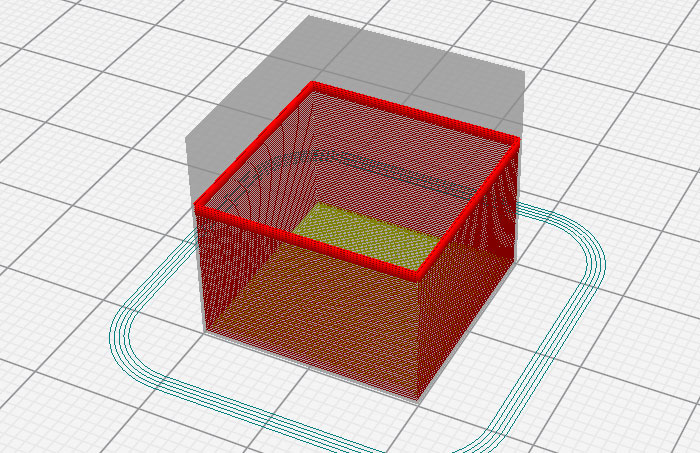
Печатаем и приступаем к измерениям. Измеряем все стенки в нескольких местах. Скажем на каждой стенке провести по 3 измерения в разных ее местах. В итоге получим 12 значений, среди которых считаем среднее арифметическое.
Скажем, среднее арифметическое у нас получилось 0.44. Рассчитываем величину потока:
100% установленного потока * текущую толщину линии (печатаем соплом 0.4) / измеренную толщину. Получаем 100*0.4/0.44 = 90.9. Так же можно округлить до 91% и это значение вносим в настройки слайсера.
Далее печатаем кубик снова, что бы убедиться в верности новых настроек. Если результатом не довольны, провести калибровку еще раз.
«Магические числа»
Автор данного исследования: CHEP. Материал о магических числах является вольным переводом.
Вдаваться глубоко в теорию работы шагового двигателя не буду. Это всегда можете найти в сети интернет, иначе получится учебник.
Что же за «магические числа»?
Микрошаги это дробление каждого шага на некоторое количество шагов. Этим и управляет драйвер двигателя. Микрошаг является менее точным положение. Во-первых, точности привода мешает геометрическая неидеальность ротора и статора двигателя, неидеальные обмотки, зазоры в подшипниках вала и т.п. В результате двигатель выполняет шаги всегда с некоторой погрешностью (как правило, 5% от величины полного шага), причем абсолютное значение погрешности постоянно для любого выбранного микрошагового режима! Кроме того, во многих драйверах управление двигателем также далеко от идеального, что приводит к дополнительной неравномерности перемещения в режиме микрошага.
В принтере Anycubic i3 MEGA на оси Z стоят ходовые валы со следующими параметрами:
- Внешний диаметр: 8мм
- Шаг: 2мм
- Подъем гайки за 1 оборот: 8мм
В виду нехитрых расчетов, зная, что двигатель делает 200 шагов на оборот и за этот оборот подъем по оси Z составит 8мм, получаем 8мм/200шагов = 0.04мм. Это и есть «магическое число».
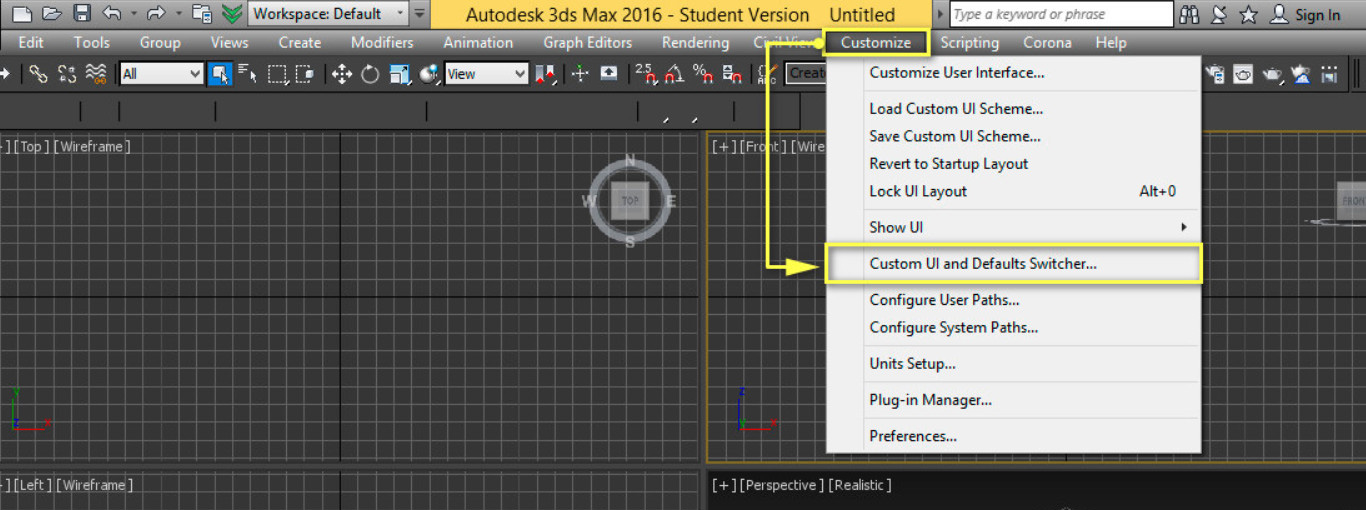
Сброс настроек в 3ds Max, чаще всего, требуется в следующих ситуациях:
• сбой работы функций программы;
• пропали панели, инструменты, диалоговые окна в интерфейсе;
• не стабильная работа видовых окон;
• не работают стандартные горячие клавиши;
• пропадают материалы и текстуры в редакторе материалов;
• отсутствует ряд функций в диспетчере слоев;
Проблемы могут быть различными, мы привели лишь наиболее встречающиеся у пользователей 3ds Max . Эти проблемы свидетельствует о том, что настройки программы сбились или были изменены вручную.
В статье мы расскажем как восстановить настройки по умолчанию. Существует три способа решения этой проблемы.
Способ №1
В меню переходим Customize / Revert to Startup Layout.
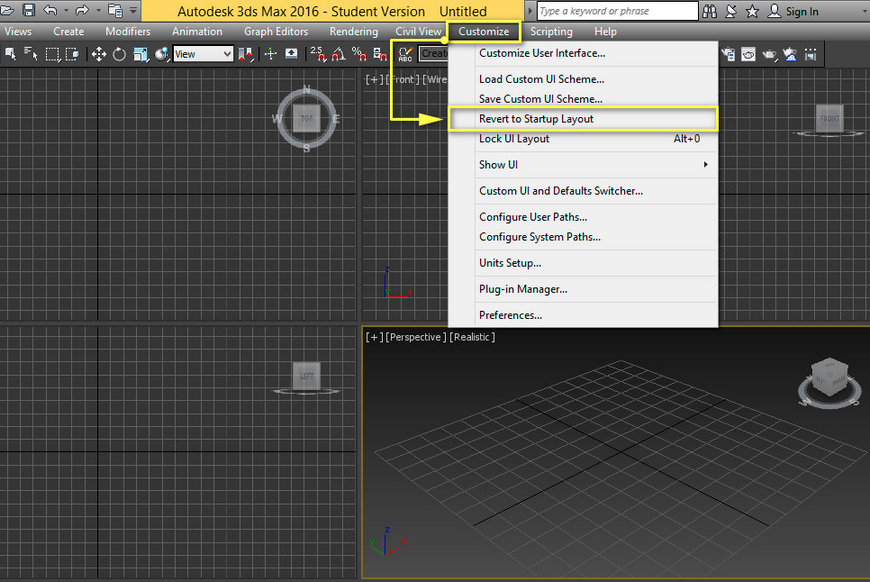
С помощью данной функции можно сбросить настройки программы до стандартных. Если были внесены ненужные изменения во внешний вид интерфейса Revert to Startup Layout поможет вернуться к исходному состоянию. Если этот способ не решил вашу проблему, тогда переходим к следующему.
Способ №2
Использование пользовательской схемы. В меню нажимаем Customize / Custom UI and Defaults Switcher
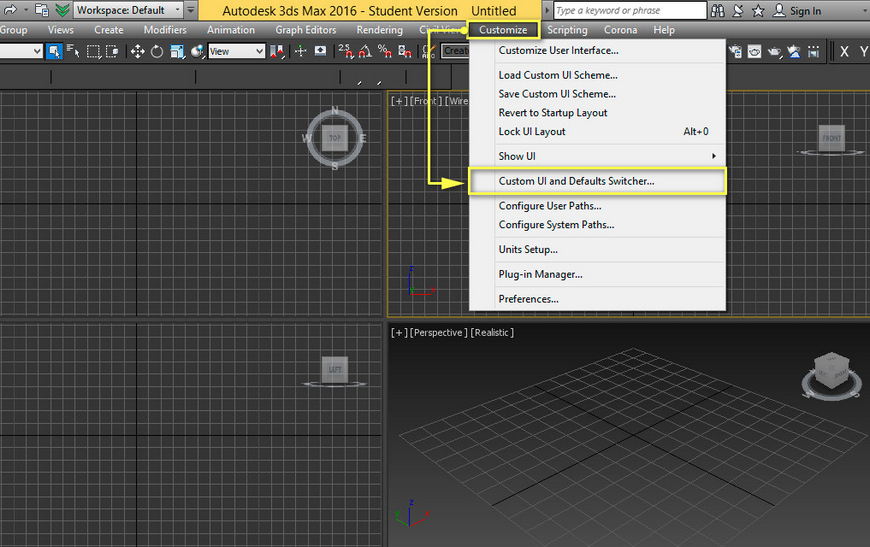
Команда Custom UI and Defaults Switcher открывает диалоговое окно, которое позволяет настроить схему интерфейса или выбрать один из пресетов.
В данном окне, в графе Initial settings for tool options выбираем Max, а в графе UI schemes выбираем Default UI и нажимаем Set.
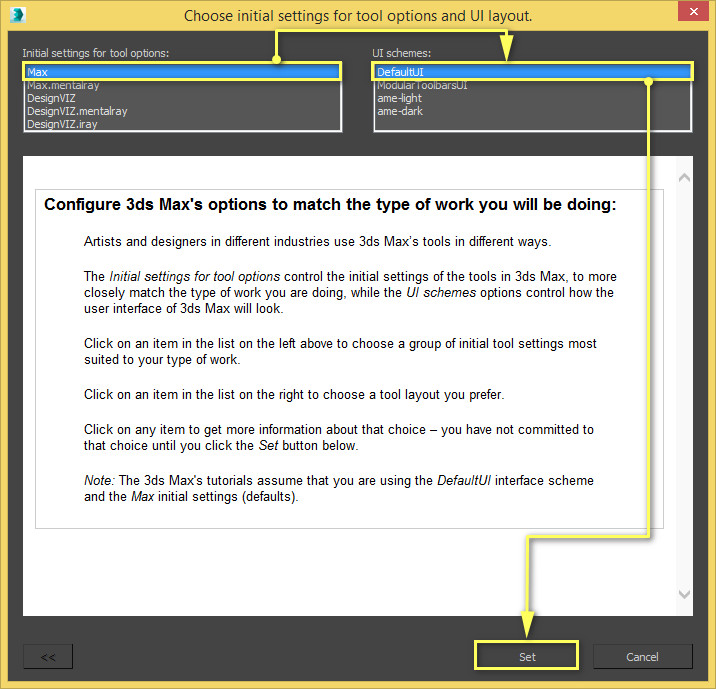
Таким образом у нас загружается пользовательская схема, заданная по умолчанию. Данный метод помогает в 95% случаев проблем с интерфейсом. Но если он то же не помог, переходим и более жесткому методу.
Способ №3
Удаление папки «ENU». Это наиболее радикальный метод, прибегаем к нему если первые 2 способа не решили проблему. Необходимо убедиться, что приложение 3ds Max не запущено. Далее включаем отображение скрытых папок. Для этого открываем Панель управления выбираем Параметры папок.
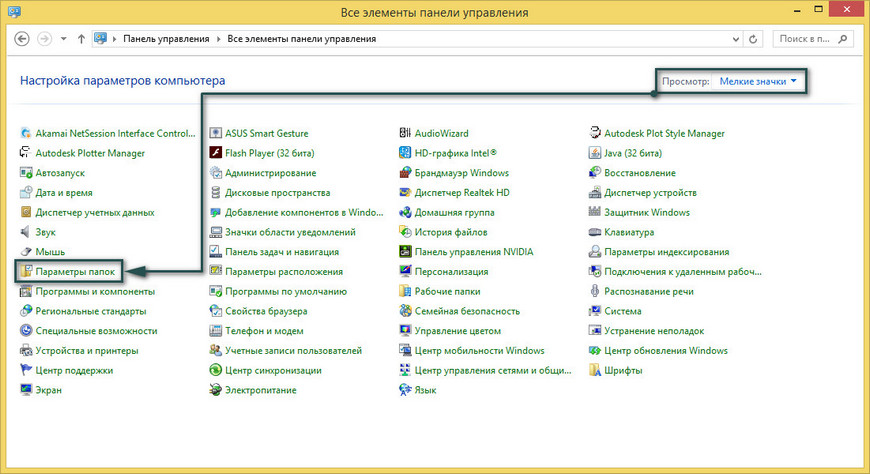
Далее переходим на вкладку Вид и активируем функцию Показывать скрытые файлы, папки и диски. Нажимаем Применить / ОК.
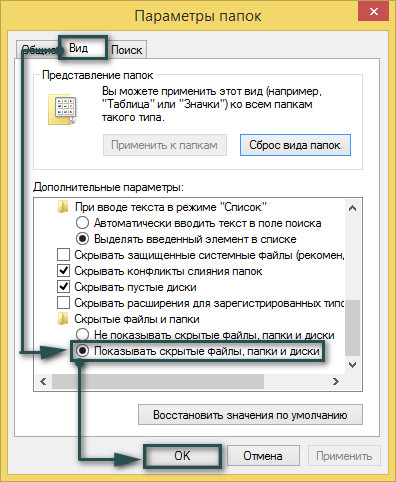
Затем через поиск на компьютере находим папку «ENU» или прописываем путь вручную C:\ Users \ <имя пользователя> \ AppData \ Local \ Autodesk \ 3dsMax \ 20XX - 64bit \ ENU и удаляем её.

Обратите внимание, чтобы избежать случайного перемещения или изменения элементов интерфейса можно заблокировать пользовательскую схему интерфейса, нажав в меню Customize / Lock UI Layout.
Если у вас не получилось восстановить нормальную работу 3ds Max необходимо обратиться в официальную службу поддержки пользователей Autodesk.
Не исключен вариант, что в вашей программе поселился вирус. Вы могли подхватить его при открытии скаченного файла со сценой или моделью. О том, как бороться с вирусами в 3ds Max мы расскажем в одной из следующих статьей.
Читайте также:


